Cómo borrar la memoria caché del navegador (Google Chrome, Firefox, Safari, Opera, Microsoft Edge e Internet Explorer)
Publicado: 2022-07-10No hay nada más frustrante que tener problemas en tu sitio web de WordPress y no saber cómo solucionarlos.
Tal vez las imágenes de su sitio no se carguen correctamente o las publicaciones de su blog no se actualicen.
O tal vez, ha notado que la velocidad y el rendimiento de su sitio son más lentos de lo normal.
Cualquiera que sea el problema, es probable que haya comenzado a solucionar el problema para que pueda resolver el problema lo más rápido posible. Y también es probable que una de las primeras soluciones con las que te hayas topado sea borrar la memoria caché de tu navegador .
Pero, ¿qué es el caché del navegador y cómo se borra el caché usando su navegador web favorito?
En la publicación de hoy, veremos qué es el caché del navegador, por qué es posible que deba eliminar el caché y cómo borrar el caché en su sitio web.
- ¿Qué es la memoria caché del navegador?
- ¿Por qué necesita borrar la memoria caché del navegador?
- Cómo forzar una actualización completa en una sola página web
- Cómo borrar la memoria caché del navegador en Google Chrome
- Cómo borrar la memoria caché del navegador en Mozilla Firefox
- Cómo borrar la memoria caché del navegador en Safari
- Cómo borrar la memoria caché del navegador en Opera
- Cómo borrar la memoria caché del navegador en Microsoft Edge
- Cómo borrar la memoria caché del navegador en Internet Explorer
¿Qué es la caché del navegador?
Cuando visita un sitio web, su navegador web guarda información, como texto, imágenes y otro contenido estático, en el disco duro de su computadora en lo que se denomina "caché del navegador".
Hacer esto ayuda a mejorar su experiencia de usuario al acelerar los tiempos de carga de la página. La razón es que el caché del navegador guarda los recursos estáticos que descarga la primera vez que visita un sitio web, por lo que la próxima vez que lo visita, esos recursos vuelven a descargar los datos del sitio web del caché ( que está justo allí en el disco duro de su computadora ) en lugar de recuperarlo de los servidores host.
En otras palabras, el caché del navegador no es más que un lugar en el disco duro de su computadora donde su navegador guarda las cosas que descargó una vez en caso de que las necesite nuevamente en el futuro.
El problema es que, a veces, las imágenes y los archivos almacenados en caché causan problemas en el sitio que intenta visitar. Por eso es necesario que sepas cómo borrar la memoria caché de tu navegador .
Caché del navegador, historial de navegación y cookies (comparado)
El caché de su navegador no debe confundirse con su historial de navegación o cookies. He aquí un breve vistazo a cada uno:
- Caché del navegador: la caché del navegador es la información guardada en el disco duro de su computadora cuando visita un sitio que se vuelve a descargar cuando visita el mismo sitio nuevamente.
- Historial de navegación: el historial de navegación es un registro de todos los sitios web que visita a lo largo del tiempo. Los navegadores normalmente borran el historial de navegación a intervalos regulares, pero también puede eliminar manualmente el historial de navegación por motivos de privacidad.
- Cookies: las cookies son archivos creados por su navegador web, a pedido de un sitio web, que se almacenan en una computadora. Realizan un seguimiento de las visitas y la actividad de su sitio para brindarle mejores experiencias de usuario en el futuro. A veces puede borrar el caché y las cookies al mismo tiempo.
¿Por qué necesita borrar la memoria caché del navegador?
Hay varias razones por las que deberías aprender a vaciar cachés:
- Borrar su caché obliga a su navegador web a recuperar la copia más reciente disponible de su sitio web, actualizaciones y todo
- Un navegador dañado puede causar que se muestren errores 404 o 502 cuando intenta visitar su sitio web en la interfaz
- Puede haber malware dentro de la memoria caché de su navegador que debe borrarse
- Borrar el caché del navegador puede liberar espacio en su disco duro (los cachés tienen límites de tamaño, que se pueden configurar , pero se llenan )
Borrar el caché del navegador es una forma sencilla de vaciar el caché de su navegador y comenzar de nuevo.
Y la gran parte es que, la mayoría de las veces, lo que parece ser un gran problema en su sitio web termina siendo solo un problema menor relacionado con el caché de su navegador.
Cómo forzar una actualización completa en una sola página web
Antes de pasar a cómo borrar el caché en su navegador, primero echemos un vistazo a cómo forzar una actualización de una sola página web y ver si eso soluciona el problema que está teniendo.
Forzar una actualización en una sola página web es fácil de hacer en todos los navegadores web populares. Todo lo que tiene que hacer es usar algunas teclas de acceso rápido predeterminadas:
- Navegadores de Windows y Linux: para actualizar una página web, haga clic en CTRL + F5
- Chrome: para forzar una actualización completa en Chrome, haga clic en CMD + SHIFT + R
- Mozilla Firefox: para actualizar, haga clic en CMD + SHIFT + R
- Apple Safari: para realizar una actualización completa en Safari, haga clic en SHIFT + Recargar el botón de la barra de herramientas
- Internet Explorer: para actualizar una sola página web, haga clic en CTRL + F5
Recuerde, cuando realiza una actualización completa con cualquiera de los navegadores web populares mencionados anteriormente, solo está pasando por alto el caché de esa página específica en la que se encuentra . El resto del caché del navegador de su sitio permanecerá igual.
Debido a esto, forzar una actualización como esta solo lo ayudará si tiene problemas con una página web en su sitio web. Si el problema afecta a todo el sitio, es mejor que borre completamente la memoria caché del navegador.
Cómo borrar la memoria caché del navegador de navegadores web populares
Borrar los datos del navegador es fácil de hacer sin importar qué navegador web utilice. Entonces, echemos un vistazo a cómo vaciar el caché en varios navegadores web populares paso a paso.
1. Cómo borrar la memoria caché del navegador en Google Chrome
Para borrar el caché en su navegador Chrome, vaya a los tres puntos en la esquina superior derecha de su navegador. Luego, haga clic en Más herramientas en el menú desplegable y luego en Borrar datos de navegación... en el submenú.
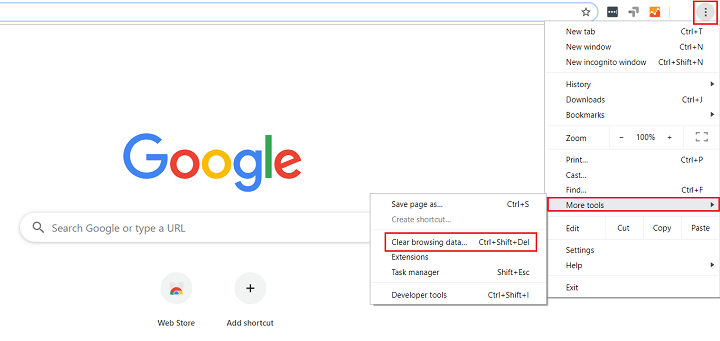
También puede usar la tecla de acceso rápido CTRL + SHIFT + DEL para pasar al siguiente paso más rápido.
A continuación, haga clic en la casilla de verificación etiquetada Imágenes y archivos en caché si desea borrar solo el caché. Si se marcan otras casillas, corre el riesgo de eliminar el historial de su navegador, las cookies, las contraseñas y más ( ¡lo cual está bien si esa es su intención! ).
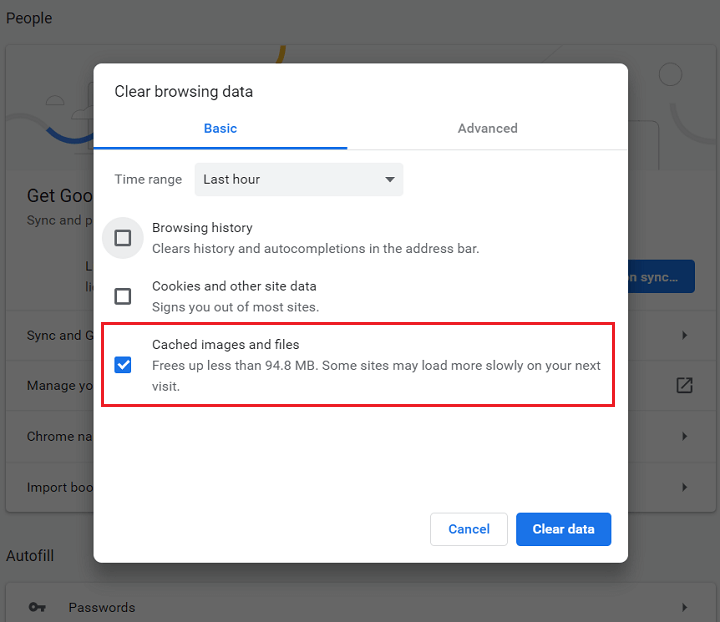
También puede seleccionar un intervalo de tiempo al borrar la memoria caché del navegador. El valor predeterminado es Última hora , así que asegúrese de cambiar eso si desea eliminar más datos del navegador que eso.
Además, haga clic en la pestaña Avanzado si desea borrar cosas como:
- Historial de navegación
- Historial de descargas
- Cookies y otros datos del sitio
- Imágenes y archivos en caché
- Contraseñas y otros datos de inicio de sesión
- Autocompletar datos de formulario
- Configuración del sitio
- Datos de aplicaciones alojadas
Cuando haya seleccionado todo lo que desea borrar, haga clic en Borrar datos .
Si desea borrar el caché en la aplicación móvil de Chrome, siga estos pasos rápidos:
- Abre la aplicación de Chrome y toca el ícono de Menú de tres puntos en la parte inferior de la pantalla
- Toque Configuración en el Menú
- Toca Privacidad
- Elija Borrar datos de navegación
- Toque Imágenes y archivos en caché para seleccionar la casilla de verificación y luego Borrar datos de navegación
- Confirme sus acciones tocando Borrar datos de navegación en la ventana emergente
2. Cómo borrar la memoria caché del navegador en Mozilla Firefox
Para borrar el caché en su navegador Mozilla Firefox, comience haciendo clic en el ícono de la hamburguesa en la esquina superior derecha de su pantalla y seleccione Opciones .
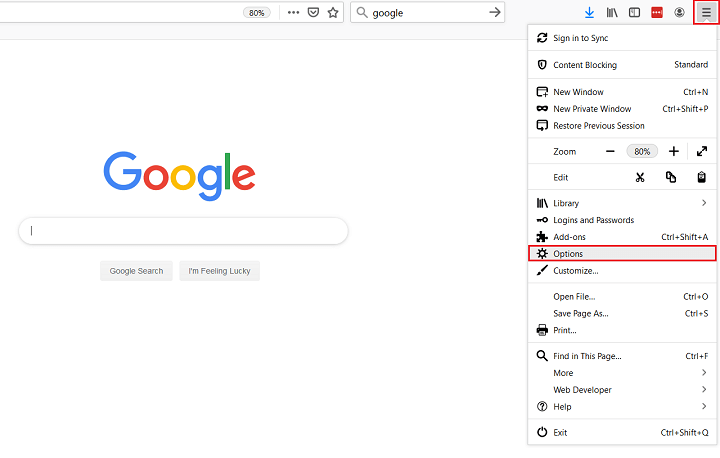
A continuación, seleccione Privacidad y seguridad .
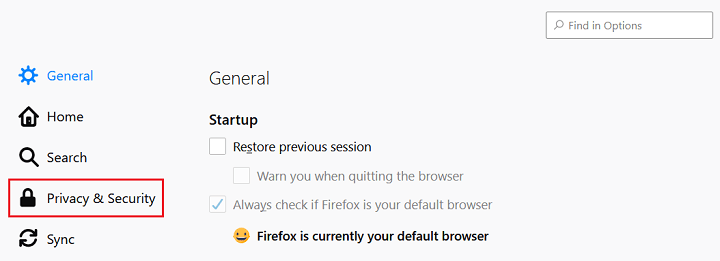
Desplácese hacia abajo hasta la sección denominada Historial y haga clic en el botón Borrar historial .
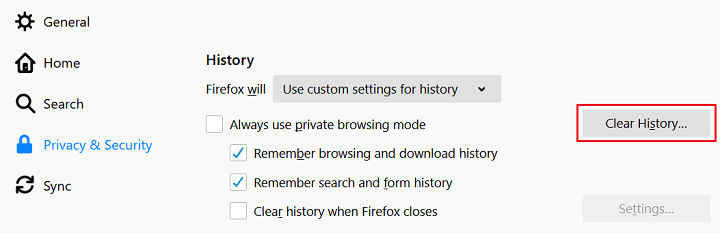

Cuando lo haga, aparecerá una ventana emergente donde puede seleccionar eliminar los siguientes elementos del historial:
- Historial de navegación y descargas
- Inicios de sesión activos
- Formulario e historial de búsqueda
- Galletas
- Cache
Aquí, también puede optar por eliminar datos como las preferencias del sitio y los datos del sitio web sin conexión.
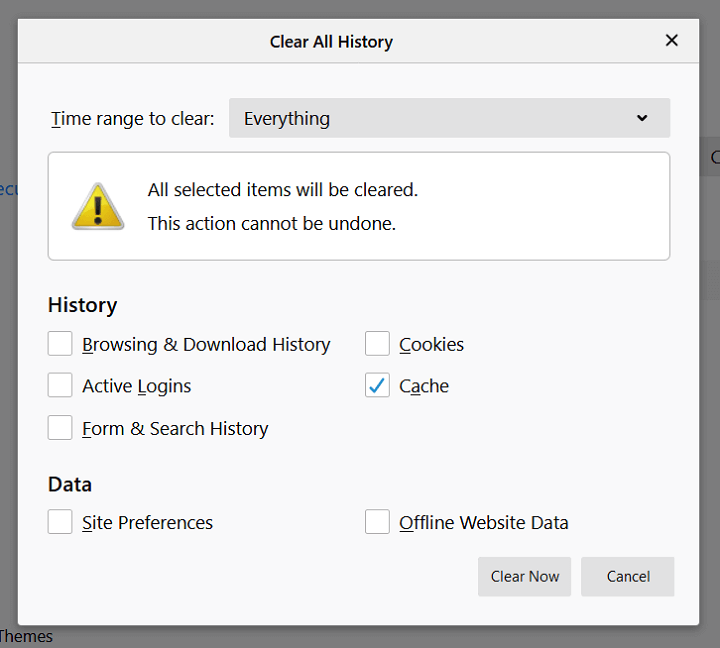
Una vez que haya hecho sus selecciones, elija un intervalo de tiempo para borrar y haga clic en Borrar ahora .
¿Quieres una forma más rápida de abrir la ventana emergente Borrar todo el historial en Firefox? Utilice el método abreviado de teclado CTRL + MAYÚS + SUPR .
Si desea borrar el caché en la aplicación móvil de Firefox, siga estos sencillos pasos:
- Abra la aplicación Firefox y toque el icono de menú de tres líneas en la parte inferior de la pantalla de la aplicación
- Elija Configuración en el Menú
- Seleccione Gestión de datos
- Mueva el control deslizante junto a Caché a la posición Activado y toque Borrar datos privados
3. Cómo borrar la memoria caché del navegador en Safari
Para borrar el caché en su navegador Safari, puede hacer una de dos cosas. El primero es borrar todo el historial de navegación, incluido el caché, las cookies y todas las páginas visitadas, yendo a Safari > Borrar historial .
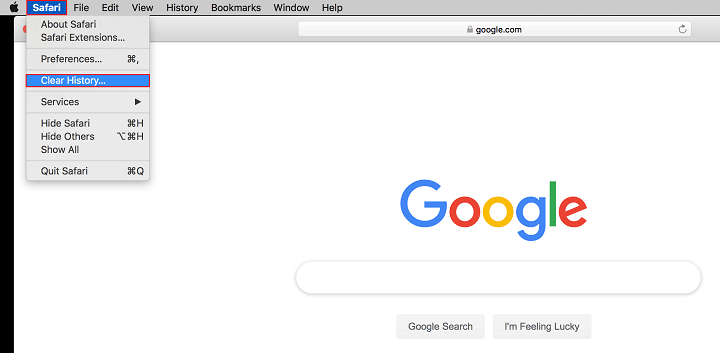
Se abrirá una viuda y todo lo que tendrá que hacer es hacer clic en el botón Borrar historial .
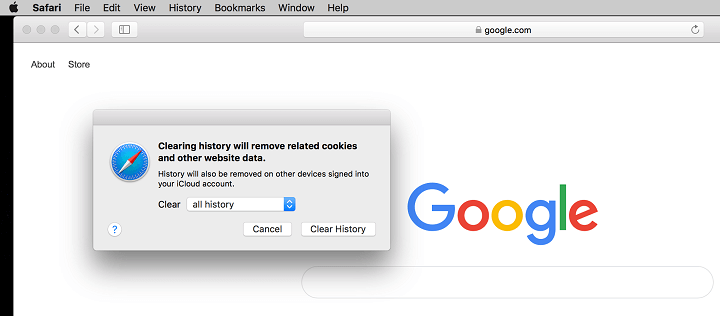
La segunda opción en el navegador Safari es borrar solo el caché del navegador . Comience yendo a Safari > Preferencias > Avanzado y haga clic en el menú Mostrar desarrollo en la barra de menú .
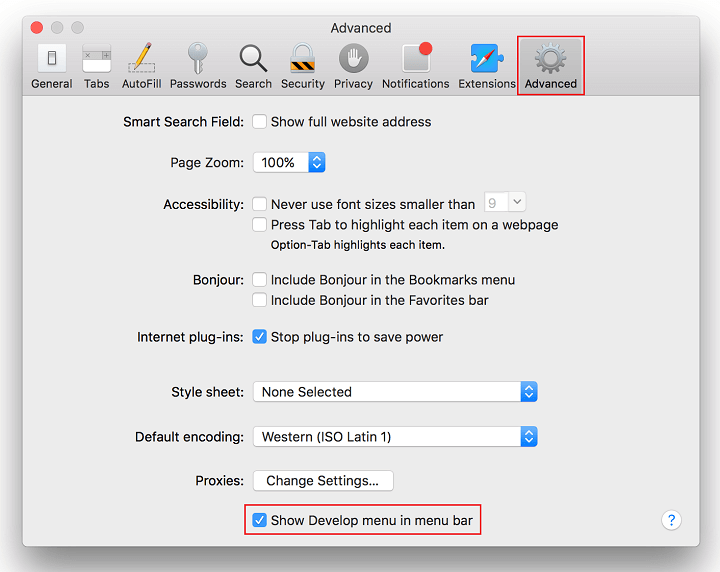
Esto agregará el elemento del menú Desarrollar a la barra de herramientas en la parte superior de la pantalla.
A continuación, vaya a Desarrollar > Cachés vacíos para borrar el caché del navegador Safari.
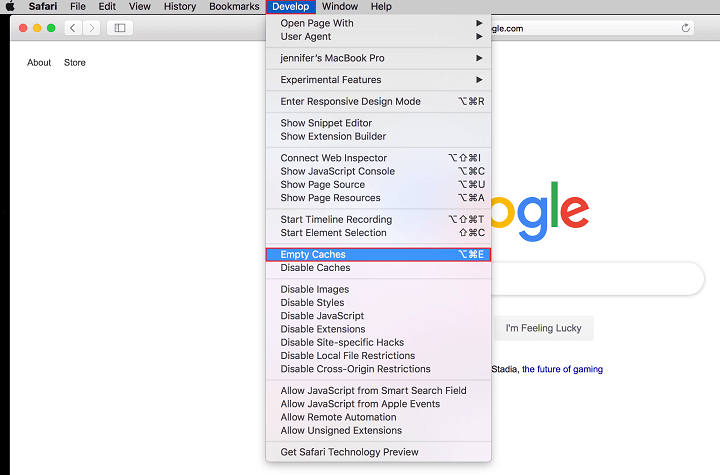
Para borrar el caché en la aplicación móvil Safari ( en su iPad o iPhone ), haga lo siguiente:
- Abra la aplicación Safari en su dispositivo móvil y abra la Configuración
- Desplácese hacia abajo y toque Borrar historial y datos del sitio web
- Toque Borrar historial y datos para confirmar
4. Cómo borrar la memoria caché del navegador en Opera
Para borrar el caché en su navegador Opera, comience haciendo clic en el icono de Opera en la esquina superior izquierda de la pantalla y seleccione Historial en el menú desplegable.
Luego, haga clic en el botón Borrar datos de navegación en el submenú.
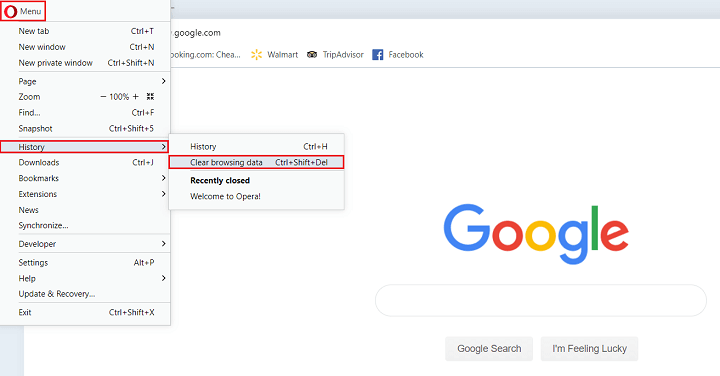
Cuando haga esto, aparecerá una ventana emergente que le dará la opción de borrar:
- Historial de navegación
- Cookies y otros datos del sitio
- Imágenes y archivos en caché
Seleccione las casillas que desea borrar y haga clic en Borrar datos .
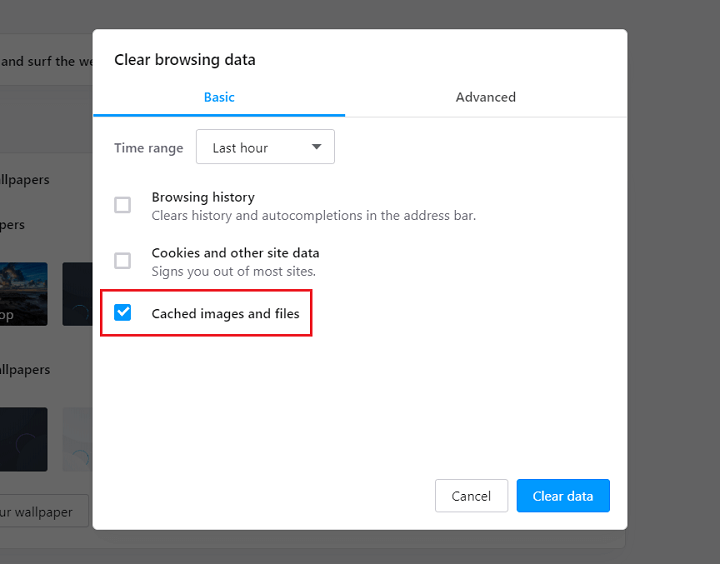
Si desea borrar datos adicionales del navegador, haga clic en la pestaña Avanzado y seleccione elementos como el historial de descargas, las contraseñas y la información de autocompletado de formularios.
Para borrar el caché en los navegadores móviles Opera touch, siga estos pasos:
- Abra la aplicación Opera y haga clic en el icono de menú de tres puntos en la parte superior de la pantalla
- Elija Borrar datos de navegación
- Toque Imágenes y archivos en caché para colocar una marca al lado
- Elija Borrar en la parte superior de la pantalla
Para aquellos que usan la aplicación Opera Mini, vaya a Configuración > Borrar datos de navegación > Borrar cookies y datos > Aceptar .
5. Cómo borrar la memoria caché del navegador en Microsoft Edge
Para borrar el caché en Microsoft Edge, haga clic en el icono de tres puntos en la esquina superior derecha de la ventana de su navegador y desplácese hacia abajo hasta Configuración .
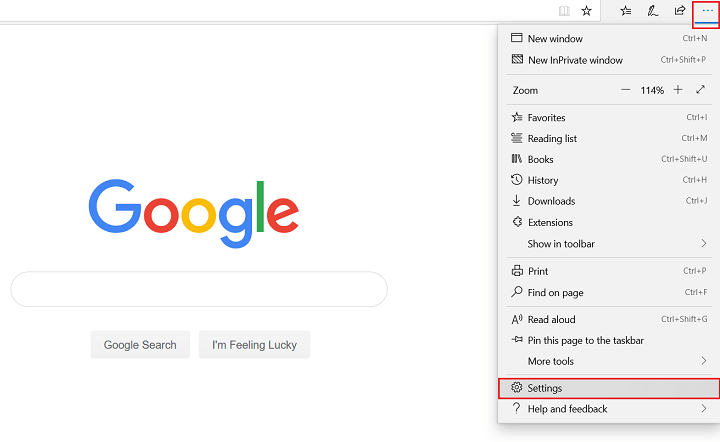
A continuación, haga clic en Privacidad y seguridad y luego en el botón Elegir qué borrar .
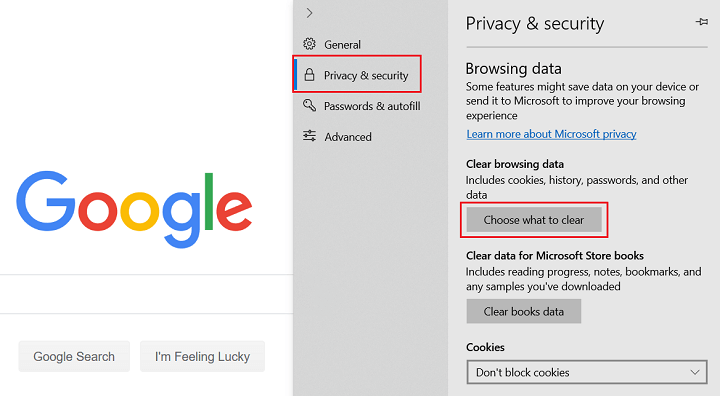
A partir de ahí, puede decidir qué datos del navegador borrar, incluidos los datos y archivos almacenados en caché. Cuando haya terminado, haga clic en Borrar .
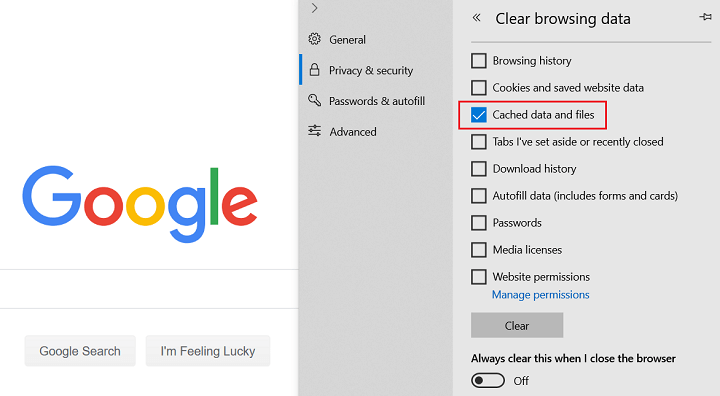
Para abrir este menú más rápido, use la tecla de acceso directo CTRL + SHIFT + DEL .
Tenga en cuenta que hay una opción para borrar siempre estos datos cuando cierra su navegador. Si esto suena como algo que desea hacer, cambie la opción a Activado.
Para borrar el caché en el navegador móvil Edge, haga lo siguiente:
- Abra la aplicación Edge y toque el botón Menú de tres puntos
- Elija Configuración
- Seleccione Privacidad en el menú Configuración
- Haga clic en el botón Borrar datos de navegación
- Toque Caché y cualquier otro dato del navegador que desee borrar
- Presiona Borrar datos de navegación
- En la confirmación emergente, haga clic en Borrar
6. Cómo borrar la memoria caché del navegador en Internet Explorer
Para borrar el caché de su navegador Internet Explorer, haga clic en el icono de engranaje en la esquina superior derecha de su pantalla, elija Seguridad en el menú desplegable y luego haga clic en Eliminar el historial de navegación en el submenú.
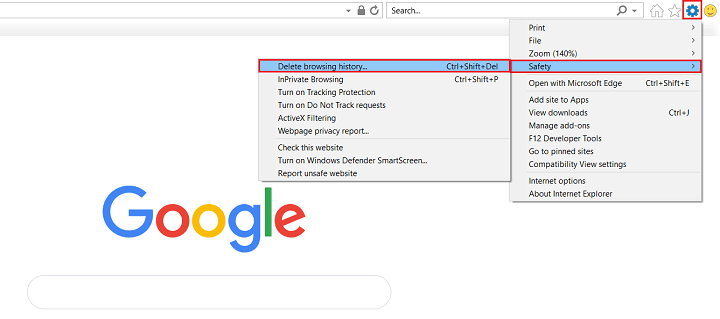
También puede acceder a este menú fácilmente usando el método abreviado de teclado CTRL + SHIFT + DEL .
Desde aquí, desmarque todas las casillas de datos del navegador que desea eliminar. Se recomienda que mantenga seleccionada la casilla Archivos temporales de Internet y archivos de sitios web para que no borre información importante por accidente.
Cuando termines, haz clic en Eliminar .
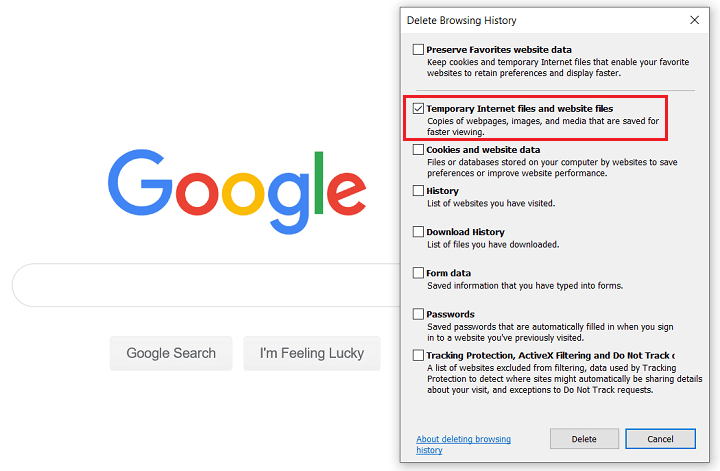
Si tiene un teléfono con Windows y desea borrar el caché de la aplicación móvil de Internet Explorer, siga estos pasos:
- Abra la aplicación Internet Explorer y haga clic en Más
- Toque Configuración y luego Eliminar historial
- Toque Eliminar para confirmar
Terminando
¡Y ahí lo tienes! Ahora sabe cómo borrar el caché del navegador en todos los principales navegadores cuando tiene problemas en su sitio web de WordPress.
Borrar el caché es una forma sencilla de solucionar los problemas que tiene su sitio web. Y dado que muchas veces, vaciar el caché de su navegador funciona, tiene sentido comenzar con esta solución primero cuando nota que su sitio web no se actualiza, las imágenes no se cargan o su sitio funciona más lento de lo normal. .
Si tiene un problema en su sitio web que va más allá de una simple limpieza de la memoria caché del navegador, asegúrese de consultar cómo reparar la pantalla blanca de la muerte de WordPress y minimizar el tiempo de inactividad de su sitio.
¿Qué navegador web prefieres y por qué? ¡Nos encantaría saberlo todo en los comentarios a continuación!
