Cómo agregar Google Analytics a WordPress: Guía para principiantes
Publicado: 2022-02-08¿Quieres configurar Google Analytics en WordPress?
Aprender cómo interactúan sus visitantes con su sitio web lo ayuda a mantenerlos comprometidos y convertirlos en clientes potenciales y clientes. La forma más fácil de comprender a sus visitantes es analizar el tráfico de su sitio web, lo que puede hacer con Google Analytics de forma gratuita.
Este artículo le mostrará por qué Google Analytics es importante y cómo agregar Google Analytics a WordPress paso a paso.
- Método 1. Utilice el complemento de Google Analytics de MonsterInsights
- Método 2. Use el complemento Insertar encabezados y pies de página
- Método 3. Agregue Google Analytics a su tema de WordPress
¿Qué es Google Analytics?
Google Analytics es un servicio de análisis basado en la web que rastrea e informa las estadísticas de su sitio web en el panel de control de Google Analytics. El servicio puede medir muchas métricas de sitios web diferentes, que incluyen:
- Quién visita tu sitio web
- Qué hace la gente en tu sitio
- Cuando los usuarios visitan su sitio
- Cómo la gente encuentra tu sitio
- Cómo interactúan los usuarios con tu contenido
Con esa información, puede descubrir patrones y tendencias que puede utilizar para mejorar las campañas de marketing, el tráfico de su sitio web y mantener a su público objetivo en su sitio.
¿Cómo funciona Google Analytics?
Google Analytics recopila datos de sus visitantes agregando una etiqueta, comúnmente conocida como código de seguimiento, a cada página de su sitio. Esa etiqueta se ejecuta en los navegadores web de los visitantes, recopilando y enviando información a uno de los servidores de recopilación de datos de Google.
Después de recopilar datos de su sitio web, Google Analytics genera informes personalizables que lo ayudan a visualizar los datos, como:
- Número de usuarios
- Porcentaje de rebote
- Duración media de la sesión
- Visitas a la página
- Consecuciones de objetivos
- Sesiones por canal
Dentro del panel de control de Google Analytics, puede guardar perfiles para muchos sitios web y ver métricas predeterminadas o personalizadas para cada sitio.
Como se mencionó anteriormente, debe agregar un código de seguimiento a cada página de su sitio web para que funcione Google Analytics. Debe colocar el código de seguimiento justo antes de la etiqueta de cierre </head> en el encabezado de su sitio web.
Para muchas personas, esto no es fácil porque la mayoría de los propietarios de sitios web de WordPress no son desarrolladores y no saben cómo trabajar con código.
Pero no te preocupes.
Le mostraremos varios métodos para agregar Google Analytics a su sitio web de WordPress en esta publicación. Primero, deberá registrarse para obtener una cuenta de Google Analytics.
Cómo registrarse en Google Analytics
Google Analytics es gratuito y todo lo que necesita es una cuenta de Google o Gmail para registrarse. Registrarse en Google Analytics es bastante simple, así que siga estas instrucciones para crear su cuenta.
Paso 1. Primero, vaya al sitio web de Google Analytics y regístrese para obtener una cuenta.
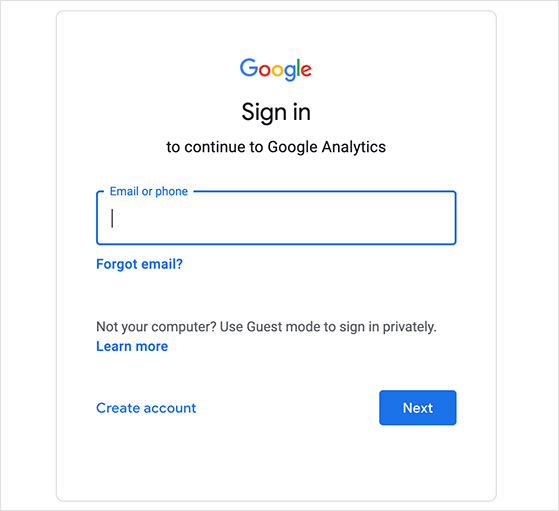
La página le pedirá que inicie sesión con su cuenta de Google, para que pueda usarla para iniciar sesión si tiene una. Si aún no tiene una cuenta de Google o Gmail, puede crear una desde esa página.
Paso 2. Después de registrarse en su cuenta de Google Analytics, verá una pantalla que le pedirá que comience. Haga clic en el botón 'Comenzar a medir' para ingresar al proceso de configuración de la cuenta.
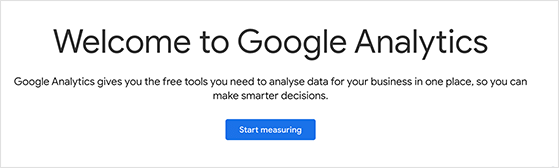
En la página siguiente, puede ingresar un nombre de cuenta. Dado que este es un nombre interno, puede elegir cualquier nombre que desee y luego hacer clic en Siguiente para continuar.
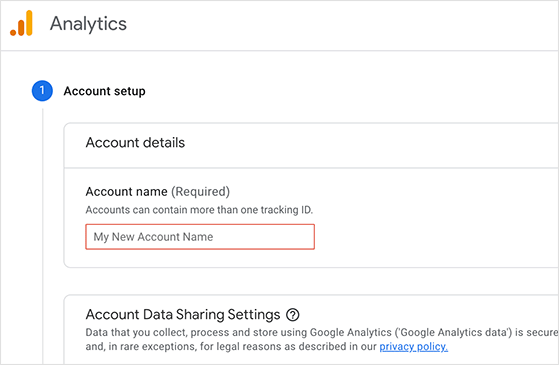
Ahora puede ingresar un nombre de propiedad para su cuenta de Google Analytics. Este suele ser el nombre de su sitio web.
También puede elegir la zona horaria y la moneda en la misma página y luego hacer clic en Siguiente .
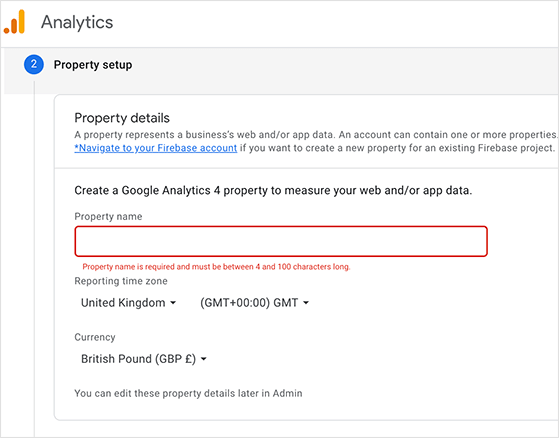
La siguiente pantalla le permite contarle a Google sobre su negocio. Puede elegir su industria, el tamaño de su empresa y cómo desea utilizar Google Analytics.
Esta información ayudará a Google a adaptar su experiencia a las necesidades de su negocio.
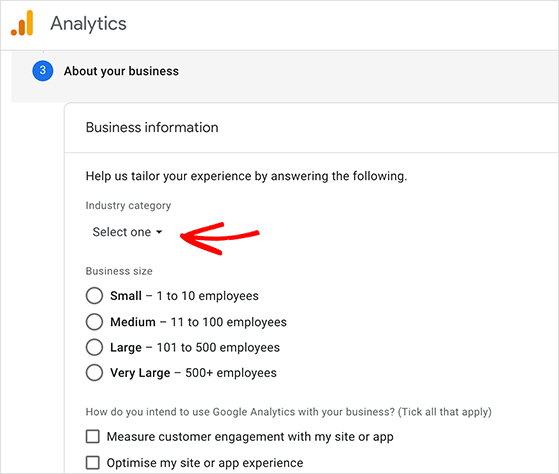
Ahora haga clic en el botón Crear . Al hacerlo, se muestra el Acuerdo de términos de servicio de Google Analytics, así que lea el acuerdo y haga clic en Acepto para continuar.
Paso 3. Ahora es el momento de crear un flujo de datos para recopilar sus datos. Como desea configurar Google Analytics en WordPress, elija el tipo de plataforma web.
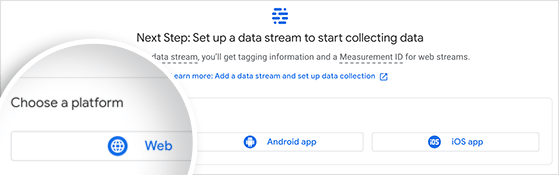
Al hacer clic en la opción Web , se abre una ventana para configurar su transmisión. En esta página, puede:
- Ingrese la URL de su sitio web
- Cree un nombre de transmisión (el nombre de su sitio web)
- Habilitar medición mejorada
- Revise los datos que planea medir
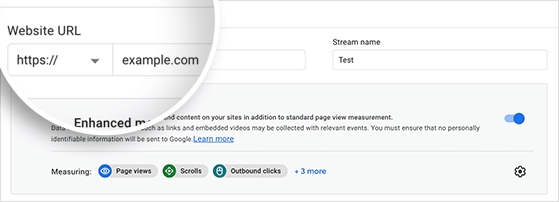
Haga clic en el botón Crear secuencia para continuar.
Ahora verá una pantalla que le pedirá que elija un método para agregar el ID de seguimiento de Google Analytics a su sitio web.
Puede agregar el código de seguimiento a su sitio usando una de estas opciones:
- Etiqueta global del sitio (gtag.js) : la mejor opción para sitios CMS como WordPress
- Administrador de etiquetas de Google : para cuando tiene muchas etiquetas de análisis y marketing
- Google Analytics : si ya tiene Google Analytics para otra propiedad
Debido a que WordPress es un sistema de administración de contenido, configuraremos Google Analytics en WordPress usando la opción de etiqueta de sitio global .

Deje la ventana del navegador abierta por ahora para que pueda volver atrás y copiar el código cuando lo necesite. A partir de ahí, puede seguir uno de los métodos a continuación para agregar Google Analytics a WordPress.
Cómo agregar Google Analytics a WordPress
Hay varios métodos que puede usar para instalar Google Analytics en WordPress. Compartiremos 3 métodos en orden de dificultad.
El primer método es la forma más fácil de configurar Google Analytics, y solo debe usar el último método si es un usuario avanzado y seguro de WordPress. Así que elige el método que funcione mejor para ti.
Nota: Debe usar solo uno de estos métodos en su sitio web para evitar el doble seguimiento de las visitas a la página en su cuenta de Google Analytics.
Método 1. Utilice el complemento de Google Analytics de MonsterInsights
Usaremos MonsterInsights para instalar Google Analytics en WordPress para el primer método.
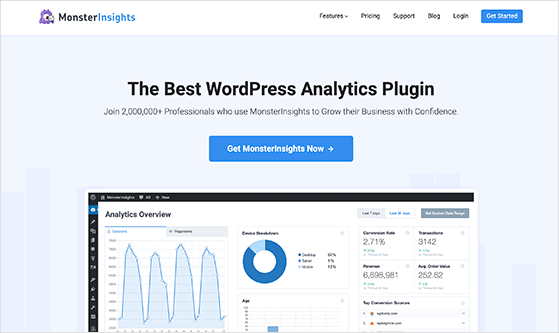
MonsterInsights es el complemento de Google Analytics más popular para WordPress, con más de 3 millones de sitios web que lo utilizan, incluidos PlayStation, Bloomberg, Zillow y más. Es la forma más fácil de agregar Google Analytics a WordPress para usuarios principiantes y avanzados.
Consulte nuestra revisión de MonsterInsights para obtener más información.
MonsterInsights ofrece un complemento premium pagado y una versión gratuita que cualquiera puede usar. Para esta guía, utilizaremos la versión Pro de MonsterInsights para funciones avanzadas como seguimiento de comercio electrónico, seguimiento de anuncios, seguimiento de autores y más.
Empecemos.
Paso 1. Instale el complemento MonsterInsights
Primero, instale y active el complemento MonsterInsights en su sitio web de WordPress. Para obtener detalles sobre cómo hacerlo, puede seguir esta guía sobre cómo instalar un complemento de WordPress.
Después de instalar el complemento, vaya a Insights » Settings desde su panel de WordPress e ingrese su clave de licencia de MonsterInsights. Puede encontrar los detalles de su licencia iniciando sesión en el sitio web de MonsterInsights.
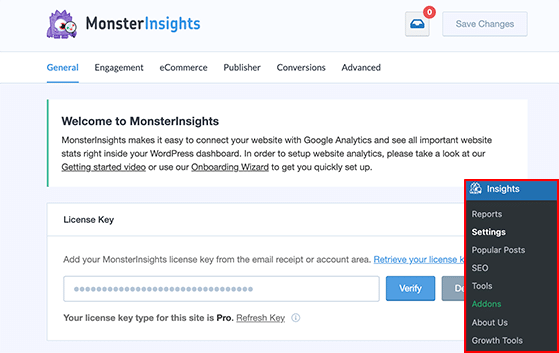
Haga clic en el botón Verificar para continuar.
Paso 2. Almuerce el asistente de configuración de MonsterInsights
A continuación, vuelva a hacer clic en el elemento del menú Insights y haga clic en el botón Iniciar asistente de configuración . Esto le ayudará a conectarse a MonsterInsights rápida y fácilmente.
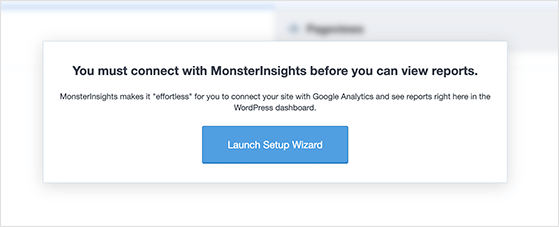
En la primera pantalla, elija si su sitio web es un sitio web comercial, un editor o un sitio de comercio electrónico. Luego puede hacer clic en Guardar y continuar .

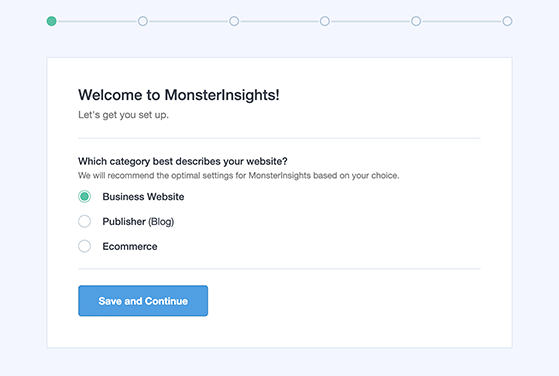
A continuación, puede ingresar su clave de licencia de MonsterInsights si aún no lo ha hecho. Así que haga clic en el botón Conectar MonsterInsights .
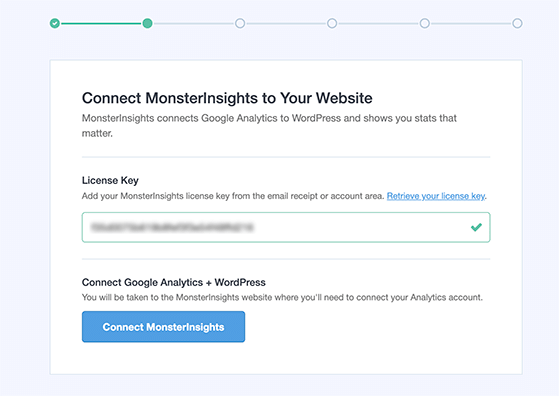
La siguiente pantalla le pide que elija una cuenta de Google para iniciar sesión en MonsterInsights. Lo mejor es seleccionar la cuenta que utilizó para configurar Google Analytics.
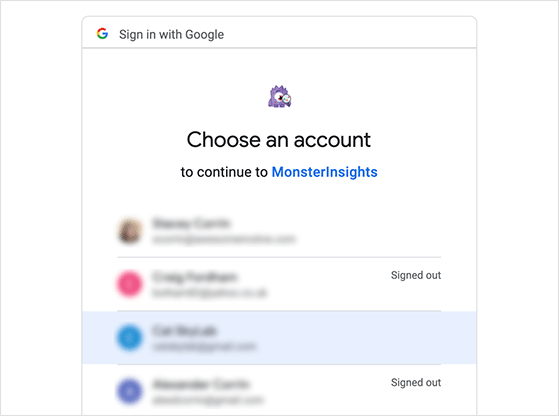
Después, MonsterInsights le pedirá permiso para acceder a su cuenta de Google Analytics. Así que haga clic en el botón Permitir para continuar.
El último paso es seleccionar el perfil que desea rastrear. Debe seleccionar su sitio web aquí y hacer clic en el botón Completar conexión para continuar.
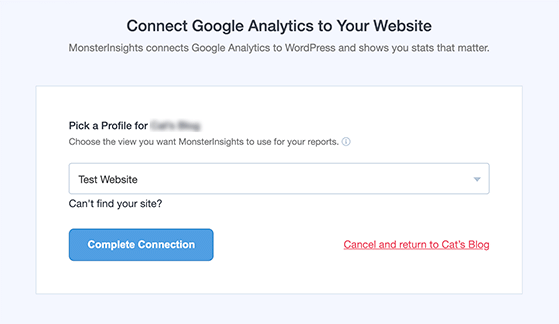
MonsterInsights ahora instalará Google Analytics en su sitio web de WordPress. Después, puede elegir la configuración recomendada para su sitio.
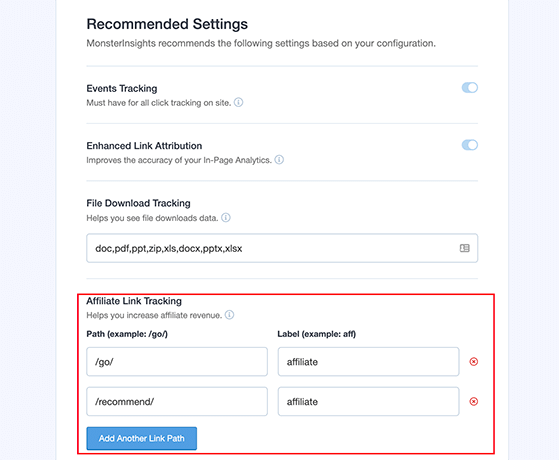
La configuración predeterminada de MonsterInsights debería funcionar para la mayoría de los sitios web. Sin embargo, si usa un complemento de enlace de afiliado, deberá agregar la ruta que usa para ocultar sus enlaces. Hacer eso le permitirá rastrear los enlaces de afiliados en Google Analytics.
Desde allí, haga clic en el botón Guardar y continuar .
Paso 3. Instalar complementos opcionales
A continuación, MonsterInsights sugerirá varios complementos que vienen con su plan o que puede actualizar para acceder. Si no desea instalar ningún complemento, simplemente haga clic en el botón Guardar y continuar .
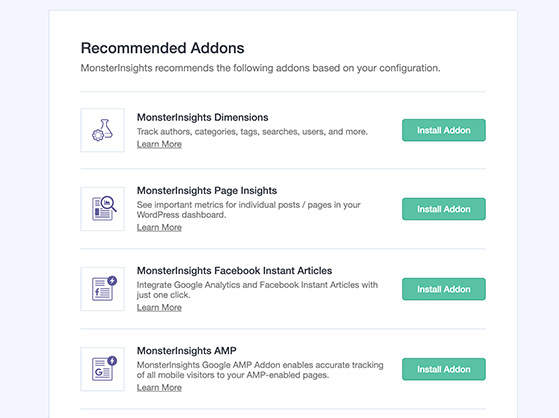
Después, el complemento le pide que instale WPForms, el mejor complemento de formulario de contacto de WordPress. Puede hacer clic en el botón Continuar e instalar WPForms o hacer clic en el enlace Omitir este paso para continuar.
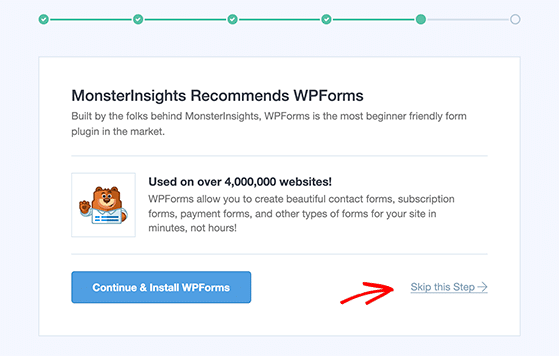
¡Eso es todo! Ahora ha configurado Google Analytics en su sitio de WordPress. Haga clic en el botón Finalizar configuración y salir del asistente para regresar a su panel de control de WordPress.

Google Analytics tardará un tiempo en empezar a mostrar las estadísticas de su sitio web. Pero cuando sus estadísticas estén listas, puede ver sus informes analíticos directamente dentro de su tablero de WordPress con MonsterInsights.
Simplemente visite la página Perspectivas » Informes para ver una descripción general rápida de sus datos analíticos. También viene con varios complementos para ver otros datos.
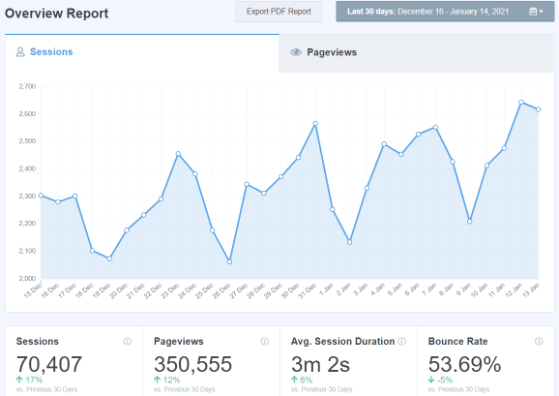
Por ejemplo, puede usar el complemento de publicaciones populares para mostrar su contenido de mejor rendimiento y agregar automáticamente enlaces de publicaciones populares en línea para aumentar la participación.
Alternativamente, puede usar el complemento de comercio electrónico para verificar las estadísticas de sus productos y agregar automáticamente sus productos de mayor rendimiento al final de las publicaciones del blog para aumentar las ventas.
Método 2. Use el complemento Insertar encabezados y pies de página
El siguiente método para agregar Google Analytics a WordPress no es tan bueno como MonsterInsights. Esto se debe a que no le permite configurar un seguimiento avanzado. Este método tampoco le permite ver sus datos de Google Analytics dentro de WordPress.
Primero, abra la ventana del navegador que tiene su código de seguimiento de Google Analytics y cópielo en su portapapeles. Esto es del paso 3 de la creación de su cuenta de Google Analytics.

A continuación, vaya a su panel de control de WordPress e instale el complemento Insertar encabezados y pies de página. Este complemento le permite agregar rápidamente código a su sitio de WordPress sin editar directamente los archivos de temas de WordPress.
Después de activar el complemento, vaya a la página Configuración » Insertar encabezados y pies de página.

Ahora, pegue el código de seguimiento de Google Analytics de antes en la sección 'Scripts en encabezados'. Recuerde desplazarse hacia abajo y hacer clic en el botón Guardar para almacenar su configuración.
¡Eso es todo! Ahora ha instalado Google Analytics en su sitio de WordPress.
Método 3. Agregue Google Analytics a su tema de WordPress
El método final es para usuarios avanzados de WordPress familiarizados con la edición de código. Esta solución a menudo no es confiable porque el código que agrega desaparecerá si cambia su tema de WordPress.
Si bien rara vez recomendamos este método, debe asegurarse de tener un tema secundario de WordPress activo en su sitio web. Un tema secundario evita que desaparezca su código de seguimiento si actualiza su tema principal.
Entonces, cuando lleve a cabo este método, asegúrese de que los archivos de tema que edite sean de su tema secundario.
Hay 2 formas de agregar su código de seguimiento de Google Analytics a su tema de WordPress.
1. Agregue el código de Google Analytics en el archivo header.php
Vaya a su editor de temas o editor de archivos y abra el archivo header.php para este enfoque. Desde allí, pegue el código de seguimiento de Google Analytics anterior, justo después de la etiqueta <body>.
Recuerde guardar el archivo y volver a cargarlo en su servidor.
2. Agregue el código de Google Analytics al archivo functions.php de su tema
Para este método, abra el archivo functions.php de su tema de WordPress e ingrese el siguiente código:
<?php add_action('wp_head', 'rp_add_googleanalytics'); function rp_add_googleanalytics() { ?> // Paste your Google Analytics tracking code here <?php } ?><?php add_action('wp_head', 'rp_add_googleanalytics'); function rp_add_googleanalytics() { ?> // Paste your Google Analytics tracking code here <?php } ?><?php add_action('wp_head', 'rp_add_googleanalytics'); function rp_add_googleanalytics() { ?> // Paste your Google Analytics tracking code here <?php } ?><?php add_action('wp_head', 'rp_add_googleanalytics'); function rp_add_googleanalytics() { ?> // Paste your Google Analytics tracking code here <?php } ?><?php add_action('wp_head', 'rp_add_googleanalytics'); function rp_add_googleanalytics() { ?> // Paste your Google Analytics tracking code here <?php } ?>
Ahora pegue su código de seguimiento después de la línea que le indica "pegue su código de seguimiento de Google Analytics aquí".
Ahora puede guardar y volver a cargar el archivo en su servidor.
Cómo ver informes en el sitio web de Google Analytics
Google Analytics puede mostrarle una gran cantidad de datos que recopila de su sitio web. Puede ver todos esos datos yendo a su panel de control de Google Analytics.
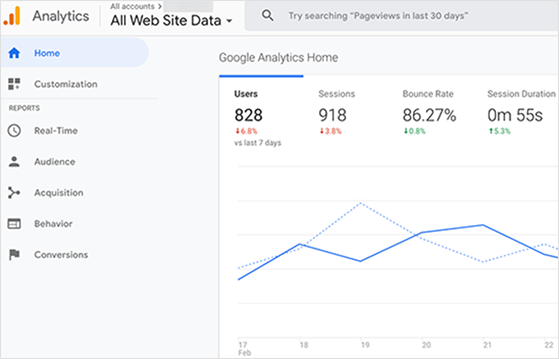
Verá informes de análisis listos para usar en el panel de la izquierda en su tablero de análisis. Cada sección tiene diferentes pestañas que puede expandir para ver más opciones, que incluyen:
- En tiempo real: una visión general en tiempo real del tráfico de su sitio web.
- Audiencia : informes que lo ayudan a comprender a los visitantes de su sitio web.
- Adquisición : datos que exploran de dónde vienen tus visitantes.
- Comportamiento: información sobre lo que hacen los usuarios después de llegar a su sitio.
- Conversión: un informe que muestra qué tan bien lo está haciendo en comparación con sus objetivos.
Con esta información, puede tomar decisiones basadas en datos sobre la optimización de su sitio web para obtener más tráfico, participación, clientes potenciales y conversiones.
Ahí tienes.
Esperamos que este artículo le haya ayudado a aprender cómo agregar Google Analytics a WordPress. Si tiene una tienda en línea, puede seguir esta guía para agregar Google Analytics a WooCommerce.
Si le gustó este artículo, suscríbase a nuestro canal de YouTube para ver los tutoriales en video de RafflePress. También puede encontrarnos en Twitter y Facebook.
