Guía definitiva de Google Docs: cómo usar Google Docs como un profesional en 2022
Publicado: 2022-05-21Hay demasiadas opciones para cubrir en un tutorial de Google Docs, pero esto proporcionará una excelente base para comenzar. Una vez que tenga más confianza, se encontrará con nuevas capacidades. Google es muy activo en la introducción de nuevas funciones cada año.
El primer paso es cubrir los conceptos básicos y pasar a tocar algunos de los consejos y trucos de Google Docs de nivel superior.
Tabla de contenido
- 1 ¿Qué es Documentos de Google?
- 2 ¿Cómo se crea un documento?
- 2.1 Crea tu documento en blanco
- 2.2 Crear un documento usando una plantilla
- 3 ¿Cómo se crea una carpeta?
- 4 Cómo editar documentos de Google sin conexión (editores de documentos de Google)
- 5 Cómo revisar tu ortografía en Google
- 6 Cómo guardar un documento de Google
- 7 Cómo descargar Documentos de Google
- 8 ¿Cómo elimino el contenido de una página?
- 8.1 Relacionado
¿Qué es Documentos de Google?
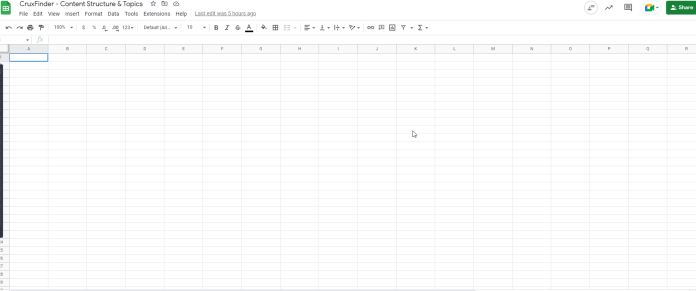
Le invitamos a continuar si ha estado familiarizado con Google Docs anteriormente. Si no ha sido consciente de ello, aquí hay una breve descripción de lo que debe tener en cuenta. Cubriremos los conceptos básicos y lo ayudaremos a repasar los detalles de qué es Google Docs y cómo puede comenzar a usarlo desde el principio.
Google Docs se puede describir como un procesador de textos basado en la web sin costo proporcionado por Google junto con todo su paquete de Office, Google Drive. Está diseñado para competir con Microsoft Office. Otros servicios basados en la nube incluidos en la suite son Sheets (Excel) con Slides (Powerpoint).
Google Docs está disponible en todos los dispositivos y plataformas. Requiere acceso a Internet y un navegador para la web (o, en el caso de dispositivos de teléfonos inteligentes, las aplicaciones apropiadas). Google se encarga del resto y realiza la mayor parte del trabajo mientras ejecuta el programa en la nube.
Docs admite una variedad de formatos de archivos, incluidos .doc, .docx, .txt, .rtf y .odt. Facilita la conversión y visualización de archivos de Microsoft Office directamente desde Google Drive.
¿Cómo se crea un documento?
Crea tu documento en blanco
- Abra Google Drive Si se le solicita que inicie sesión, inicie sesión en su cuenta de Google.
- Haga clic en el botón en la esquina superior izquierda de la ventana.
- Mueva el mouse sobre la flecha al lado del programa que le gustaría crear el documento en el menú desplegable.
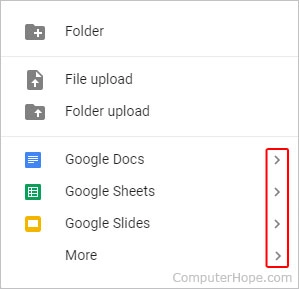
- Seleccione el documento en blanco del menú desplegable que aparece.
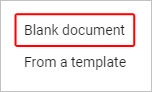
Crear un documento usando una plantilla
- Complete los pasos 1 -3 en la sección anterior.
- Seleccione de Plantillas en lugar de un documento en blanco.
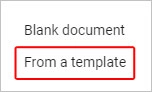
- Y elija una plantilla en la ventana que se abre.
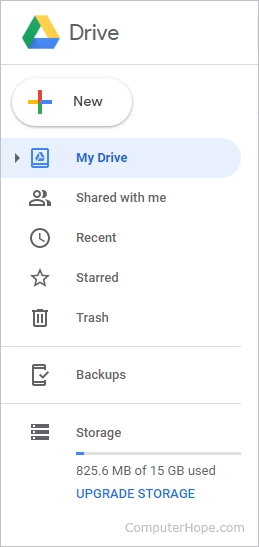
¿Cómo se crea una carpeta?
- Abre Google Drive. Si se le solicita, inicie sesión en Google Drive. Cuenta Google.
- Presione el botón en la esquina superior izquierda de la ventana.
- En la lista de menús desplegables que aparecen, elija una carpeta.
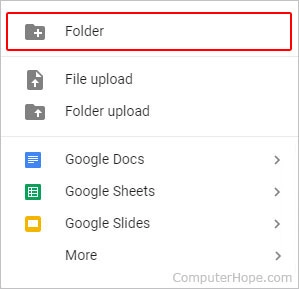
- El aviso que aparece, se le pedirá que introduzca un nombre para la carpeta (A)
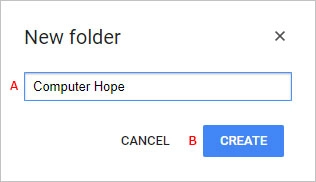
- y luego haga clic en el botón crear (B).
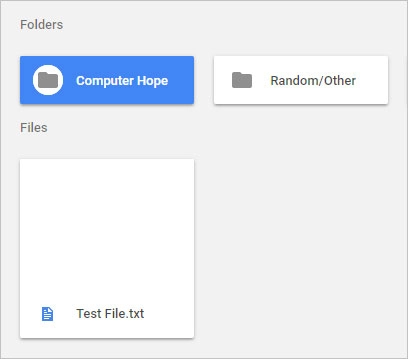
- La carpeta recién creada se mostrará en su página Mi unidad.
Cómo editar Google Docs sin conexión (editores de Google Docs)
Si desea editar Google Docs sin conexión, debe cumplir con ciertos requisitos fundamentales. El primer requisito es que esté conectado para configurar el acceso sin conexión. Además, debe usar Google Chrome fuera del modo de incógnito, instalar y habilitar la extensión de Chrome sin conexión de Google Docs y luego habilitar la extensión de Chrome sin conexión de Google Docs . Finalmente, debe tener suficiente espacio de almacenamiento para almacenar sus documentos.

Después de eso, vaya a docs.google.com. Haga clic en el menú de hamburguesas en la esquina superior izquierda, luego haga clic en Configuración. Asegúrese de que el control deslizante adyacente a Sin conexión esté en la posición Activado (vea la captura de pantalla a continuación).
Se podrá acceder a todos los documentos en los que comience a trabajar sin conexión en su PC, al menos brevemente. El icono de la nube junto al nombre del documento indica la disponibilidad del documento sin conexión.
Cuando su conexión a Internet se detenga y no pueda conectarse, verá una nube tachada con el texto "Trabajando sin conexión". Cualquier cambio que realice se guardará cuando vuelva a conectarse a través de la web.
Si tiene activada la extensión Google Docs Offline, podrá revisar la lista completa de sus documentos en docs.google.com incluso cuando no esté conectado. Los documentos que están disponibles para verlos sin conexión tendrán un icono de marca de verificación. Utilice el menú con tres puntos para acceder a la opción de acceso sin conexión .
Su extensión Google Docs Offline también almacenará todos los documentos que abra. En caso de pérdida de Internet, podrá obtener acceso a documentos que no están específicamente disponibles sin conexión.
En este caso, podrá habilitar el documento sin conexión, incluso si no hay conexión a Internet. Sin embargo, los documentos que no están almacenados y que no están disponibles sin conexión aparecerán aburridos.
Cómo revisar tu ortografía en Google
Una vez que tenga un puñado de documentos, es hora de verificar que la gramática y la ortografía estén en orden. Docs está equipado con un corrector ortográfico automático que está listo para ayudarte cuando no escribes algo correctamente; escribes mal; resaltará el error con una línea ondulada que le pedirá que cambie la ortografía.
Debería estar habilitado por defecto; sin embargo, puede verificar que esté activado en Herramientas para errores de subrayado ortográfico. 'Para ver las correcciones ortográficas y las sugerencias, haga clic en la palabra y haga clic en la línea debajo. Alternativamente, utilice las teclas Ctrl+Alt+X (Windows) (o Comando+Alt+X (Mac) para iniciar la herramienta de revisión ortográfica y gramática.
Otro método para acceder al corrector ortográfico es hacer clic en el icono que contiene una A y una marca de verificación. Esto permitirá que la herramienta analice la gramática y la ortografía de su documento.
Además de un corrector ortográfico, Google Docs viene cargado con un diccionario integrado y un diccionario de sinónimos. Todo lo que debe hacer es seleccionar una palabra y hacer clic derecho sobre ella, y seleccionar "Definir [palabra]".
Cómo guardar un documento de Google
Con Online Office Suite de Google, no tiene que hacer un seguimiento de cómo guardar un documento porque Google guarda automáticamente el documento en Google Drive. Google Drive. Por lo tanto, no podrá encontrar el botón Guardar.
Sin embargo, usando el menú de archivo , existe la opción de crear una copia , enviar un correo electrónico a su documento de Google o descargar el documento de Google. Documento de Google.
Cómo descargar documentos de Google
Google guarda sus documentos en Google Drive. Para descargar el contenido de un Documento de Google a su computadora, haga clic en Archivo >> descargar y seleccione su formato de documento preferido.
¿Cómo elimino el contenido de una página?
En un navegador web, todo lo que tiene que hacer es ubicar la URL de su documento en el sitio web de Google Docs , seleccionar el botón de tres puntos junto al nombre del documento y luego hacer clic en Eliminar. Por supuesto, también puede borrar este documento abriéndolo, luego haciendo clic en Archivo y moviéndolo a la papelera.
Para eliminar la papelera y luego borrar permanentemente el documento, vaya a la Papelera de Google Drive y seleccione los archivos, luego seleccione el ícono de eliminar en el lado derecho de la pantalla. Cuando aparezca la ventana de confirmación, elija eliminar para siempre y disfrute del espacio de almacenamiento gratuito.
Obtenga servicios ilimitados de diseño gráfico y de video en RemotePik, reserve su prueba gratuita
Para mantenerse actualizado con las últimas noticias de comercio electrónico y Amazon, suscríbase a nuestro boletín en www.cruxfinder.com
