Hojas de cálculo de Google + Integración de MobileMonkey: Cómo pasar datos de clientes potenciales a Hojas de cálculo de Google desde Web Chat, Messenger y SMS
Publicado: 2021-01-22Cuando tiene mensajes automatizados que funcionan día y noche en su sitio web, Facebook, Instagram y mensajes de texto SMS, termina recopilando una tonelada de datos valiosos para hacer crecer su negocio.
¿Y qué mejor lugar para almacenar, organizar y distribuir esos datos que en las hojas de cálculo que muchos de nosotros estamos acostumbrados a usar todos los días?
Es por eso que una de las integraciones más populares de MobileMonkey es con Hojas de cálculo de Google.
Hoy le mostraré cómo enviar los datos de sus clientes o prospectos de MobileMonkey a una hoja de cálculo donde su equipo pueda verlos y actuar en consecuencia. Experiméntelo usted mismo chateando con el chat del sitio web en esta página, o chateando con nosotros en Messenger aquí.
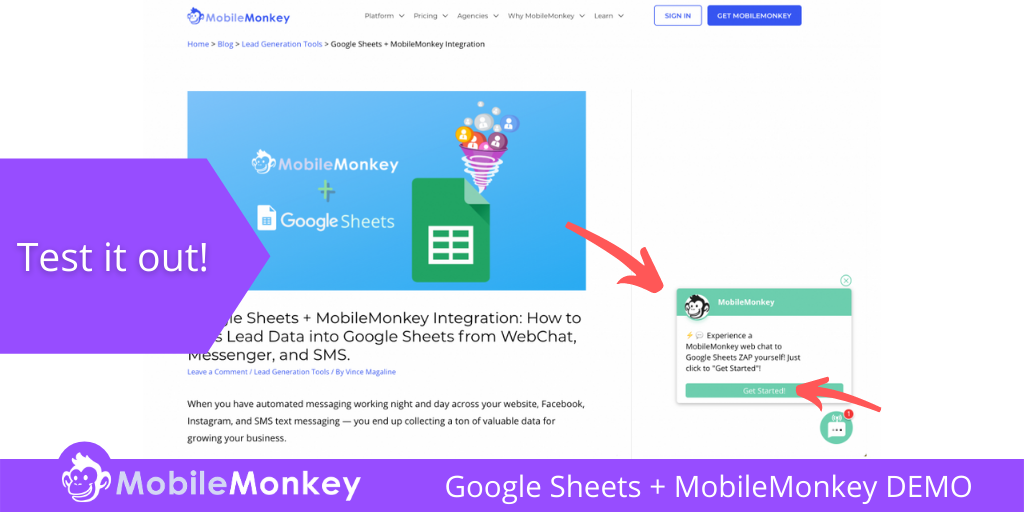
Se garantiza que la integración de MobileMonkey + Hojas de cálculo de Google ahorrará tiempo en sus equipos de marketing, ventas y atención al cliente al eliminar la entrada de datos.
En este artículo, aprenderá cómo pasar los datos recopilados de sus actividades de generación de prospectos con MobileMonkey a Hojas de cálculo de Google desde WebChat desde su sitio, Messenger y SMS.
¡Vamos directo a ello! ¡Aquí se explica cómo enviar datos de clientes potenciales de MobileMonkey directamente a Hojas de cálculo de Google!
¡Únase al seminario web de hoy con Larry Kim!
O regístrese para la repetición gratuita
Aprenda todo sobre las NUEVAS herramientas de MobileMonkey con un enfoque en las herramientas para 10X Instagram Engagement y convierta Instagram en un generador de ingresos para su negocio.

Cómo enviar datos de clientes potenciales de MobileMonkey a Google Sheets
Hemos dividido el proceso de pasar automáticamente los datos de tus clientes potenciales de MobileMonkey a Hojas de cálculo de Google en tres secciones.
Además, notará que las imágenes de captura de pantalla están coordinadas por colores para reflejar si estamos trabajando en la parte de MobileMonkey (púrpura) o Google Sheets (verde) de la integración.
Parte I: crear activos de hoja de cálculo de Google y diálogo de Chatbot
Antes de conectar el diálogo de su chatbot y Google Sheet a través de Zapier, ¡debe tener esos activos creados y listos para conectarse! Sin embargo, incluso si ya tiene ambos activos listos para usar, aún deberá haber completado algunas tareas para que la integración funcione.
¡Comencemos por crear nuestro diálogo de chat!
Paso 1: crea un diálogo con atributos en MobileMonkey
Lo primero es lo primero: hay dos elementos que deberá combinar desde MobileMonkey con Google Sheets y Zapier.
- Atributos de usuario
- Nombre del diálogo
Si nunca ha creado un diálogo de chatbot en MobileMonkey, le recomendamos que consulte este artículo sobre el creador de chatbots de MobileMonkey para obtener un contexto muy necesario.
Para pasar datos de clientes potenciales de manera confiable a Hojas de cálculo de Google, deberá usar uno de los muchos widgets de diálogo de chat de MobileMonkey donde puede capturar correos electrónicos y otros atributos valiosos del usuario. En este ejemplo, usamos widgets de preguntas rápidas y formularios para capturar los atributos.
Luego, para conectar su diálogo de chat a una hoja de Google, deberá agregar el widget Zap/Connection para encontrar la integración de Zapier que construiremos en la Parte II.
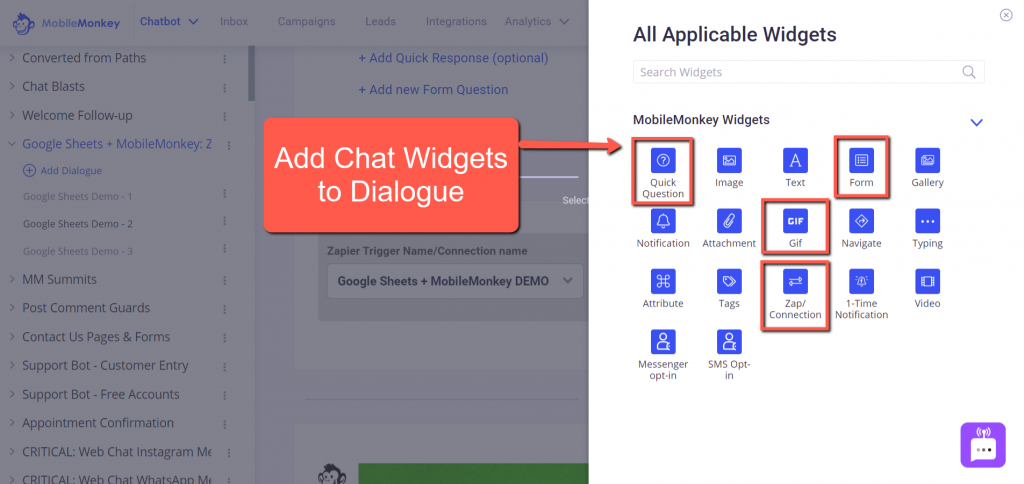
En la captura de pantalla a continuación, he usado el widget de formulario para hacer tres preguntas rápidas de tipo encuesta para capturar el correo electrónico, el teléfono y los detalles personales de un visitante.
Los atributos de correo electrónico y teléfono ya existen en MobileMonkey. Para mi ejemplo de Atributo personal (o cualquier atributo único que le gustaría guardar como datos de clientes potenciales), todo lo que necesita hacer es hacer clic en + Agregar nuevo atributo y darle un nombre a su Atributo único.
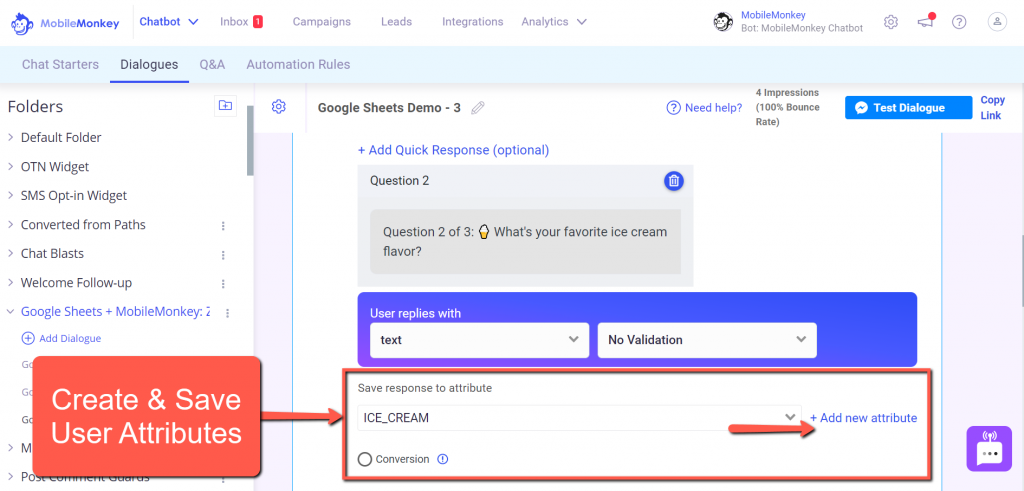
Tenga en cuenta que puede usar este mismo diálogo para un widget de chat web en vivo en cualquier página del sitio web, Messenger para Facebook e Instagram, así como mensajes de texto SMS.
Lo mejor de todo es que puede pasar los datos de clientes potenciales de cada canal a su Hoja de Google. Le mostraremos una demostración de cada uno al final de este tutorial.
Y hablando de Hojas de cálculo de Google, ahora es el momento de crear su hoja de cálculo.
Paso 2: crea una hoja de Google
El paso 2 es muy simple. Todo lo que tenemos que hacer es crear una nueva hoja de cálculo de Google y algunas columnas.
Asegúrese de crear las columnas que desea usar en su Zap. Estas columnas deben coincidir con los atributos que está utilizando en su diálogo de MobileMonkey. Verá por qué esto es importante en la Parte III.
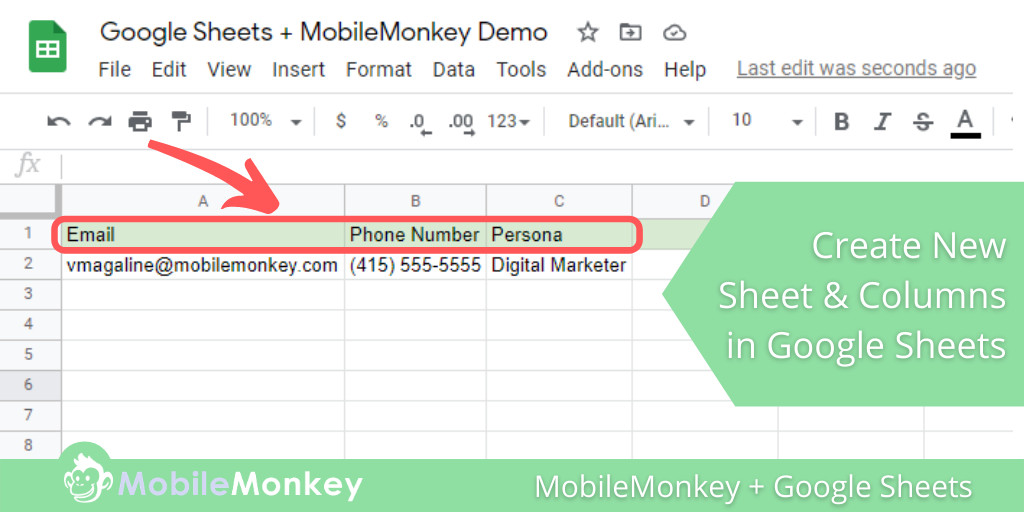
En nuestro ejemplo, usamos tres atributos en MobileMonkey:
- Correo electrónico
- Teléfono
- Persona
Cree una columna para cada uno de los atributos para los que desea capturar datos de clientes potenciales.
Paso 3: elija la integración de MobileMonkey + Google Sheet
Tiene opciones para el paso 3. Sin embargo, si es la primera vez que crea una integración de Zapier con MobileMonkey, necesitará saber dónde se encuentra su clave de API. Si ese es el caso, recuerde que puede encontrar su clave API de MobileMonkey para Zapier en la pestaña Integraciones en MobileMonkey.
Estas son sus opciones: puede comenzar con la integración de MobileMonkey + Hojas de cálculo de Google yendo directamente a la página de Integraciones de MobileMonkey (como se ve a continuación), o simplemente puede iniciar sesión en Zapier y construir su integración desde cero allí.
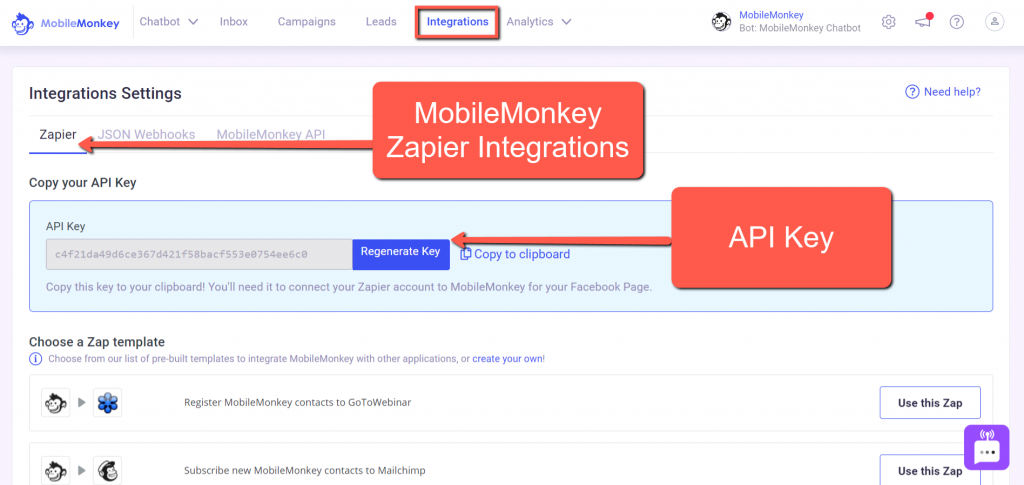
Para comenzar con su integración de Zapier directamente desde MobileMonkey, busque el Zap "Crear filas en Hojas de cálculo de Google para nuevos contactos de MobileMonkey". Luego haga clic en el botón Usar este Zap .
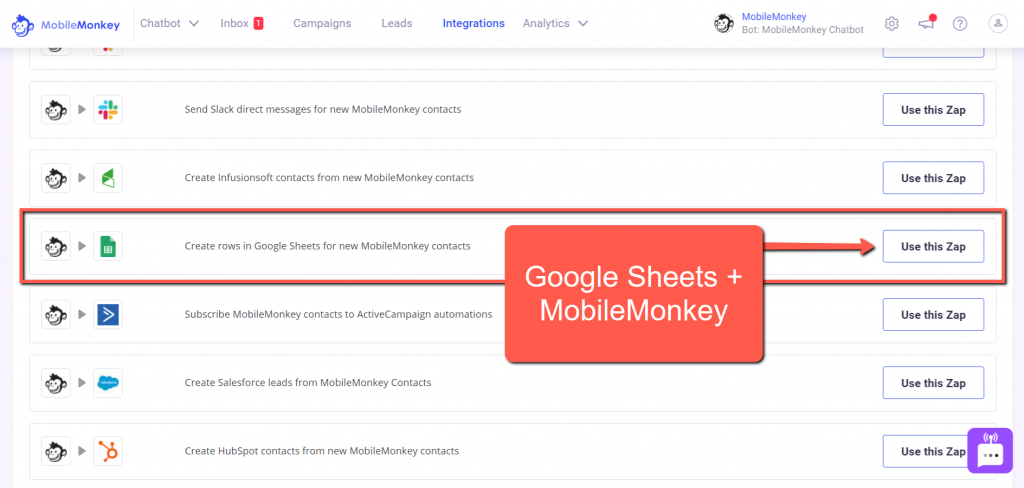
Parte II: configura el disparador y la acción de Zapier
Ahora es el momento de cambiar a Zapier para que pueda configurar su flujo de trabajo entre MobileMonkey y Google Sheets.
Aquí, vamos a conectar MobileMonkey y Google Sheets, comenzando con Zap Trigger, que involucra el diálogo de chat de MobileMonkey y los Atributos.
Tenga en cuenta que puede comenzar con la integración de MobileMonkey + Hojas de cálculo de Google yendo directamente a la página de integraciones de MobileMonkey (como se ve arriba), o simplemente puede iniciar sesión en Zapier y construir su integración desde cero allí.

Paso 4 (Zapier Trigger): Nombre su Zap
Dale un nombre a tu Zap.
Consejo útil: si nombra su diálogo de MobileMonkey, su Hoja de Google y su Zap de manera similar, hará que este proceso sea aún más fácil.
Por ejemplo, he usado "Google Sheets + MobileMonkey DEMO" en los tres lugares.
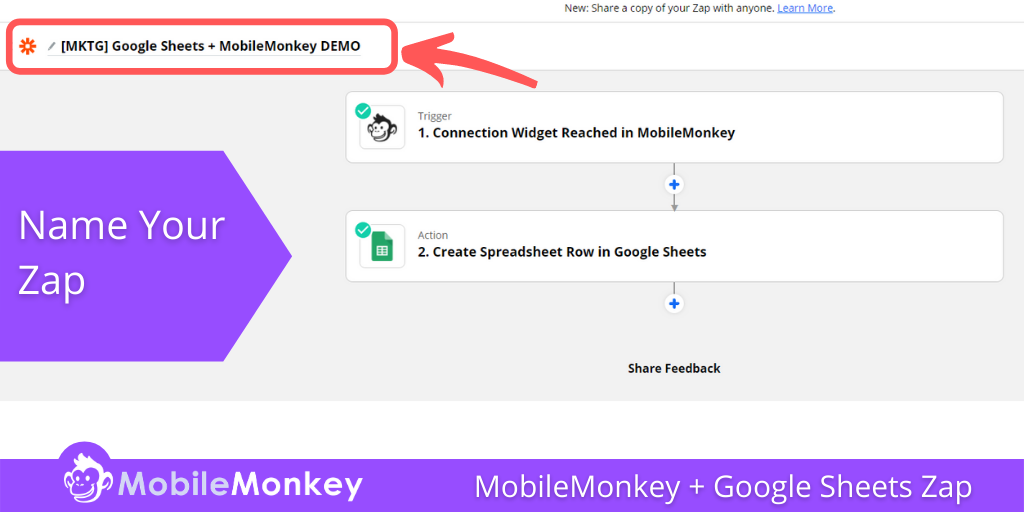
Paso 5 (Zapier Trigger): elige la aplicación y el evento
Cuando haga clic en el primer paso desplegable de su Zap, se le pedirá que elija su aplicación y activador de eventos. Si ya hizo esto a través de MobileMonkey, ya debería tener completado el evento de la aplicación.
Elija MobileMonkey (si no se completó previamente) como su aplicación y evento para Zap Trigger.
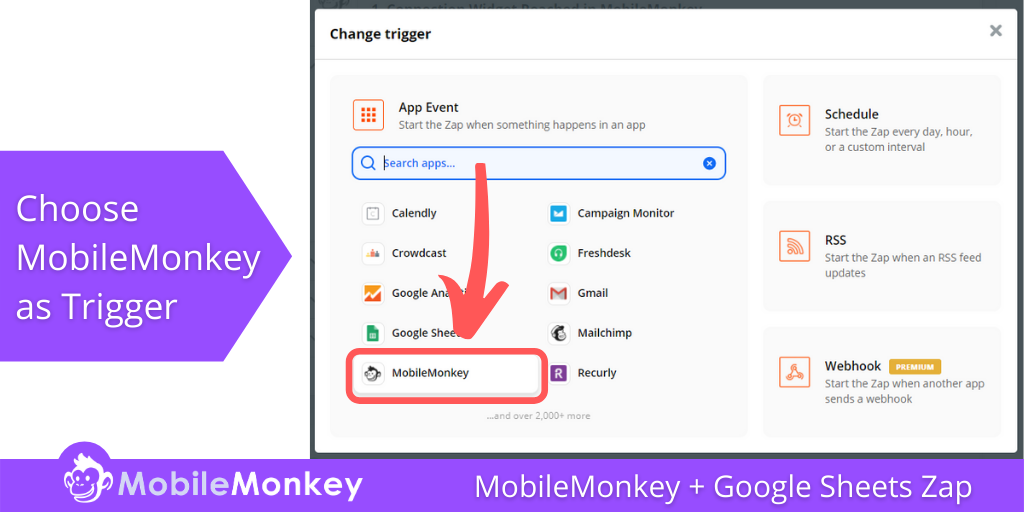
Luego, haga clic en el menú desplegable Activar evento y seleccione Widget de conexión alcanzado . Luego presione el botón Continuar .
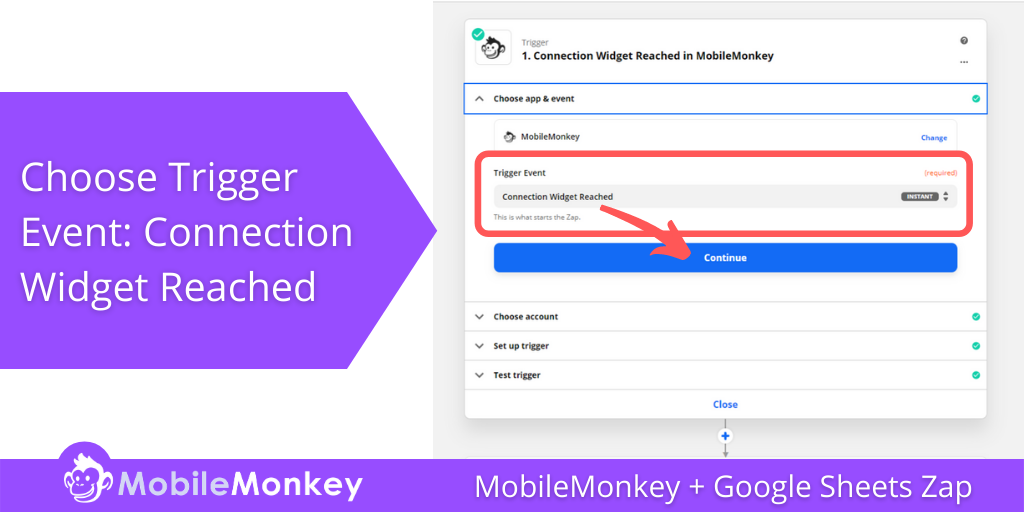
Paso 6 (Zapier Trigger): elegir cuenta
Si tiene varias cuentas de MobileMonkey como yo, deberá encontrar la cuenta en la que se encuentra su diálogo de chat.
Si no puede encontrar su cuenta de MobileMonkey, cree una nueva cuenta y asígnele un nombre único. Luego use su clave API que se encuentra en el paso 3 para crear la nueva cuenta en Zapier.
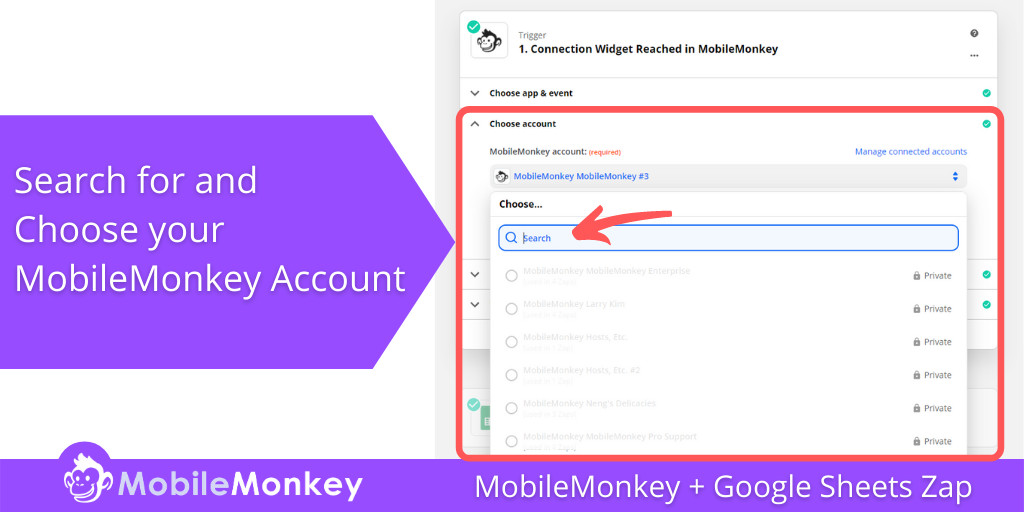
Paso 7 (Zapier Trigger): Configure el Trigger
Inventa cualquier nombre (único) para este activador. Este nombre aparecerá en MobileMonkey Zap/Connection Widget.
Recuerde que es útil usar un nombre similar o igual al que está usando para titular su diálogo MobileMonkey y Google Sheet.
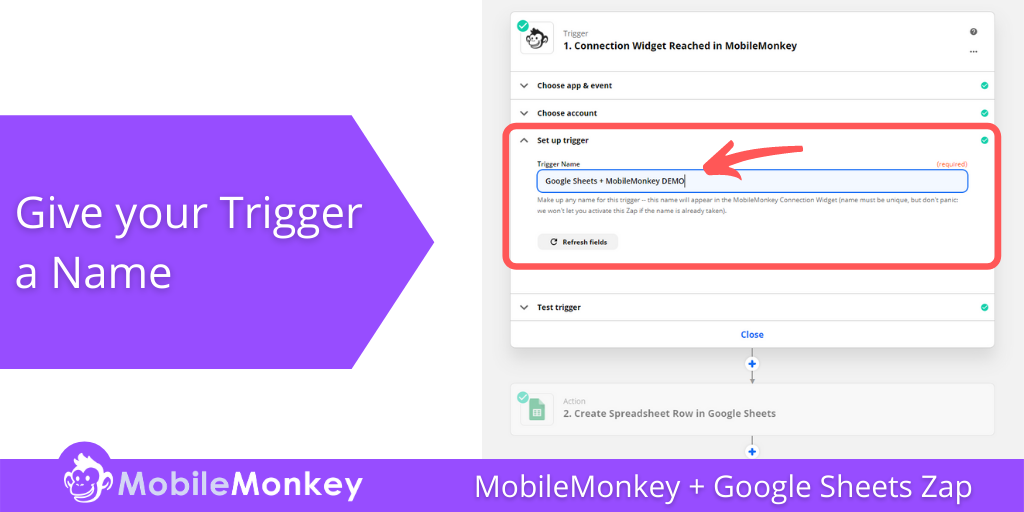
Paso 8 (Zapier Trigger): prueba tu gatillo
Ahora está listo para probar su Zap Trigger. Presiona el botón de prueba.
Si la prueba tiene éxito, pase a la Parte III para crear su Acción de Zap.
Si la prueba no tiene éxito, regrese al Paso 6, que es donde elige su cuenta. El problema más común de una prueba fallida es que eligió la cuenta incorrecta. Y la solución más fácil es crear un nuevo nombre de cuenta en Zapier y luego conectar esa cuenta a MobileMonkey usando la clave API que se puede encontrar en el Paso 3.
Parte III: configura tu acción Zapier
¡Felicitaciones por haber creado exitosamente su Zap Trigger!
Ahora es el momento de crear tu Zap Action. Para esta integración, Zap Action enviará los datos que capture de los clientes potenciales en MobileMonkey a través de su Hoja de cálculo de Google.
Paso 9 (Acción Zapier): Elija la aplicación y el evento
Elija Hojas de cálculo de Google como aplicación y evento de acción.
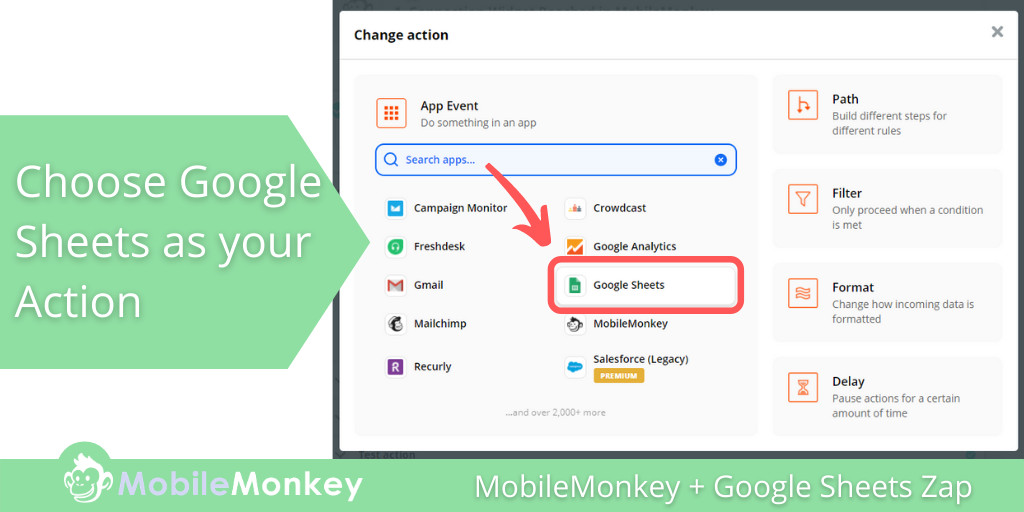
Paso 10 (Acción Zapier): elija la cuenta de Hojas de cálculo de Google
A continuación, en el menú desplegable Elegir cuenta en Zapier, busque la cuenta de Hojas de cálculo de Google que está utilizando y haga clic en el botón de radio para conectar esa cuenta.
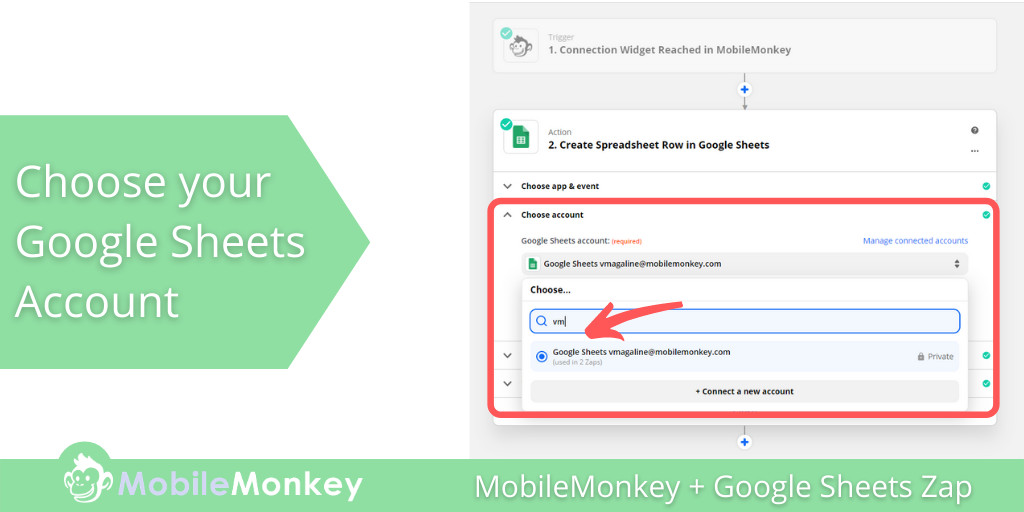
Paso 11 (Acción Zapier): Configura tu Acción
En el Paso 11, configuraremos su Acción. Aquí, elegirá la hoja de cálculo de Hojas de cálculo de Google que creó en el paso n.º 2.
Si siguió mi consejo y le dio a su hoja de Google el mismo nombre que su diálogo y Zap, debería ser muy fácil de encontrar.
Una vez que haya seleccionado la hoja de cálculo adecuada de Google Sheets, sus columnas deberían reconocerse automáticamente en el menú desplegable de Zap. En la captura de pantalla a continuación, verá cómo la columna Correo electrónico tiene un campo debajo. Haga clic en ese campo y haga coincidir la columna de Hojas de cálculo de Google con los Atributos que creó en su diálogo de MobileMonkey.
En nuestro ejemplo, estoy haciendo esto tres veces. Una vez para el atributo de correo electrónico, una vez para el número de teléfono y otra vez para la persona.
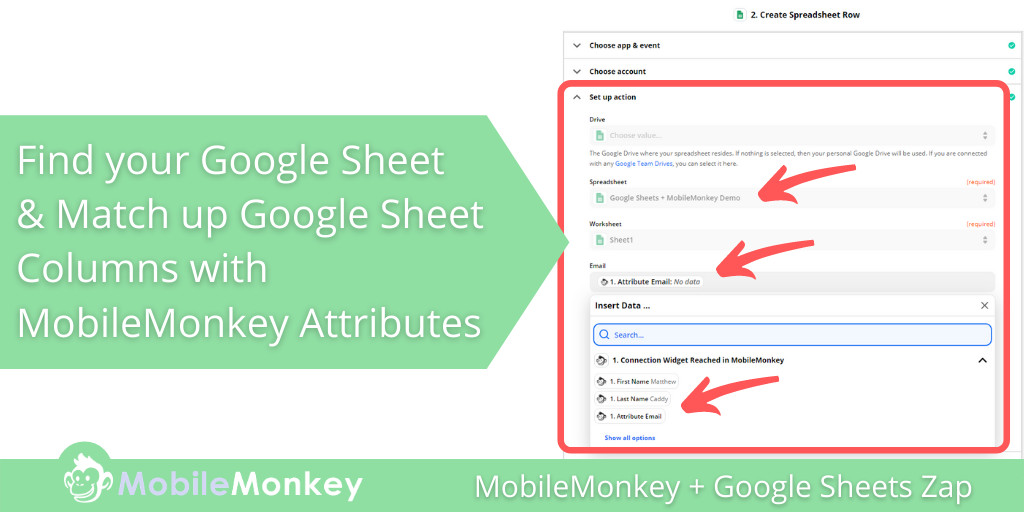
Parte IV: conecte Zap a MobileMonkey Dialogue y pruebe su flujo de trabajo
¡Casi ahí! Ahora, antes de probar su Zap Action, necesitamos conectar su diálogo de MobileMonkey al Zap.
Paso 12: conecte Zap a MobileMonkey Dialogue y pruebe su flujo de trabajo
¿Recuerdas el widget Zap/Connection que agregamos a tu diálogo de chat en MobileMonkey? Ahora que le hemos dado un nombre a Zap en Zapier, necesitamos conectar MobileMonkey a ese Zap.
Técnicamente, podría haber realizado este paso justo después de conectar su Zap Trigger.
En MobileMonkey, vuelva al widget de diálogo de chat de Zap/Connection que agregó y haga clic en el menú desplegable. Busque y seleccione el Zap. Nuevamente, aquí es donde nombrar todo igual hace las cosas mucho más fáciles.
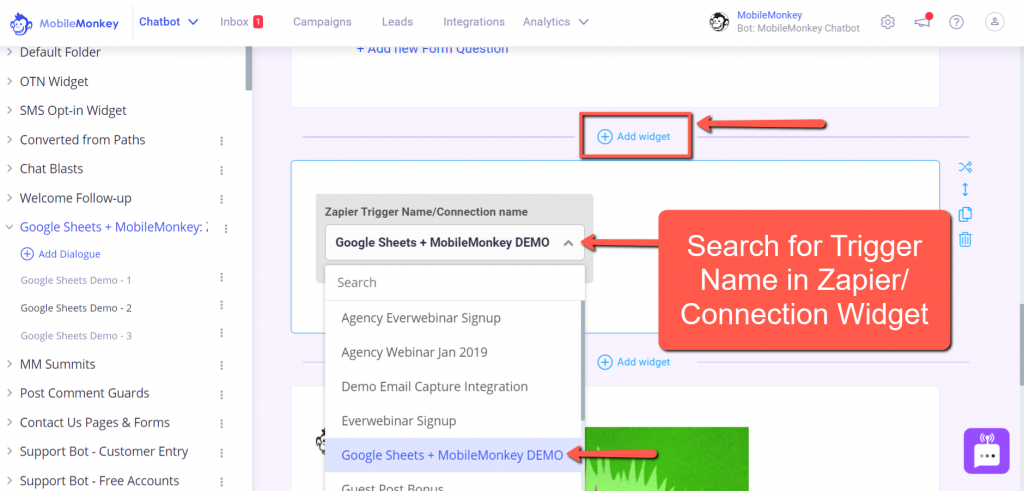
Paso 13 (Acción Zapier): Pruebe su Acción
Todo lo que queda por hacer es probar su Zap Action. Haga clic en el botón de prueba y si su prueba es exitosa, ¡felicidades!
Si el Zap no tiene éxito, realice una solución de problemas, para lo cual Zapier debería proporcionar muchas indicaciones y detalles.
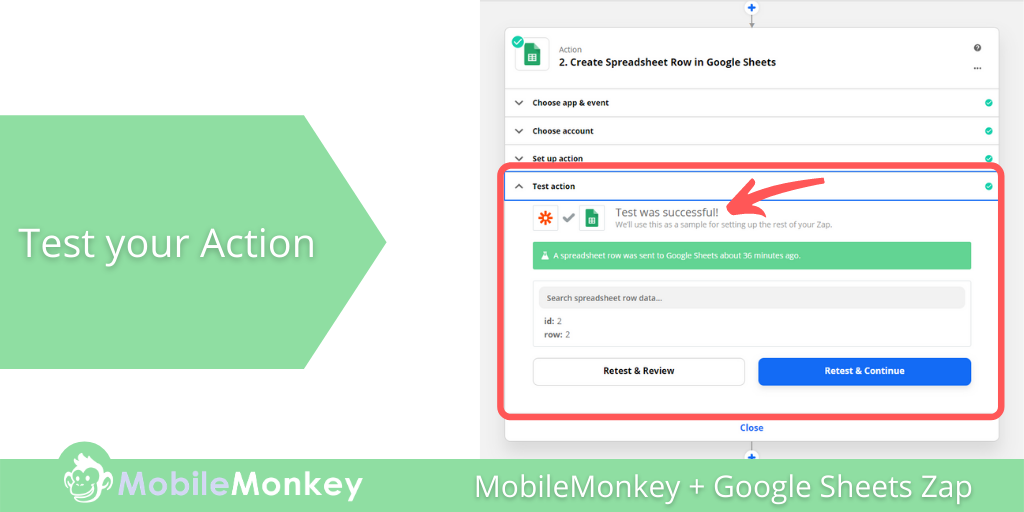
Para estar 100% seguro de que su Zap está funcionando, pruebe su MobileMonkey + Google Sheets Zap ejecutando su diálogo de chat.
La forma más sencilla de hacerlo es hacer clic en el botón Diálogo de prueba en la parte superior del diálogo de MobileMonkey.
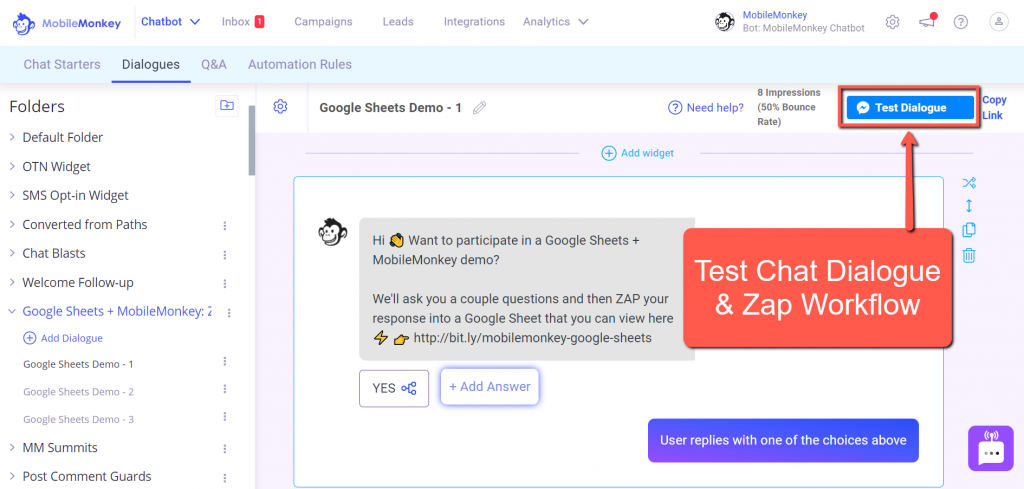
Ejecute su diálogo y cuando haya terminado, revise su Hoja de Google para ver si se actualizó con la información que capturó en sus Atributos.
¡Únase al seminario web de hoy con Larry Kim!
O regístrese para la repetición gratuita
Aprenda todo sobre las NUEVAS herramientas de MobileMonkey con un enfoque en las herramientas para 10X Instagram Engagement y convierta Instagram en un generador de ingresos para su negocio.

