Google Analytics 4: Guía definitiva sobre cómo configurar GA4
Publicado: 2022-06-25Si presta atención a las noticias de marketing, es muy probable que haya oído hablar de un GRAN cambio que se avecina: Google está cancelando Google Analytics.
Bueno, al menos la versión anterior que muchos de ustedes todavía podrían estar usando.
¿Qué significa esto para tu negocio? ¿Se están deshaciendo de Google Analytics? No exactamente.
Sin embargo, es un gran cambio. También significa que si no ha actualizado a Google Analytics 4, ahora es el momento.
¿Cuál es la diferencia entre GA4 y Universal Analytics? ¿Por qué eso importa? ¿Cuáles son los beneficios de Google Analytics 4? Y, lo más importante, ¿cómo configurar Google Analytics 4?
Tomar una respiración profunda. Va a estar bien. Promesa.
Primero, aclaremos algunas cosas:
Google Analytics NO va a desaparecer. Sin embargo, está cambiando a una nueva herramienta. El cambio es difícil, pero este cambio es bastante útil.
Google Universal es lo que solíamos conocer como "Google Analytics". Eso va a desaparecer en el próximo año.
Google Analytics 4 es la nueva plataforma y tiene algunas funciones realmente geniales que creo que te encantarán.
¿En cuanto a migrar a Google Analytics 4? De hecho, puede activar GA4 ahora y tomarse un tiempo para acostumbrarse (y dejar que recopile datos).
Google cancelará Google Universal en junio de 2023, por lo que tiene un buen año sólido para acostumbrarse a las nuevas funciones en GA4.
¿Las buenas noticias? Leadfeeder está planeando migrar a Google Analytics 4 ahora, y lo guiaré a través del proceso de cambio. Creo que encontrará que es menos abrumador de lo que esperaba.
A continuación se muestra una tabla de contenido si prefiere omitir el artículo:
¿Qué es GA4?
Google Analytics 4 frente a Universal Analytics: ¿cuál es la diferencia?
Los informes se ven un poco diferentes en Google Analytics 4
Google Analytics 4 mide eventos, no solo sesiones y páginas vistas
Google Analytics 4 es más fácil de usar (IMO)
Google Analytics 4 aprovecha los conocimientos de IA para predecir, no solo rastrear lo que ya sucedió
Obtiene más control sobre sus datos con Google Analytics 4
Propiedad de Google Analytics 4 frente a propiedad universal
Cómo configurar Google Analytics 4
Paso 1: Cree una nueva propiedad GA4
Paso 2: configure la recopilación de datos con Google Tag Manager
Paso 3: vincula GA4 a tus otros productos de Google
Paso 4: copie la configuración personalizada de Universal Analytics a GA4
Paso 5: Configurar conversiones en GA4
Paso 6: Otras configuraciones
¿Cómo uso Google Analytics 4?
Haga un recorrido por el nuevo tablero
Crear navegación de informes personalizada
Crear informes personalizados en Google Analytics 4
Crear o modificar eventos
¿Estás listo para el nuevo Google Analytics?
¿Quiere ver qué empresas visitan su sitio web, incluso si no dejan información de contacto? Pruebe Leadfeeder gratis durante 14 días .
¿Qué es GA4?
GA4 (anteriormente conocida como una propiedad "App + Web" ) es la versión más reciente de Google Analytics . Hace un tiempo, cambiaron el nombre de Google Analytics al que está acostumbrado a "Universal Analytics" y lanzaron esta nueva plataforma.
A diferencia de Universal Analytics, Google Analytics 4 se puede usar para un sitio web, una aplicación o un sitio web y una aplicación juntos si así lo desea.
También proporciona información más inteligente para ayudarlo a comprender mejor cómo interactúan los usuarios con su sitio web o aplicación y prepararse para los próximos cambios, como el fin de las cookies de terceros.
El objetivo de la nueva plataforma, según Google, es proporcionar "una comprensión más completa de cómo los clientes interactúan con su negocio" utilizando una medida centrada en el cliente, en lugar de depender de un dispositivo o plataforma.
Por ejemplo, puede saber si un cliente lo encuentra a través de una búsqueda o un anuncio gráfico, luego instala su aplicación y finaliza una compra. Antes, muchas empresas usaban la atribución de último clic, lo que dificultaba ver el verdadero impacto de las campañas en la parte superior del embudo.
El nuevo Google Analytics 4 pretende cambiar eso. Y estamos aquí para ello.
Google Analytics 4 frente a Universal Analytics: ¿cuál es la diferencia?
Bien, pero ¿en qué se diferencia la nueva versión de Google Analytics de la anterior?
Ya sabes cómo a veces las empresas de software lanzan un "nuevo y mejorado". versión de su plataforma, pero es solo la misma herramienta con tal vez un tablero diferente o algunas características nuevas?
Eso no es lo que está pasando aquí. Esta es una plataforma completamente nueva.
Aquí hay una captura de pantalla de la cuenta de demostración de Google para Google Analytics 4:
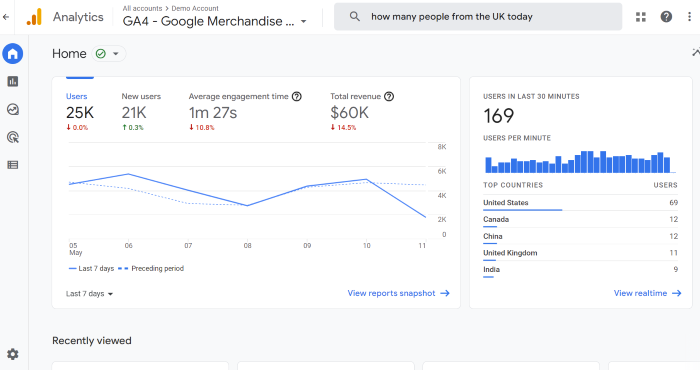
El tablero puede parecer un poco familiar, pero notará rápidamente que los informes estándar no se encuentran por ninguna parte.
Eso se debe a que GA4 y Universal Analytics miden el tráfico y la actividad de maneras fundamentalmente diferentes. Veamos algunas otras diferencias.
Los informes se ven un poco diferentes en Google Analytics 4
A primera vista, el panel principal de informes de GA4 puede no parecer muy diferente. Eso es engañoso.
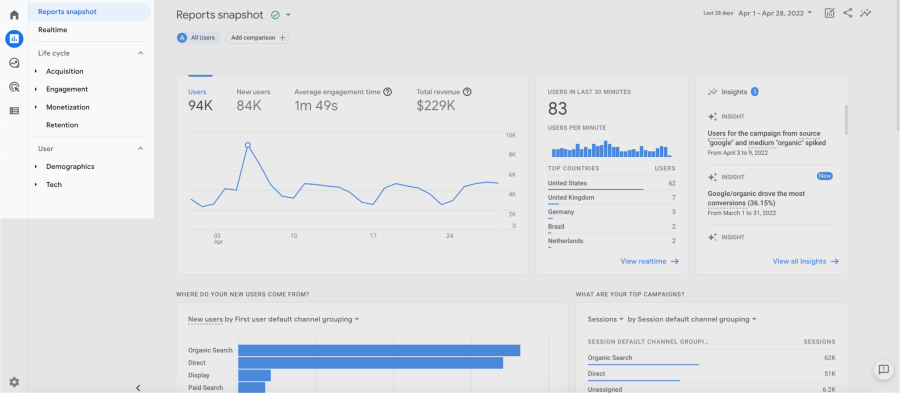
Si observa más a fondo, notará que los informes, como la audiencia y el tiempo real, no se encuentran por ninguna parte. Casi todos los informes se han movido o se han reemplazado por completo.
Hay una razón para esto: muchas cosas en Google Analytics 4 no se rastrearán hasta que cree un evento. Esto es bueno porque significa que puede rastrear las funciones que realmente son importantes para su negocio, no solo lo que Google cree que debería importarle.
Hablando de cómo la plataforma rastrea las cosas...
Google Analytics 4 mide eventos, no solo sesiones y páginas vistas
Universal Analytics mide una amplia variedad de "tipos de visitas", como páginas vistas, eventos, redes sociales, tiempo de pantalla, etc.
GA4 rastrea todo como un evento. En realidad, esto es una gran cosa porque le permite a Google rastrear cómo un usuario interactúa con su sitio en todas las plataformas con mayor facilidad.
¿Qué significa esto para ti?
Para empezar, debe crear eventos para rastrear un comportamiento específico. (Lo cual es una de las razones para configurarlo lo antes posible). Google rastrea algunos eventos por su cuenta, pero los informes más detallados requieren que le digas a Google qué rastrear.
Este cambio facilita el seguimiento del viaje del cliente y proporciona información más detallada sobre la audiencia. Guau.
El Google Analytics original se creó en torno a la idea de que las vistas de página eran lo más importante que había existido. Eso ya no es cierto, por lo que GA4 facilita el seguimiento de diferentes tipos de datos.
Google Analytics 4 es más fácil de usar (IMO)
El antiguo Google Analytics es difícil de usar, especialmente para los principiantes. Hay decenas de informes y toneladas de opciones, como crear eventos u objetivos.
¿Poderoso? Puede ser. ¿Fácil de usar? No tanto.
GA4 es un poco más fácil de navegar, en mi opinión, una vez que te acostumbras. Lo guiaré a través del tablero, los informes y cómo crear eventos un poco más tarde.
Google Analytics 4 aprovecha los conocimientos de IA para predecir, no solo rastrear lo que ya sucedió
La IA no es nada nuevo para Google, pero GA4 está ampliando su uso para incluir audiencias y métricas predictivas .
Esto facilita la reorientación de las audiencias y la comprensión de qué usuarios tienen más probabilidades de realizarle una compra en el futuro.
Para ver estos datos, diríjase a la página de inicio principal y luego desplácese hacia abajo hasta que vea "Perspectivas".
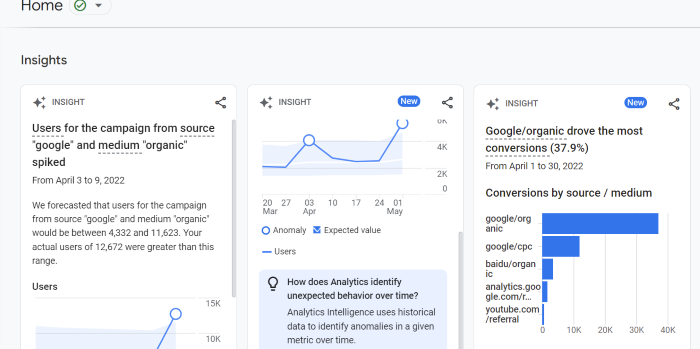
Verá diferentes perspectivas sobre campañas, conversiones y otras métricas. Para personalizar esta sección, haga clic en "Ver todas las perspectivas" y luego en "Administrar".
Los conocimientos basados en inteligencia artificial son una gran noticia para las empresas que utilizan estrategias de marketing como la personalización de sitios web o la reorientación.
Esta también es una buena noticia para las empresas preocupadas por cómo el fin de las cookies de terceros afectará su estrategia de marketing.
Obtiene más control sobre sus datos con Google Analytics 4
Google Analytics (el original) era bastante rígido. Podría extraer y descargar informes a su antojo, pero la personalización era limitada.
Google Analytics 4 es mucho más personalizable. Por ejemplo, GA4 brinda mucho más control sobre los informes que ve y las "instantáneas" de informes que se incluyen.
Esto permite a las empresas diseñar su propio tablero y crear informes personalizados. Incluso puedes enviar los datos a Google Data Studio si eso es lo tuyo.
A largo plazo, espero que Google Analytics 4 sirva menos como una simple herramienta de informes y más como una herramienta de inteligencia empresarial. Y oye, a todos nos encantan los datos.
Propiedad de Google Analytics 4 frente a propiedad universal
¿A qué nos referimos cuando hablamos de propiedades? En Google Analytics, la propiedad se refiere al sitio web, la aplicación, el blog, la página, etc., que está asociado con una identificación de seguimiento única.
Esencialmente, cada plataforma o contenido tiene su propio código para que Google pueda rastrear los datos de rendimiento.
El nuevo Google Analytics 4 rastrea usando una ID de medición, mientras que Universal Analytics usa una ID de seguimiento . Esto significa que el código UA-000000 que está acostumbrado a ver ahora se parece más a esto: G-XXXXXX.
¿Por qué hicieron este cambio?
Probablemente porque GA4 rastrea más de cerca la actividad multiplataforma, por lo que necesitaban una forma diferente de ver de dónde venían los usuarios.
Cómo configurar Google Analytics 4
¿Listo para migrar a GA4? Google anunció recientemente que Universal Analytics dejará de funcionar en el verano de 2023, por lo que ahora es el momento de actualizar a Google Analytics 4.
Si ya tiene Google Analytics, utilizará el asistente de configuración de GA4 , que recopila datos junto con su cuenta estándar de GA.
Nota : puede seguir utilizando tanto Universal Analytics como Google Analytics 4 hasta al menos el próximo año. Las plataformas tienen datos diferentes, por lo que es mejor mantener ambas configuraciones, al menos por ahora.
¿Preparado para comenzar? Lo guiaré a través de la configuración de Google Analytics 4.
Paso 1: Cree una nueva propiedad GA4
1. Seleccione Asistente de configuración de GA4 en Admin.
Puede acceder al asistente de configuración de GA4 desde la página de administración de su propiedad de Universal Analytics. Agrega una propiedad de Google Analytics 4 que recopila datos junto con su propiedad de Universal Analytics. Cuando hace clic en Asistente de configuración de GA4, se ve así:
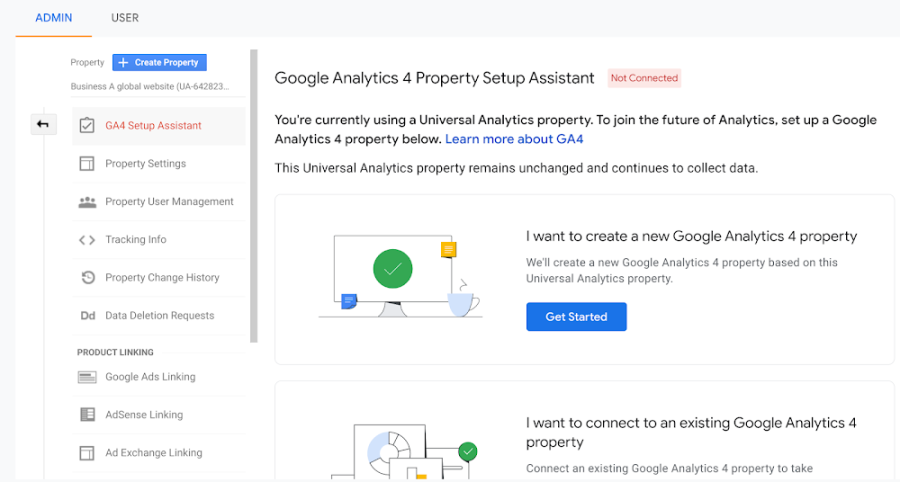
2. Seleccione "Comenzar"
3. Habilite la recopilación de datos utilizando sus etiquetas existentes (si es posible)
Si usa un creador de sitios web/CMS que ya admite la etiqueta gtag.js (por ejemplo, WordPress, Shopify, Wix, etc.), puede tener la opción de Habilitar la recopilación de datos usando sus etiquetas existentes. (Luego omita el Paso 2)
Si su creador de sitios web/CMS aún no es compatible con la etiqueta gtag.js , si usa Google Tag Manager o si su sitio web está etiquetado con analytics.js , el asistente no puede reutilizar su etiquetado existente y deberá agregar el etiquétese, consulte el Paso 2 a continuación para obtener instrucciones de configuración del Administrador de etiquetas de Google

Paso 2: configure la recopilación de datos con Google Tag Manager
4. Configurar la etiqueta de configuración de GA4
Para crear una etiqueta de configuración de Google Analytics 4 , debe hacer clic en:
Etiquetas -> Nuevo -> Configuración de etiquetas -> Google Analytics: Configuración de GA4 .
Luego ingrese su ID de medición, agregue cualquier propiedad de usuario personalizada que desee configurar en Propiedades de usuario, configure el disparador de inicialización , guarde la configuración de la etiqueta y publique su contenedor.
5. Etiquete dos veces sus eventos personalizados existentes de Universal Analytics para GA4
Mediante el etiquetado dual , puede mantener su implementación de Universal Analytics en su lugar mientras desarrolla su implementación de Google Analytics 4.
Para configurar Dual Tag, elija una de las siguientes formas:
Use el Asistente de configuración de GA4 y seleccione la opción "Habilitar la recopilación de datos usando sus etiquetas existentes"
Agregar manualmente una nueva directiva "config" con el ID de medición GA4 (G-XXXXXXXX)
Paso 3: vincula GA4 a tus otros productos de Google
Si desea ver el ciclo completo del cliente, realice un seguimiento de la interacción de los usuarios con sus actividades de marketing y luego vincule su cuenta de Google Ads a su propiedad de Analytics.
Para analizar los resultados de búsqueda orgánicos para su sitio web, ver dónde se clasifica su sitio en los resultados de búsqueda, qué consultas generan clics y cómo esos clics se traducen en el comportamiento del usuario, debe configurar la integración de Google Search Console.
Para poder realizar pruebas A/B y personalizar su sitio web, vincule una propiedad de Google Analytics 4 a un contenedor de Google Optimize.
Paso 4: copie la configuración personalizada de Universal Analytics a GA4
Copie la configuración personalizada que aplicó en su propiedad de Universal Analytics a la nueva propiedad de GA4.
6. Configure la lista de exclusión de referencias
Copie su lista de exclusión de referencias para eliminar cualquier referencia no deseada .
7. Crear una lista de exclusión de IP
Filtre el tráfico interno copiando o agregando nuevas exclusiones de IP.
8. Configure dimensiones y métricas personalizadas
Las dimensiones personalizadas y las métricas personalizadas en Universal Analytics se utilizan para agregar información a los datos recopilados. En Google Analytics 4, los parámetros de eventos sirven para este propósito. Asigne sus dimensiones y métricas personalizadas de la siguiente manera, según su alcance.
9. Migra tus audiencias de UA a GA4
Migre audiencias de su propiedad de Universal Analytics a su propiedad de Google Analytics 4. De esta forma, puede identificar los mismos grupos de usuarios en función de sus datos de GA4 y exportar esas audiencias a sus cuentas de Google Ads vinculadas.
Paso 5: Configurar conversiones en GA4
En Universal Analytics, las conversiones se denominan Objetivos, en GA4 se denominan "Conversiones", pero básicamente hacen lo mismo.
10. Use la herramienta de migración de objetivos para migrar automáticamente los objetivos de UA a GA4
La herramienta de migración de objetivos le permite recrear rápidamente objetivos elegibles de su propiedad de Universal Analytics conectada como eventos de conversión en su propiedad de Google Analytics 4.
Sin embargo, solo se pueden migrar dos tipos de objetivos con la herramienta:
Objetivo de destino: cuando un usuario llega a una página específica, como una página de "gracias" o "confirmación".
Objetivo del evento: cuando un usuario desencadena un evento específico, como una recomendación social, reproducción de video o clic en un anuncio
Todos los demás tipos de objetivos deberán importarse manualmente.
11. Configurar manualmente otros objetivos
Si tiene objetivos de páginas/pantallas por sesión, objetivos de duración, objetivos inteligentes o cualquier objetivo que use expresiones regulares en su propiedad UA existente o si tiene nuevos objetivos que desea configurar, deberá hacerlo manualmente.
Paso 6: Otras configuraciones
En Universal Analytics, las conversiones se denominan Objetivos, en GA4 se denominan "Conversiones", pero básicamente hacen lo mismo.
12. Activa las señales de Google
Para mejorar las funciones de remarketing y generación de informes, debe activar las señales de Google . De esta manera, podrá comprender mejor a sus clientes en diferentes dispositivos.
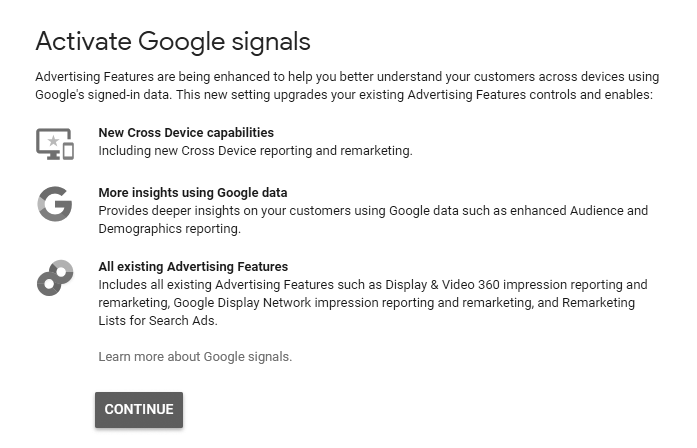
¿Cómo uso Google Analytics 4?
No hay una sola forma de usar Google Analytics 4; de hecho, ese es uno de los principales puntos de venta de la nueva plataforma. GA4 le permite realizar un seguimiento de una amplia gama de eventos, personalizar informes e incluso establecer objetivos específicos.
El primer paso para usar Google Analytics 4 es familiarizarse con la nueva plataforma. A continuación, lo guiaré a través de características importantes y algunos casos de uso.
Haga un recorrido por el nuevo tablero
Mucha gente está molesta con el nuevo Google Analytics 4. Lo entiendo, pero es realmente útil una vez que aprendes a usarlo. Tenga en cuenta que GA4 se puede personalizar mucho más que la versión anterior. Eso significa que es posible que su tablero no se parezca a los que ve en los videos o incluso en guías como esta.
Una vez que haya actualizado a Google Analytics 4, diríjase a su página de inicio de Google Analytics. En la barra lateral izquierda, verá cinco íconos para Inicio, Informes, Explorar, Publicidad y Configurar.
Esto es lo que hacen:
Inicio : Visión general y puntos de vista.
Informes : acceda a informes detallados sobre adquisición, compromiso, monetización, retención y datos demográficos de los usuarios.
Explorar : una forma de obtener información más detallada sobre consultas específicas y crear informes personalizados.
Publicidad : haga un seguimiento del rendimiento de la campaña paga y compárelo con el tráfico directo o orgánico.
Configurar : use la nueva etiqueta GA para crear y ver eventos personalizados.
Hay algunas otras características a las que debe prestar atención en el nuevo tablero, incluida la nueva barra de búsqueda, que le permite buscar información detallada, como "crecimiento mensual para usuarios de Linux".
En la pestaña de informes, notará algunos informes nuevos que incluyen retención, monetización, participación y tecnología. Estos informes reúnen una gran cantidad de datos de Universal Analytics en un solo informe.
Crear navegación de informes personalizada
La personalización de la navegación de informes le permite crear un panel personalizado directamente en Google Analytics para que pueda ver los datos más importantes rápidamente.
Aquí se explica cómo personalizar la navegación de informes en Google Analytics 4:
Vaya a la pestaña Informes en GA4.
Busque y haga clic en la opción "Biblioteca" en el submenú del informe (a la izquierda).
Haga clic en "En blanco" para crear un nuevo informe o elija uno de los predefinidos de Google.
Nombra tu nueva colección
Seleccione "+Crear un nuevo tema" e ingrese un nombre de tema.
Elija "Aplicar".
Agregue informes detallados o generales arrastrándolos desde la tarjeta de la derecha.
Agregue temas adicionales según sea necesario. Para cambiar el orden, simplemente arrastre y suelte cada tema o informe.
Guarda tu nueva colección.
Una vez guardada la colección, deberá publicarla para que esté disponible para todos los demás. Para hacer esto, haga clic en la colección en la biblioteca, luego seleccione los tres puntos al lado del nombre de la colección.
Seleccione publicar.
Nota: Solo puede personalizar la navegación de informes si tiene un rol de editor. Si no ve la biblioteca, es posible que no tenga los permisos correctos.
Crear informes personalizados en Google Analytics 4
Además de cambiar su tablero, actualizar a Google Analytics 4 también le permite crear informes personalizados para rastrear los datos más importantes para su negocio. Al igual que en el paso anterior, deberá ser un editor de la cuenta para acceder a estas funciones.
Para crear informes personalizados, siga estos pasos:
Haz clic en Biblioteca en la barra lateral izquierda.
Desplácese hacia abajo hasta la tabla de informes, luego seleccione "+ Crear un nuevo informe".
Seleccione "Editar" o "Hacer una copia". Editar significa que está cambiando el informe original, mientras que la copia mantiene el original y crea un segundo informe que puede editar.
Aquí verá cuatro secciones: Datos de informe, Gráficos, Plantilla de informe y Tarjetas de resumen. Los datos del informe le permiten cambiar las dimensiones rastreadas, mientras que las otras tres afectan los aspectos visuales del informe.
Una vez que esté satisfecho con el diseño, haga clic en "Guardar".
Crear o modificar eventos
En GA4, los eventos son esencialmente disparadores que ocurren cuando los usuarios interactúan con su sitio web. Por ejemplo, hacer clic en un enlace, mirar un video o desplazarse por una página.
Hay varios eventos recopilados automáticamente en GA4, o puede crear eventos personalizados (también conocidos como disparadores) para rastrear cómo los usuarios interactúan con su sitio.
Nota: la modificación o creación de nuevos eventos no se aplica a los datos históricos. Si cree que podría querer acceder a los datos en el futuro, continúe y cree el evento ahora.
Para crear eventos en el nuevo GA4, siga estos pasos:
En el panel principal, seleccione "Configurar" en la barra de menú del extremo izquierdo.
Seleccione "Crear evento" (o Modificar, si desea cambiar un evento actual).
Elija de qué propiedad desea extraer los datos, como Android, iOS o sitio web.
Selecciona "Crear". (Si no ve esta opción, asegúrese de tener acceso de editor).
Nombra el evento. Los nombres de los eventos distinguen entre mayúsculas y minúsculas y deben comenzar con una letra. No puede usar nombres de eventos reservados (es decir, eventos que Google ya usa).
Haga clic en "Agregar condición" para especificar qué desencadenará el nuevo evento. Los factores desencadenantes pueden incluir el pago, los clics, la llegada de una campaña específica, etc.
Clic en Guardar.
¡Felicitaciones, ha creado su primer evento personalizado!
¿Estás listo para el nuevo Google Analytics?
Google Analytics 4 representa un gran cambio en la forma en que Google rastrea los datos, lo cual es algo bueno. El uso de eventos e informes personalizados hace que sea más fácil que nunca ver exactamente qué estrategias de crecimiento generan resultados. Estoy realmente emocionado de ver lo que esto nos dice sobre los usuarios de Leadfeeder.
Una última nota: tenga en cuenta que GA4 aún se encuentra en un proceso de desarrollo intensivo. A medida que las cosas cambien, actualizaremos esta publicación. Sin embargo, es muy probable que vea funciones u opciones que no se incluyen aquí.
Google Analytics es una herramienta increíblemente poderosa y puede ser aún más útil si configura Google Analytics Connector de Leadfeeder . Con nuestro Conector GA, puede agregar datos firmográficos, como la industria y el nombre de la empresa a Google Analytics, y usarlos para informes avanzados o mejorar la orientación de la audiencia de Google Ads.
¿Listo para descubrir clientes potenciales ocultos en su sitio y enriquecer sus datos de Google Analytics? Regístrese para una prueba gratuita de dos semanas .
