23 trucos de Gmail para hacer tu vida más fácil (¡aún mejor!)
Publicado: 2016-12-2623 trucos de Gmail para hacer tu vida más fácil (¡aún mejor!)
 Por Nykea Marie Behiel
Por Nykea Marie BehielLa bandeja de entrada 0 puede ser esquiva o incluso imposible, pero administrar su correo electrónico no tiene por qué serlo. Aquí hay algunos trucos de Gmail para optimizar su envío de correos electrónicos y ahorrarle el tiempo que tanto necesita.
¡Ahorre tiempo y dinero con este libro electrónico de 101 herramientas gratuitas para especialistas en marketing digital!
23 trucos de Gmail que te gustaría saber
1. Respuestas enlatadas en Gmail
Todas las semanas en Vendasta, envío un correo electrónico a nuestra empresa preguntando quién tiene una demostración para nuestra reunión All Hands de toda la empresa. Y por un tiempo, lo estaba reescribiendo con la misma información y vinculándolo al mismo documento cada semana. Ahora, empiezo con una plantilla de respuesta enlatada de los laboratorios de Google, que es donde Google impulsa los prototipos para los primeros usuarios y evaluadores. También uso esto cuando hago alcance de personas influyentes para contenido publicado.
Para activar las respuestas enlatadas en Gmail:
- Haga clic en el ícono de ajustes en su pestaña de Gmail y seleccione la configuración
- Seleccione la pestaña Laboratorios
- Desplácese hacia abajo hasta mensajes enlatados y habilite
- Para crear un nuevo mensaje enlatado, redacte el correo electrónico como lo haría con cualquier otro, luego seleccione la flecha desplegable en la parte inferior derecha
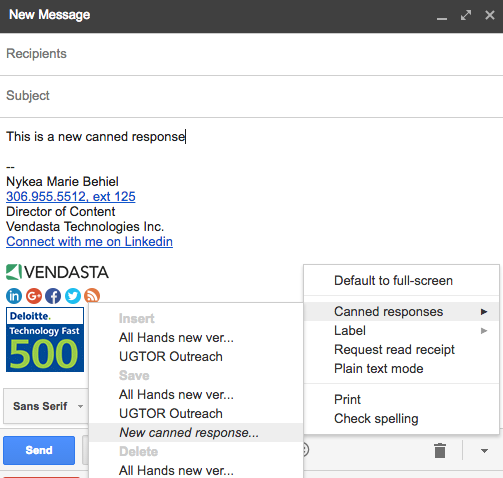
2. Enviar y archivar
Si eres una de esas personas que archivan todos sus mensajes para mantener una bandeja de entrada limpia y ordenada, esta configuración te hará más eficiente.
- En la pestaña General de la configuración de Gmail, desplácese hacia abajo hasta la opción Enviar y archivar
- Cambie su selección para mostrar el botón en respuesta, luego Gmail archivará automáticamente su correo electrónico cuando lo envíe
![]()
3. Atajos de teclado personalizados
Usamos Google Drive en el trabajo, y he creado varios atajos de teclado en la configuración de Documentos sin los que no podría vivir, a saber, el guión em. También tiene la opción de hacer esto en Gmail. Vaya a Configuración, luego a Laboratorios y habilite Atajos de teclado personalizados.
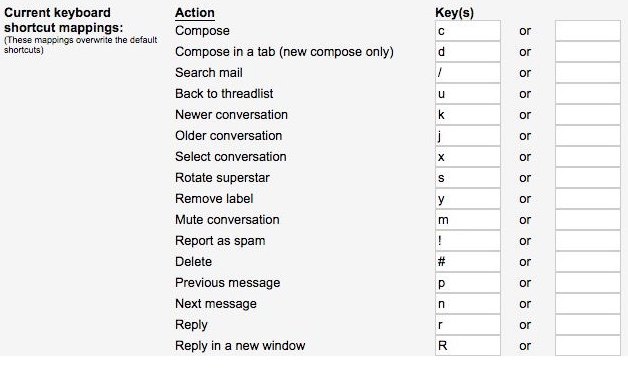
4. Deshacer envío
¡Sí, existe! Inmediatamente después de enviar ese correo electrónico pidiéndole a su compañero de trabajo que lo mantenga bajo, se da cuenta de que está siendo mezquino y pasivo agresivo. Pero no hay nada que puedas hacer al respecto, ¿verdad? En realidad, si tiene esta función habilitada en la configuración general de su Gmail, puede deshacer su envío durante los primeros segundos después de presionar ese jugoso botón. Gmail tarda de 5 a 30 segundos en enviar un correo electrónico (puede configurar esto), por lo que puede cerrar la puerta antes de que salga el caballo, por así decirlo.

5. Conviértete en un profesional de las búsquedas
Revisar los correos electrónicos puede ser tedioso. Afortunadamente, Gmail tiene una gran funcionalidad de búsqueda. Puede buscar mensajes que contengan ciertas palabras, con archivos adjuntos, que no sean de, etc. Vea todas las funciones de búsqueda posibles aquí, y varias a continuación:
- Especificar el remitente
- Ejemplo: de:jeff
- Mensajes que coinciden con varios términos
- Ejemplo: de:cara O de:darla
- Elimina mensajes de tus resultados
- Ejemplo: jaguar -coche
6. Usar tareas
Con demasiada frecuencia uso la función de marcar como no leído para recordarme que hay algo de lo que debo ocuparme en un correo electrónico. Esto me aleja aún más de lograr la siempre esquiva bandeja de entrada 0. En su lugar, use la flecha desplegable junto al correo y cree una tarea, luego deje que el correo electrónico vaya a los archivos.
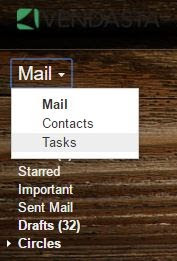
7. Avance automático
Mi cliente de correo electrónico hace esto automáticamente en mi dispositivo móvil, pero también puede habilitar el avance automático en su correo electrónico de escritorio. Vaya a Configuración, Laboratorios y luego habilite el avance automático. Esto lo llevará directamente al siguiente correo electrónico en lugar de regresar a su bandeja de entrada cada vez.

8. Panel de vista previa
Si eres un ávido usuario de iPad, estarás familiarizado con la apariencia de tres paneles para tu correo electrónico. Con esta vista, puede ver su bandeja de entrada mientras redacta y responde un correo electrónico.
- Para habilitar, vaya a Labs
- Habilitar panel de vista previa
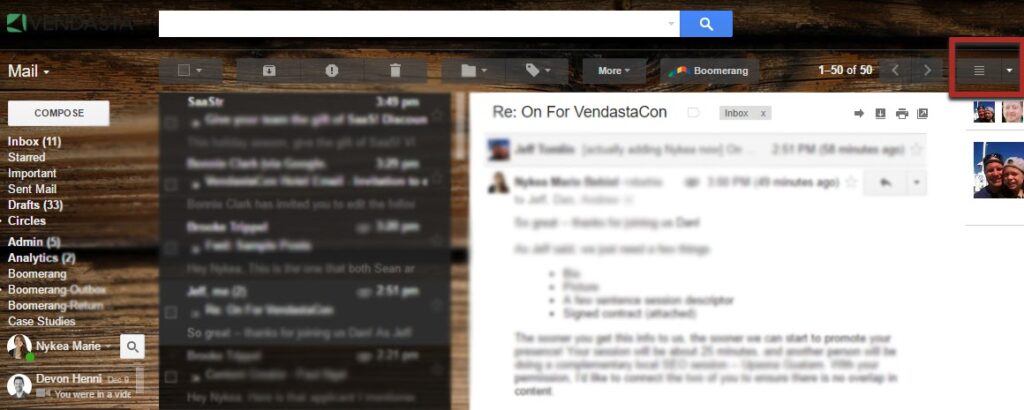
9. Arrastra y suelta etiquetas
En lugar de agregar una etiqueta a un correo electrónico, simplemente coloca la etiqueta que deseas desde la izquierda en el correo electrónico y Gmail la etiquetará automáticamente de manera adecuada.
10. Inserta fotos fácilmente
Si desea que su imagen aparezca en línea con el resto de su correo electrónico, cópiela y péguela en el cuerpo de su mensaje, o arrástrela y suéltela. Siempre que haga esto sobre el mensaje principal en lugar de pasar el cursor sobre el adjunto icono, su imagen aparecerá en el mensaje.
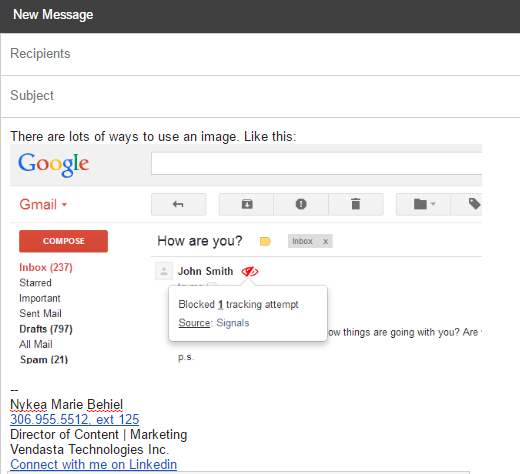
11. Darse de baja rápidamente
La mayoría de los correos electrónicos promocionales tienen una pequeña opción de "cancelar suscripción" justo en la parte superior cerca de la información del remitente, lo que le brinda una salida rápida y fácil de todos esos boletines a los que se suscribió en un momento más ambicioso de su vida. Por supuesto, me encanta el contenido de Officevibe, así que no presionaré ese botón en este caso.
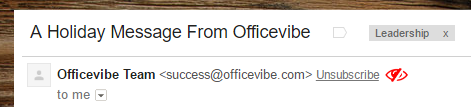
12. Seleccione varios mensajes
De la misma manera que puede seleccionar varias filas o columnas en un documento, puede seleccionar varios correos electrónicos en Gmail. Seleccione el primer mensaje, luego presione seleccionar y elija otro: Gmail resaltará todos los mensajes intermedios.
13. Lee tu correo electrónico sin conexión
Hay lugares donde no puedes obtener Internet (o no quieres pagar más por ello). Lo sé, es una locura, pero cuando te encuentres en esas situaciones, debes saber que puedes leer parte de tu correo electrónico sin conexión.
- Haga clic en el icono de engranaje en la parte superior derecha
- Seleccionar sin conexión
- Instalar Gmail sin conexión
14. Sepa quién está dando su correo electrónico
A todos nos ha pasado: escribes tu correo electrónico en algún formulario, luego, unos días, semanas o meses después, recibes spam en tu bandeja de entrada. Con una dirección de Gmail, puede rastrear de dónde obtienen las personas su correo electrónico agregando una "fuente +" en su dirección de correo electrónico. Gmail no cuenta puntos ni nada después del signo más, por lo que cualquier correo electrónico dirigido a [email protected] o [email protected] llegará a mi bandeja de entrada. También puede usar estas etiquetas para filtrar su correo electrónico.


15. Conéctate y envía desde cualquier dirección de correo electrónico
Tener correos electrónicos de sus diversas direcciones reenviados a su cuenta principal es una herramienta útil, pero ¿sabía que podría hacer que Google tome el control de sus otras cuentas y le permita enviar correos electrónicos desde cualquiera de estas direcciones también? Todo dentro de esa cuenta principal de Gmail.
- Conectando la cuenta
Como la mayoría de estos trucos, comienza en la página de configuración. Presiona el engranaje en la parte superior derecha y selecciona "configuración" para acercarte directamente a la página.
- Seleccione la pestaña "Cuentas" de la lista en la parte superior para ver qué direcciones ha conectado y para agregar más
- Debería ver una línea que dice "Enviar correo electrónico como", que es donde le otorgaremos el poder de suplantación de identidad y le permitiremos enviar desde cualquiera de sus otras direcciones de correo electrónico.
- Presiona el botón "Agregar otra dirección de correo electrónico", escribe toda la información necesaria y ¡conéctate!
Los correos electrónicos que lleguen a este correo electrónico ahora se reenviarán a su dirección principal, para que pueda leerlos, responderlos o ignorarlos cuando lo desee.
- Responder desde una cuenta específica
Cuando esté redactando un correo electrónico, ahora debería aparecer una pequeña barra debajo de "Para", llamada "De". ¡Púlselo para revelar un menú desplegable de los diferentes correos electrónicos a los que tiene acceso y envíe mensajes desde cualquier cuenta que desee!
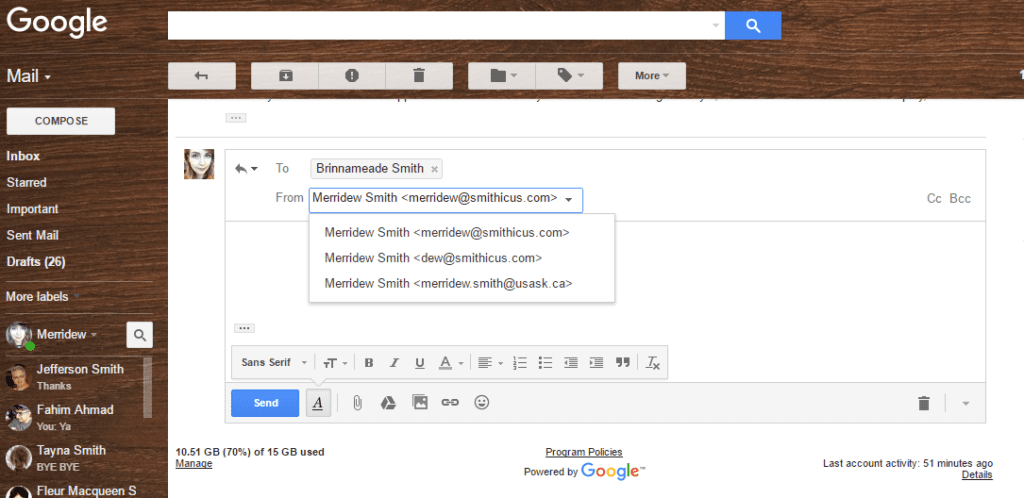
Esto también funciona en las respuestas, aunque estará oculto a menos que lo busques. Cuando haga clic en un hilo de correo electrónico para responder, simplemente presione la barra "Para" para abrir también la opción "De" y elija la dirección deseada.
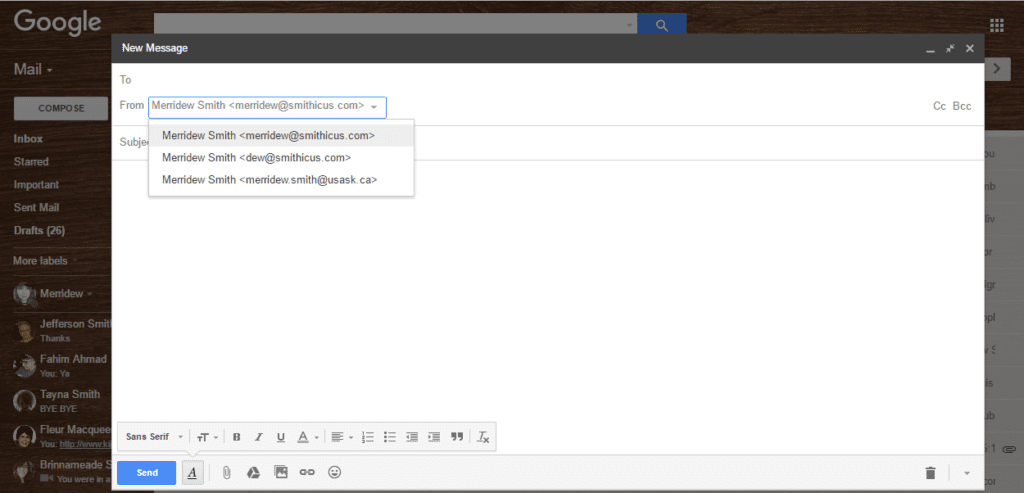
16. Ícono de correo electrónico no leído
¿Tienes problemas de abandono y te gusta tener miles de pestañas abiertas a la vez? Genial, yo también.
Desafortunadamente, esto generalmente significa que no puede ver cuántos correos electrónicos no leídos tiene, porque en este punto, las pestañas tienen solo unos pocos milímetros de ancho. Aquí hay un truco de Gmail para resolver este problema.

Presentamos el icono de correo electrónico no leído. ¡Te permite ver exactamente cuántas personas estás ignorando desde el abismo de pestañas!
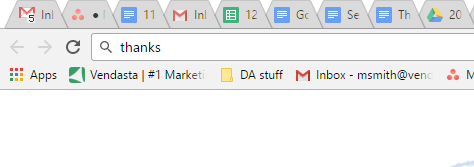 Aquí se explica cómo habilitar esta práctica función.
Aquí se explica cómo habilitar esta práctica función.
- Presiona el engranaje en la parte superior derecha y ve a la configuración
- Seleccione la pestaña "Laboratorios" de la lista en la parte superior
- Desplácese hacia abajo para encontrar la opción "Icono de mensaje no leído"
- ¡Presiona habilitar!
17. Responder a todos por defecto
En Vendasta, siempre hay numerosas personas en un hilo de correo electrónico. De vez en cuando me olvido de responder a todos, y luego tengo que volver a enviar cuando finalmente me doy cuenta. Si a menudo se le incluye en conversaciones con varias personas, el truco de Gmail que hace que todas las respuestas sean su configuración predeterminada puede ser útil.
- Vaya a Configuración, luego a la pestaña General
- En Comportamiento de respuesta, cambie para responder a todos
Complementos de Gmail
1. Raptivo
Este complemento le permite ver el perfil de Linkedin de su contacto, las conexiones compartidas de Linkedin, la dirección de Twitter y los tweets recientes. Puede descargarlo como un complemento de navegador gratuito para Chrome y Firefox. Es genial para, lo adivinaste, construir una buena relación.
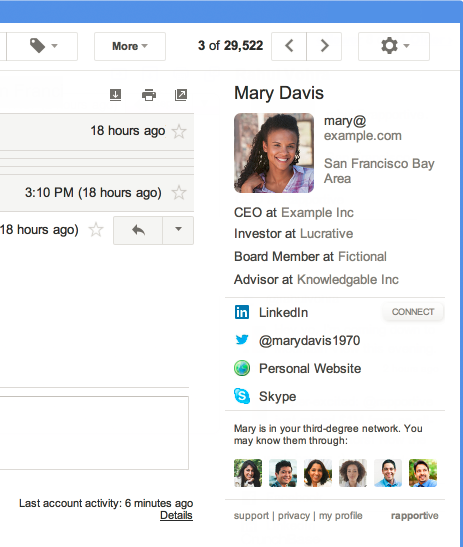
2. Boomerang para Gmail
Boomerang le permite enviar correos electrónicos más tarde y configurar recordatorios por correo electrónico (¡para que pueda enviar esa respuesta a ese correo electrónico de compañero de trabajo que recibió un sábado el lunes por la mañana!). Funciona con Chrome, Firefox, Opera y Safari.
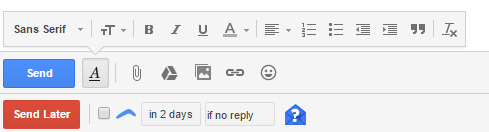
3. Unroll.me
¿Se registró en un montón de listas de correo electrónico para ese estudio de caso que nunca leyó? Bueno, el complemento le permite darse de baja de una o varias suscripciones con un solo clic. También puede condensar algunos de sus boletines favoritos en un solo correo electrónico para mantener bajo ese número no leído (junto con su ansiedad).
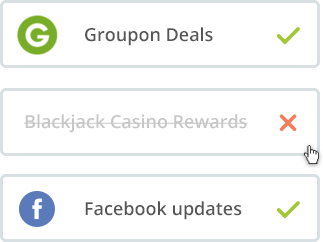
4. Bloque de píxeles
Con PixelBlock, puede bloquear el seguimiento de usuarios de correo electrónico en los correos electrónicos entrantes. Esto significa que no activará una notificación cuando abra el boletín de alguna empresa, o si hay un vendedor esperando a que abra su correspondencia. Este complemento no cambia su interfaz de Gmail de ninguna manera, excepto un pequeño icono de ojo rojo que le notifica que había un rastreador en el correo electrónico entrante. Este complemento de Gmail es un complemento exclusivo de Chrome.
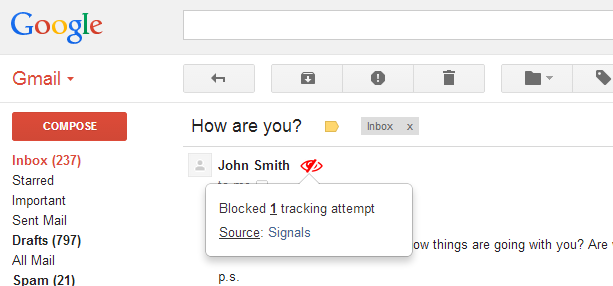
5. Verificador Plus
Esta extensión muestra nuevos correos electrónicos y le brinda una notificación de sonido en su escritorio. Puede marcarlos como leídos, leídos o eliminarlos sin siquiera abrir su bandeja de entrada.
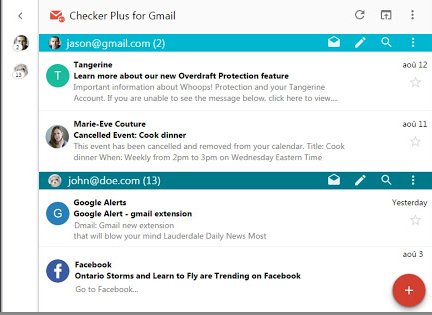
Entonces, en este segundo día de Google, espero que Vendasta te haya dado algo de tiempo libre y trucos de Gmail para ayudarte a hacer tu vida más fácil. ¿Hay algunos consejos y extensiones que nos perdimos? Menciona en la sección de comentarios y los agregaremos!

