Google Analytics 4: qué es y cómo empezar
Publicado: 2023-06-14
Google Analytics 4 (GA4) es una plataforma de análisis completamente renovada: el mayor cambio en el producto de análisis de Google desde su creación en 2005.
Si bien hay funciones nuevas y emocionantes en la plataforma GA4, para muchos, este cambio es desalentador. Migrar a una nueva plataforma requiere trabajo y muchos no saben por dónde empezar.
Esta tarea se vuelve aún más desalentadora con una fecha límite que se acerca: el 1 de julio de 2023, todos los Universal Analytics estándar dejarán de procesar datos. Para los usuarios premium de Universal Analytics 360, Google ha extendido la fecha de expiración del 1 de octubre de 2023 al 1 de julio de 2024.
(Puede obtener más información sobre las fechas significativas en este archivo de ayuda de Google).
En este artículo, brindaremos una descripción general de alto nivel de GA4 para que pueda comprender mejor los cambios que puede esperar ver y cómo comenzar. Aquí hay algunos enlaces rápidos para que pueda saltar a una sección específica:
- ¿Qué es GA4?
- Maneras de comenzar con GA4
- Verificación y personalización de su instalación de GA4
- Primeros pasos con GA4 si no tiene UA o Google Tag Manager
¿Qué es GA4?
Google Analytics 4 no es solo una actualización de Universal Analytics, es una plataforma completamente nueva.
GA4 fue diseñado para satisfacer las necesidades cambiantes; Los propietarios de sitios web deben poder realizar un seguimiento del viaje del cliente a través de muchos canales y dispositivos (como sitios web y aplicaciones). Además, la privacidad es una preocupación creciente.
Google dice esto de GA4:
Permite a las empresas ver los recorridos de los usuarios unificados en sus sitios web y aplicaciones, usar la tecnología de aprendizaje automático de Google para mostrar y predecir nuevos conocimientos y, lo que es más importante, está diseñado para mantenerse al día con un ecosistema cambiante.
Google continúa señalando algunas de las principales diferencias entre Universal Analytics y GA4:
Universal Analytics se creó para una generación de medición en línea anclada en la web de escritorio, sesiones independientes y datos más fácilmente observables de las cookies. Esta metodología de medición se está volviendo obsoleta rápidamente. Mientras tanto, Google Analytics 4 opera en todas las plataformas, no se basa exclusivamente en cookies y utiliza un modelo de datos basado en eventos para ofrecer una medición centrada en el usuario.
Y aunque Universal Analytics ofrece una variedad de controles de privacidad, Google Analytics 4 está diseñado con la privacidad en su núcleo para brindar una mejor experiencia tanto para nuestros clientes como para sus usuarios.
Cuando se trata de los detalles esenciales, hay varias formas en que UA y G4 difieren en la forma en que recopilan datos y en las métricas informadas. Veamos eso a continuación.
Diferencias del modelo de datos
Repasemos lo que creemos que es el cambio más significativo en el análisis de Google en la forma en que recopila datos: Eventos.
Este cambio afecta todo, desde la forma en que se registran las sesiones hasta la forma en que se configuran los informes. En otras palabras: es un cambio fundamental.
Eventos
Una de las mayores diferencias entre UA y G4 son los "eventos". GA4 se basa en la idea de que cualquier interacción (como visitas a páginas, visitas de comercio electrónico, visitas sociales en UA) es un evento. Entonces, en GA4, todas las interacciones se registran como eventos.
Google explica:
Un evento de Universal Analytics tiene una categoría, una acción y una etiqueta y es su propio tipo de visita. En las propiedades de Google Analytics 4, cada “hit” es un evento; no hay distinción entre los tipos de hit. Por ejemplo, cuando alguien ve una de las páginas de su sitio web, se activa un evento page_view.
Los eventos de Google Analytics 4 no tienen noción de Categoría, Acción y Etiqueta y, a diferencia de los informes de Universal Analytics, los informes de Google Analytics 4 no muestran Categoría, Acción ni Etiqueta. Por lo tanto, es mejor repensar su recopilación de datos en términos del modelo de Google Analytics 4 en lugar de trasladar su estructura de eventos existente a Google Analytics 4.
Algunos de los tipos de visitas anteriores en UA se han convertido en eventos GA4. Por ejemplo, un hit de vista de página se convertiría en un evento de vista de página.
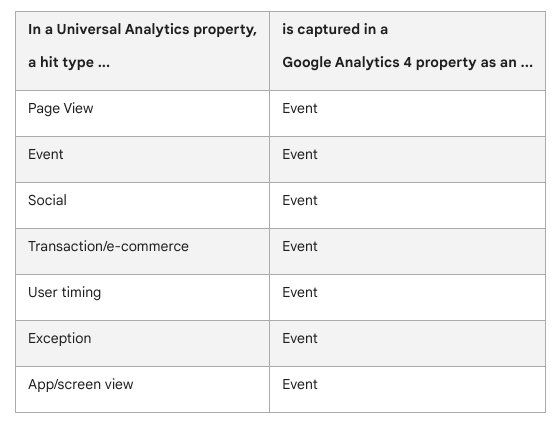
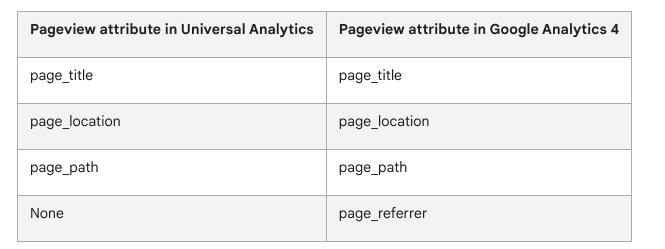
UA tenía categorías de informes como "Adquisición", "Comportamiento", etc. Todos los informes asociados estaban en esas secciones. GA4 no tiene eso (en su mayor parte).
Por ejemplo, los datos para el informe de visitas a la página en GA4 se encuentran en Compromiso > Eventos > página_vista.
Los usuarios deberán volver a crear algunos de esos informes utilizando recuentos de eventos. Si desea que se vea exactamente igual en GA4 que en UA, debe crear el informe o usar la opción Exploraciones en GA4.
Actualizaciones de métricas
Cuando se trata de métricas, hay muchos pequeños cambios que se sumarán a un gran cambio general para el seguimiento. Aquí hay algunos cambios que creemos que son significativos:
- Sesiones
- Tasa de participación
- Conversiones
Sesiones
Las sesiones se cuentan de forma diferente en GA4 que en UA. Por ejemplo, no hay un corte de medianoche para las sesiones en GA4 como tenía UA, y GA4 no inicia nuevas sesiones para los usuarios que vienen de diferentes campañas.
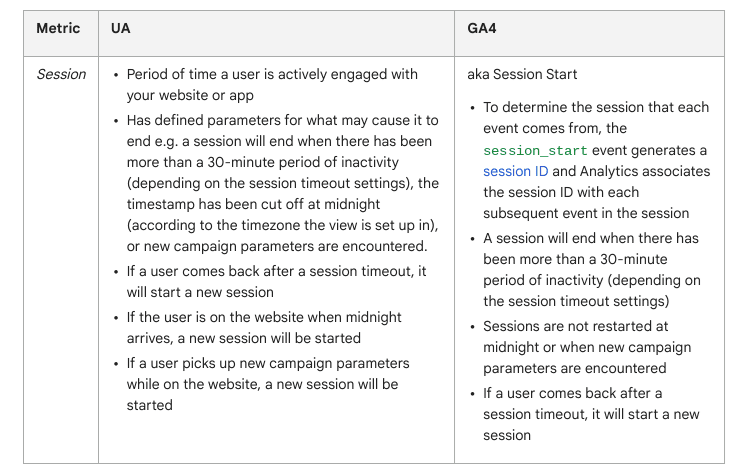
Sin embargo, las estimaciones estadísticas que usa GA4 para las sesiones deberían ofrecer una mayor precisión y menores tasas de error en el informe de datos.
Tasa de participación
Los rebotes se miden de manera diferente en GA4. En la nueva plataforma, la tasa de rebote es el porcentaje de sesiones que no fueron sesiones comprometidas.
Una sesión comprometida en GA4 dura 10 segundos o más, tiene uno o más eventos de conversión o tiene dos o más vistas de página o pantalla.
Si un usuario no cumple con ninguno de los criterios enumerados, se considera un rebote.
Compare eso con la tasa de rebote tradicional en UA, que midió si alguien solo visitó una página en un sitio web y no desencadenó ningún otro evento.
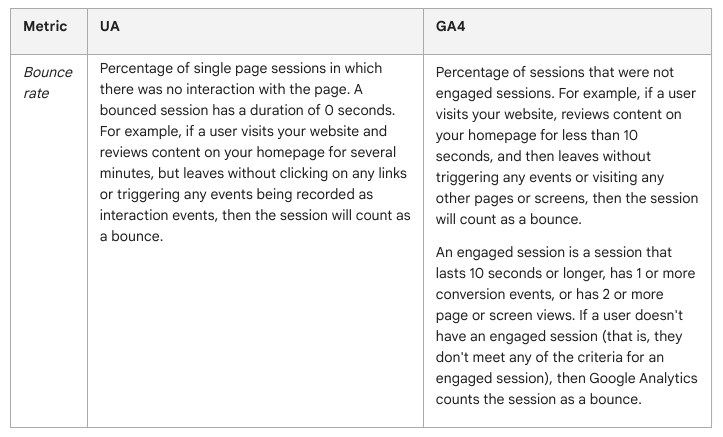
Conversiones
Aquellos que están acostumbrados a realizar un seguimiento de los objetivos en UA deberán familiarizarse con los eventos de conversión en GA4.
En GA4, identificará un evento clave importante para su negocio. Una vez que ese evento está conectado a su sitio web, puede promocionarse a un evento de conversión dentro de GA4.
Dependiendo de cómo estén configurados sus objetivos en UA, puede obtener un equivalente cercano en GA4.
Pero Google señala que existen algunas diferencias entre UA y GA4 que pueden dificultar la comparación de manzanas con manzanas:
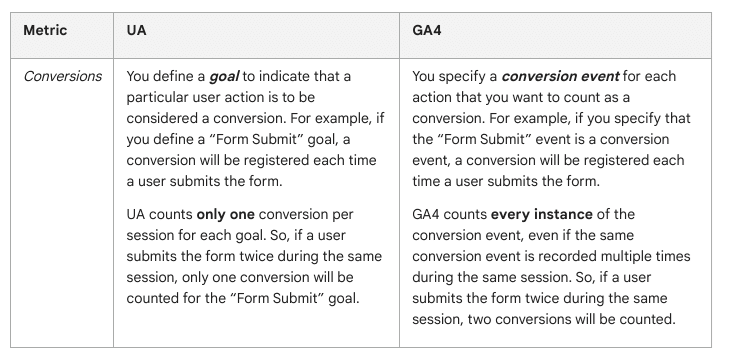
Universal Analytics admite cinco tipos de objetivos: destino, duración, páginas/sesión, objetivos inteligentes y objetivos de eventos. GA4, por el contrario, solo admite eventos de conversión. Es posible que no siempre sea posible utilizar eventos de conversión de GA4 para duplicar con precisión algunos tipos de objetivos de AU. Por ejemplo, no es posible duplicar un objetivo inteligente o de duración mediante eventos de conversión de GA4.
UA cuenta solo una conversión por sesión para el mismo objetivo. GA4 cuenta varias conversiones por sesión para el mismo evento de conversión.
Es posible que sus informes de UA excluyan datos según los filtros de vista.
Puede obtener más información sobre cómo configurar una conversión en GA aquí.
Maneras de comenzar con GA4
Repasemos una descripción general de alto nivel sobre cómo comenzar con GA4.
Google describe tres formas de comenzar con GA4:
- Si es un nuevo usuario de análisis (lo que significa que no ha usado Google Analytics en el pasado en un sitio web o aplicación).
- Si ya eres usuario de Google Universal Analytics. Esta opción utilizará su etiqueta UA preexistente para completar los datos en su nueva propiedad GA4. El asistente de configuración de GA4 ayuda con este paso.
- Si está agregando GA4 a una plataforma de creación de sitios web, como WordPress, Wix, Shopify, etc. Así es como obtiene e ingresa la nueva ID de medición de GA4 en su plataforma.
Para alentar a las personas a través del proceso, Google proporciona una descripción general de cómo hacer el cambio a GA4, con etiquetas que muestran cuánto esfuerzo implica cada paso.

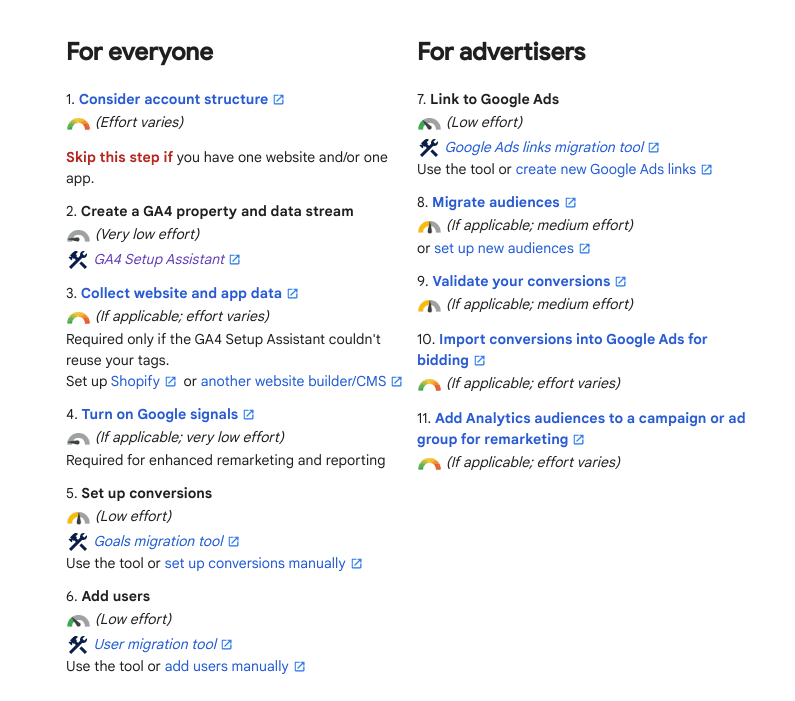
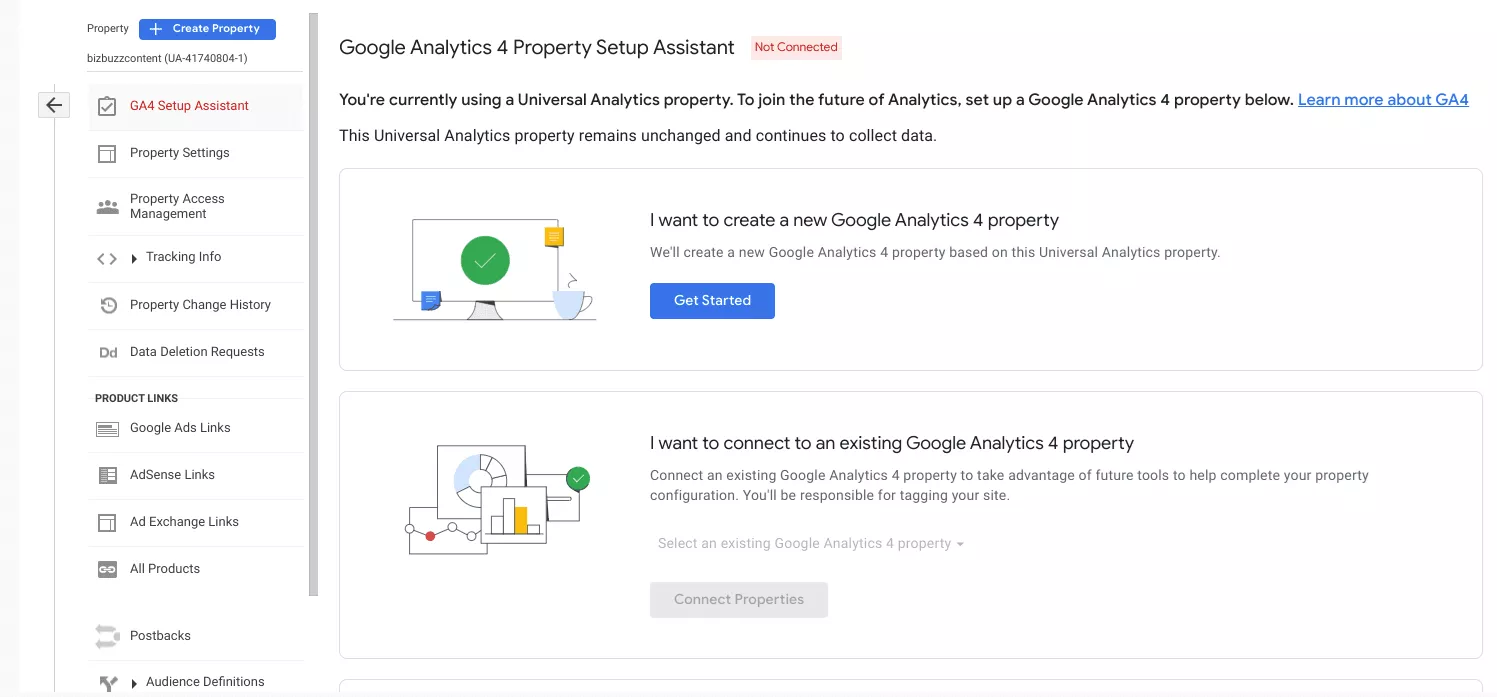
El asistente de configuración (de Google):
- Crea su nueva propiedad GA4.
- Copia el nombre de la propiedad, la URL del sitio web, la zona horaria y la configuración de moneda de su propiedad de Universal Analytics.
- Activa la medición mejorada en su propiedad GA4.
- Crea una conexión entre sus propiedades de Universal Analytics y GA4. Esta conexión le permite usar el Asistente de configuración en su propiedad de Google Analytics 4 para migrar configuraciones de su propiedad de Universal Analytics a su propiedad de GA4.
- Establece la propiedad GA4 para recibir datos de su etiqueta de Google existente, si elige reutilizar una etiqueta de sitio existente.
El asistente de configuración de GA4 no rellena su nueva propiedad de GA4 con datos históricos. Su propiedad GA4 solo recopila datos en el futuro. Para ver datos históricos, use los informes en su propiedad de Universal Analytics.
Una advertencia antes de comenzar: Google ya envió correos electrónicos a los usuarios de Google Analytics para informarles que migrarían automáticamente a GA4 a partir de la primera semana de marzo de 2023 si aún no habían completado el proceso.
(Consulte: Migración automática GA4 de Google: He aquí por qué debería optar por no participar en Search Engine Land para obtener una buena descripción general de este tema).
Eso significa, para algunos, que Google ya habrá configurado una propiedad GA4 con configuraciones básicas.
Querrá verificar para ver dónde se encuentra antes de continuar. Y definitivamente querrá asegurarse de que la configuración hecha para usted sea, de hecho, lo que deseaba.
Verificación y personalización de su instalación de GA4
Una vez que haya instalado GA4, querrá verificar la instalación y personalizar la configuración según sea necesario.
Verificación de la instalación
Puede probar la instalación de GA4 utilizando la extensión de Chrome GA4 Tag Assistant o GA4 DeBugView.
Puede verificar que el código de seguimiento envíe correctamente los datos a la cuenta de GA4 dirigiéndose a Informes > En tiempo real para ver si los datos se están cargando.
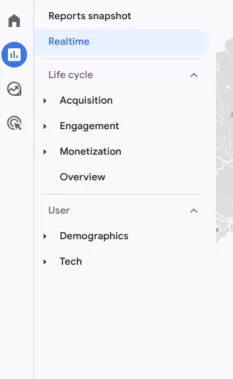
Al igual que con cualquier sistema, debe verificar con frecuencia para asegurarse de que los datos se recopilan y procesan correctamente, y que el sitio web de GA4 está configurado correctamente. Valide la instalación y el funcionamiento de GA4 periódicamente, al menos una vez a la semana.
Aborde cualquier problema identificado durante la validación lo antes posible para garantizar una recopilación de datos precisa.
En este punto, el sistema está instalado y recopilando datos. Espere al menos uno o dos días antes de que pueda ver la entrada de datos significativos.
Personalización de la configuración
Con el asistente de configuración de GA4, puede configurar los ajustes de su propiedad.
Esto incluye:
- Activando las señales de Google.
- Configuración de conversiones.
- Definición de audiencias, incluida la recreación de audiencias de UA.
- Gestión de usuarios.
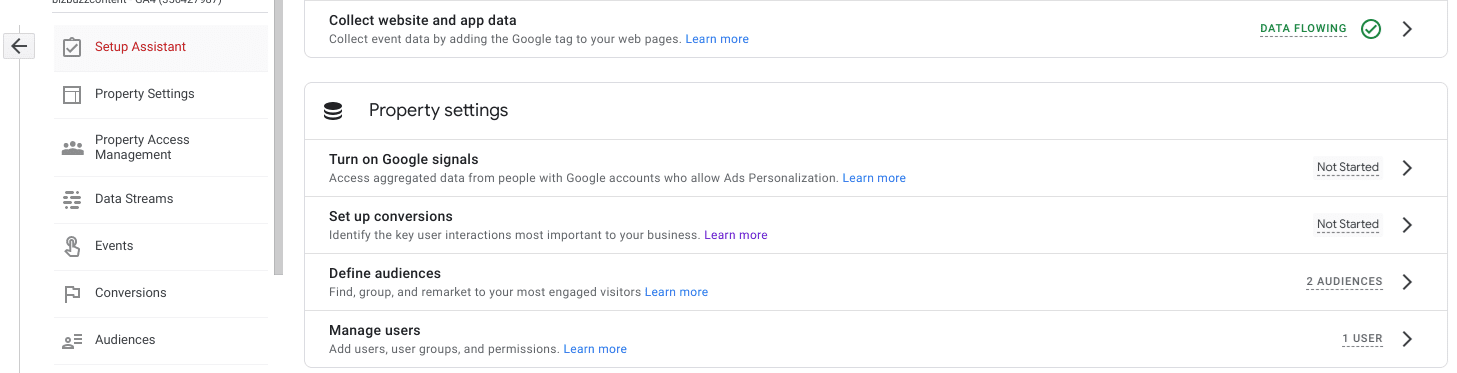
Conversiones: el asistente de configuración puede migrar objetivos de UA a conversiones en GA4 por usted, pero aún debe revisarlos para asegurarse de que sean correctos. La migración no siempre es perfecta. Vaya a Administrador > Configuración de la propiedad > Conversiones para verificar.
Dimensiones y métricas personalizadas: se pueden crear dimensiones y métricas personalizadas definiendo su nombre y alcance y asignándolos al flujo de datos relevante. Vaya a Admin > Propiedad > Definiciones personalizadas para modificar.
Tome nota: sin relación con ninguna configuración particular en el Asistente de configuración, debe conocer las leyes y regulaciones de protección de datos que pueden aplicarse a su sitio web y garantizar el cumplimiento. GA4 debe ser compatible desde el primer momento, pero es posible que cualquier dato adicional que capture no lo sea.
Así que asegúrese de no almacenar ninguna información sobre un usuario que no esté detallada en su política de privacidad, y que su política de privacidad cumpla con las leyes a las que esté sujeto (GDPR, CPRA u otra).
Primeros pasos con GA4 si no tiene UA o Google Tag Manager
La siguiente sección es útil para aquellos que aún no tienen una cuenta UA preexistente y/o no usan Google Tag Manager, ni cuentan con la ayuda de un CMS para instalar GA4. Siga los pasos de esta sección para comenzar con GA4.
La siguiente sección es útil para aquellos que aún no tienen una cuenta UA preexistente y/o no usan Google Tag Manager, ni cuentan con la ayuda de un CMS para instalar GA4.
Siga los pasos de esta sección para comenzar con GA4.
Paso 1: cree una cuenta GA4 y obtenga el código de seguimiento
- Vaya al sitio web de Google Analytics (analytics.google.com) e inicie sesión con sus credenciales de Google.
- Haga clic en el botón "Administrar" (esquina inferior izquierda de la página).
- En la sección "Propiedad", haga clic en el botón "+ Crear propiedad".
- Seleccione "Web" como el tipo de propiedad que desea crear.
- Introduzca un nombre y una URL predeterminada para su sitio web.
- Acepta los términos y condiciones (léelos primero, por supuesto 😊) y haz clic en el botón "Crear".
- Una vez que haya creado su propiedad, haga clic en la pestaña "Flujos de datos".
- Haga clic en Agregar transmisión > Web y complete el formulario con los detalles de su sitio web.
- Haga clic en "Crear flujo" para crear el flujo de datos.
- Una vez creado, en "Flujos de datos", haga clic en el flujo que creó y verá su ID de medición GA4; comenzará con "G-".
- Obtenga y copie el código de seguimiento haciendo clic en "Obtener instrucciones de la etiqueta" e "Instalar manualmente", luego péguelo en el encabezado de su sitio web.
- Una vez que haya agregado el código de seguimiento a su sitio web, puede verificar que funciona utilizando la extensión de Chrome GA4 Tag Assistant o GA4 DeBugView.
Paso 2: instale el código de seguimiento en el sitio web
- Asegúrese de configurar la cuenta GA4 y el código de seguimiento (consulte la sección anterior).
- Aquí es donde agrega el código GA4 a todas las páginas/plantillas de su sitio, y lo agrega a todas las páginas, pero solo una vez por página.
- Guarde los cambios en su servidor si es necesario, generalmente una tarea del webmaster.
- Verifique que el código de seguimiento se haya instalado correctamente en su sitio web.
- En su cuenta de GA4, en Flujos de datos, debe vincular su sitio web a su cuenta de GA4.
- Espere hasta 48 horas después de instalar el código de seguimiento GA4 para verificar que los datos estén ingresando a su sitio web.
- Consulte el informe "Tiempo real" en la pestaña "Informes" para ver si los datos se reciben casi en tiempo real.
- Consulte el informe "Audiencia" en la pestaña "Informes" para ver si los datos muestran usuarios y sesiones.
- Use la extensión de Chrome GA4 Tag Assistant para verificar que el código de seguimiento de GA4 esté instalado correctamente y funcione correctamente.
- Utilice GA4 DeBugView para solucionar cualquier problema potencial con la instalación del código de seguimiento.
- Verifique la configuración de datos de su cuenta GA4 para asegurarse de que la recopilación de datos esté activada y que se haya seleccionado el flujo de datos correcto.
- Asegúrese de conocer las leyes y regulaciones de protección de datos en su área y que su sitio web las cumpla.
Paso 3: Configure las conversiones de GA4 y las dimensiones personalizadas
- Inicie sesión en su cuenta GA4.
- Haga clic en el enlace "Administrador" (esquina inferior izquierda).
- En la sección "Propiedad", seleccione el sitio web que desea configurar.
- Seleccione "Eventos" en el menú y haga clic en "Crear evento", luego haga clic en "Crear".
- Asigne un nombre al evento y rellene sus condiciones. Esto puede ser un evento disparado en el sitio web o un evento "page_view" para una página determinada.
- Haga clic en "Crear" en la parte superior derecha.
- De vuelta en la lista de Eventos, busque el evento que creó y cambie la entrada a "Marcar como conversión".
- En el menú Propiedad, vaya a "Definiciones personalizadas" y configure dimensiones y métricas personalizadas definiendo su nombre y alcance.
- Supervise la configuración de su cuenta GA4 y realice los ajustes necesarios.
Paso 4: Supervise la precisión de los datos en la cuenta GA4
- Programe sus visitas frecuentes para revisar los datos en su cuenta GA4.
- Use el informe en tiempo real para ver picos o caídas inusuales en el tráfico del sitio web.
- Compare los datos para identificar cualquier tendencia o patrón.
- Utilice segmentos para analizar subconjuntos específicos de sus datos.
- Utilice las funciones de aprendizaje automático de GA4 para identificar tendencias y segmentos en sus datos.
- Utilice GA4 DeBugView para solucionar cualquier problema potencial con la instalación del código de seguimiento.
- Para garantizar la precisión de los datos, verifíquelo todo y tal vez ajuste los filtros, las dimensiones personalizadas o los objetivos.
Empieza ahora
Dado que se acercan los plazos de GA4 para los usuarios de Universal Analytics, es importante comenzar el proceso de configuración de GA4 de inmediato. Mientras hace esto, aún puede hacer referencia a los datos de UA hasta que haga el cambio.
Migrar a GA4 es un gran cambio, pero la información que obtendrá sobre el ciclo de vida de su cliente valdrá la pena.
¿Estás inundado de datos de SEO y no estás seguro de cómo aplicar lo que te está diciendo? Nuestros expertos en SEO pueden ayudarlo a darle sentido a todo, además de brindarle recomendaciones para implementar en su programa y obtener mejores resultados. Contáctanos para una consulta gratuita.
