Firma de Outlook para Mac: configuración de firma perfecta
Publicado: 2023-12-301. Cree una firma de correo electrónico en Outlook para Mac
2. Cómo agregar una firma en Outlook Mac
3. Cómo cambiar la firma en Outlook en Mac
4. Editar y administrar firmas en Outlook Mac
5. Administrar múltiples firmas en Outlook para Mac
6. Cómo incluir automáticamente una firma en Outlook
Agregar una firma de correo electrónico a Microsoft Outlook es sencillo si usas una Mac. Puede acceder a su cliente de correo electrónico desde el navegador o la aplicación Outlook para Mac, lo que le permitirá agregar una firma de Outlook para Mac y mostrar su marca en solo unos pocos pasos.
Veamos cómo agregar una firma en Outlook Mac a continuación.
Cree una firma de correo electrónico en Outlook para Mac
El proceso de agregar una firma de correo electrónico en Outlook Mac es simple. Pero primero deberá diseñar la firma y asegurarse de que refleje su marca y sea profesional.
Cuando agrega una firma en Outlook Mac, se convertirá en una parte integral de cada comunicación por correo electrónico que tenga. Eso significa que debe contener la información correcta, ser reconocible al instante y transmitir una imagen profesional que desee fomentar ante los ojos de sus clientes y socios.
La buena noticia es que no tiene que preocuparse por crear usted mismo una firma de Outlook para Mac de aspecto profesional.
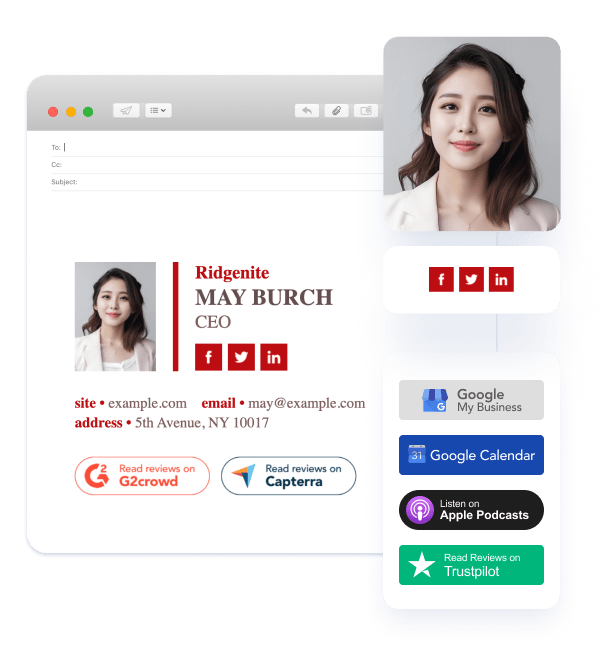
Si utiliza una solución integral de firma de correo electrónico como Newoldstamp, puede aprovechar una interfaz intuitiva, innumerables plantillas diseñadas profesionalmente y un proceso simple que le permite ingresar la información e insertar su firma en minutos.
Estas plantillas mejorarán su firma de Outlook en Mac, facilitando la adición de sus datos de contacto, elementos de marca como logotipos e incluso materiales promocionales como pancartas.
Cómo agregar una firma en Outlook Mac
Si quieres descubrir cómo agregar una firma en Outlook en Mac, puedes seguir un proceso simple que te permitirá completar los pasos en solo unos minutos.
- En el menú de Outlook, haga clic en Preferencias y busque la sección Firmas en Correo electrónico.

- Seleccione el ícono + para agregar una nueva firma y escriba su nombre.
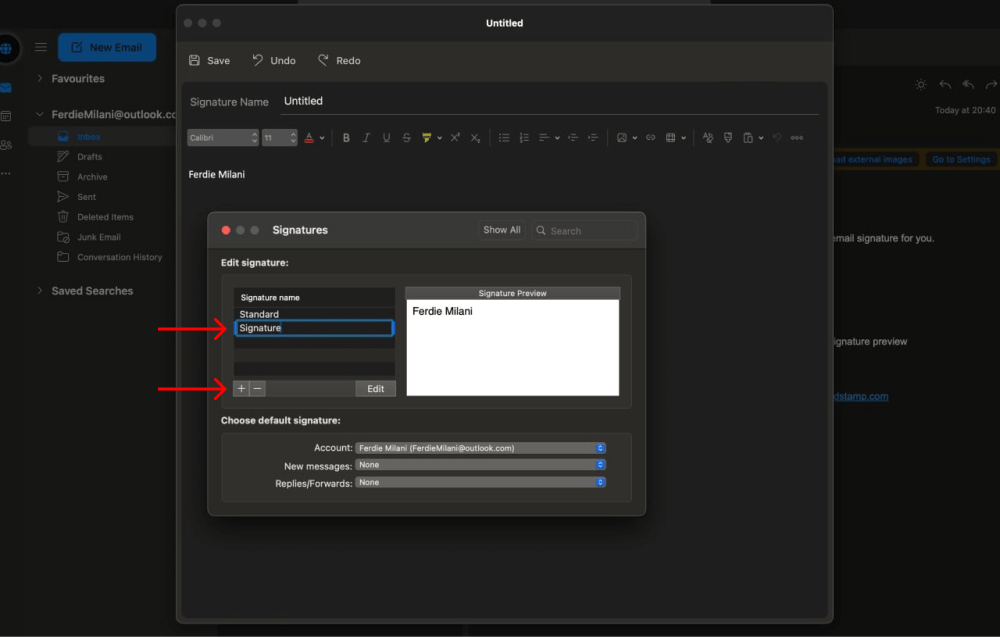
- Pega tu firma o créala desde cero usando las herramientas disponibles en el cuadro de firma.
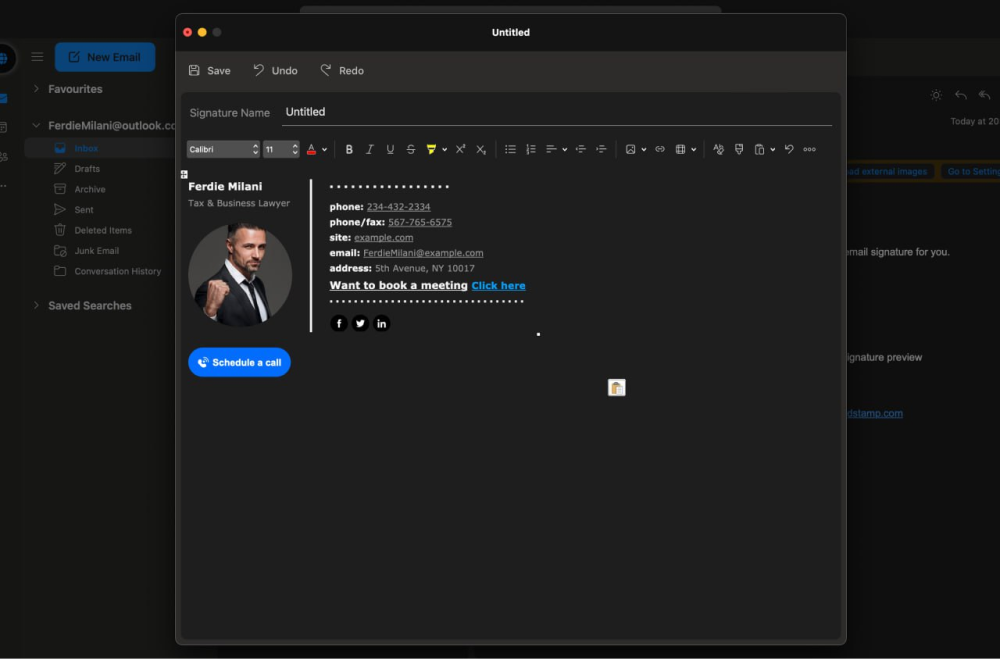
- Una vez terminado, haga clic en Guardar y cierre la ventana del editor.

Cómo agregar firmas a nuevos correos electrónicos y respuestas/reenvíos
Una vez creada su firma en el editor de firmas, el paso final es incluir la firma de Outlook Mac en cada correo electrónico nuevo, así como en las respuestas y mensajes reenviados.
Aquí hay un proceso simple para hacer eso:
- Haga clic en Preferencias y diríjase a la sección Firmas en Correo electrónico.

- Una vez allí, busque la sección inferior del cuadro, donde podrá elegir la firma predeterminada.
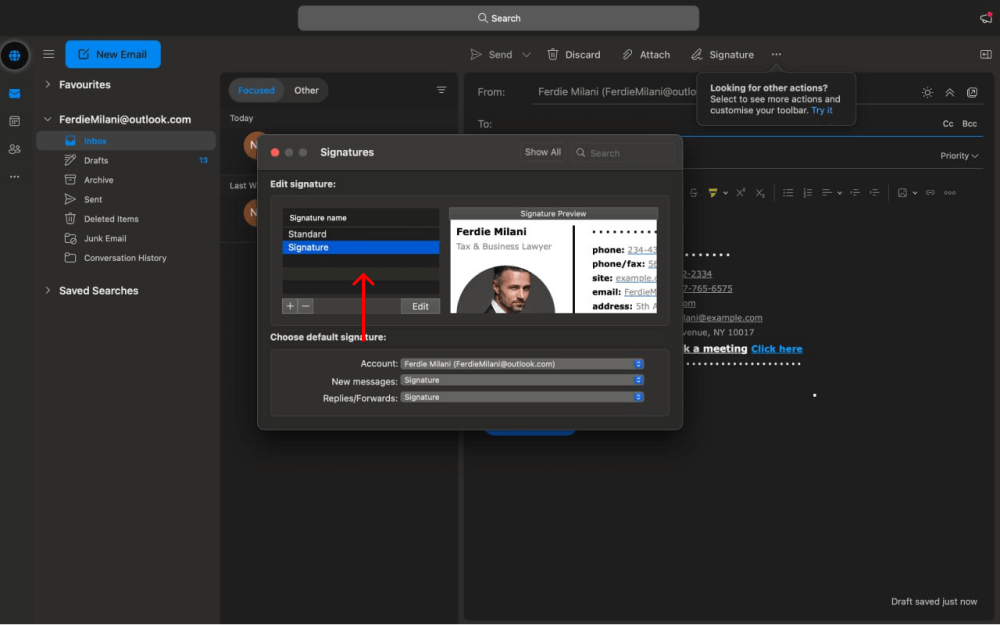
- Seleccione la plantilla de firma que creó para mensajes nuevos y respuestas/reenvíos.
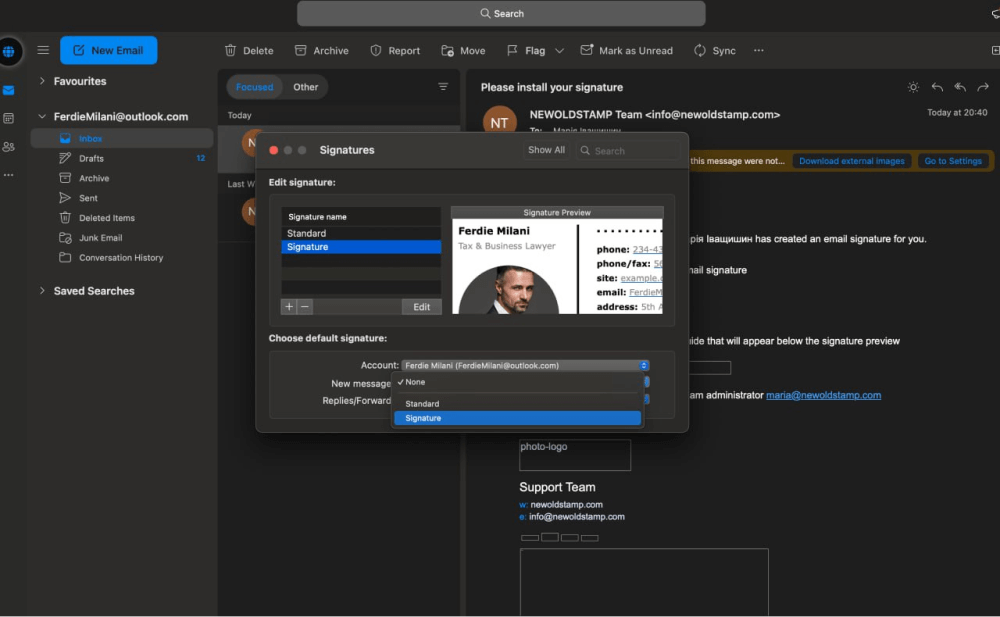
- Ahora, la nueva firma aparecerá al final de cada correo electrónico que envíes automáticamente, sin que tengas que agregarla manualmente.
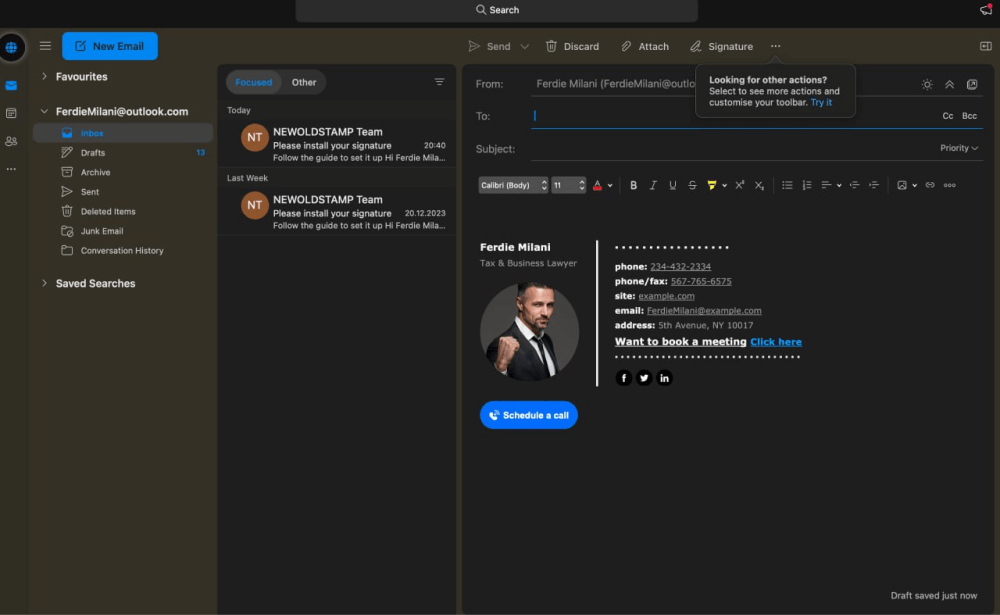
Cómo cambiar la firma en Outlook en Mac
Una firma de correo electrónico es tan útil como precisa y relevante. Y cuando ese ya no sea el caso, deberá poder cambiar la firma de una manera que refleje con precisión la empresa, la marca y el rol que representa.
Por ejemplo, si cambia de trabajo u obtiene un nuevo puesto de trabajo, deberá cambiar su firma de correo electrónico. Cambiar de trabajo significa que es necesario rediseñar toda la firma desde cero, ya que requerirá diferentes marcas, detalles de contacto y otra información relevante.
Otras veces, es posible que necesites un tipo diferente de firma según la persona a la que envías el correo electrónico y el propósito del mensaje. Dado que las firmas de correo electrónico son una parte clave de la marca y el marketing, saber cómo cambiar la firma en Outlook Mac es una habilidad necesaria para las personas con cuentas de Outlook.
Entonces, ¿cómo se puede cambiar la firma en Outlook Mac? Aquí hay un proceso simple que puede seguir si desea editar una firma en Outlook Mac.

- Dirígete a Preferencias > Correo electrónico > Firmas.
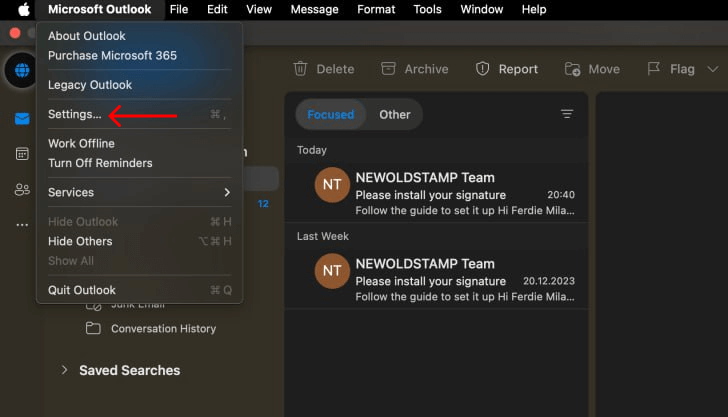
- Presione el ícono + para crear una nueva firma.
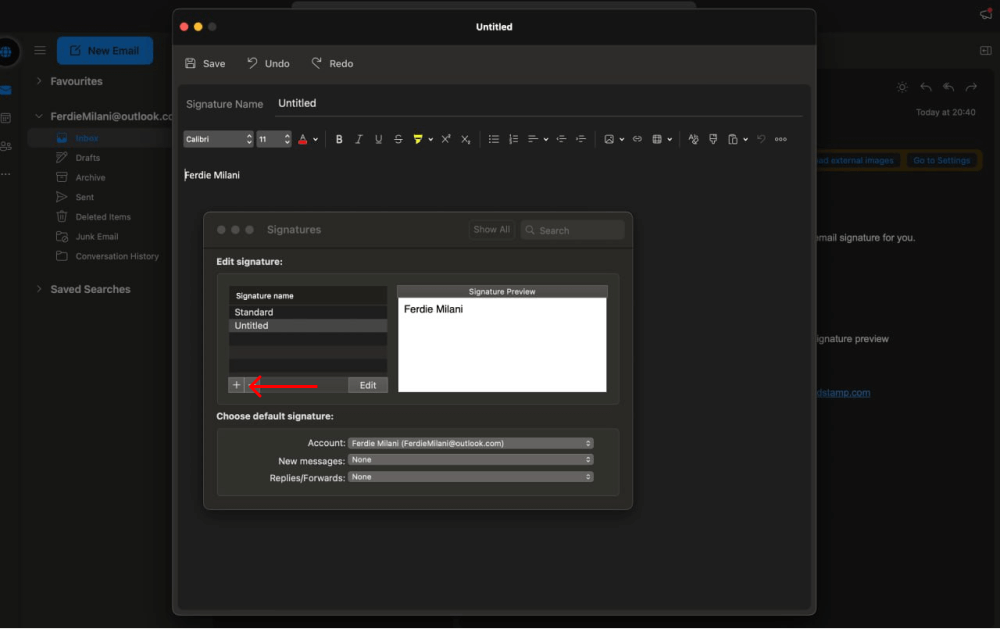
- Una vez que pegue o cree su firma, haga clic en Guardar.

- En la parte inferior de la sección Firmas, seleccione la nueva plantilla que se usará automáticamente en mensajes nuevos y respuestas/reenvíos.
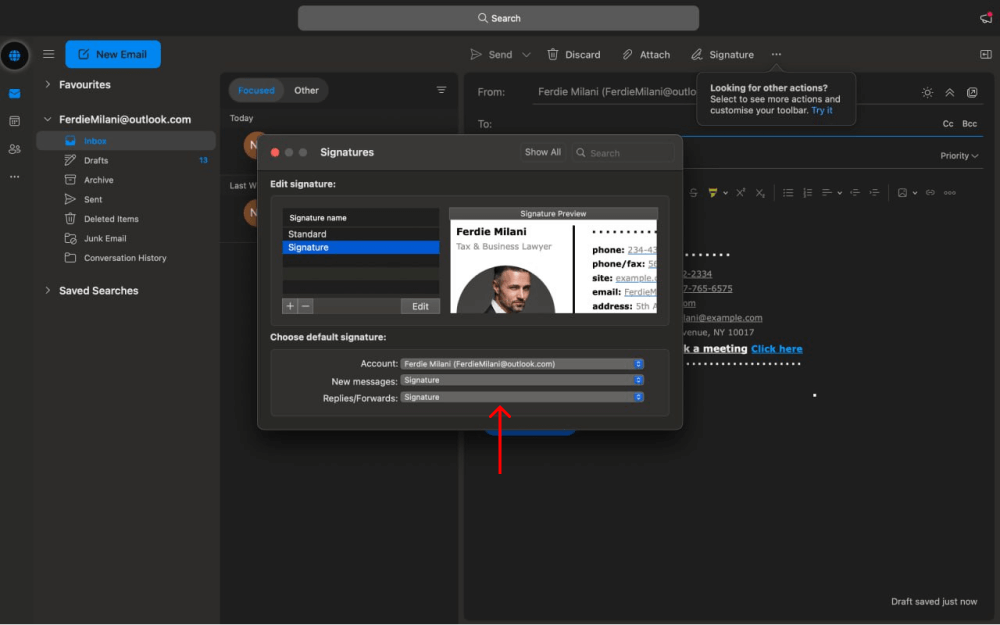
Editar y administrar firmas en Outlook Mac
Si no desea revisar completamente su firma pero necesita actualizar los detalles, no tiene sentido crear una nueva firma de correo electrónico de Outlook. En su lugar, puede realizar cambios en las firmas que ya existen, editando las partes que le gustaría que fueran más relevantes.
Para cambiar el aspecto de su firma, siga este proceso:
- Vaya a Preferencias > Correo electrónico > Firmas.

- Busque la plantilla de firma que desea cambiar y selecciónela.
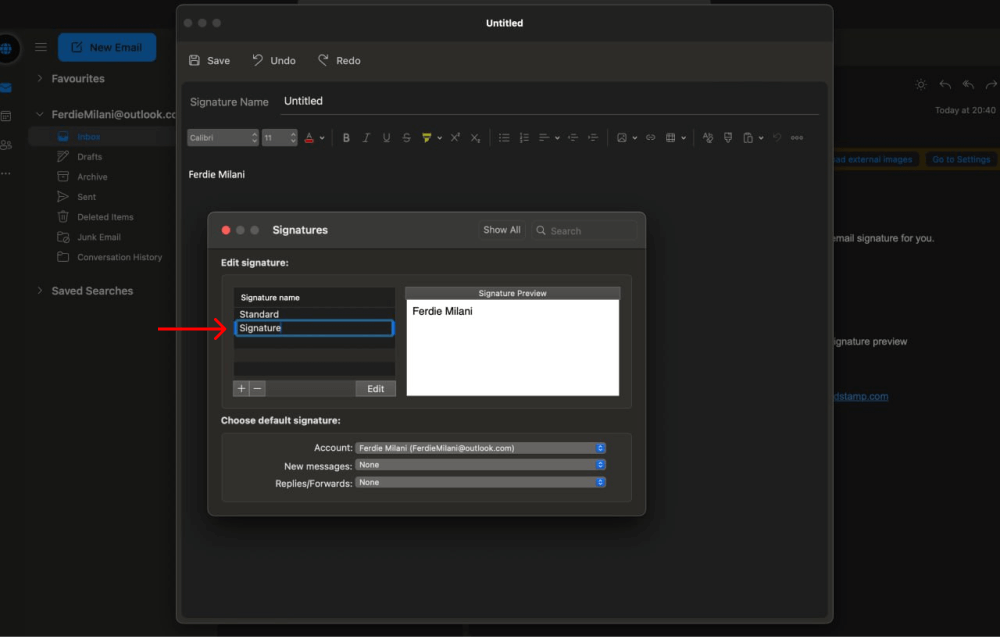
- Realice los cambios que desee y haga clic en guardar.

- Si ya la tenías como plantilla de firma predeterminada, eso es todo. De lo contrario, conviértala en la firma predeterminada para mensajes nuevos y respuestas/reenvíos en la parte inferior de la sección Firmas.
Administrar varias firmas en Outlook para Mac
Tener una firma de correo electrónico informativa puede marcar una gran diferencia en su marca y marketing. Pero para obtener mejores resultados, es posible que desees considerar el uso de varias firmas que puedas agregar a un correo electrónico según el destinatario y las circunstancias.
He aquí por qué debería tener varias firmas:
- Más personalización. Los destinatarios de su correo electrónico son diferentes, por lo que tiene sentido tener firmas diferentes que resalten información diferente para una experiencia más personalizada y atractiva.
- Promocionar múltiples ofertas. Newoldstamp facilita la adición de banners y CTA a sus correos electrónicos. Al tener varias firmas, podría mostrar diferentes ofertas para maximizar la probabilidad de clics y conversiones.
- Realice un seguimiento del rendimiento de la campaña. Tener múltiples firmas y múltiples ofertas también le permitirá realizar un seguimiento del rendimiento. Al configurar el seguimiento de clics, puede descubrir qué ofertas y enlaces resuenan con su audiencia, utilizando esos datos para optimizar sus firmas y marketing.
Entonces, ¿cómo se pueden agregar más firmas en Outlook Mac? Aquí hay un proceso paso a paso:
- Vaya a Preferencias > Correo > Firmas.
- Presione el ícono + para crear una nueva firma.
- Una vez que lo pegues o lo crees desde cero, haz clic en Guardar.
- En este punto, puedes elegir la firma que deseas enviar con cada mensaje desde el menú de plantillas.
Cómo incluir automáticamente una firma en Outlook
Si no desea agregar una firma en Outlook Mac manualmente cada vez, es fácil configurar un proceso automático que insertará la firma al final de cada correo electrónico automáticamente.
- Vaya a Preferencias y elija Firmas en la sección Correo.
- Allí, deberá configurar los ajustes de firma predeterminados para asegurarse de que la firma esté incluida en cada correo electrónico que envíe y responda.
- Para lograrlo, podrá seleccionar la plantilla que desea usar en mensajes nuevos y respuestas/reenvíos en la parte inferior de la sección Firmas.
Conclusión
Si estás en una computadora Apple, puedes crear y editar una firma en Outlook Mac usando el conveniente proceso mencionado anteriormente. Pero si bien la aplicación Outlook para Mac permite crear una firma basada en HTML en el cuadro de firma, el proceso puede ser complicado y no necesariamente producir resultados consistentes.
Por eso es una buena idea utilizar una solución integral de administración de firmas de correo electrónico como Newoldstamp, que ofrece una variedad de hermosas plantillas, un generador de firmas fácil de usar y la capacidad de instalar rápidamente una firma en su cliente de correo electrónico.
¡ Empiece a utilizar Newoldstamp hoy!
