Cómo crear un sitio web usando Wix en 2023 (Guía paso a paso)
Publicado: 2022-12-28Si quieres crear un sitio web con Wix, ¡estás en el lugar correcto!
Wix es un sitio web simple de arrastrar y soltar que facilita que cualquier persona construya rápidamente un sitio web sin ninguna habilidad de codificación o diseño.
Aunque Wix es tan fácil de usar, puede ser intimidante cuando recién comienza, especialmente si nunca antes ha creado un sitio web. Así que creé esta guía paso a paso para principiantes para explicarte todo el proceso.
En este tutorial vamos a cubrir:
- Regístrate con Wix
- Elegir una plantilla para tu sitio Wix
- Presentamos el creador de sitios de Wix
- Uso de la inteligencia de diseño artificial de Wix (ADI)
- Personalizando tu sitio Wix
- Publicando tu sitio Wix
- Administrar y actualizar tu sitio Wix
¿Por qué construir un sitio web en Wix?
Antes de comenzar, vale la pena tomarse unos minutos para considerar por qué te gustaría crear un sitio web en Wix y si es la opción adecuada para ti.
Wix es un creador de sitios web de arrastrar y soltar, lo que significa que puede diseñar su sitio web visualmente moviendo los elementos de la página y escribiendo directamente en la pantalla, en lugar de tener que usar código.
Cuando te registres para obtener una cuenta con Wix, obtendrás acceso a una biblioteca de más de 800 plantillas prediseñadas para que puedas comenzar. Puede usar estas plantillas tal como están o personalizarlas para crear un diseño más exclusivo.
El creador de sitios de Wix es muy intuitivo y fácil de usar para principiantes y, sin embargo, ofrece mucha flexibilidad para aquellos que desean tener más control sobre el aspecto de su sitio.
Con Wix, no necesita preocuparse por comprar alojamiento web o instalar software, simplemente regístrese y listo. Por lo tanto, es una de las maneras más fáciles de comenzar en línea.
Puedes comenzar y crear tu primer sitio web en Wix de forma gratuita. Los sitios gratuitos de Wix reciben un subdominio de Wix (como websitenewbie.wixsite.com) y tienen anuncios de la marca Wix en ellos.
Si desea eliminar los anuncios y usar su propio dominio (como "mywebsite.com") o configurar una tienda en línea, deberá pagar uno de los paquetes premium a partir de $ 4.50 por mes.
Algunas de las otras excelentes características que obtienes con Wix incluyen:
- Una herramienta de sitio de IA que creará un diseño web único para usted
- Administre todo en un solo lugar, incluido alojamiento, seguridad, correo electrónico y análisis
- Acceda a una base de conocimientos integral, con un equipo de soporte disponible cuando se quede atascado
- Herramientas para SEO, correo electrónico y marketing en redes sociales
- Integración con más de 250 aplicaciones para agregar funcionalidad adicional a su sitio
Wix es una excelente solución si desea una forma rápida y sencilla de crear un sitio web. Se puede utilizar para construir:
- sitios personales
- sitios de negocios
- blogs
- Tiendas en línea
- galerías y portafolios
- sitios de membresía
- Sitios de reserva
- Sitios de eventos con venta de boletos
- Sitios de música o video con membresía o venta de productos digitales
- Sitios de restaurantes con reservas y pedidos en línea
Sin embargo, Wix no es la mejor opción para todos. Si desea control total y flexibilidad sobre su sitio o está creando un sitio grande o complejo, crear un sitio con WordPress podría ser una mejor opción para usted.
¿No estás seguro de qué plataforma es mejor para ti? Echa un vistazo a nuestra comparación detallada de Wix y WordPress.
Bien, si estás listo para probar Wix, ¡comencemos! Estará listo y funcionando con su propio sitio web en muy poco tiempo.
1. Registrarse en Wix
Dirígete a Wix.com y presiona el botón azul "Comenzar".
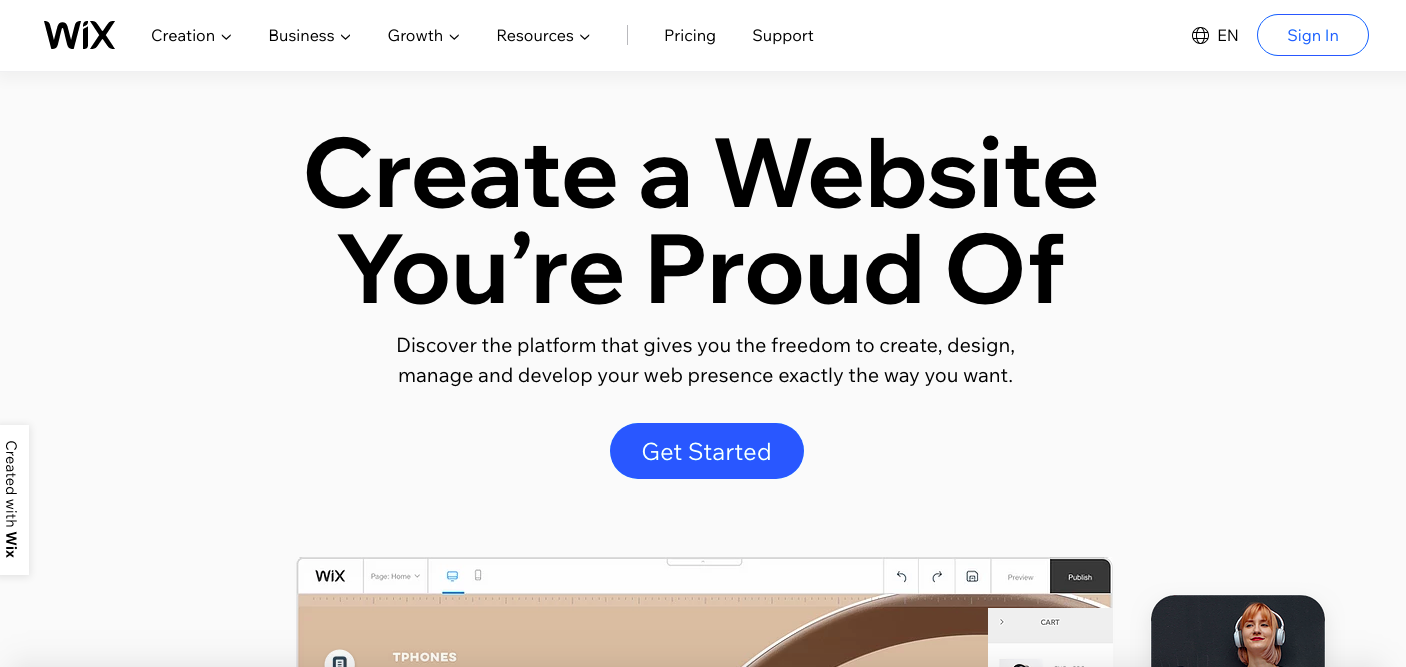
Accederás a la pantalla de registro donde puedes crear una nueva cuenta de Wix o registrarte con tu cuenta de Facebook o Google.
Una vez que haya creado una nueva cuenta o haya vinculado una de sus cuentas de redes sociales, accederá a un cuestionario rápido. Puedes omitir este paso, pero es mejor completarlo, ya que personalizará Wix para que se adapte mejor a tus necesidades.

El cuestionario le hará preguntas sobre para quién está creando un sitio, qué tipo de sitio es y su experiencia en la creación de sitios web.
A continuación, tendrá la opción de seguir adelante y comenzar con una plantilla y el editor de arrastrar y soltar de Wix o utilizar el asistente de sitios web impulsado por IA, llamado ADI, que creará automáticamente un sitio para usted.
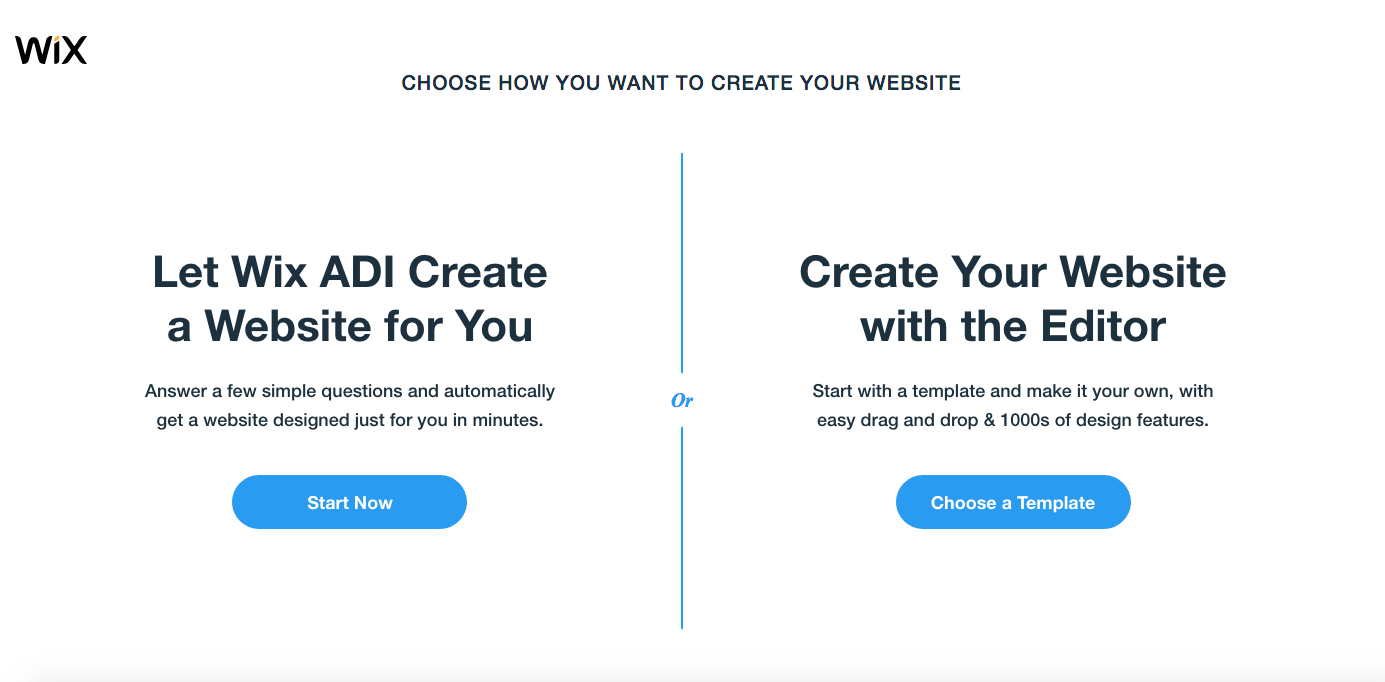
Analizaremos Wix ADI en breve, pero comencemos por familiarizarnos con el creador de sitios de Wix.
2. Elegir una plantilla para tu sitio Wix
Haz clic en el botón azul "Comenzar ahora" y serás llevado al directorio de plantillas de Wix donde puedes comenzar a explorar algunos diseños de sitios.
Las plantillas que se le muestran primero dependen de sus respuestas al cuestionario de configuración del sitio, por lo que estoy viendo plantillas de sitios de blogs aquí. Pero aún puede buscar y elegir entre otros tipos de plantillas de sitio, como empresa, tienda, creatividad o comunidad.
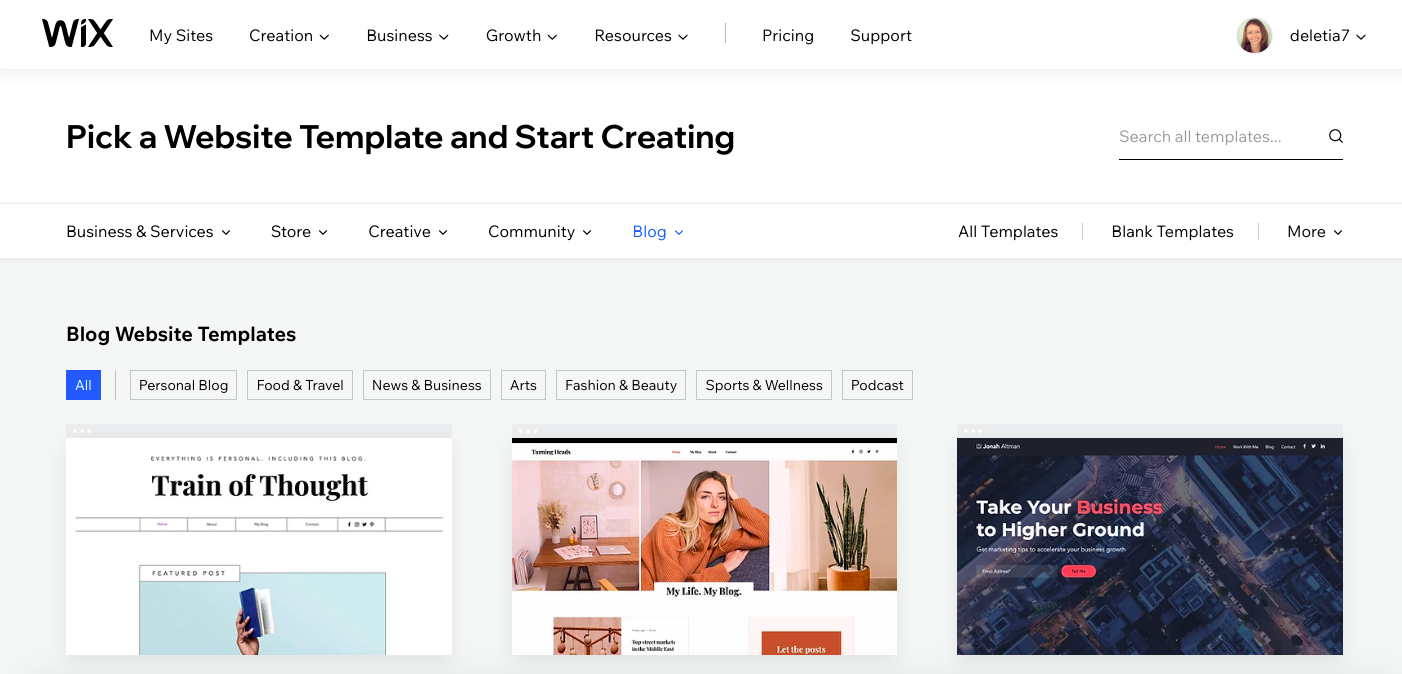
Puede navegar a través de todos los temas hasta que encuentre algo que le guste o buscar por palabra clave como "comida" o "tecnología" si está creando un sitio con un tema específico.
Para ver mejor cada tema, desplace el cursor sobre la miniatura y haga clic en el botón "Ver".
Si tiene experiencia previa en la creación de sitios web o desea tener más libertad creativa, eche un vistazo a las Plantillas en blanco.
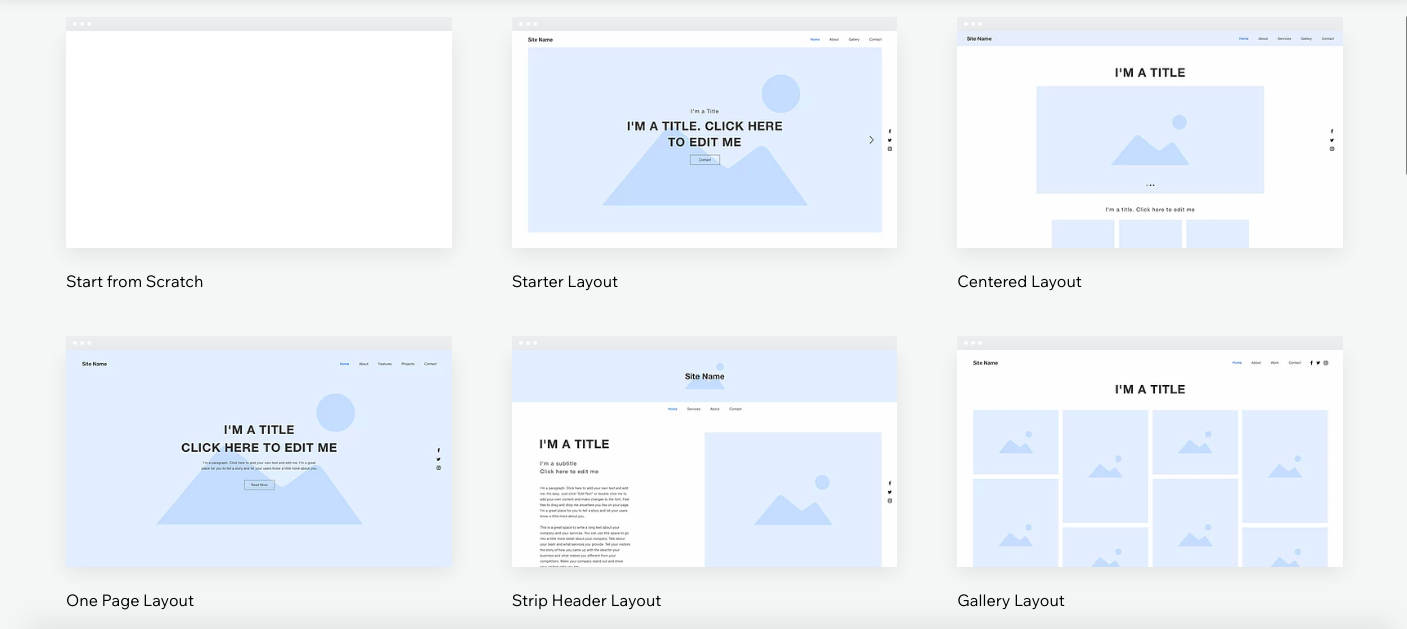
Estas plantillas le brindan un diseño básico y puede crear su propio diseño agregando imágenes y cambiando colores, fuentes y otros elementos de diseño.
Una vez que seas un experto en Wix, puedes optar por comenzar desde cero y construir todo tu sitio web desde una pizarra en blanco.
3. Presentamos el Creador de sitios de Wix
Después de elegir un tema y hacer clic en el botón "Editar", accederás directamente al creador de sitios de arrastrar y soltar de Wix.
Entonces, comencemos ayudándolo a orientarse en el tablero.
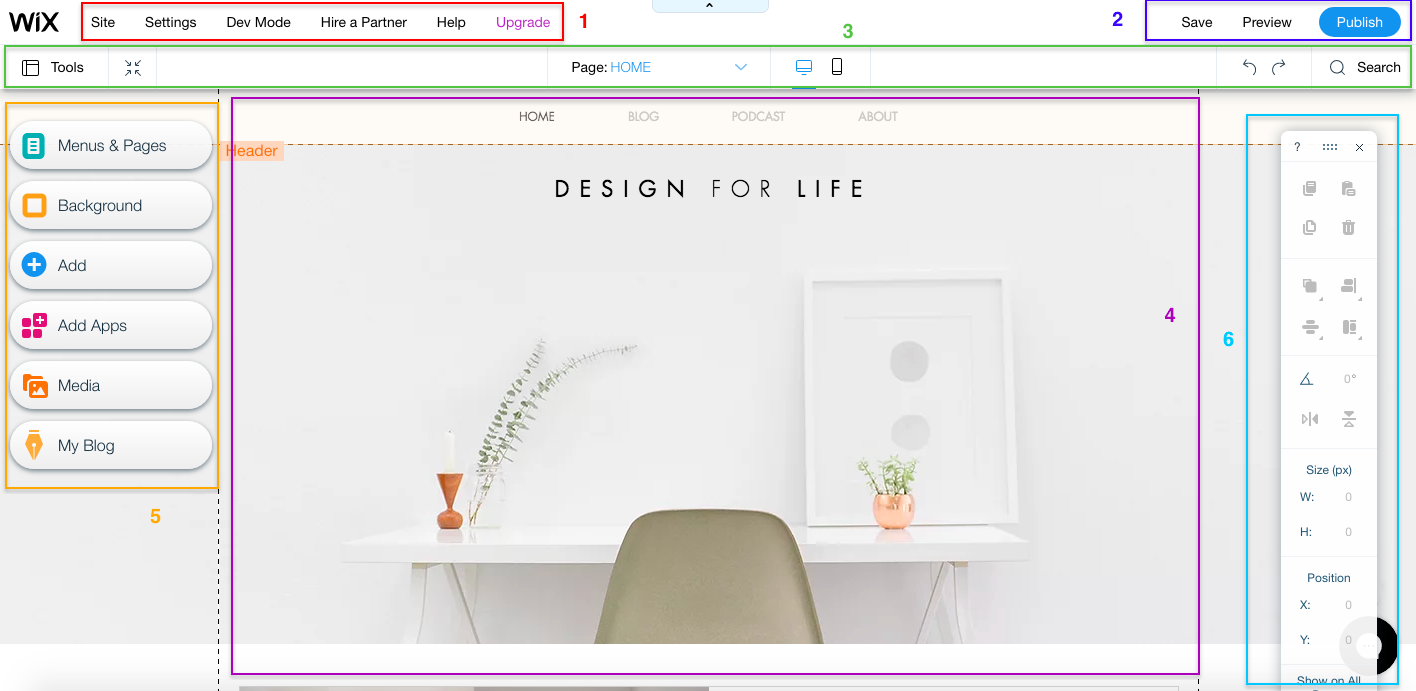
El área 1 en rojo es el menú principal de tu cuenta de Wix. Desde aquí puede ver y restaurar versiones anteriores de su sitio, conectar un dominio, configurar el correo electrónico, mejorar su SEO, administrar sus cuentas de redes sociales y todos los demás aspectos de la administración del sitio.
En este menú también hay enlaces a artículos y videos de ayuda, actualizar su plan, contratar a un profesional para que lo ayude con el diseño, el desarrollo o el marketing, y el "Modo de desarrollo" que lo lleva a Corvid, la plataforma de desarrollo de aplicaciones web de Wix. ¡Ignora esto a menos que sepas lo que estás haciendo!
El área 2 en azul tiene enlaces para controlar guardar su diseño y publicar su sitio. Puede guardar en cualquier momento (también hay ventanas emergentes periódicas que le recuerdan que debe guardar su trabajo) y obtener una vista previa de su sitio para ver cómo se verá sin todas las herramientas del editor que se interponen en el camino.
El área 3 en verde es un menú secundario que te ayuda mientras construyes tu sitio. Puede cambiar las herramientas visibles en la pantalla (incluidas las capas, las reglas y las guías), alejar y reordenar las secciones de la página, cambiar la página en la que está trabajando, cambiar a la vista de escritorio o móvil, deshacer o rehacer su último cambio, y buscar herramientas, elementos y artículos de ayuda.
El área 4 en púrpura es una vista previa en tiempo real de cómo se ve su sitio. A medida que realice cambios, podrá verlos inmediatamente sin necesidad de hacer clic en el botón de vista previa
El área 5 en amarillo tiene botones para agregar y editar elementos en su sitio. Aquí tienes fácil acceso a:
- Menús y páginas : agregue una nueva página, cambie la página en la que está trabajando, edite los menús de su sitio web y agregue una transición visual para hacer clic entre páginas.
- Fondo de página : elige un color, una imagen o un video para tu fondo. Wix proporciona una biblioteca de imágenes y videos de alta calidad para que los uses. También puede cargar sus propios archivos o importarlos desde directorios de valores.
- Agregar : agregue cualquier elemento para su página web aquí. Esto incluye texto, imágenes, botones, cuadros, galerías, presentaciones de diapositivas, formularios, etc. Tenga en cuenta que deberá actualizar a una cuenta paga para usar algunos elementos interactivos, como formularios de reserva o tiendas en línea.
- Mercado de aplicaciones de Wix : enumera las aplicaciones de terceros que puede integrar en su sitio para análisis, chat, marketing, etc.
- Medios : un directorio de imágenes y videos gratuitos y premium con herramientas para editarlos.
- Administrador de blogs : cree y administre sus publicaciones de blog, agregue una página a su blog o agregue elementos de blog como un archivo, un widget de publicaciones recientes o un menú de categorías.
El área 6 en turquesa contiene herramientas para personalizar elementos del diseño de su sitio. Puede arrastrar esta caja de herramientas a cualquier lugar que desee en la pantalla. Incluye herramientas como copiar y pegar, cambiar la alineación o el orden de los elementos de la página, rotar o voltear y cambiar el tamaño
3. Uso de la inteligencia de diseño artificial de Wix (ADI)
El asistente comienza basándose en la información que ya tiene del cuestionario inicial (si lo llenó).
Al configurar mi cuenta, indiqué que quería crear un blog, por lo que en este punto se me pide que limite el tipo de blog que quiero crear.
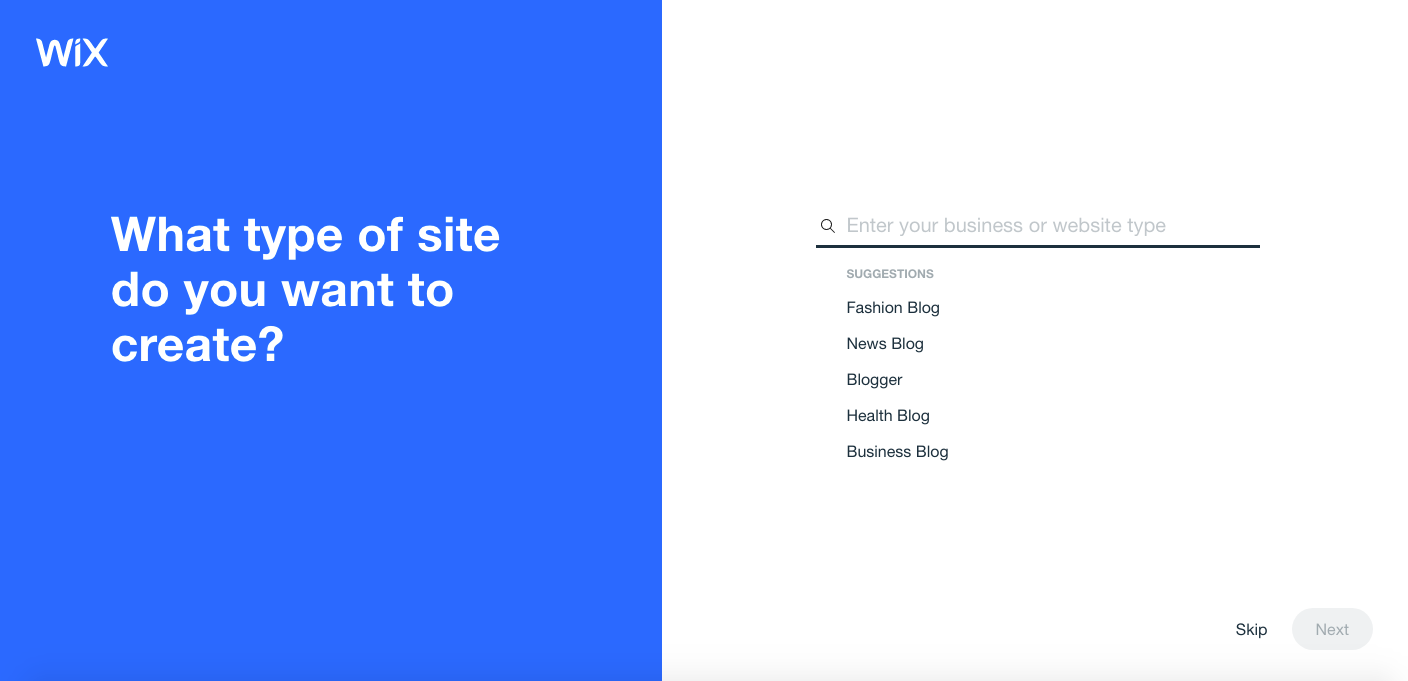
A medida que escribe, el asistente intentará completar automáticamente lo que está escribiendo, para que pueda elegir una categoría apropiada de lo que aparece. Entré en “Blog de estilo de vida”.
En la página siguiente, se le sugerirán algunas funciones que podrían ser adecuadas para su tipo de sitio. Para mi blog de estilo de vida, este era un formulario de suscripción para agregar visitantes a mi lista de correo, un cuadro de chat en vivo y un feed de Instagram. Decidí elegir el formulario de suscripción y el feed de Instagram.
Puede elegir las funciones que desee marcando la casilla de verificación en la esquina. O, si no desea funciones adicionales, simplemente haga clic en el enlace "Quizás más adelante" para omitir este paso.
Si no ve las funciones que desea en su sitio, desplácese hacia abajo para ver más opciones. Las características disponibles para agregar incluyen
- Tienda en línea
- Reservaciones
- Video
- Eventos
- Planes de precios
- Foro
- Música
- Fechas de tour
- Menús
- Pedidos
- Reservas
- Grupos (comunidades)
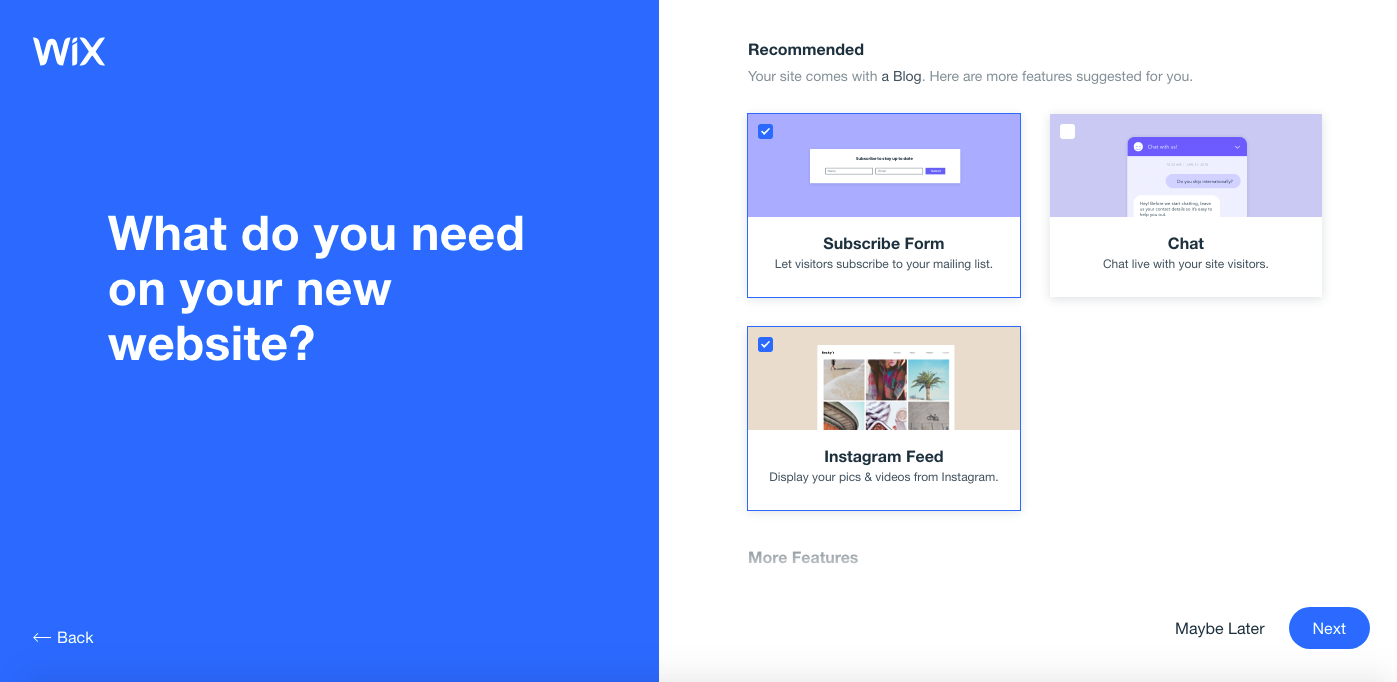
Cuando haga clic en el botón azul "Siguiente", se le pedirá el nombre de su blog, así que continúe y escríbalo. Si aún no está seguro de cómo llamar a su blog, no se preocupe, puede cambiar esto más tarde.
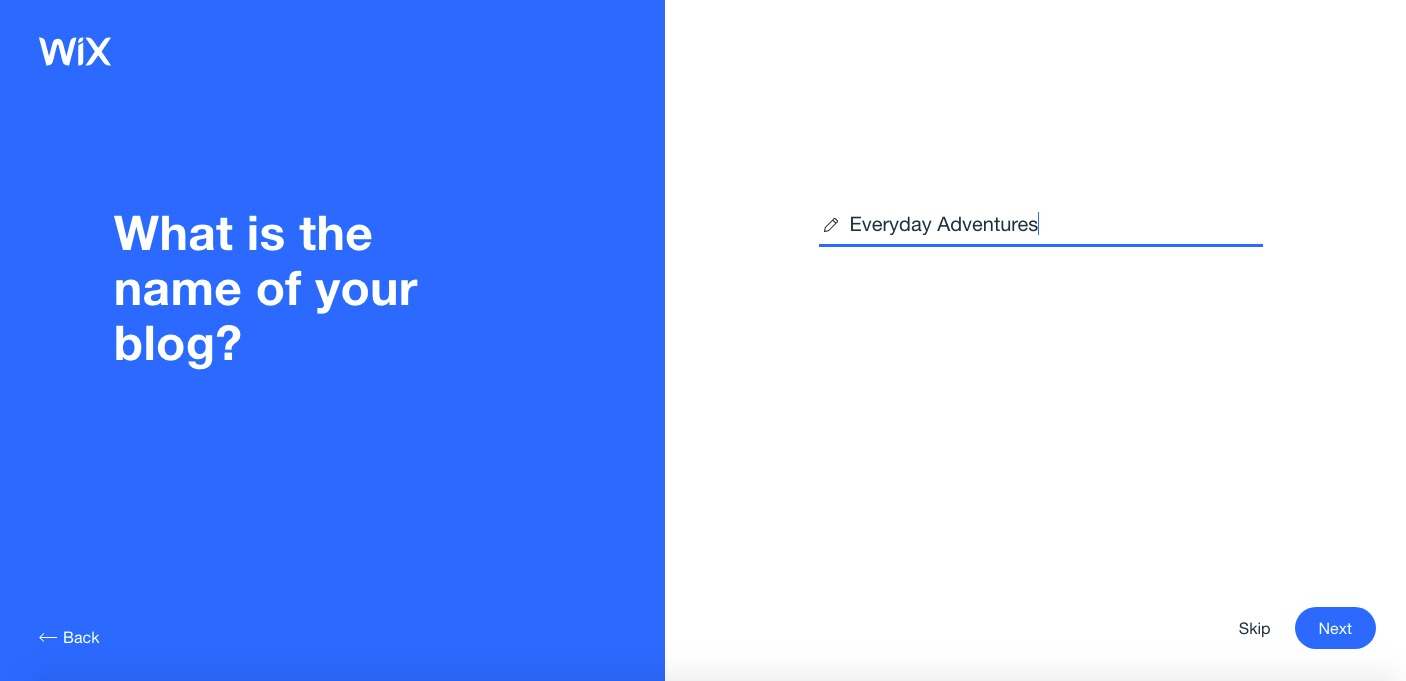
Haga clic en el botón siguiente. Ahora tendrá la oportunidad de importar contenido de su blog existente, si tiene uno. Estoy empezando desde cero, así que hice clic en el enlace de omisión para pasar a la siguiente sección.
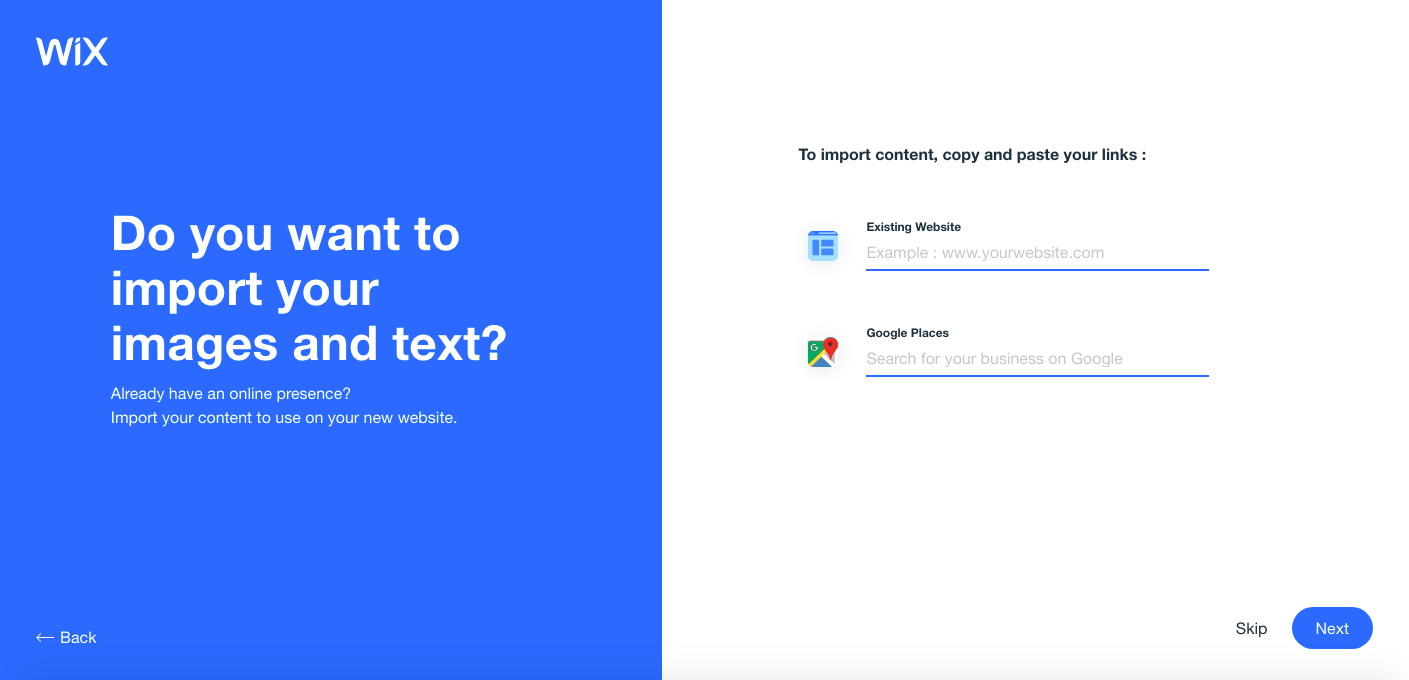
La siguiente pantalla solicita detalles como su dirección de correo electrónico, dirección, número de teléfono, cuentas de redes sociales y logotipo, si tiene uno.
Obviamente, no es necesario que ingrese su dirección personal y número de teléfono, pero esto es útil para los blogs de negocios.
Cuando hace clic en el siguiente botón, la parte aburrida termina y pasa a la etapa divertida: ¡generar su diseño!
Aquí podrá elegir un esquema de color y fuentes para que coincida con el aspecto que busca en el sitio. No se preocupe demasiado por esto, ya que se pueden cambiar fácilmente más adelante.
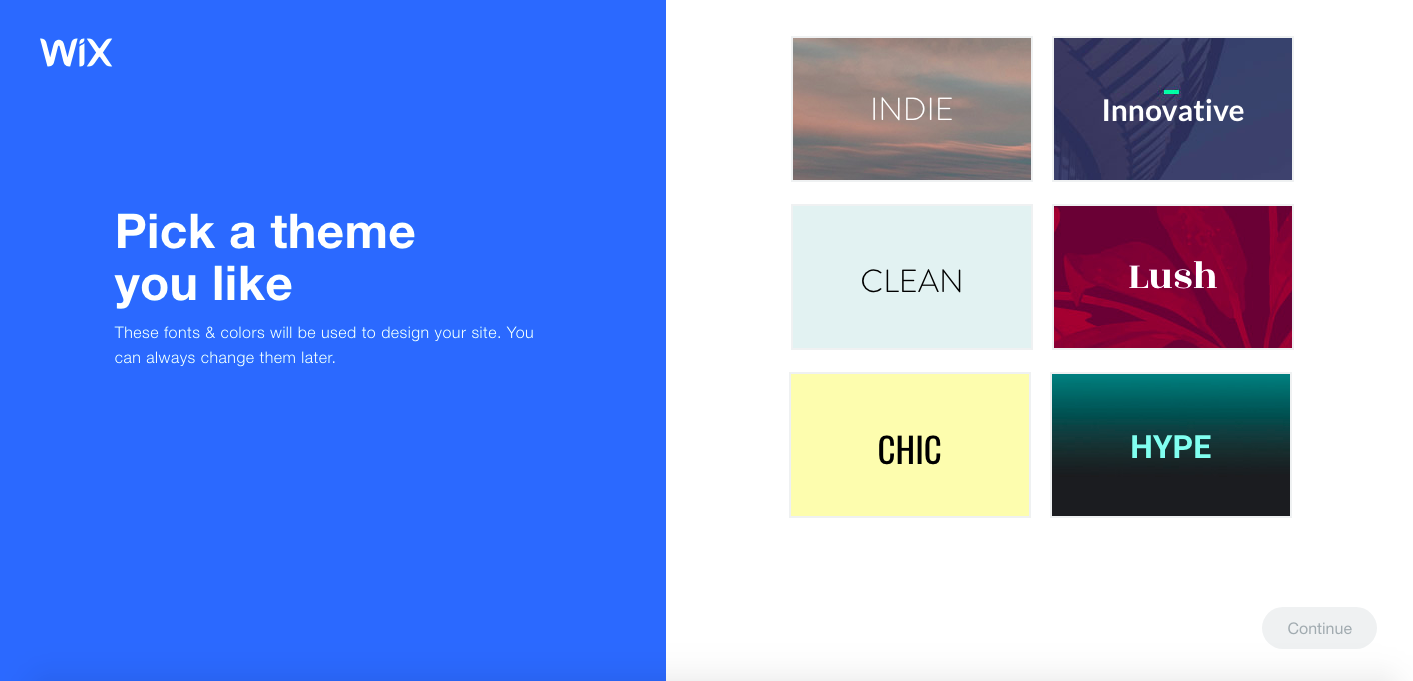
Cuando haces clic en el botón Continuar, Wix seguirá adelante y comenzará a generar algunos diseños para tu nuevo sitio. Esto tomará unos minutos, así que sea paciente.

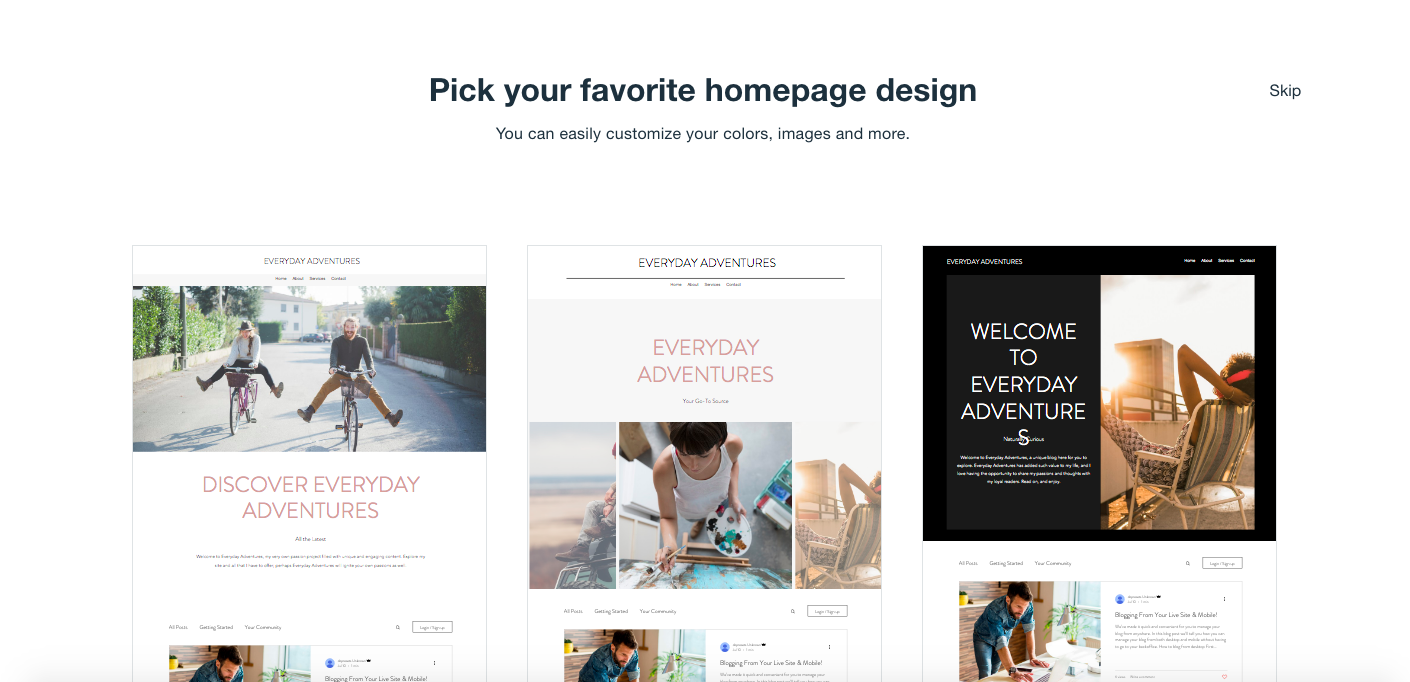
Elige tu diseño favorito y no te preocupes si no te gustan los colores y las fuentes. Puede personalizarlos más tarde.
A continuación, tiene la opción de agregar páginas a su sitio. Algunas de estas páginas están preformateadas para uso común (p. ej., página de contacto) y también puede agregar páginas en blanco y personalizarlas para su uso posterior. Voy a agregar una página Acerca de y una página de Contacto a mi blog. Si no desea agregar ninguna página en esta etapa, puede hacer clic en el enlace de omisión en la parte inferior derecha.
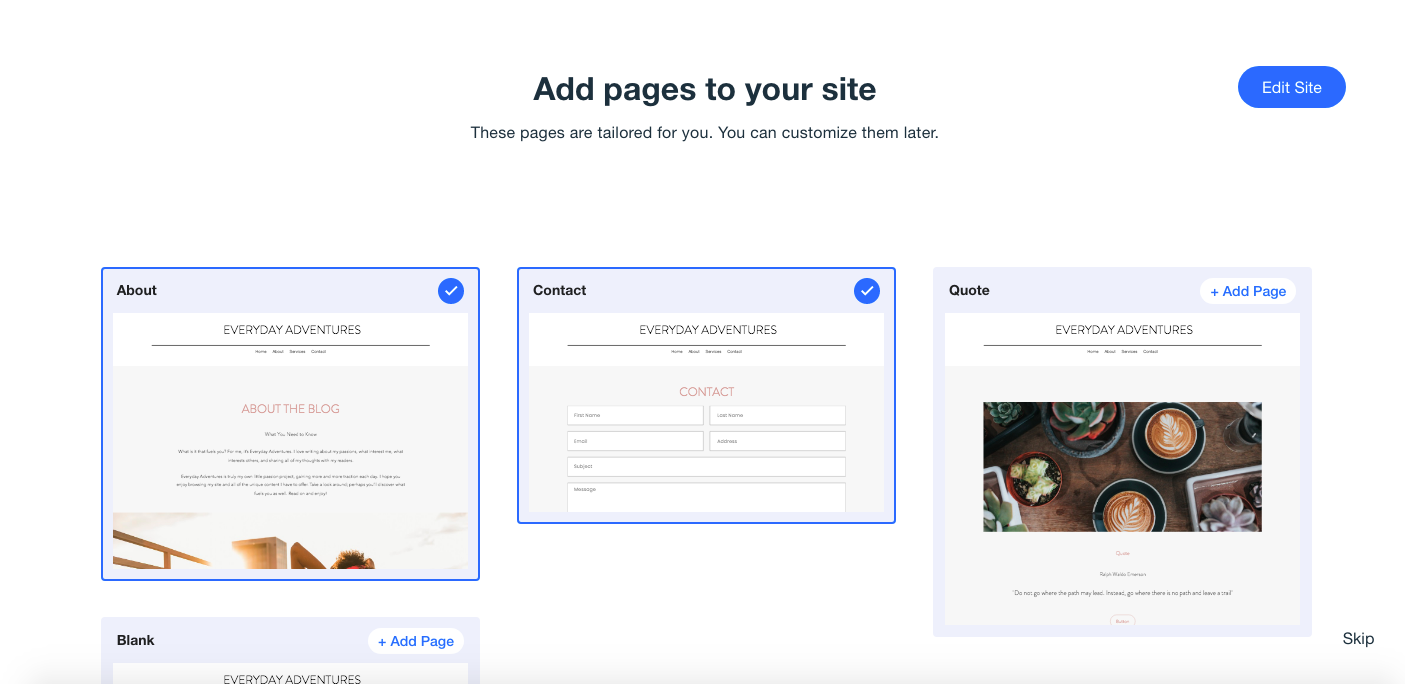
Una vez que haya elegido sus páginas, haga clic en el botón "Editar sitio" para ver el diseño completo y realizar los cambios y personalizaciones que desee. Esto te llevará de regreso al creador de sitios de Wix como se explicó anteriormente.
4. Personalizando tu sitio Wix
Bien, ahora que conoce el creador de sitios de Wix y tiene una plantilla o un sitio ADI para comenzar, echemos un vistazo a algunas de las personalizaciones que puede hacer.
Comencemos editando el encabezado del sitio. Puedo ajustar el aspecto y el comportamiento del encabezado del sitio haciendo clic en él. Luego hay una ventana emergente con botones para cambiar el diseño del encabezado, la configuración o el diseño.
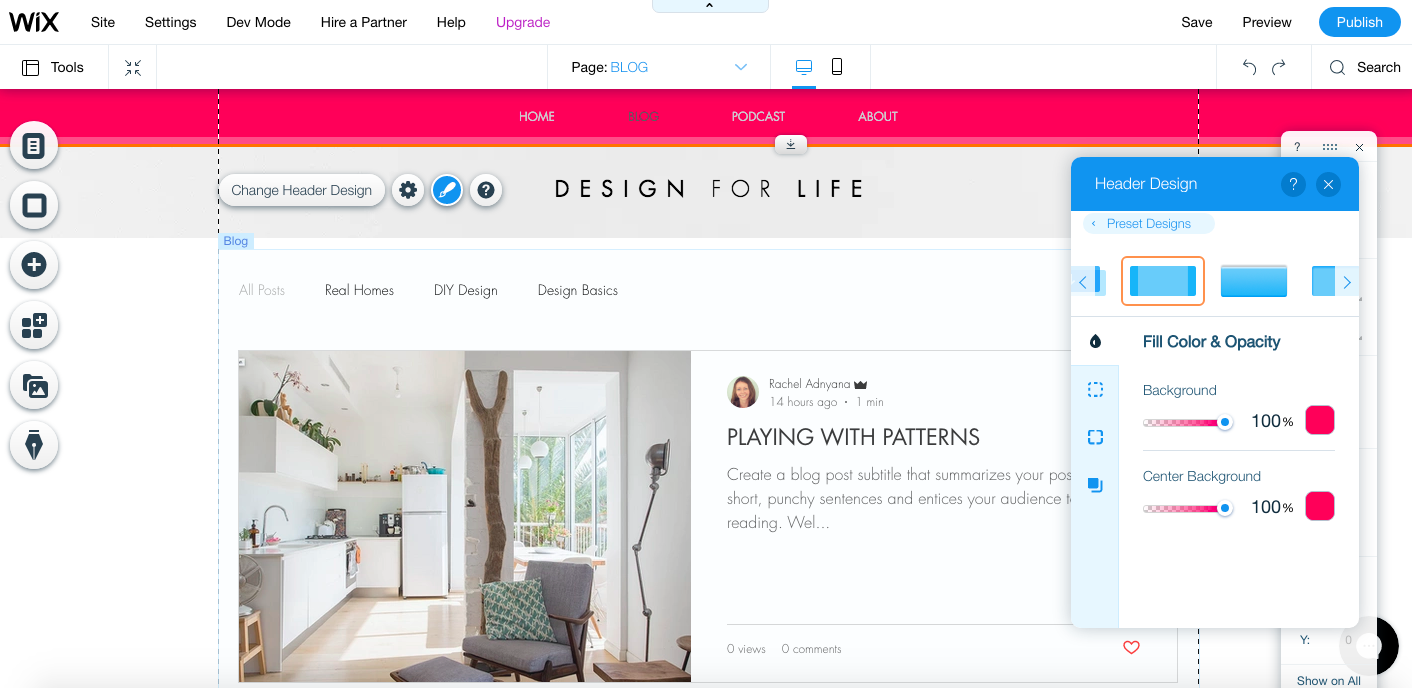
Si hace clic en el botón "Cambiar diseño de encabezado", puede ajustar los colores y el estilo de su encabezado. La ventana emergente mostrará una selección de diseños para elegir, y luego puede hacer clic en el botón "Personalizar diseño" para realizar más cambios en el ancho, la opacidad, el borde, el estilo de las esquinas y las sombras.
Los cambios ocurrirán automáticamente cuando haga clic, o puede obtener una vista previa de los cambios al pasar el mouse.
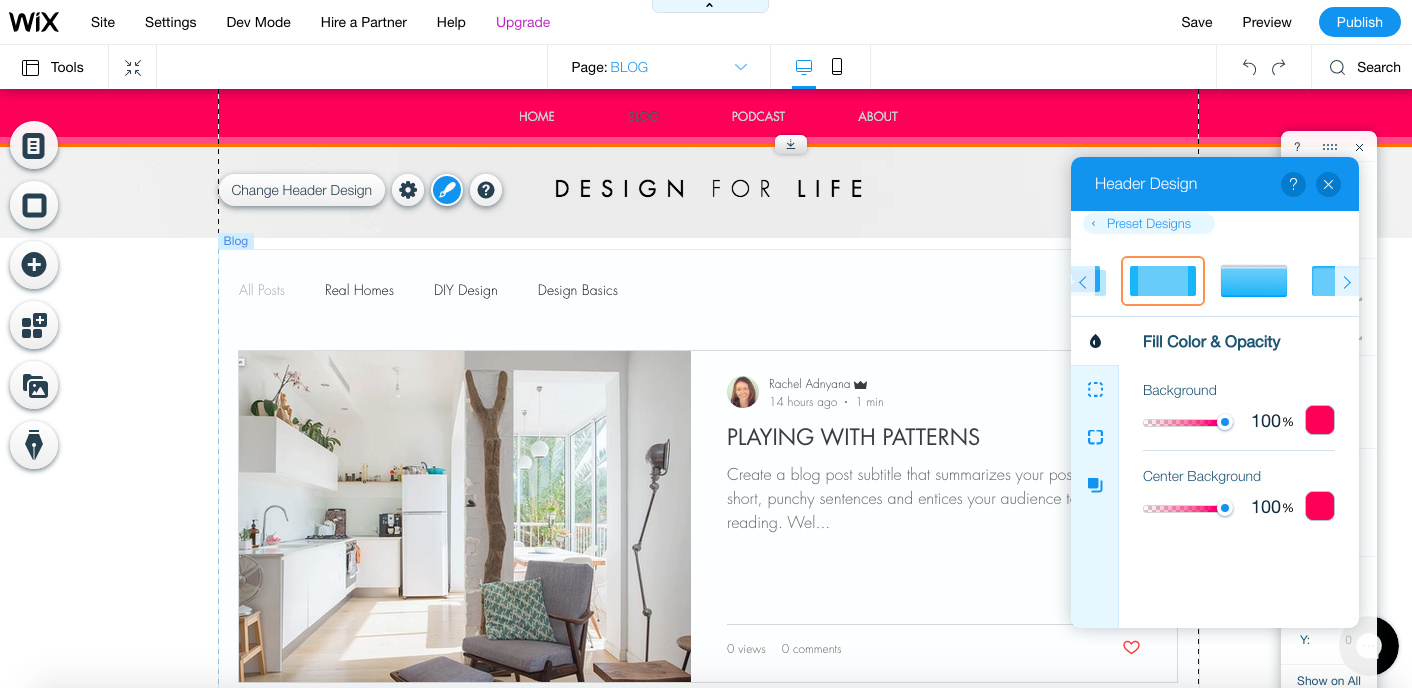
En el diseño que he elegido, el encabezado se desplaza con el resto del sitio, pero puedo cambiar esto haciendo clic en el botón de configuración.
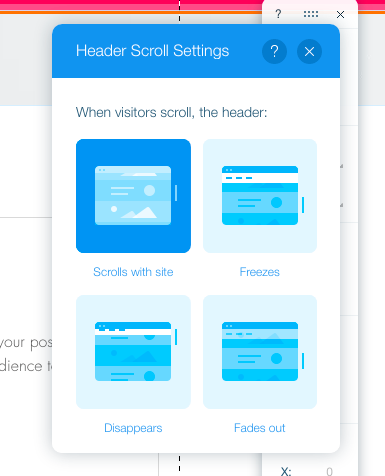
Ahora es necesario cambiar el color del texto de mi menú, por lo que puedo ajustarlo haciendo clic directamente en el texto y aparecerán botones para administrar el menú, navegar, diseñar, animar y estirar.

Puedo cambiar el color del texto haciendo clic en el botón de diseño, haciendo clic en personalizar el diseño, seleccionando el texto y cambiando el color de los enlaces normales, flotantes y en los que se hace clic.
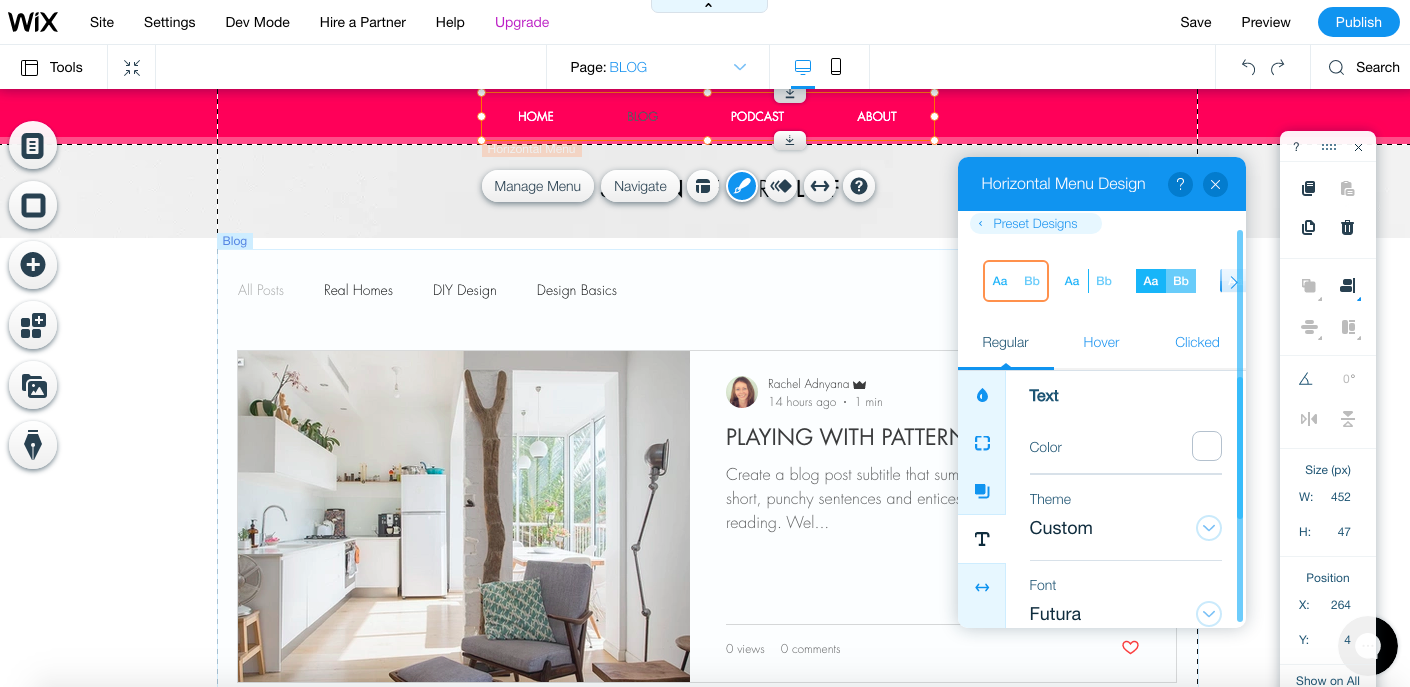
También puedo elegir entre un diseño de menú preestablecido con una selección de estilos y colores, tal como podría hacerlo con el encabezado.
En la ventana emergente del menú, también puede cambiar las páginas que se enumeran en el menú, la alineación del menú, agregar efectos de animación y hacerlo de ancho completo si lo desea.
Bien, pasemos del encabezado y agreguemos una imagen de fondo. Puede hacer esto haciendo clic en el botón "fondo" en el lado izquierdo o haciendo clic en cualquier parte del fondo de su sitio y luego haciendo clic en el botón "cambiar fondo de página".
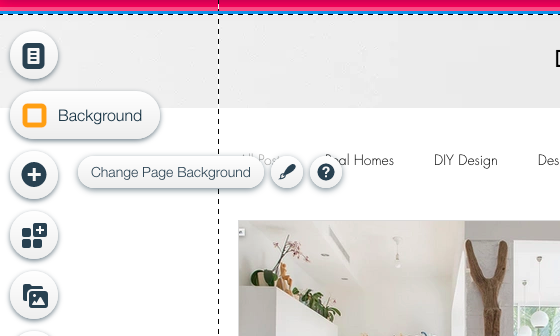
En la ventana emergente que aparece, puedo elegir un color de fondo, una imagen o un video. Wix ya proporciona su propia biblioteca de imágenes y videos para que no tengas que buscar en los sitios de stock.
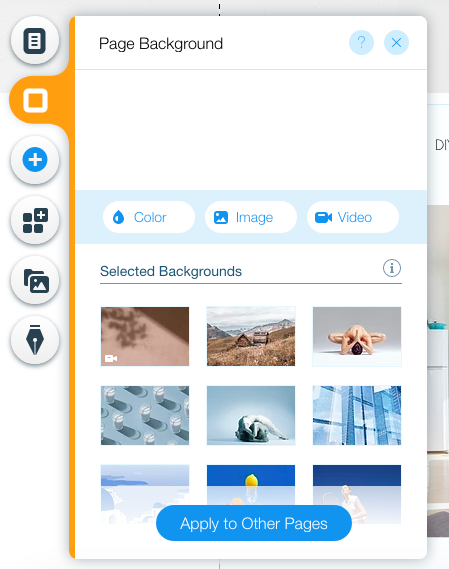
Si no le gusta ninguna de las opciones que se muestran, puede hacer clic en los botones de imagen o video para navegar o buscar en toda la biblioteca de medios, cargar sus propias imágenes, importar desde el popular sitio de fotos de stock: Unsplash o comprar una imagen premium. directamente de Shutterstock.
Voy a buscar una imagen de flor de cerezo que coincida con mi encabezado rosa, así que seguiré adelante y buscaré esto en la biblioteca de medios.
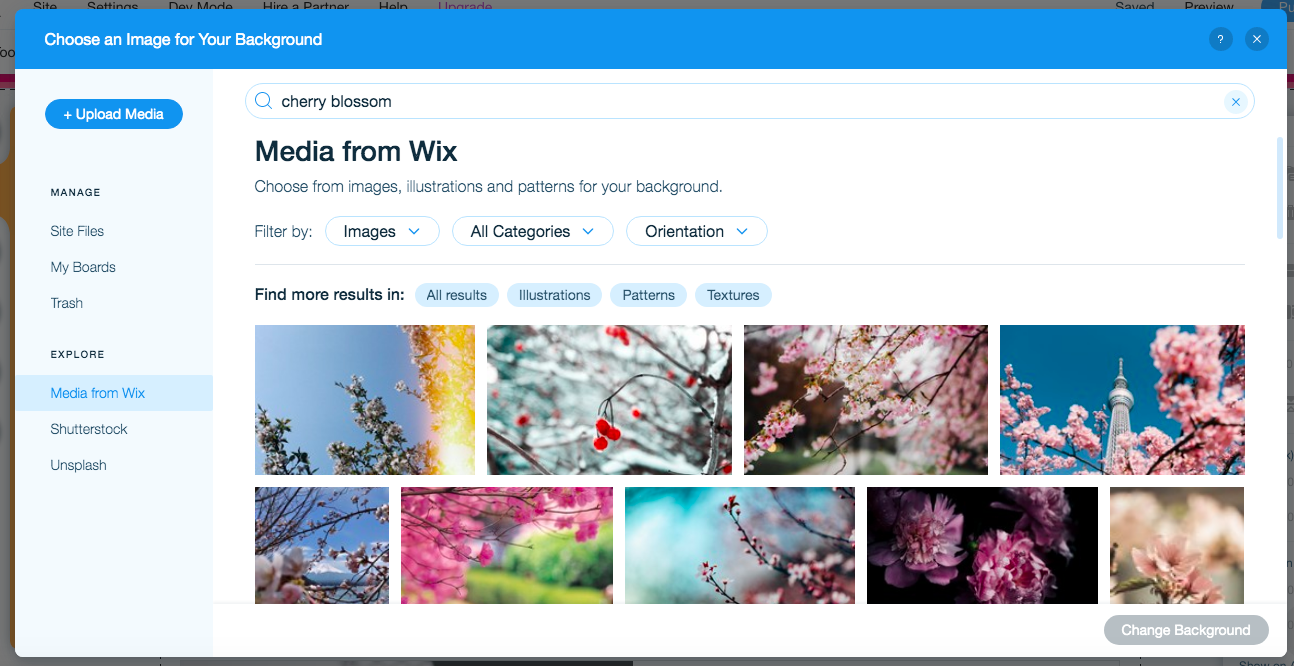
Cuando encuentre una imagen que le guste, selecciónela y haga clic en el botón "Cambiar fondo".
El diseño de este blog vino con su propio título preestablecido y probablemente querrás cambiarlo. Para editar texto en su sitio, simplemente haga clic en él. A continuación, puede hacer clic en el texto de edición y escribir sobre él directamente. También puede cambiar la fuente, el tamaño, el color y el estilo desde la ventana emergente.
Bien, ajusté el encabezado, el menú y el fondo de mi sitio, y ahora voy a agregar un nuevo cuadro de texto.
Para hacer esto, simplemente haga clic en el botón "Agregar" a la izquierda, elija texto y seleccione encabezado, título o párrafo. Luego puede ajustar el tamaño y la posición de su cuadro de texto haciendo clic y arrastrándolo y diseñándolo como desee.
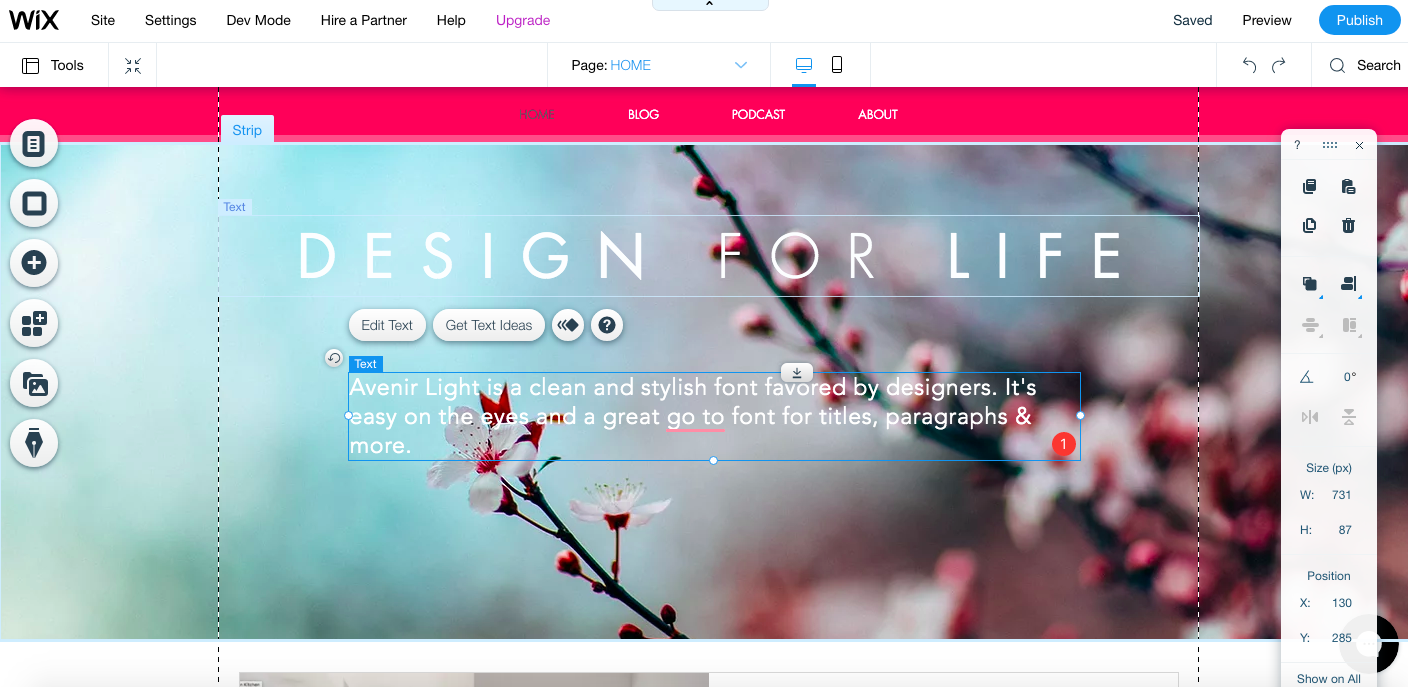
Una función interesante de Wix es que te sugerirá automáticamente una copia del sitio web si no estás seguro de qué escribir en un área de texto. Probemos esto: haga clic en su cuadro de texto y haga clic en el botón "Obtener ideas de texto".
En la ventana emergente que aparece, puedes escribir una descripción de tu sitio, y el tema del texto y Wix te sugerirán una copia.
Elegí el texto de bienvenida para el blog de diseño y se me ocurrieron tres opciones diferentes.
La primera es: “A todos se nos dice, “vive tu vida al máximo”; Estoy aquí para hacer precisamente eso. TU NOMBRE COMERCIAL sirve como un recipiente para proyectar mis pasiones y dar pistas a mis leales lectores sobre lo que me inspira en este mundo loco. Entonces, siéntate, relájate y sigue leyendo”.
No está mal, ¿verdad? Esta es una función bastante útil para comenzar si no tiene idea de qué escribir en su sitio y, por supuesto, puede editarlo tanto como desee.
No voy a entrar en cada cosa que puede hacer con el editor, pero ahora debería tener una idea bastante clara de cómo personalizar los diferentes elementos de su sitio.
Si se queda atascado en algún momento, simplemente haga clic en el botón de ayuda que aparece cuando hace clic en cualquier elemento y accederá directamente a un artículo relevante en el centro de ayuda.
Wix también tiene una biblioteca de videos que te explican todas las funciones del creador de sitios y cómo realizar las personalizaciones que desees. Puede acceder a esto desde el enlace de ayuda en el menú principal.
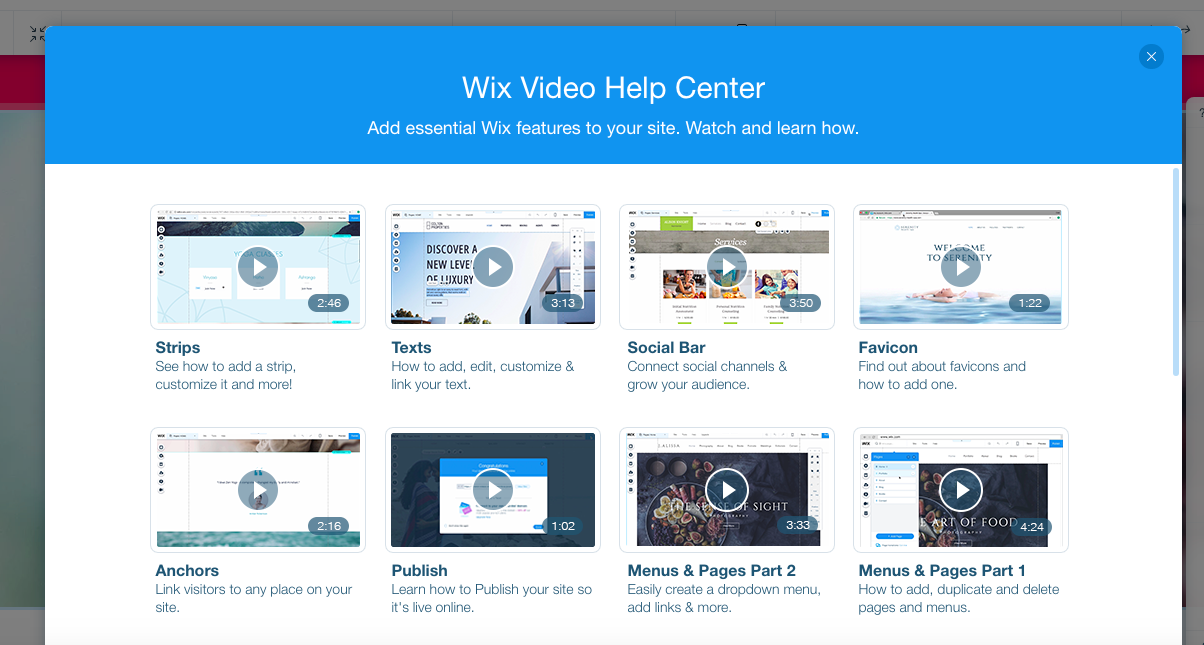
6. Publicar tu sitio Wix
Una vez que esté satisfecho con el diseño de su nuevo sitio, ¡es hora de ponerlo en marcha! Continúe y haga clic en el botón azul de publicación en la esquina superior derecha.
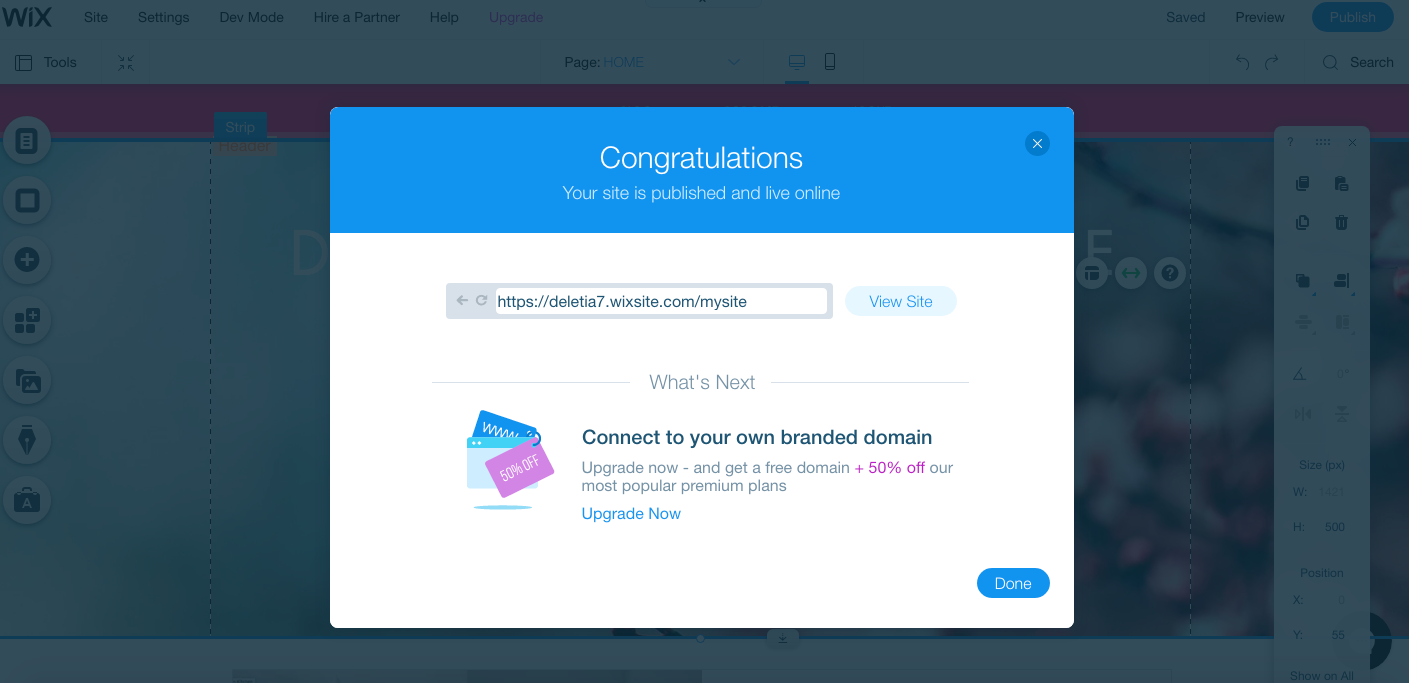
Luego debería recibir un mensaje que dice que su sitio ha sido publicado, con un enlace directo a él. Echemos un vistazo a nuestro sitio.
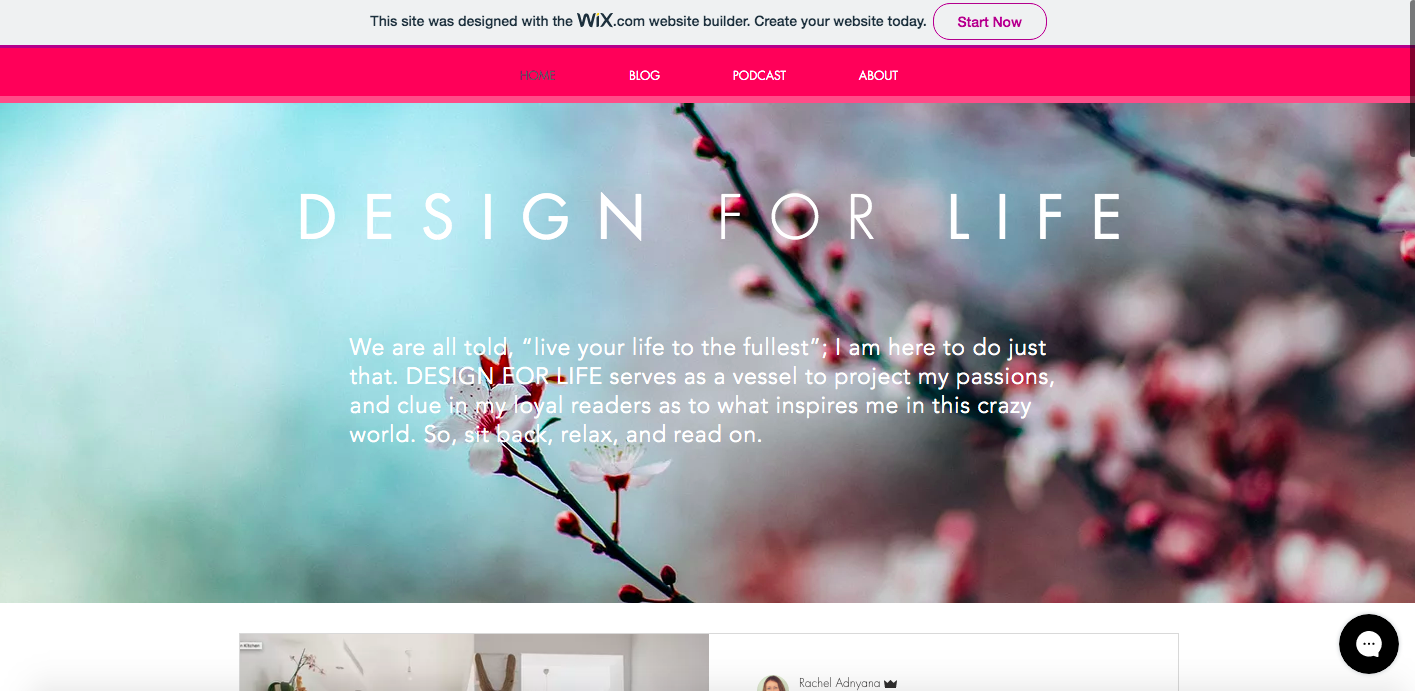
Puedes ir y comprobarlo por ti mismo en https://deletia7.wixsite.com/mysite
7. Administrar y actualizar tu sitio Wix
En este punto, puede continuar con su cuenta Wix gratuita o actualizar a una cuenta paga. Si desea eliminar los anuncios de Wix, usar su propio dominio o tener una funcionalidad como una tienda en línea, deberá actualizar. Puede hacer esto en cualquier momento haciendo clic en el enlace "actualizar" en el menú principal del creador del sitio.
Los planes premium van desde $ 4.50 a $ 24.50 por mes para sitios básicos (tenga en cuenta que el paquete más barato incluye anuncios de Wix) o de $ 17 a $ 35 por mes para un sitio comercial o de comercio electrónico que acepta pagos en línea.
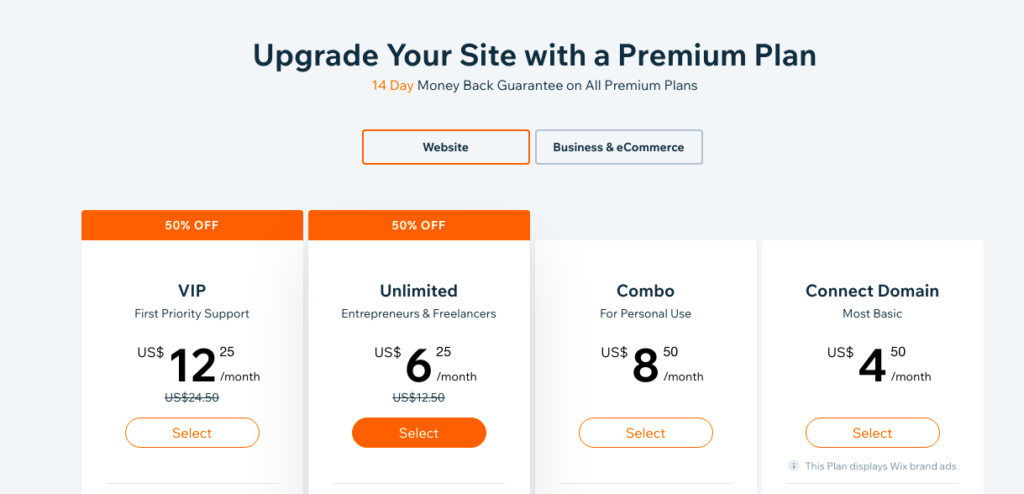
Todas las cuentas anuales e ilimitadas de Wix tienen actualmente un 50 % de descuento, por lo que es un buen momento para registrarse.
Además de actualizar su sitio, encontrará la mayoría de las otras opciones para administrar su sitio en el enlace "Configuración" en el menú principal del editor.
Una vez que haya configurado su sitio, probablemente no necesitará cambiar mucho, aparte de hacer ligeras ediciones en el texto o agregar una nueva página de vez en cuando. Puedes hacer todo esto fácilmente desde el editor.
Para agregar nuevas publicaciones de blog, puede hacerlo fácilmente desde el botón del administrador de blogs en el lado izquierdo del editor.
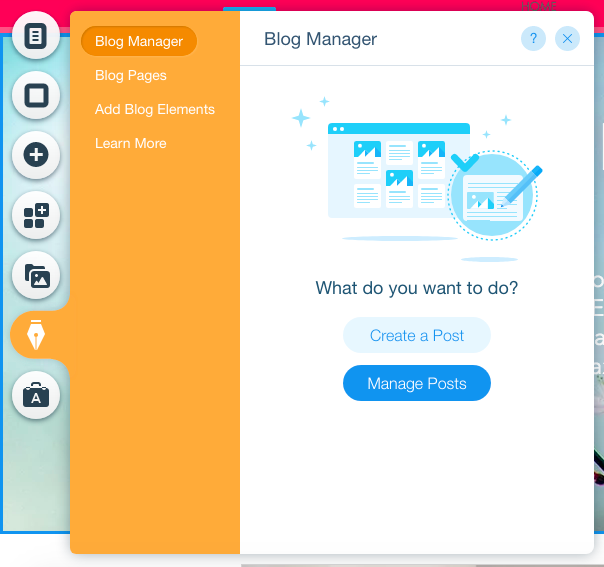
Esto lo llevará al administrador de blogs donde puede agregar nuevas publicaciones, editar publicaciones existentes y programar publicaciones para futuras publicaciones.
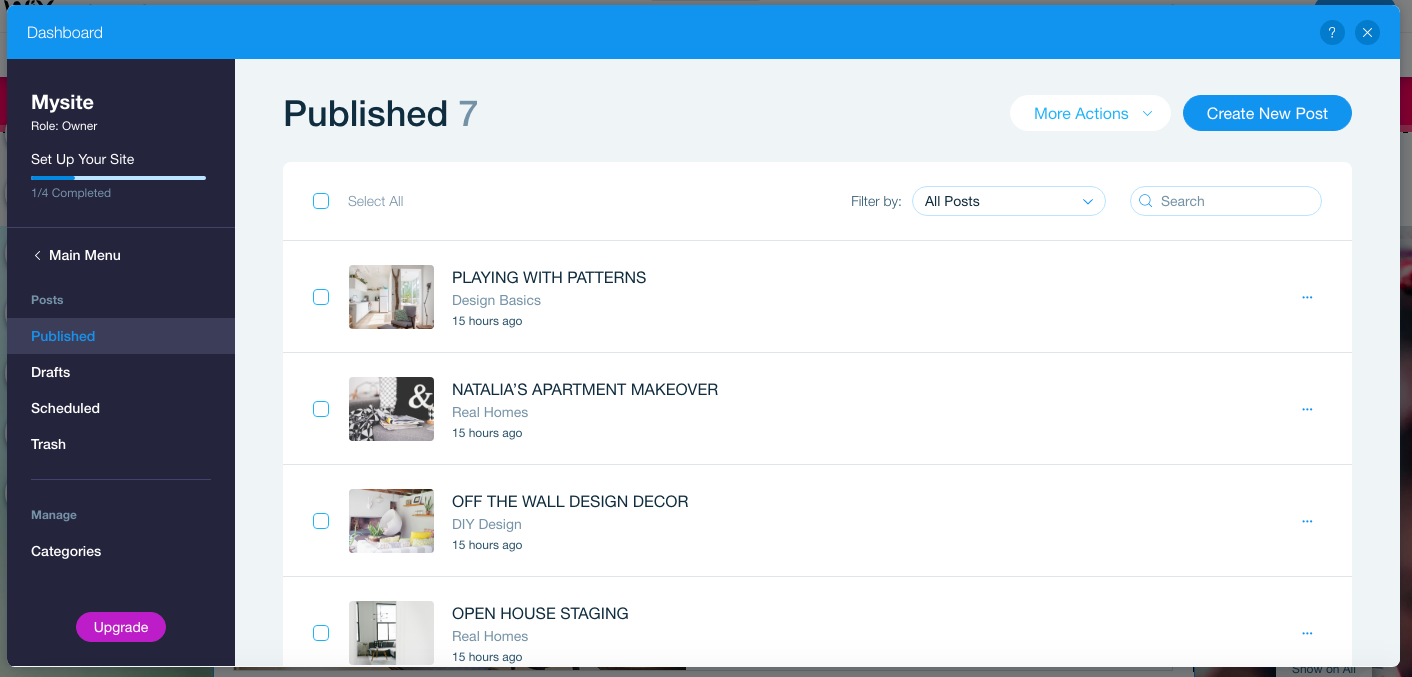
El editor de publicaciones de blog es muy simple de usar y similar a muchas otras herramientas de blogs. Simplemente puede escribir texto, diseñarlo con el editor visual y agregar nuevos bloques para imágenes, videos, galerías, etc.
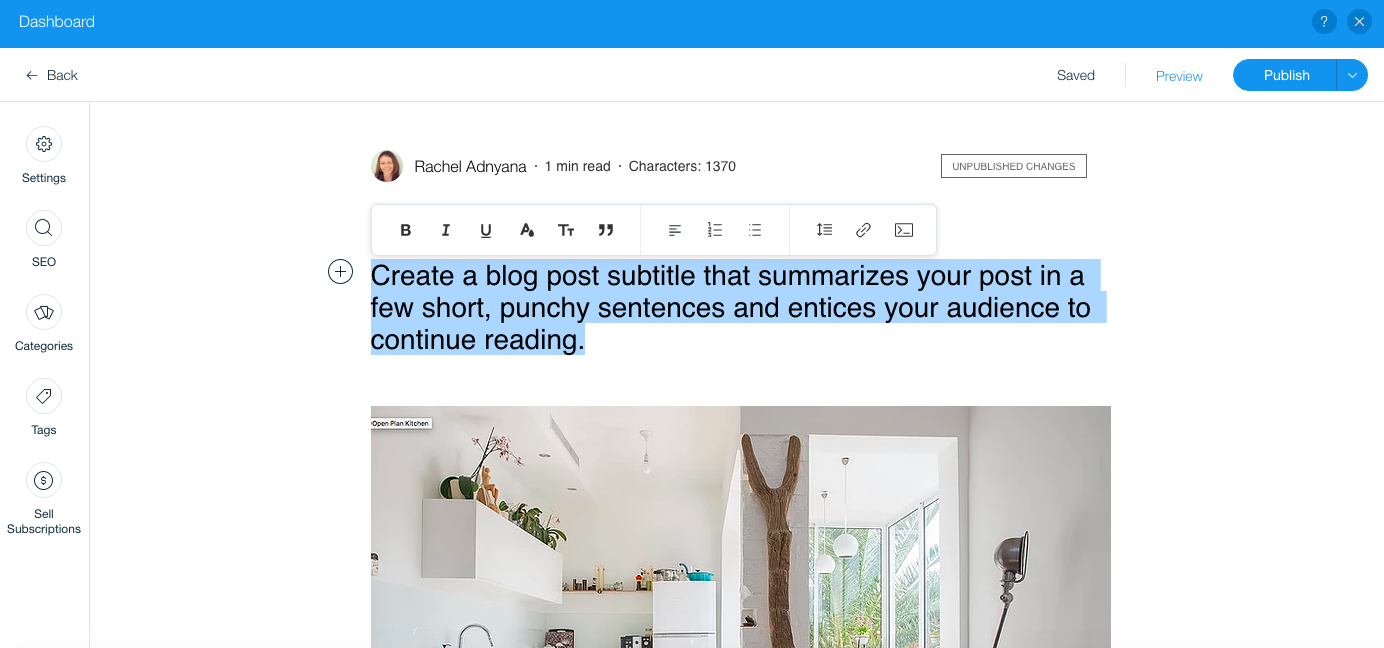
Preguntas más frecuentes
Sí, Wix es una gran herramienta para crear un sitio web si no tienes experiencia previa en diseño y tampoco necesitas saber codificar. Wix usa su propia plataforma de alojamiento y cientos de plantillas prediseñadas para que las uses, de modo que todo sea fácil de usar y esté en un solo lugar.
Puede crear un sitio web en Wix de forma gratuita, pero tendrá anuncios de Wix y puede usar su propio dominio en una cuenta gratuita. Los planes premium comienzan desde $4.50 al mes.
Algunas personas piensan que los sitios web de Wix no aparecen tan alto en los resultados de búsqueda como los sitios creados en WordPress u otras plataformas. Hasta la fecha, no hay pruebas reales de si esto es cierto o no. Si desea un control total sobre el SEO y otros aspectos de su sitio, probablemente sea mejor optar por WordPress. Sin embargo, si solo desea una manera rápida y fácil de crear un sitio y no está preocupado por los detalles técnicos, Wix está bien para la mayoría de las personas.
Como el editor de Wix realiza cambios en tiempo real, es posible que tengas que esperar unos minutos para que se cargue. Esto también depende del contenido de su sitio (las imágenes grandes tardan más en cargarse) y de la velocidad de su conexión a Internet y de su computadora.
No, Wix es una empresa independiente, con sede en Israel.
Algunos diseñadores web profesionales usan Wix para crear sitios, especialmente si no tienen buenas habilidades de codificación. Sin embargo, la mayoría de los desarrolladores web técnicos prefieren trabajar en WordPress u otra plataforma.
