Cómo crear un inicio de sesión temporal sin contraseña en WordPress
Publicado: 2018-03-29Como propietario de un sitio de WordPress, puede agregar o eliminar fácilmente a un usuario. Pero si contrata a un desarrollador para crear su sitio web o personalizar cualquier cosa, es posible que deba proporcionar sus datos de inicio de sesión de administrador al desarrollador. Esa no es una buena opción para darle a su administrador los detalles de inicio de sesión y, como resultado, terminará arruinando su sitio.
Pero hay una buena manera de manejarlo. Puede crear un inicio de sesión temporal o dar acceso de administrador temporal al usuario sin contraseña. Y lo más importante es que incluso puede editar las capacidades del administrador temporal. Para que puedas estar seguro de a qué opciones puede acceder o no el usuario.
¿Por qué necesita crear un inicio de sesión temporal sin contraseña?
Es una buena idea usar un tema o complemento premium porque las cosas premium vienen con funciones más útiles, se actualizan constantemente y, sobre todo, puede obtener asistencia por correo electrónico si tiene algún problema.
Por lo tanto, si compró un tema o complemento premium y recibe un error o desea editar algo, debe comunicarse con el desarrollador de su complemento. Si es un problema común, entonces el desarrollador probablemente le sugiera que aplique algunos códigos en él. Si el problema persiste, su desarrollador le pedirá que acceda a su sitio para solucionar el problema desde su extremo y para esto, debe proporcionar su acceso de inicio de sesión de administrador.
Es posible que no desee proporcionar acceso de inicio de sesión de administrador a alguien que no conoce; por otro lado, también desea solucionar ese problema. Se vuelve una decisión muy compleja proporcionar acceso de administrador a una persona desconocida.
Afortunadamente, puede crear un inicio de sesión temporal o un acceso de administrador en su sitio de WordPress. En este caso, el usuario no requiere una contraseña para iniciar sesión en su sitio y el inicio de sesión será temporal.
Este es un método muy útil si desea otorgarle a su administrador acceso de inicio de sesión a su desarrollador o aceptar publicaciones de invitados.
Este método funciona bien para los bloggers invitados, ya que no les está dando sus datos de inicio de sesión de administrador. Pero cuando le proporciona los datos de inicio de sesión de su administrador a su desarrollador para arreglar o desarrollar algo, se vuelve bastante arriesgado, ya que pueden estropear su sitio, cambiar el enlace de su sitio o pueden eliminar cualquier cosa importante.
En este caso, debe crear:
- Un nuevo rol de usuario
- Un acceso de inicio de sesión temporal
Es un proceso muy fácil y en este artículo, le mostraré cómo crear un acceso de inicio de sesión temporal sin contraseña y ese usuario tendrá un acceso muy limitado. Por ejemplo, si su desarrollador quiere solucionar el problema de su complemento, entonces puede proporcionar el acceso específico para que otras funciones estén restringidas.
Cómo crear un inicio de sesión temporal sin contraseña en WordPress
Aquí, usaré dos complementos: Editor de roles de usuario e Inicio de sesión temporal sin contraseña .
Estos dos complementos son necesarios si desea proporcionar acceso de inicio de sesión de administrador a alguien. Para aceptar publicaciones de invitados, no necesita el complemento User Role Editor a menos que desee agregar o personalizar los roles de usuario de WordPress.
Paso 1, crear una cuenta de administrador secundario
Hay muchos complementos de editor de roles de usuario disponibles y aquí usaré el complemento Editor de roles de usuario. Primero, instale y active este complemento. Luego vaya a Usuarios > Editor de funciones de usuario y desde allí haga clic en Agregar función , por ejemplo, “ Administrador temporal ”. También puede hacer una copia de cualquier rol de usuario existente. 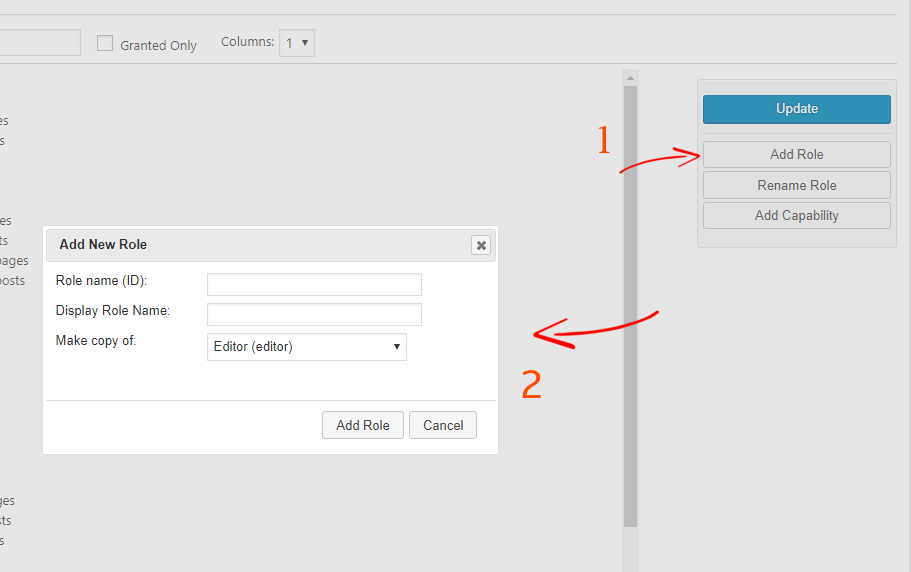

Después de agregar un nuevo rol de usuario, haga clic en el botón Actualizar para almacenar la configuración.
Una vez que haya creado una nueva función de usuario, ahora es el momento de agregar o eliminar capacidades. En la opción Seleccionar rol y cambiar sus capacidades , seleccione el rol de usuario que acaba de crear.
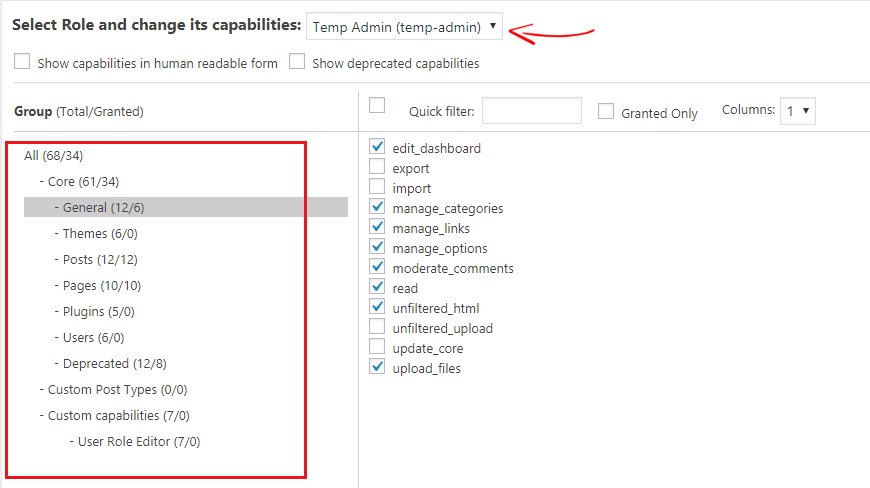
Ahora, agregue las capacidades que desee, por ejemplo, si el usuario desea editar su archivo de tema, puede otorgar capacidades desde la sección de temas. Pero tenga en cuenta que debe otorgar privilegios de administrador general para que el usuario pueda acceder a su sitio.
Una vez que haya terminado de agregar capacidades, haga clic en el botón Actualizar para guardar los cambios.
Paso 2, cree una cuenta de usuario temporal
En este paso, debe instalar el complemento de inicio de sesión temporal sin contraseña. Después de activar este complemento, vaya a Usuarios> Inicios de sesión temporales .
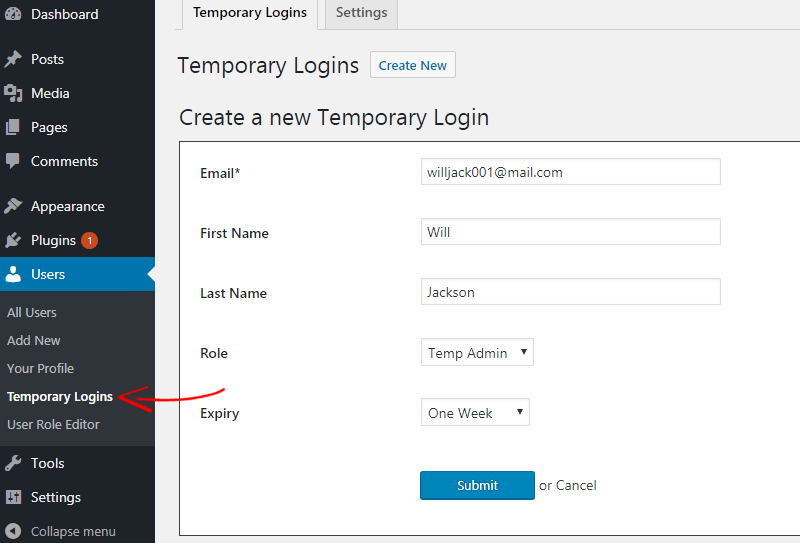
Allí hay que rellenar todos los datos del nuevo usuario temporal. Pero tenga cuidado al elegir un rol de Usuario. A continuación, establezca una fecha de caducidad del inicio de sesión temporal. Pasado el tiempo, la cuenta caducará automáticamente.
Ahora, haga clic en el botón Enviar para crear el usuario.
Verá un mensaje de que el usuario se ha creado correctamente. Ahora haga clic para copiar el enlace de inicio de sesión temporal y compartirlo con cualquier persona. De esta manera, los usuarios pueden iniciar sesión directamente en su panel de administración de WordPress sin nombre de usuario y contraseña. También puede enviar este enlace por correo electrónico directamente si lo desea.
Este es un acceso de administrador temporal y cualquiera puede iniciar sesión usando este enlace. También te recomiendo que pruebes el enlace de inicio de sesión antes de enviarlo a alguien. Porque, si el desarrollador no puede acceder a su panel de administración, debe arreglarlo nuevamente y tomará mucho tiempo. Así que pruébalo con cuidado.
Cómo administrar o eliminar un inicio de sesión temporal
Una vez realizado el trabajo, es posible que desee caducar o eliminar esa cuenta temporal. Para ello, visite la página Usuarios> Inicios de sesión temporales .
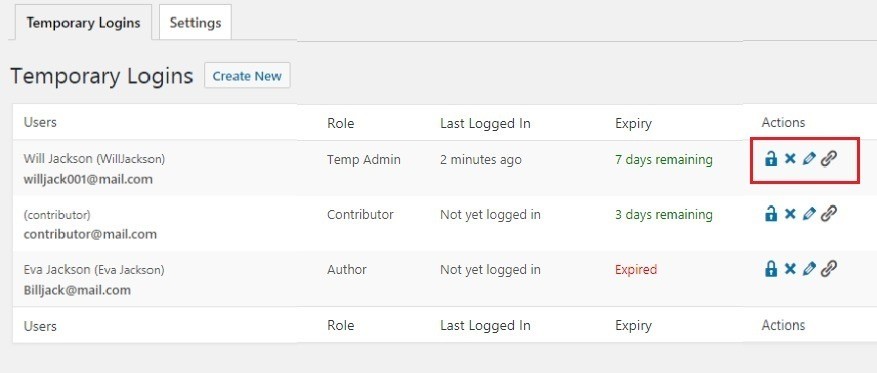
Desde esa página, puede ver los nombres de los usuarios, los correos electrónicos, las funciones, el último inicio de sesión y la fecha de vencimiento. También puede editar, caducar o eliminar un usuario. En caso de que desee ampliar la fecha de caducidad o cambiar el rol de un usuario, puede hacerlo fácilmente.
Si elimina la cuenta de un usuario, todos los contenidos creados por el usuario, como las publicaciones, las páginas se mostrarán como administrador.
Eso es todo. De esta manera, puede crear un inicio de sesión temporal o crear un usuario sin contraseña en su sitio de WordPress. Si te gusta este tutorial, compártelo con tus amigos. Si tiene algún problema con él, háganoslo saber en la sección de comentarios.
Artículos relacionados,
- 15 cosas más importantes que hacer después de instalar WordPress
- Los 20 mejores complementos de WooCommerce que necesita para su sitio de WordPress
*Esta publicación puede tener enlaces de afiliados, lo que significa que puedo recibir una pequeña tarifa si elige comprar a través de mis enlaces (sin costo adicional para usted). Esto nos ayuda a mantener WPMyWeb en funcionamiento y actualizado. ¡Gracias si utiliza nuestros enlaces, realmente lo apreciamos! Aprende más.
