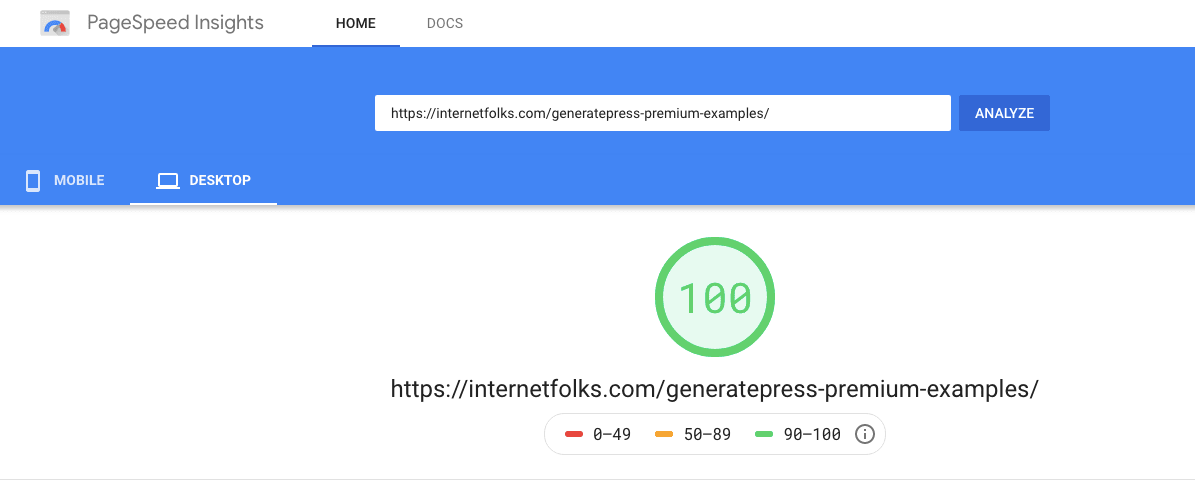Cómo cambiar tu tema de WordPress a GeneratePress
Publicado: 2019-09-13WordPress es tan flexible y fácil de personalizar, pero a veces el mejor tema que eligió cuando estaba comenzando ya no es el mejor en 2021.
Ciertamente ese ha sido mi caso.
He usado WordPress durante muchos años y he pasado por muchos, muchos cambios de tema durante ese tiempo. Recientemente cambié mis sitios a GeneratePress y anoté esta guía útil en el camino.
Cambiar su tema de WordPress es muy fácil y apto para principiantes , pero hay algunas cosas clave que debe recordar para cambiar su tema anterior, especialmente si lo está usando para SEO o agregando código de Google Analytics.
Aquí se explica cómo cambiar a GeneratePress sin perder ningún contenido en 5 sencillos pasos.
Nota: si no está seguro de hacer el cambio, eche un vistazo rápido a estos ejemplos de GeneratePress y ejemplos de GeneratePress Premium para tener una idea de cómo podría verse y funcionar su sitio después de mover temas.
Paso 1: Haga una copia de seguridad de su sitio web de WordPress
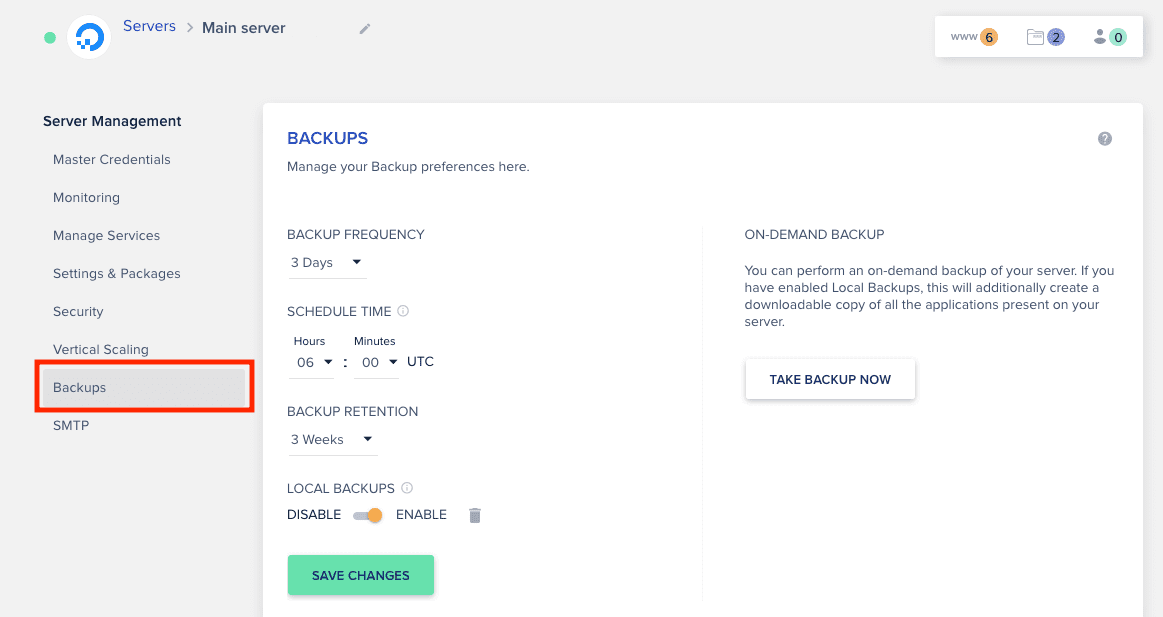
Antes de siquiera pensar en hacer cambios, haga una copia de seguridad completa de todo su sitio web de WordPress , incluida la estructura de la base de datos. Puede parecer una tarea ardua, pero vale la pena tomarse unos minutos para hacer una copia de seguridad de su sitio para que pueda volver a una versión anterior si estropea algo.
La mayoría de los buenos proveedores de alojamiento de WordPress le permitirán hacer una copia de seguridad automatizada o bajo demanda de su sitio. Si no tiene copias de seguridad de alojamiento (¡considere cambiar de host!), un complemento de copia de seguridad gratuito como UpdraftPlus debería ser suficiente.
Como uso Cloudways para alojar este sitio web (vea mi reseña aquí), ya tengo una configuración de copias de seguridad regulares y puedo hacer clic para hacer una copia de seguridad ahora antes de pasar al paso 2.
Opcional: crear un sitio de ensayo
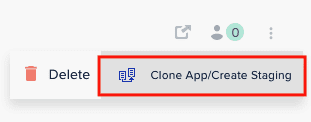
Le recomiendo que realice personalizaciones de temas en un clon de prueba de su sitio web de WordPress para que no moleste a sus visitantes actuales mientras juega con los cambios de tema. De esa manera, puede realizar cambios en el sitio de prueba, asegurarse de que todo se vea bien y luego pasarlos al sitio en vivo cuando haya probado que todo funciona.
Compruebe si su host de WordPress ofrece una opción de preparación (sé que Cloudways, mi host, lo hace. ¡Sí, me estoy jactando!).
Paso 2: descargue e instale el tema de WordPress GeneratePress
Si se está mudando a GeneratePress Premium (y le recomiendo que lo haga), entonces deberá comprarlo y descargarlo antes de comenzar. Una licencia de 1 año cuesta $59 o $249 de por vida. Opté por la licencia de por vida porque prefiero no preocuparme por las renovaciones y es mejor valor a largo plazo.
GeneratePress Premium viene con muchas más funciones de personalización que la versión gratuita, como colores y diseño personalizados, y una biblioteca de sitios importable.
La versión gratuita de GeneratePress está disponible para su instalación a través del panel de control de WordPress, y deberá usarla incluso si tiene la actualización premium (que en realidad es un complemento, no un tema).
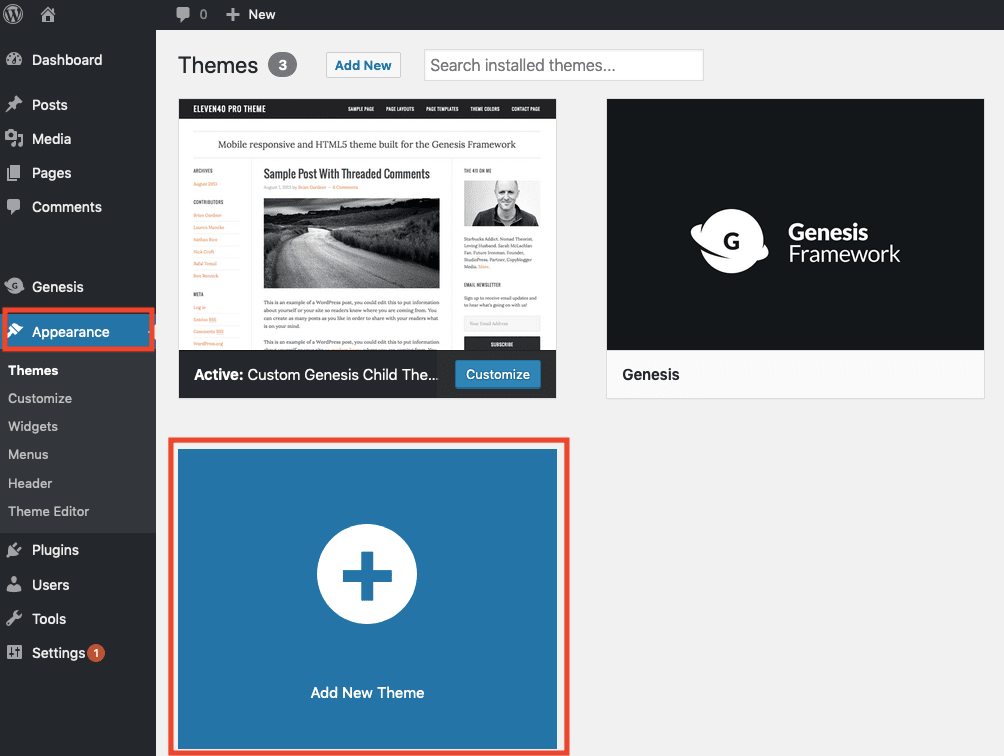
En su tablero de WordPress, vaya a Apariencia > Agregar nuevo tema y escriba "GeneratePress" en la barra de búsqueda superior derecha. Verá aparecer el tema GeneratePress: haga clic en "Instalar" para instalarlo.
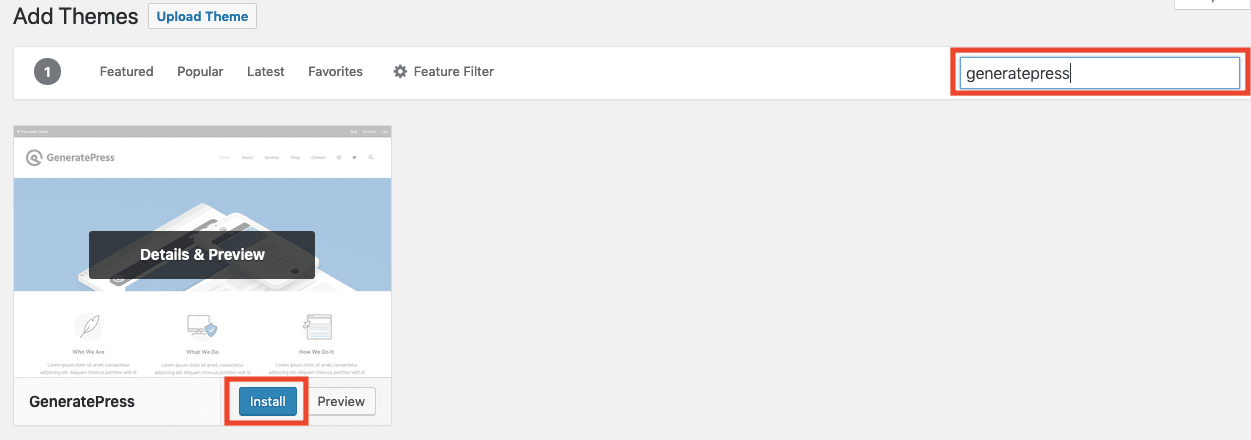
¡No lo actives todavía!
Para usuarios premium, es hora de instalar también el complemento premium.
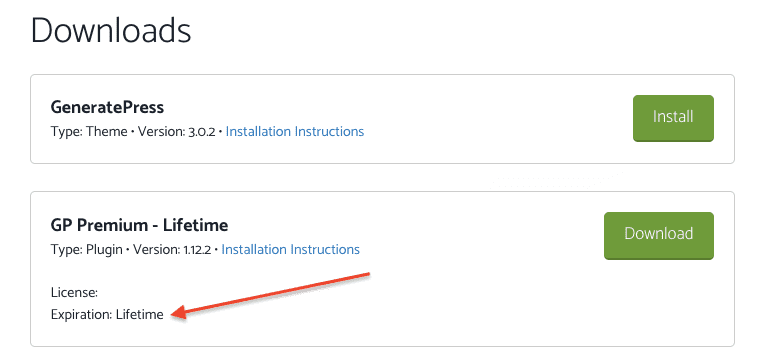
Descarga GeneratePress Premium haciendo clic en "Descargar" en el panel de tu cuenta de GeneratePress. También tome nota de su clave de licencia: deberá ingresar el número de licencia desde el panel de control de WordPress para activar GeneratePress Premium y obtener actualizaciones automáticas.
Para instalar GeneratePress Premium, debe cargarlo como un complemento de WordPress. ¡Así es, es un complemento, no un tema !
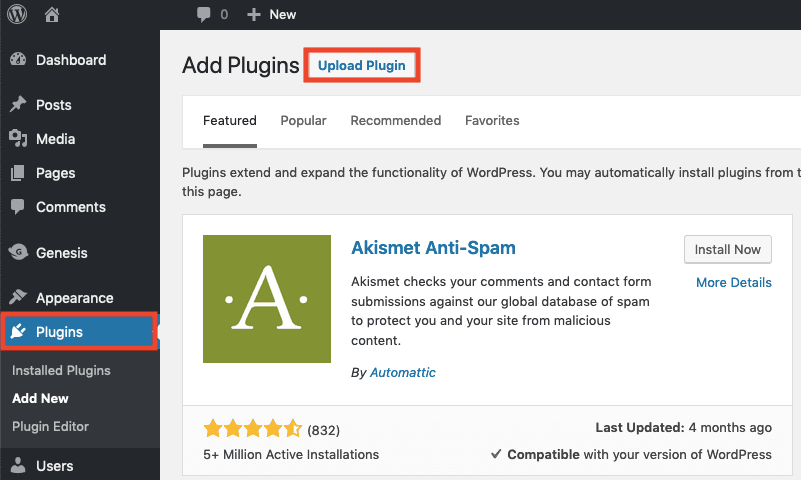
Desde su panel de WordPress, vaya a Complementos> Agregar nuevo y haga clic en el botón para "Cargar complemento".
Seleccione y cargue la carpeta comprimida que descargó del sitio web de GeneratePress. Debería llamarse algo así como gp-premium-1.8.3.zip (el número indica la última versión, por lo que la suya puede diferir).
¡No actives el complemento todavía!
Paso 3: comprueba la configuración de tu tema actual
Este es el paso más importante y el que la mayoría de la gente probablemente pasará por alto.

El objetivo de este paso es verificar para qué funcionalidad del sitio estamos usando actualmente nuestro tema existente . Te mostraré cómo se ve eso en uno de mis sitios.
Estoy cambiando un sitio de un tema infantil de Génesis personalizado (de StudioPress) a GeneratePress. El tema de Génesis tiene algunas funciones de SEO incorporadas: si me muevo a un nuevo tema, perderé todas mis configuraciones de SEO de Génesis, ¡no es bueno!
Recomiendo usar un complemento de SEO como SEOPress en lugar de hacer SEO en un tema para evitar este problema, pero de todos modos, el principio general aquí es tomar nota de todo lo que su tema actual está haciendo por usted, por ejemplo:
- ¿Hiciste cambios personalizados en CSS o en el archivo functions.php?
- ¿Está utilizando la configuración de su tema para las funciones de SEO (por ejemplo, mapa del sitio, metatítulos y descripciones)?
- ¿Cómo está la configuración de tu tema? (migas de pan, fuentes personalizadas, colores personalizados, etc.)
- ¿Está utilizando su tema para agregar Google Analytics u otro código de seguimiento?
Anote estos ajustes (copie/pegue cualquier código que desee cambiar al nuevo tema).
Si está utilizando un código personalizado, le recomiendo agregarlo a través de un complemento como Code Snippets (es gratis). De esa manera, su código estará disponible si mueve o actualiza temas en el futuro.
No necesita preocuparse demasiado por olvidar algo, porque si mantiene instalado el tema anterior , es fácil volver a cambiar si se ha perdido algo.
Paso 4: active GeneratePress a través del panel de WordPress
Como ya instaló GeneratePress como un tema gratuito y un complemento premium (opcional) en el Paso 2, ¡ahora es el momento de presionar activar!
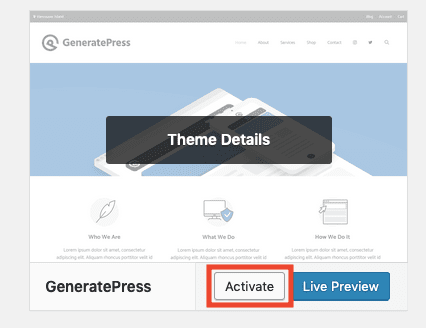
En su tablero de WordPress, vaya a Apariencia> Temas y haga clic en "Activar" en el tema GeneratePress.

Para usuarios premium, también vaya a Complementos > Complementos instalados y haga clic en "Activar" en el complemento GP Premium.
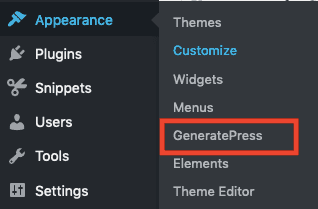
No olvide agregar su clave de licencia, vaya a Apariencia > GeneratePress e ingrese la clave de licencia en la sección "Actualizaciones".
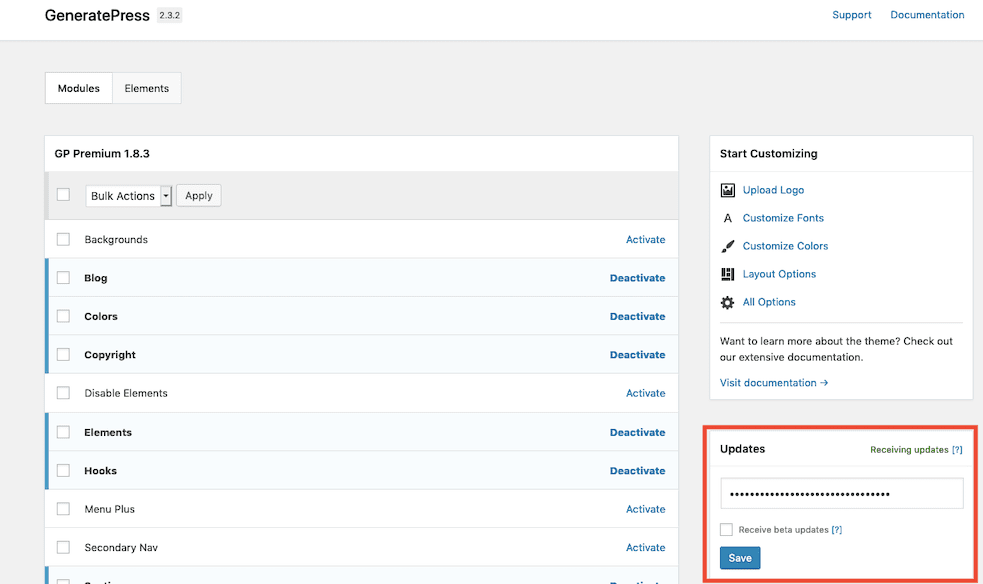
También deberá activar todos los módulos premium que desee usar: hay un módulo separado para cada función, como Colores, Derechos de autor, Blog. Simplemente seleccione los que necesita y presione "Activar".
Paso 5: personaliza la configuración de GeneratePress
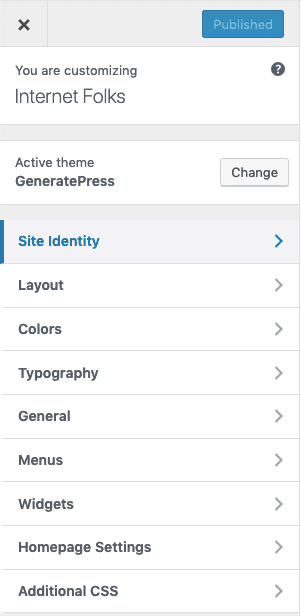
Ahora es el momento de hacer que GeneratePress se vea genial. Vaya a Apariencia > Personalizar para abrir y realizar cambios en el tema. Podrá ver una actualización en vivo de los cambios a la derecha.
Si es un cliente premium, puede usar GeneratePress Site Library para importar una configuración prediseñada, pero no instale el contenido de demostración (esto está destinado a sitios nuevos, no a los existentes). La instalación de las opciones de la biblioteca del sitio para cualquier diseño no debería causarle ningún problema, pero aún así le sugiero que lo haga en un sitio de ensayo si es posible.
Para hacerlo más fácil, aquí hay algunas cosas que casi definitivamente necesitarás cambiar:
- vuelva a agregar su logotipo en el panel de personalización de GeneratePress
- modificar el texto del pie de página
- cambiar los colores, fuentes y diseños personalizados
Los usuarios gratuitos solo tendrán opciones de personalización muy limitadas.
No olvide agregar cualquier código de seguimiento o cambios de CSS personalizados de su tema anterior. GeneratePress tiene una práctica sección de CSS personalizada, pero recomiendo agregar PHP adicional o código de seguimiento a un complemento usando un complemento como Code Snippets, porque luego puede mantener GeneratePress actualizado sin perder ningún código personalizado.
Terminando
Verifique cualquier otra cosa, como si estuviera bloqueando comentarios en su tema anterior o usando cualquier otra funcionalidad personalizada. No llevará mucho tiempo tener todo listo en GeneratePress, y siempre puedes seguir su útil guía de configuración si te quedas atascado.
Su nuevo y brillante tema GeneratePress ahora debería estar todo bien y listo para funcionar.
Consejo de bonificación: intente ejecutar una prueba de velocidad del sitio web antes y después de cambiar el tema. ¡Puede que se sorprenda de lo rápido que puede ser WordPress con el tema GeneratePress!