10 fórmulas para editar datos de productos a granel en Excel
Publicado: 2021-11-17Tabla de contenido
- Fórmula 1: elimine los ceros iniciales para el nombre y la descripción del producto
- Fórmula 2: Calcular Precio Unitario (Precio Total/Cantidad) y Costo Unitario (Costo Total/Cantidad)
- Fórmula 3: divide el valor de una celda por coma, dos puntos, barra oblicua, guión u otro delimitador
- Fórmula 4: Uso de la función BUSCARV para encontrar valores
- Fórmula 5: uso de fórmulas para filtrar valores en blanco
- Fórmula 6: uso de fórmulas para seleccionar solo filas de interés
- Fórmula 7: uso de fórmulas para cambiar fechas en texto o números
- Fórmula 8: uso de fórmulas para encontrar duplicados en datos de productos a granel
- Fórmula 9: uso de fórmulas para contar la cantidad de productos con ciertos atributos
- Fórmula 10: uso de la fórmula para convertir el nombre del producto en la URL del producto
- Uso de PIM para editar datos de productos de forma masiva fácilmente
- Conclusión
Cualquiera que haya usado alguna vez una hoja de cálculo de Excel para revisar los datos del producto, especialmente los gerentes de comercio electrónico, sabe lo rápido que el trabajo puede volverse abrumador para la edición masiva de productos. Con grandes volúmenes de productos, es difícil saber por dónde empezar. Es demasiado fácil pasar por alto un valor de celda o escribir el contenido incorrecto.
Sin embargo, con las fórmulas correctas para los problemas respectivos, las cosas podrían ser mucho más fáciles de administrar y editar en la hoja de cálculo de Excel.
En este blog, discutiremos algunas fórmulas mágicas que puede usar para editar datos de productos masivos en Excel.
Pues bien, comencemos.
Fórmula 1: elimine los ceros iniciales para el nombre y la descripción del producto
Si usa ceros a la izquierda para los números de productos en Excel, entonces debe eliminarlos. Desafortunadamente, Excel no proporciona una manera fácil de eliminar los ceros iniciales de los nombres y descripciones de los productos.
Por ejemplo, tiene una lista de productos como 00123450123456 y desea eliminar los primeros dos ceros y convertirla en 123450123456. Entonces, ¿cómo hacemos esto?
Eliminar el formato existente de las celdas es todo lo que se necesita para deshacerse de los ceros iniciales.
Primer paso: seleccione las celdas que contienen números enteros que comienzan con cero.
Segundo paso: haga clic en la pestaña 'inicio'.
Tercer paso: haga clic en el menú desplegable Formato de número en el grupo Números.
Cuarto paso: haga clic en 'General'
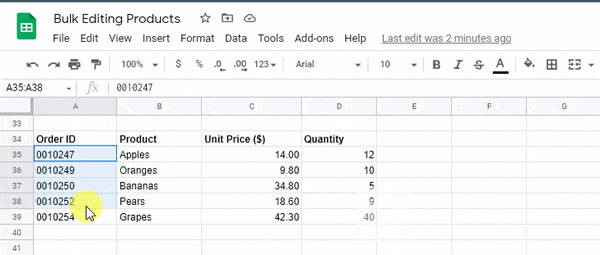
Fórmula 2: Calcular Precio Unitario (Precio Total/Cantidad) y Costo Unitario (Costo Total/Cantidad)
Tienes un negocio, tienes productos de diferentes precios, tamaños y cantidades. Desea calcular el costo total de sus productos en este escenario.
Excel ofrece una opción para calcular el costo unitario y el precio unitario de cada producto. El precio unitario es el costo total por unidad de medida. Esto se puede calcular dividiendo el costo total por la cantidad de ese producto. Esto calcula el precio unitario. El costo unitario es el precio unitario multiplicado por la cantidad de ese producto.
Fórmula de Costo Unitario = Costo Total / Unidades Totales Producidas o Compradas
Fórmula de Precio Unitario = Precio Total/ Número de Unidades Producidas.
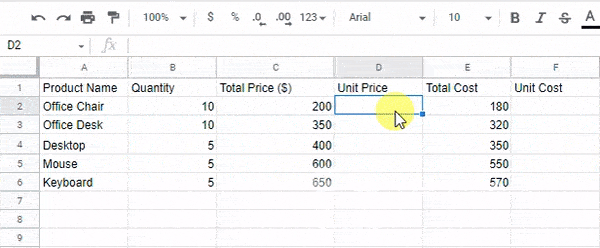
Vea cómo configurar Precios para minoristas y proveedores
Fórmula 3: divide el valor de una celda por coma, dos puntos, barra oblicua, guión u otro delimitador
Cuando intenta trabajar con datos en Excel, sus datos a menudo se almacenan en una columna, pero desea que estén disponibles en varias columnas. Por ejemplo, tengo una lista de nombres de clientes almacenada en la columna A, pero necesito sus números de teléfono en las columnas B y C.
O digamos que tengo una cadena de palabras y números en una hoja de cálculo de Excel que me gustaría dividir en dos columnas. El objetivo es tener la primera mitad de la cadena separada por un guión y dividirla en celdas separadas.
Por ejemplo, si tuviera la siguiente cadena de palabras y números: Zapatos-123. Terminarías con dos columnas: 'Zapatos' y '123'
Sintaxis: =SPLIT(A2,”-”)
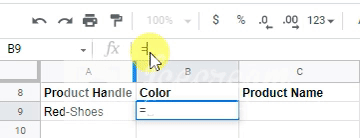
Sin embargo, el problema surge cuando la cadena se adjunta con varios guiones, por ejemplo, Red-long-frog. En este caso, usar una función de división simple no funcionaría. En su lugar, tendría que usar las funciones de división derecha, izquierda o media, que se enumeran a continuación:
=IZQUIERDA(B1,2)
O
=DERECHA(B2,4)
O
=MEDIO(B2,5,2)
Fórmula 4: Uso de la función BUSCARV para encontrar valores
¿Alguna vez te ha pasado que quieres buscar todos los atributos con un atributo? Por ejemplo, quiero la dirección de correo electrónico, la dirección de la casa, la edad y el sexo de alguien. Puedo hacer eso con una fórmula BUSCARV. Puedo usar la función BUSCARV para recuperar el número de teléfono del cliente según su nombre. Esto es excelente para cuando tiene mucha información a la que necesita acceder rápidamente.
BUSCARV es la abreviatura de 'Búsqueda vertical'. Es una función que le dice a Excel que busque un valor específico en una columna (la llamada matriz de tablas) para devolver un valor de otra columna en la misma fila.
Una función BUSCARV se compone de cuatro partes:
- El valor que estás buscando;
- El valor que está buscando y el rango en el que lo está buscando;
- El número de la columna que lleva el valor devuelto dentro del rango seleccionado;
- Para una coincidencia exacta con el valor que está buscando, use 0 o FALSO; Para una coincidencia cercana, use 1 o VERDADERO.
Sintaxis: BUSCARV([valor], [rango], [número de columna], [falso o verdadero])
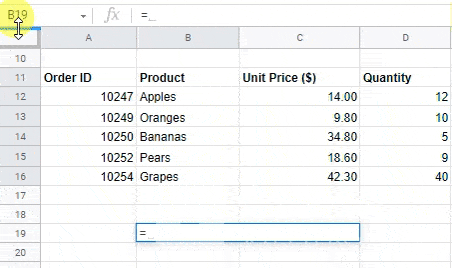
Fórmula 5: uso de fórmulas para filtrar valores en blanco
Una de las tareas que más tiempo consume es limpiar los datos del producto en su tienda de comercio electrónico. A veces, si no se hace correctamente, puede incluso provocar la pérdida de ventas.
En esta sección, aprenderá a usar fórmulas para filtrar valores en blanco en datos de productos masivos.
La columna "fórmula" calcula una fórmula simple que verifica la existencia de un valor. Si existe un valor, lo devuelve. Si no, entonces devuelve un espacio en blanco. De esta manera, puede usar la columna de fórmula como un filtro donde los valores en blanco se convierten en ceros.
La columna "fórmula" calcula una fórmula simple que verifica la existencia de un valor. Si existe un valor, lo devuelve. Si no, entonces devuelve un cero.
Sintaxis: =FILTRO(datos,(rng1<>””)*(rng2<>””)*(rng3<>””))
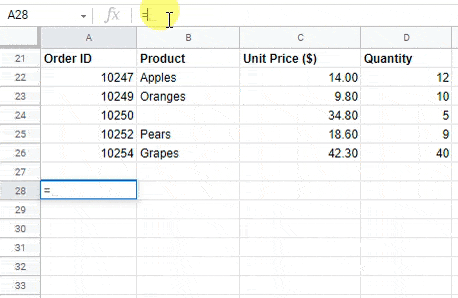
Fórmula 6: uso de fórmulas para seleccionar solo filas de interés
Seleccionar solo filas de interés en Excel para datos de productos masivos es una de las tareas de Excel más comunes. Le mostraré cómo usar fórmulas para seleccionar solo filas de interés en Excel.

Supongamos que tiene una lista de productos y necesita saber cuántos de cada producto tiene en stock. No desea agregar una nueva columna para cada producto. En su lugar, puede usar una fórmula para seleccionar todos sus productos, excepto los que están agotados.
Comience dibujando una celda alrededor de todos sus productos usando el mouse o la combinación de teclas Ctrl + Shift + Flecha hacia abajo.
A continuación, puede aplicar una función IF.
=SI(Y(A2=”Puntuación”,A2>=90),1,””)
– donde A2 es una columna que contiene una lista de puntuaciones y =Y(A2=”Puntuación”,A2>=90) – comprueba el valor de una celda y devuelve verdadero si el patrón 'Puntuación' aparece en la celda, y si el valor de la celda es más de 90.
Fórmula 7: uso de fórmulas para cambiar fechas en texto o números
Si está utilizando Excel para cualquier tipo de trabajo que implique la entrada masiva de datos, entonces necesita saber cómo usar fórmulas para cambiar las fechas en texto o números. El escenario más común en el que necesitará esto es al importar datos de productos desde un archivo CSV.
Por ejemplo, cuando importa los datos del producto, a menudo hay algunas celdas que contienen fechas. Lo que sucederá es que Excel le dará un error diciendo algo como "No se puede convertir este tipo de valor". Para evitar esto, solo use una de las siguientes fórmulas para cambiar las fechas a texto o números, de modo que Excel no tenga problemas para importar esos archivos CSV:
Sintaxis: =VALOR(texto)
Sintaxis: =VALORFECHA(texto_fecha)
Fórmula 8: uso de fórmulas para encontrar duplicados en datos de productos a granel
No es raro que los datos comerciales contengan registros duplicados, lo que puede ser un problema cuando se trata de informes. Para verificar si hay registros duplicados en su hoja de Excel, puede usar la herramienta de fórmula. También puede aprender cómo eliminar duplicados usando la función de filtro en Microsoft Excel.
Sin embargo, siempre es más fácil encontrar duplicados en los datos de productos a granel mediante fórmulas. Puede usar una fórmula COUNTIF en la hoja de cálculo de Excel para obtener la respuesta 'VERDADERO' o 'FALSO' para detectar los valores duplicados, donde:
Verdadero = valores duplicados
Falso = Valores únicos
Simplemente cambie la 'A' en la fórmula a la letra de la columna de la celda en la que está buscando duplicados.
Sintaxis: =CONTAR.SI(A:A,A1)>1
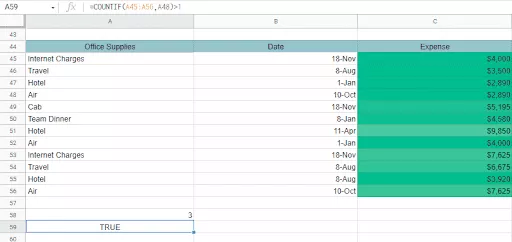
Fórmula 9: uso de fórmulas para contar la cantidad de productos con ciertos atributos
Quiero recopilar y mostrar la cantidad de productos que tienen ciertos atributos de productos. Por ejemplo, quiero un atributo "tiene descuento" y mostrar la cantidad de productos que tienen este atributo.
Esta fórmula de Excel te ayuda a calcular el número total de productos que coinciden con ciertos atributos.
Para contar el número total de productos que coinciden con ciertos atributos, puede usar la siguiente fórmula en Excel.
Por ejemplo, suponga que desea saber el número total de productos que son azules con un precio entre $10 y $20. En este caso, su tabla se vería de la siguiente manera:
Seleccione la columna de 'Colores' y aplique
=CONTAR.SI(B2:B8,”Azul”,C2:C8,”)
Fórmula 10: uso de la fórmula para convertir el nombre del producto en la URL del producto
Tienes una lista de productos en excel. Ahora desea que cada nombre de producto sea una URL de producto. ¿Es posible? ¡Sí, lo es! esto se conoce como referenciación/referenciación dinámica de celdas, que se puede lograr utilizando las funciones INDICE y COINCIDIR.
En Excel, puede usar una fórmula simple para producir una URL a partir del nombre de un producto. Por lo general, este enfoque es útil cuando desea producir un enlace a un producto usando un nombre de producto como texto del enlace y no desea tener que realizar un seguimiento de los enlaces que se han creado manualmente.
Este es solo un proceso de dos pasos, que requiere dos fórmulas:
Paso 1: elimine todas las letras mayúsculas del nombre y sustituya todos los espacios con "-"
Sintaxis: =INFERIOR(SUSTITUIR(B2,” “,”-“))

Paso 2: elimine todos los caracteres especiales del nombre del producto
Sintaxis: =REGEXREPLACE(B2,”[^A-Za-z1-9-]+”,””)

Uso de PIM para editar datos de productos de forma masiva fácilmente
¿Alguna vez has tenido la siguiente situación?
1. Tiene muchos datos de productos en una hoja de Excel.
2. Pero sus datos no están completos y deben actualizarse con información de otras fuentes.
3. Necesita editar una gran cantidad de datos uno por uno, lo que llevará mucho tiempo. O olvida algunos productos y necesita encontrarlos nuevamente y completar toda la información que falta.
4. Cuando actualice los datos del producto, debe actualizar el archivo de Excel utilizando el código VBA, pero es difícil hacerlo rápidamente.
En Shopify, cuando agregas un producto desde una hoja de cálculo de Excel, por ejemplo, desde un archivo CSV, los datos del producto que agregas manualmente se perderán en la traducción si no están en el formato correcto. Por ejemplo, si agrega un producto y utiliza el nombre de campo o la estructura incorrectos, la información de su producto se perderá y tendrá que comenzar de nuevo.
¿Qué pasa si te digo que puedes deshacerte de este problema irritante y amenazante, de una vez por todas? ¿Qué pasa si te digo que nunca tendrás que enfrentarte a las situaciones mencionadas anteriormente? Bueno, hay una manera.
Apimio es una solución de gestión de información de productos que ayuda a los administradores de comercio electrónico a editar y gestionar productos de forma masiva y ayuda a resolver los problemas de formateo y pérdida de datos.
De hecho, hay un montón de razones para dejar una hoja de cálculo para un PIM. Afortunadamente, ya hemos cubierto eso. Siéntase libre de leer más sobre eso aquí.
Consulte nuestro blog sobre 7 razones para dejar las hojas de cálculo por un PIM
¿Y por qué no habría? Después de todo, PIM prevalece para reemplazar las hojas de cálculo. Existe para facilitar toda la gestión de la información.
Conclusión
¿Está actualmente a cargo de un negocio de Shopify o trabaja como gerente de comercio electrónico en una empresa de comercio electrónico? Tal vez haya considerado adoptar un sistema de gestión de información de productos para influir en la dirección de su empresa. Tal vez esté considerando cambiarse a Shopify como una forma de introducirse fácilmente en el mundo del comercio electrónico.
No importa cuál sea el caso. Cuando las olas se agitan, un PIM puede ser una herramienta confiable y extremadamente útil para mantener el control. Aproveche al máximo el poderoso superpoder de la integración PIM-Shopify.
Espero que esta publicación haya sido útil para mostrarle algunas formas rápidas y fáciles de editar datos masivos en Excel. Si tiene algún consejo propio, déjelo en la sección de comentarios a continuación.
