La mejor manera de usar Google Lens en sus dispositivos en 2022
Publicado: 2022-07-07Google Lens es mi mejor opción para encontrar objetos, plantas y animales. Sin embargo, puede hacer mucho más que eso: ¡brindar soluciones rápidas a problemas como traducir texto sobre la marcha y copiar contenido de archivos PDF, libros de texto o materiales impresos!
Google Lens es fácil de usar y completamente gratuito, pero la mayoría de las personas no conocen esta valiosa herramienta. ¡Así que estamos aquí para ti!
Este manual básico para Google Lens explica cómo funciona Google Lens y cómo empezar, y ofrece muchos trucos y consejos para aprovecharlo al máximo.
Tabla de contenido
- 1 ¿Qué es Google Lens?
- 2 ¿Cómo funciona Google Lens?
- 3 formas diferentes de usar Google Lens
- 3.1 1. Identifica ropa y más con Google Lens
- 3.2 2. Use Google Lens para agregar eventos a su calendario
- 3.3 3. Reseñas de Restaurantes
- 3.4 4. Traducir texto
- 3.5 5. Identificar edificios y puntos de referencia
- 3.6 6. Utilice Google Lens para copiar tarjetas de visita a la libreta de direcciones
- 4 ¿Cómo puedo usar Google Lens en mi teléfono?
- 4.1 Cómo obtener google lens en iPhone
- 4.2 para Android:
- 5 Deshabilitar la opción de búsqueda de lentes de Chrome en Android
- 5.1 Relacionado
¿Qué es Google Lens?
Google Lens le permite usar su teléfono para señalar algo, como una flor exacta, después de lo cual puede preguntarle al Asistente de Google cuál es el objeto que está señalando. No se trata sólo de obtener cuál es el objeto; recibir sugerencias basadas en el objeto, por ejemplo, floristerías cercanas, por ejemplo, flores.
Otro ejemplo de las capacidades de Google Lens es tomar fotografías de una etiqueta SSID en la parte posterior del enrutador WiFi, luego de lo cual su dispositivo se conectará instantáneamente a las redes WiFi sin tener que realizar ninguna otra acción. No más tropezar debajo del armario de la cocina para encontrar la contraseña mientras la escribe en su teléfono. En cambio, simplemente puede usar su dedo para disparar con Google Lens.
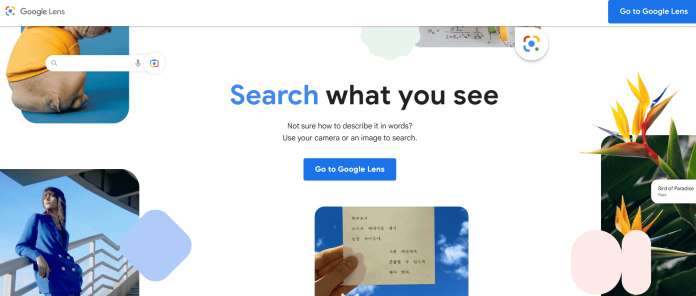
¿Cómo funciona la lente de Google?
Lens brinda contexto a los usuarios al comparar los objetos en sus fotos con los de la base de datos de Google. Clasifica las fotos según su similitud y relevancia con la imagen tomada por el usuario. Además de las imágenes, utiliza metadatos de una imagen, como el idioma y las palabras, para identificar los posibles resultados de una búsqueda.
Esta tecnología de reconocimiento de imágenes reduce los resultados para dar detalles pertinentes. Por ejemplo, si un usuario apunta su cámara al vestido de su elección, la aplicación mostrará resultados que incluyen detalles sobre el vestido. La información puede incluir información sobre la marca, reseñas de productos y tiendas que venden productos similares. Además, esta característica también se puede utilizar para la decoración del hogar.
Además, Lens también tiene una función de selección de texto inteligente y una función de búsqueda. Los usuarios pueden resaltar o copiar texto apuntando la cámara de su teléfono a un elemento o marca. Esto puede ser útil en un establecimiento como un restaurante u hotel. En lugar de escribir la contraseña WiFi manualmente, Google Lens puede extraer el texto del letrero o del documento. Luego, los usuarios simplemente lo copian y lo pegan en la contraseña de WiFi.
Diferentes formas de usar Google Lens
1. Identifica ropa y más con Google Lens
La aplicación Lens te permite buscar todo a tu alrededor escaneando el texto que colocas frente a él o una foto seleccionada o que hayas tomado. El futuro está aquí. Nunca soñamos que nos encantaría presenciar este día.
¿Estás interesado en ver un artículo del que tu amigo está actualmente enamorado? Tome el libro del estante y tome una foto. Aprenderá más sobre la historia del libro sobre el autor y cómo comprar o pedir prestado el libro en Internet. Incluso podría encontrar la fuente de una cita que descubra en cualquier parte del mundo.

2. Use Google Lens para agregar eventos a su calendario
Si desea agregar una cita o un evento que haya visto anunciado en su calendario, es tan simple como tomar fotos con Google Lens y seguir las instrucciones.
Probablemente todos hemos estado allí con la sensación de entumecimiento que tienes cuando escribes rápidamente los detalles en tu teléfono mientras las personas detrás de ti se frustran y se vuelven rebeldes. Entonces, ¿para qué sirve Google Lens? Es básicamente la mejor secretaria de poca monta que puede ayudarte a mantener tus asuntos bien organizados en todo momento.
3. Reseñas de restaurantes
Si estás en la ciudad y te interesan los restaurantes locales que ves, puedes usar Google Lens. App de Google Lens para encontrarlos en internet en tan solo unos minutos. Primero, tome una foto del frente del establecimiento y asegúrese de activar el modo de ubicación de la aplicación Lens presionando el botón en la parte inferior y luego en el lado izquierdo de la interfaz de usuario.
4. Traducir texto
No hay necesidad de pasar horas esforzándose por recordar la fascinante calcomanía latina que adorna el vehículo frente a usted. En caso de que esté atrapado en medio del tráfico, puede abrir Google Lens, tomar una fotografía y luego poder traducir automáticamente el texto usando el modo de traducción.
Se puede aplicar a casi cualquier cosa que sea visible, ya sea una comida exótica que despierta tu curiosidad en una salida nocturna, así como el intrigante tatuaje que tu amigo decidió tatuarse en su cuerpo en el idioma de otro país. Si es visible para leer, debe saber lo que significa.
5. Identificar edificios y puntos de referencia
Si eres fanático de los viajes, probablemente hayas estado en lugares más impresionantes de los que recuerdas. La buena noticia es que Google Lens puede ayudarte a aprovechar al máximo cada viaje sin necesidad de un guía turístico.
6. Utilice Google Lens para copiar tarjetas de visita a la libreta de direcciones
Es una gran idea de Google Lens que es especialmente beneficiosa si ha estado en una exposición, conferencia o cualquier otro evento para establecer contactos. La desafortunada pila de tarjetas de visita que coleccionas casi siempre tendrá un destino terrible antes de llegar a casa para ser catalogada.
¿Cómo puedo usar Google Lens en mi teléfono?
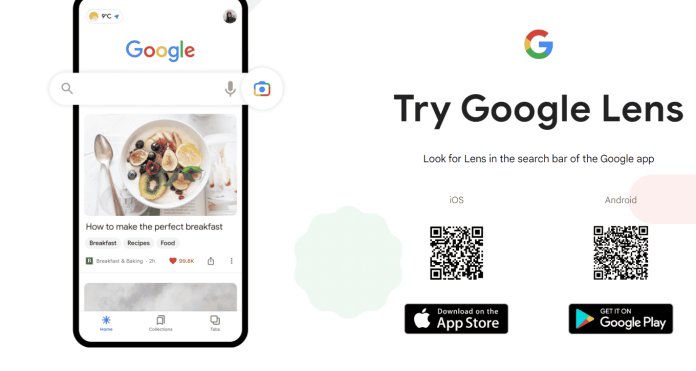
Cómo obtener lentes de Google en iPhone
- Google Lens en la aplicación de Google solo está disponible en inglés.
- Abre la aplicación de Google en tu iPhone.
- En la barra de búsqueda, toque Lens. Si nunca ha usado Lens antes, presione Encender la cámara para habilitar Lens.
- En su pantalla, haga clic en el elemento. Para resaltar el texto, toque la palabra, tóquela nuevamente y arrastre los puntos azules.
- En la parte superior, presiona en un resultado o búsqueda.
Para Android:
- Si está utilizando un teléfono Android, puede abrir Lens.
- Con el Asistente de Google: di "Ok, Google". En la parte inferior, haz clic con el botón derecho en Lente.
- En ciertos teléfonos Android, como Pixel Google: Abra la aplicación Cámara de Google > Más > Lente.
- Si no puede notar el símbolo de Lens, Lens no puede encontrar ninguna información sobre los objetos que está alrededor en su teléfono.
- Toma una foto de algo.
- En su pantalla, haga clic en el elemento. Para resaltar las palabras, toque una, luego vuelva a tocarla y luego muévase por los puntos en azul.
- Presiona Hablar.
Deshabilite la opción de búsqueda de lentes de Chrome en Android
- Para deshabilitar la función de búsqueda de Lens para el teléfono Android, primero debe iniciar Chrome en su teléfono.
- Cuando esté en Chrome, presione en la barra de direcciones, escriba lo siguiente y luego ingrese:
- En la página "Experimentos", en la esquina superior derecha, haga clic en el cuadro "Buscar indicadores" e ingrese la siguiente información:
- En los resultados de la búsqueda, busque "Búsqueda de imágenes impulsada por Google Lens en el menú contextual". Debajo de esta opción, haga clic en "Predeterminado".
- En el menú que aparece, elige "Deshabilitado".
- En la esquina inferior derecha del menú de Chrome, hay un botón que dice "Reiniciar". Toque esta opción para cerrar y luego vuelva a abrir su navegador.
- Todo está listo. A partir de ahora, si hace clic y mantiene presionada una imagen dentro de Chrome, obtendrá la opción clásica "Buscar esta imagen en Google".
Obtenga servicios ilimitados de diseño gráfico y de video en RemotePik, reserve su prueba gratuita
Para mantenerse actualizado con las últimas noticias de comercio electrónico y Amazon, suscríbase a nuestro boletín en www.cruxfinder.com
