3 sencillas automatizaciones de recordatorios SMS de Google Calendar con TextMagic y Zapier
Publicado: 2022-10-12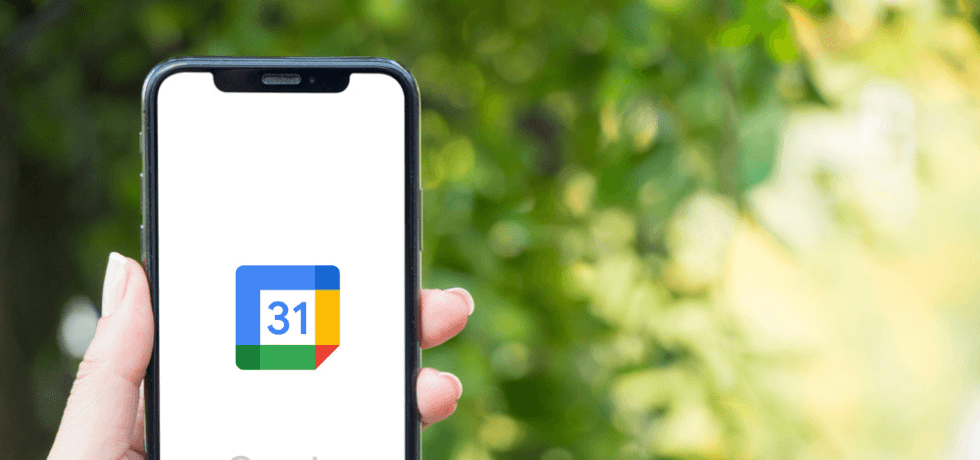
La gestión de horarios se ha convertido en algo sencillo gracias a los calendarios digitales. De hecho, el 70% de los adultos confían en un calendario digital para organizar su vida personal y profesional. Cualquier persona con una cuenta de Gmail puede configurar su Calendario de Google en minutos.
Más empresas ahora usan Google Workspace para organizar reuniones remotas. Hoy, veremos algunas automatizaciones sencillas de Zapier que le permitirán enviar notificaciones de texto y recordatorios de Google Calendar directamente a su teléfono.
Estas sencillas automatizaciones de SMS de Google Calendar te ayudarán a:
- Envíe recordatorios SMS de Google Calendar directamente a su número para nuevas citas;
- Reciba alertas de texto cuando un evento cambie o se cancele;
- Reciba notificaciones por SMS cada vez que alguien reserve sus espacios abiertos de Google Calendar;
Primeros pasos: conecte Google Calendar y TextMagic a través de Zapier
Para enviar notificaciones automáticas por SMS de Google Calendar, deberá iniciar sesión en su cuenta de TextMagic y registrarse para obtener una cuenta gratuita de Zapier.
Conecte Google Calendar a Zapier : vaya a su panel de control de Zapier -> Mis aplicaciones, haga clic en Agregar conexión y seleccione Google Calendar. Siga los pasos de autenticación de Google para completar el proceso.
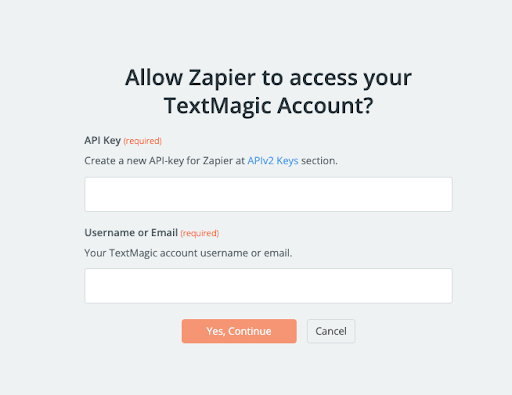
Conecte su cuenta de TextMagic a Zapier : desde el panel de control "Mis aplicaciones" , cree una nueva conexión y seleccione TextMagic de la lista. Para autenticar TextMagic, simplemente necesita proporcionar su nombre de usuario y clave de API.
La clave de API de TextMagic se puede encontrar en su cuenta de TextMagic en Servicios -> API. Puede crear varias claves de API en la misma cuenta.

Sus cuentas están configuradas ahora, por lo que está listo para crear la automatización de SMS de Google Calendar de configuración y olvido.
1. Envíe recordatorios SMS automáticos de Google Calendar para próximas reuniones
Comencemos primero con una regla de automatización simple. Este zap es perfecto si desea enviar recordatorios por SMS de Google Calendar en lugar de recordatorios por correo electrónico para eventos únicos o recurrentes.
- Desde su tablero, haga clic en Crear un Zap . Nombra tu zap.
- Como desea recibir respuestas basadas en lo que sucede en su calendario, elija Google Calendar como activador:
- Para enviar notificaciones por SMS a su teléfono antes de cada reunión, configure el activador como Inicio de evento .
- Elija cuánto tiempo antes del evento desea que se active su recordatorio de cita por SMS.
- También hay una opción para activar un evento basado en términos de búsqueda. Esto es genial para el control de costos. Si desea enviar recordatorios por SMS de Google Calendar solo para reuniones importantes, puede establecer el término de búsqueda en IMPORTANTE.
- A continuación, configurará la Acción . Desea que Zapier envíe automáticamente una notificación de texto a través de TextMagic. Seleccione TextMagic de la lista de aplicaciones y configure el evento de acción como Enviar un mensaje .
- Confirme la cuenta desde la que desea que se envíe su recordatorio de texto de Google Calendar. Personalice su plantilla de SMS usando los campos personalizados de Google Calendar y agregue su número de teléfono en el campo Teléfonos .
- Hay algunas otras configuraciones disponibles aquí, incluida la elección de la configuración del remitente, el número máximo de partes de SMS y a quién desea enviar el texto. Puede limitar su SMS a un máximo de 1 parte para reducir costos.
- ¡Estás listo! Haga clic en Activador de prueba para asegurarse de que su configuración sea correcta y encienda su zap.
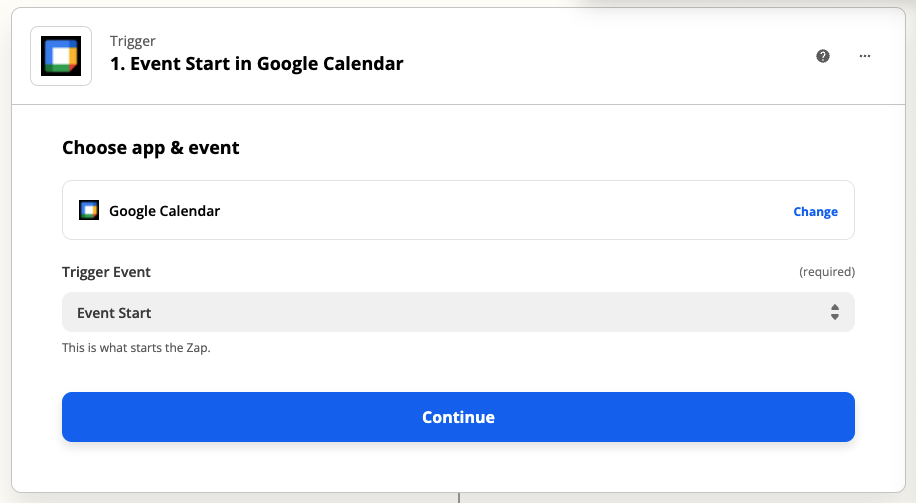
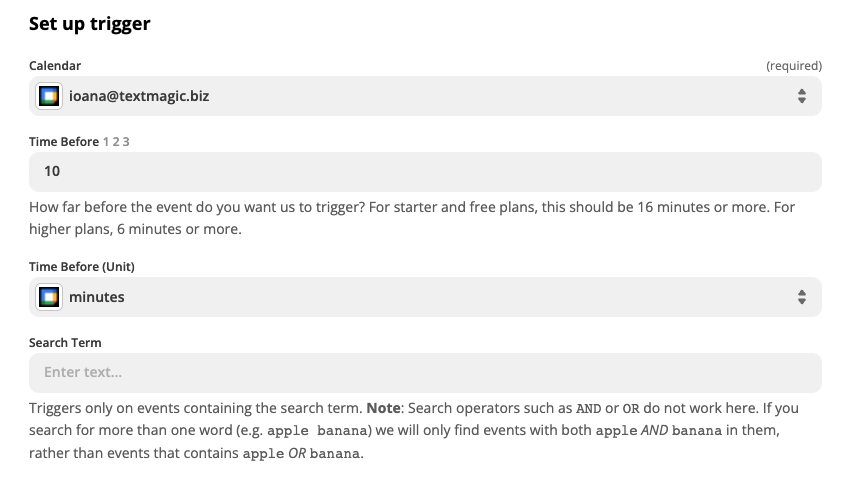
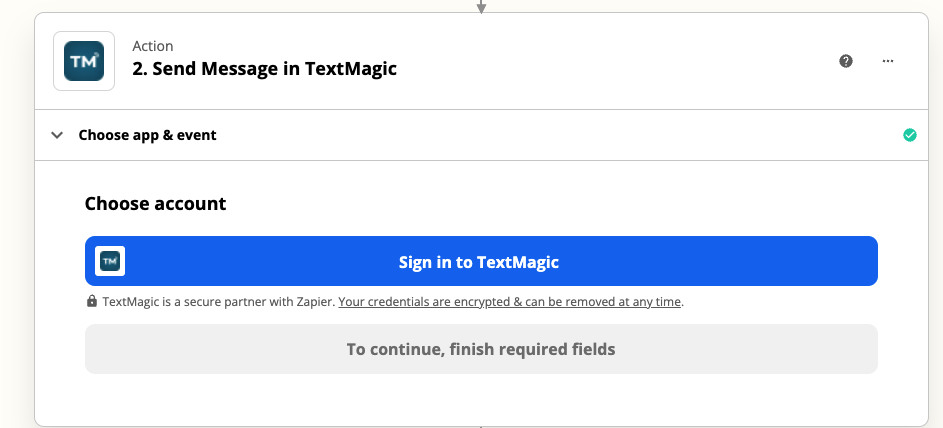
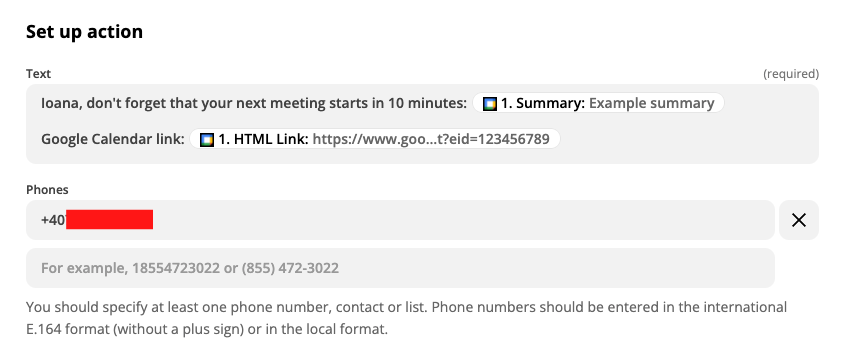
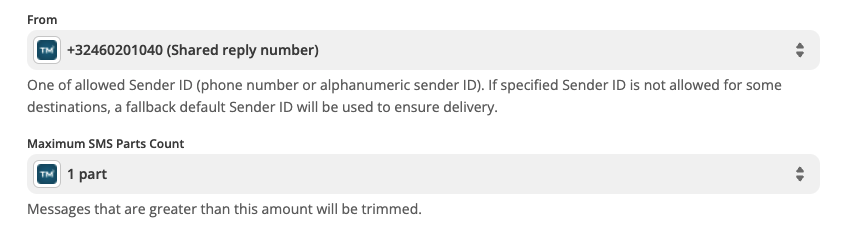
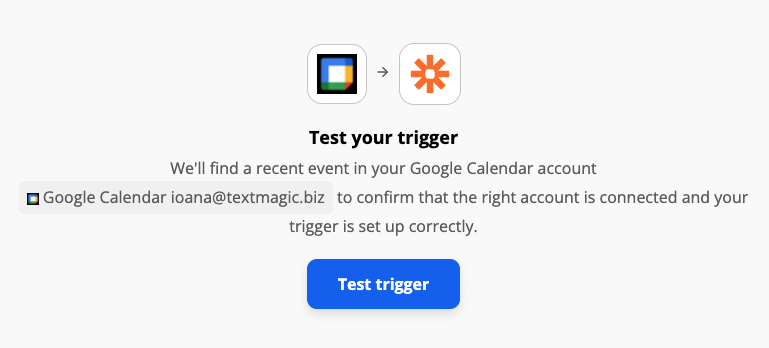

A partir de ahora, recibirá recordatorios de texto de Google Calendar antes de cada reunión. Así es como se verán:
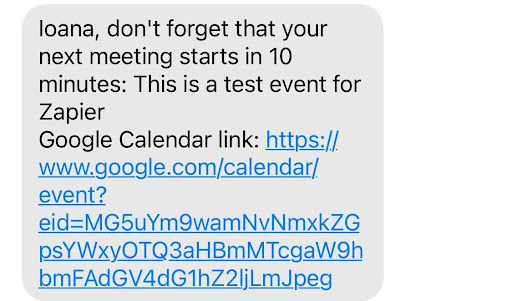
Consejo profesional : con una cuenta premium de Zapier, puede agregar un paso adicional a su automatización y acortar los enlaces de reuniones de Google Calendar.
2. Reciba notificaciones por SMS cuando se agreguen nuevos eventos a su calendario
¡Manténgase al tanto de su calendario, incluso cuando esté en movimiento! Esta sencilla automatización enviará notificaciones de texto automáticas para cada nuevo evento agregado a su Google Calendar.
- Cree un nuevo Zap en su cuenta y asígnele un nombre. Debe configurar Google Calendar como su disparador. El evento desencadenante será un evento nuevo .
- Conecte su calendario principal y pruebe el activador antes de pasar al siguiente paso.
- Ahora configurará la Acción . Elija TextMagic como aplicación y Enviar mensaje como Evento de acción .
- Personalice su SMS usando los campos personalizados de Google Calendar y seleccione el número de teléfono en el que desea recibir notificaciones.
- Complete todas las demás configuraciones que desee y pruebe su automatización. Así es como funciona la automatización de prueba:
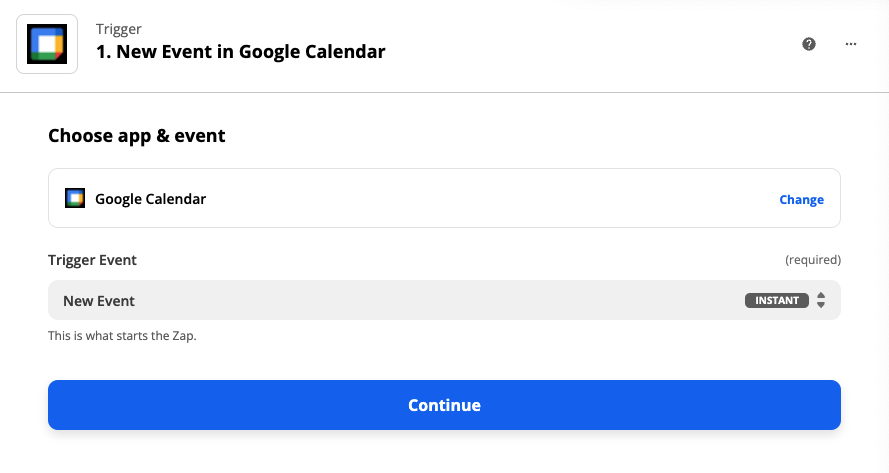
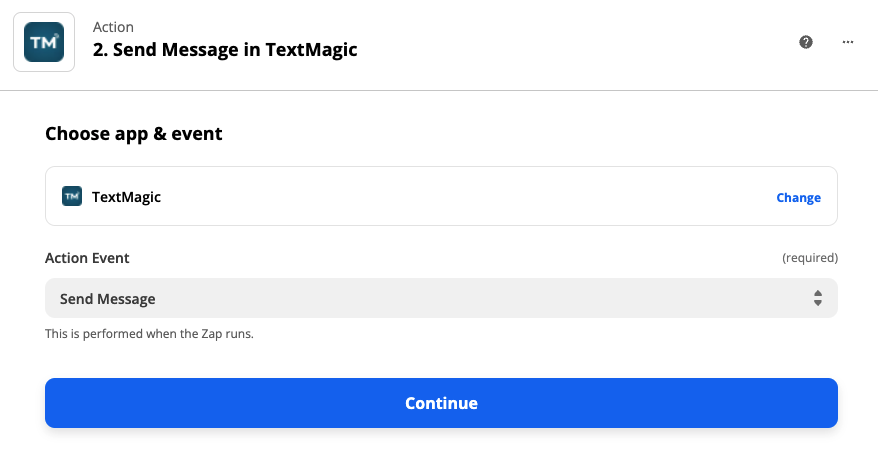
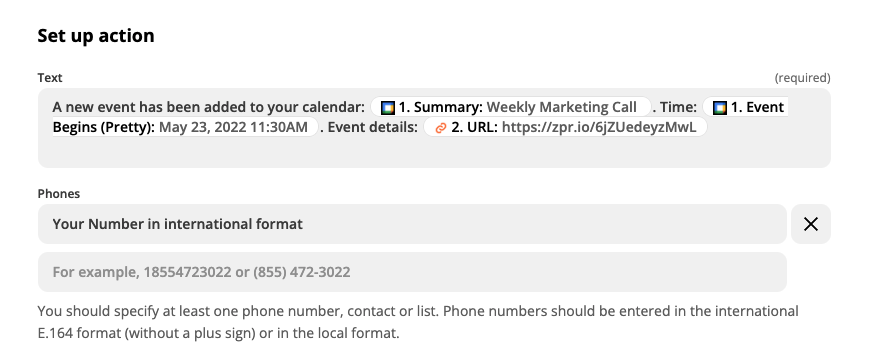
Nota: he agregado un paso adicional a mi Zap para acortar las URL antes de enviar un mensaje de texto
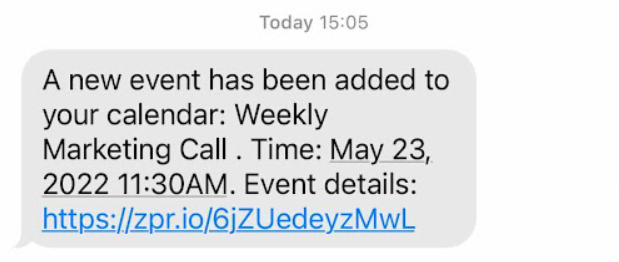
Consejo profesional : puede usar la misma lógica para enviar notificaciones de texto cuando alguien cancela un evento de Google Calendar o elimina un evento recurrente .
3. Comparta su calendario de citas y reciba notificaciones por SMS para cada reserva
Esta automatización de SMS puede ser útil si es consultor, orador o miembro de la facultad. Permite que sus espacios para citas se reserven directamente desde Google Calendar, sin instalar ningún software de terceros.
- Primero, vaya a su Google Calendar y cree un espacio para citas. La función Espacios para citas de Google Calendar crea una vista adicional para su Calendario de Google que solo muestra los espacios para citas que se pueden reservar.
- Comparta su calendario de reservas haciendo clic en un espacio de cita para ver más detalles y haga clic en "ir a la página de citas para este calendario".
- Copie el enlace a su calendario de citas. Este enlace puede promocionarse a través de un mensaje de texto, agregarse a su firma de correo electrónico o agregarse a su sitio web.
- Navega a tu cuenta de Zapier. Crea una regla de automatización para recibir recordatorios por SMS de Google Calendar cuando alguien te reserve.
- Elija Google Calendar como desencadenante y Evento nuevo o actualizado como acción desencadenante. Sigue todos los pasos y prueba tu evento.
- A continuación, debe conectar TextMagic a la acción y configurar Enviar mensaje como su evento de acción. Personalice su mensaje, elija el número de teléfono al que desea que se envíe el texto, verifique cualquier otra configuración adicional y pruebe su flujo.
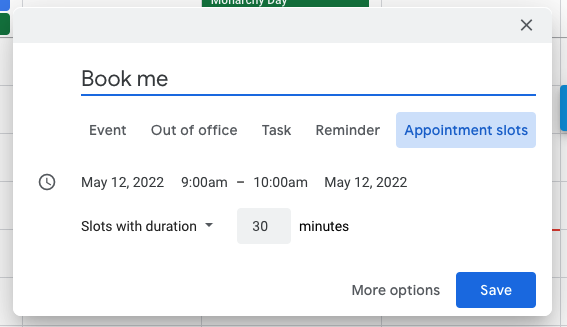
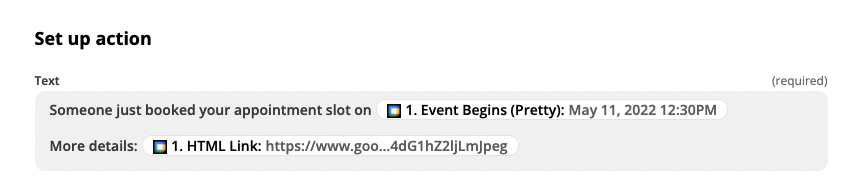
Cada vez que alguien reserve su espacio de cita, recibirá el siguiente recordatorio por SMS del calendario de Google:
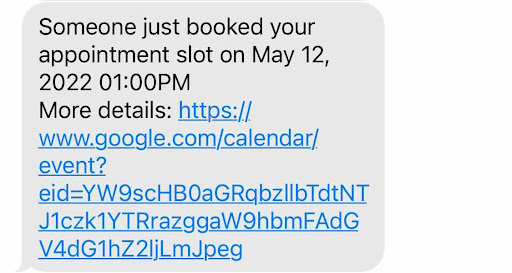
Conclusión
Como puede ver, todo lo que necesita para automatizar sus recordatorios SMS de Google Calendar está a un par de clics de distancia. Siga nuestro blog para obtener más guías que le enseñarán cómo automatizar los procesos comerciales utilizando sus aplicaciones favoritas. Si es nuevo en TextMagic, regístrese para obtener una cuenta de prueba gratuita para probar todas nuestras funciones de mensajes de texto comerciales.
