Cómo agregar texto a una imagen
Publicado: 2022-10-06Si eres bloguero o escritor de artículos, es posible que conozcas la importancia de agregar texto a una imagen.
Bueno, te permite ganar la atención de tus lectores. Los hace únicos y altamente comunicativos.
Aquí, hemos creado una publicación que comparte contigo cómo agregar texto a una imagen.
Somos conscientes de que quieres hacerlo de forma rápida y sencilla. Por lo tanto, hemos incluido secciones separadas que se enfocan en formas de agregar texto a una foto.
Aquí se llega a conocer:
- Cómo agregar texto a una imagen con MS Paint
- Cómo agregar texto a una foto en línea en Canva
- Cómo agregar texto a una imagen con la aplicación móvil
Entonces, comencemos con esto de inmediato.
Tabla de contenido
Agregar texto a una imagen con MS Paint
Aquí aprenderá a colocar texto sobre una imagen usando MS Paint para Windows. El programa MS Paint en Windows le permite agregar texto a su imagen preferida.
Los pasos son los siguientes:
- Abra el programa Paint en Windows
- Haga clic en la opción "Archivo" en la esquina superior izquierda de la ventana de Paint
- Aparecerá un menú emergente. Debe hacer clic en "Abrir", que abrirá la ventana del Explorador de archivos
- Ahora, debe seleccionar la foto a la que desea agregar texto. Por lo tanto, busque la carpeta adecuada que contiene la imagen en el lado izquierdo de la ventana del Explorador de archivos
- Seleccione esa imagen a la que desea agregar texto
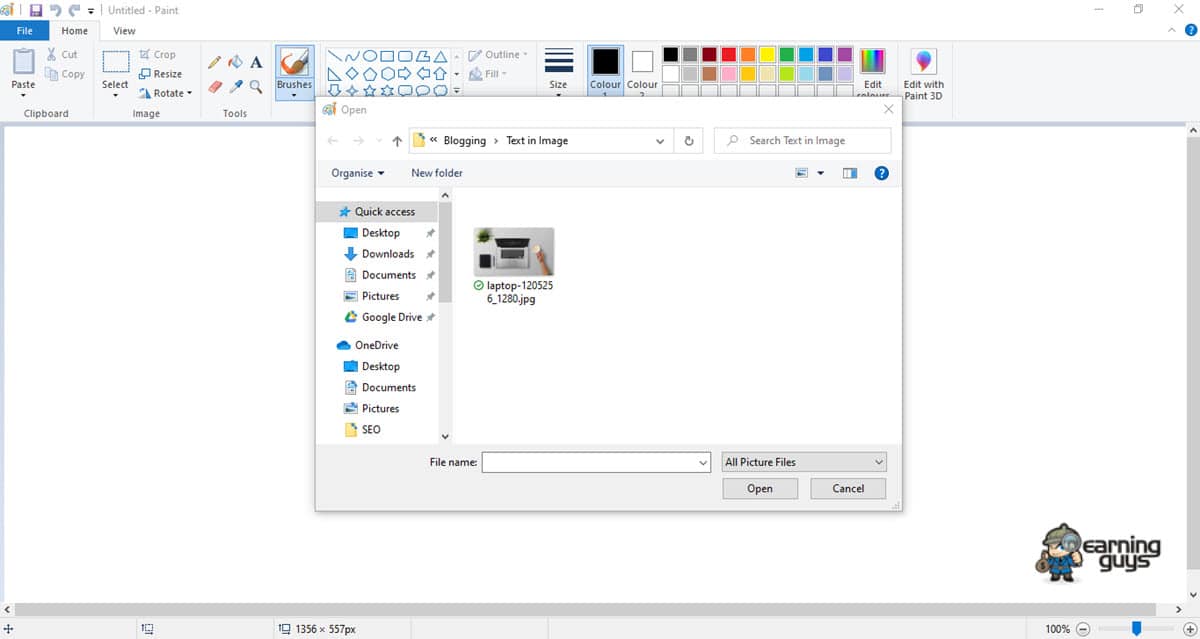
- Abra la foto en Paint haciendo clic en la opción "Abrir" en la esquina inferior derecha de la ventana del Explorador de archivos
- Ahora, haga clic en "A" en la sección "Herramientas" de la barra de herramientas en la parte superior de la ventana de Paint
- Crea un cuadro de texto en la imagen. Debe hacer clic y arrastrar el mouse por la sección de la foto en la que desea agregar texto. Ahora suelta el botón
- Ingrese el texto que desea colocar en su foto. Puede editar el tamaño de fuente del texto usando las herramientas en la sección "Fuente" de la barra de herramientas. Incluso puede cambiar el color del texto usando la sección "Colores" de la barra de herramientas
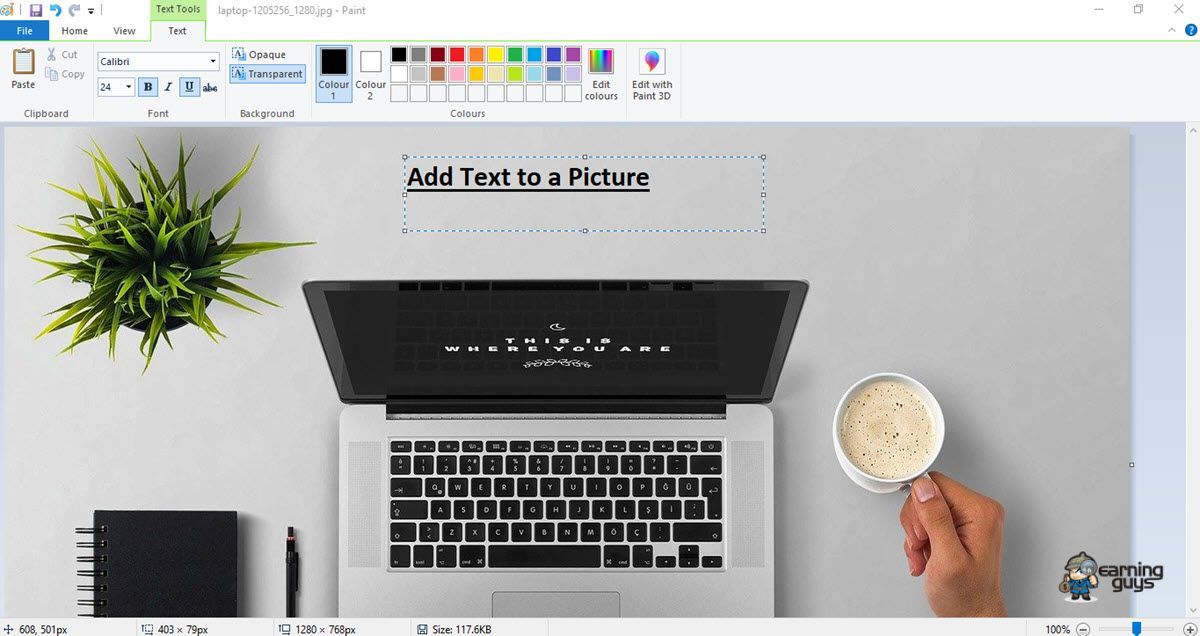
- Puede cambiar el tamaño de su cuadro de texto si lo desea. Haga clic y arrastre una de las esquinas del cuadro de texto hacia abajo y hacia afuera para hacerlo.
- Ahora, puede guardar el texto de su foto. Puede hacerlo haciendo clic en la opción "Archivo" y luego haciendo clic en "Guardar" en el menú resultante. Los cambios se guardarán. Sin embargo, si desea guardar la foto con texto como su propio archivo, debe hacer clic en "Archivo" y luego en "Guardar como" e ingresar un nuevo nombre en el cuadro "Nombre de archivo" antes de hacer clic en Guardar.
Verá que Paint es muy fácil de usar al agregar texto a una imagen. Le permite agregar texto básico rápidamente. Simplemente necesita agregar un cuadro de texto, ajustar las propiedades de la fuente y eso es todo.
Agregar texto a una foto en línea en Canva
Canva es la aplicación en línea que te permite cargar rápidamente una imagen y agregar una línea de texto a una foto.
Debe navegar por el panel "Texto".
Es muy fácil de usar.
Debe hacer clic en "Agregar texto", que agregará un pequeño cuadro de texto a su diseño. La parte inferior del panel de Texto se ha llenado con "portadores de texto" con un conjunto bien equilibrado de elementos tipográficos que se pueden usar en sus diseños.
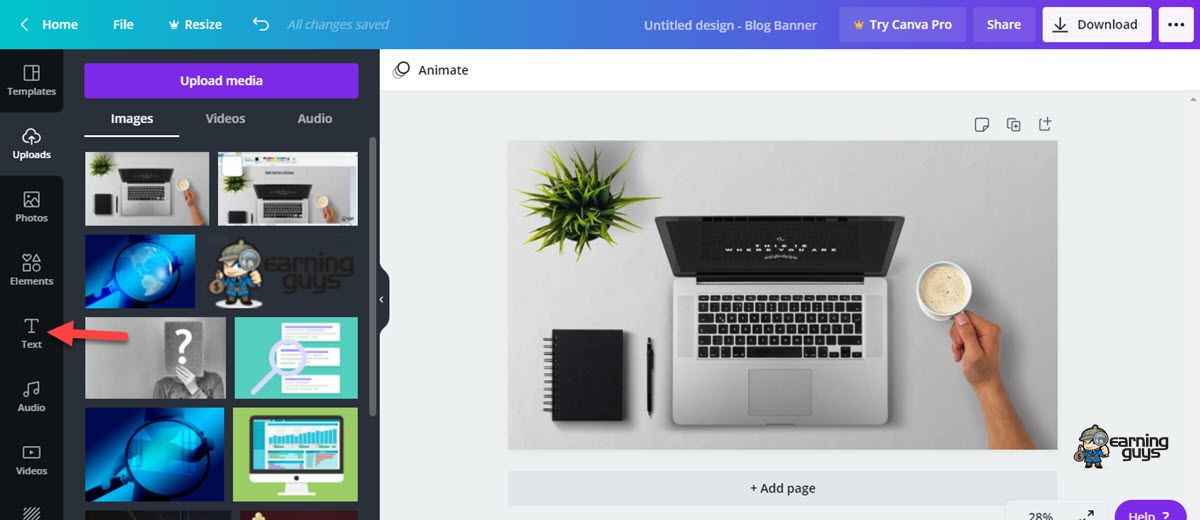
Puede seleccionar el soporte de texto perfecto para su foto. Debe hacer clic en él o arrastrarlo a su diseño.

Ahora, seleccione el titular del texto y personalice los colores. Incluso puede hacer clic en el texto del marcador de posición para comenzar a escribir por su cuenta.
Si no encuentra nada que le guste entre los contenedores de texto, puede obtener una vista previa de las muestras desde la ventana de selección de fuentes. Además, puede personalizar el color, la alineación y el espaciado de su texto, todo con solo unos pocos clics.
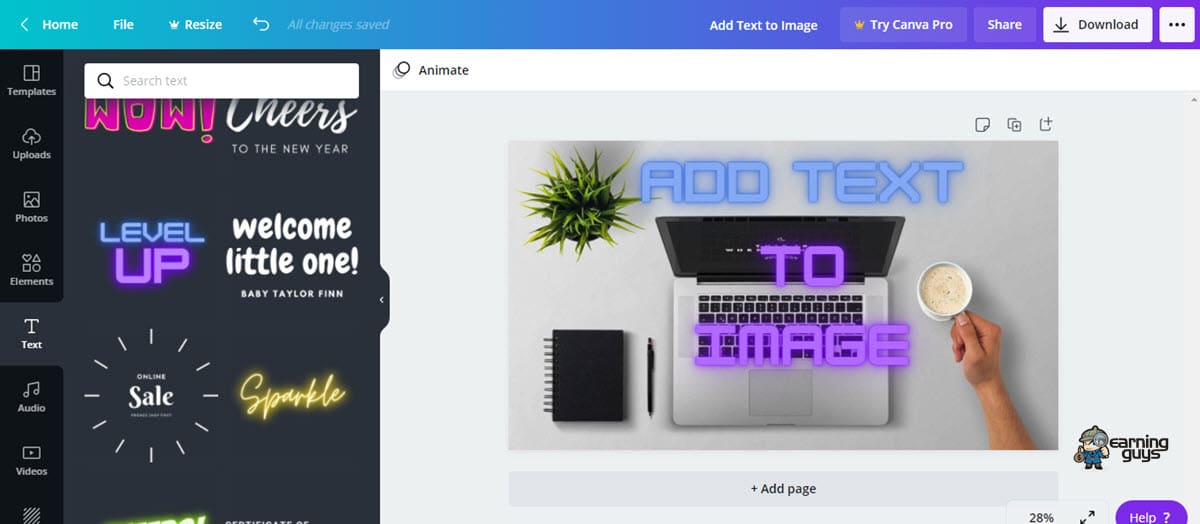
Puede optar por hacer que su texto se destaque con un fondo de fotografía borroso. Debe seleccionar su foto y abrir la ventana de filtro. Ahora, mueva lentamente el control deslizante de desenfoque hacia la derecha.
Incluso puede obtener una vista previa de su foto cada vez más borrosa en tiempo real. Debe detenerse cuando el texto se vea claramente.
La mejor manera de agregar texto a una foto es colocar el texto en el espacio negativo de la foto. Estos son lugares sin mucho detalle o variación. Use algunas opciones de fuentes creativas, junto con la edición y la alineación del texto.
Por último, debemos mencionar que su editor de texto es fácil de usar. Ofrece una amplia gama de fuentes. Debe hacer clic en "Texto" en el menú de la barra lateral. Ahora, agregue su texto y seleccione su estilo de fuente.
Canva ofrece opciones para dar formato al texto. Puede cambiar el color y el tamaño de la fuente, así como ajustar el espacio entre líneas. Además, el cuadro de texto se puede configurar en su ubicación preferida arrastrando y soltando.
La herramienta de imagen y texto de Canva es de uso gratuito. Además, no necesitas ninguna habilidad técnica para divertirte con Canva.
Agregar texto a la imagen con la aplicación móvil
Aquí, compartimos cómo agregar texto a la imagen con aplicaciones móviles como Fotor Photo Editor.
Fotor es fácil de usar y puede satisfacer la mayoría de sus necesidades de edición de fotos. Fotor viene con efectos, bordes y pegatinas con todas las funciones, lo que le permite expandir su creatividad.
Su Collage Creator te permite colocar fotos donde creas que pertenecen. Funciona como un software de edición profesional, permitiéndote crear tu propia imagen encantadora.
Además, sus mejoras con un solo clic ayudan a sacar lo mejor de sus fotos. En general, Fotor ayuda a dar rienda suelta a su espíritu creativo.
Con Fotor, puede agregar cualquier texto a cualquier imagen.
Puede usar su Photo Text Editor para agregar texto a sus fotos de forma gratuita. Obtiene todas las configuraciones de ajuste de texto integrales en Fotor.
El editor de texto de fotos/imágenes viene con una enorme biblioteca de estilos de fuente sobresalientes. Debe navegar por el editor de texto de Fotor y agregar un cuadro de texto a su imagen. Puede seleccionar una fuente que le guste, cambiar su color, fondo, tamaño y más.
Además, el editor de texto de Fotor es completamente gratuito. Todo lo que tiene que hacer es cargar su imagen, obtener un panel de texto y escribir algo inspirador o memorable. Incluso puede usar algunos efectos de fuente y texto para mejorar su foto.
Fotor hace que sea divertido y sencillo agregar texto a las fotos en línea rápidamente. Le permite formatear el texto en una imagen. Incluso puede agregar diferentes colores a su texto. También puede modificar la transparencia de su texto.
Aquí hay una instantánea rápida de Agregar texto a la foto usando Fotor:
- Necesitas abrir tu collage, diseño o foto en Fotor
- Con el botón "Texto", puede seleccionar y arrastrar un cuadro de texto a la ubicación deseada
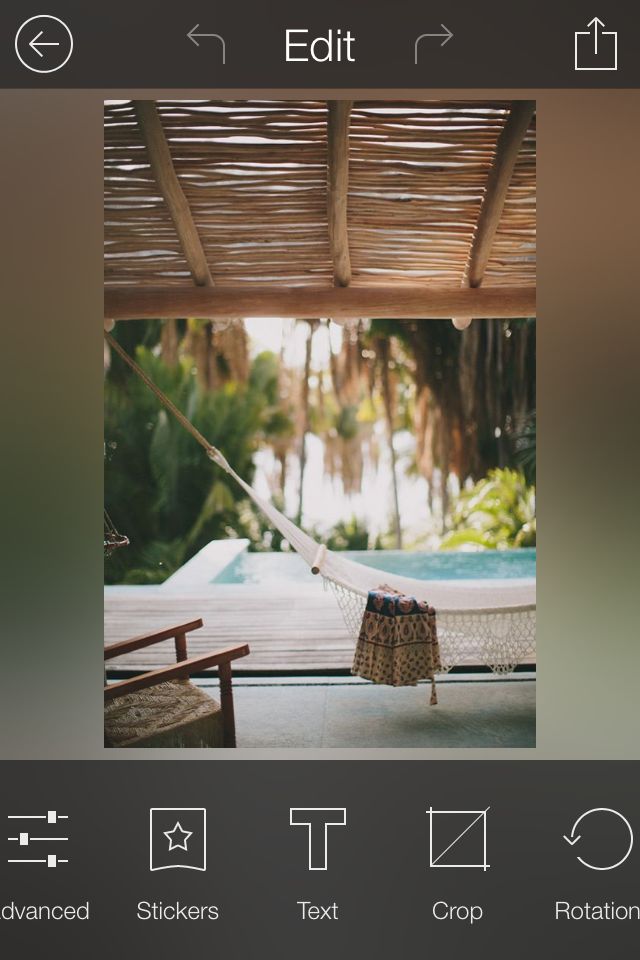
- Ahora, puedes modificar el texto. Puedes modificar la fuente, así como el color, el tamaño, el fondo o la transparencia.
- Por último, puede obtener una vista previa y guardar su trabajo
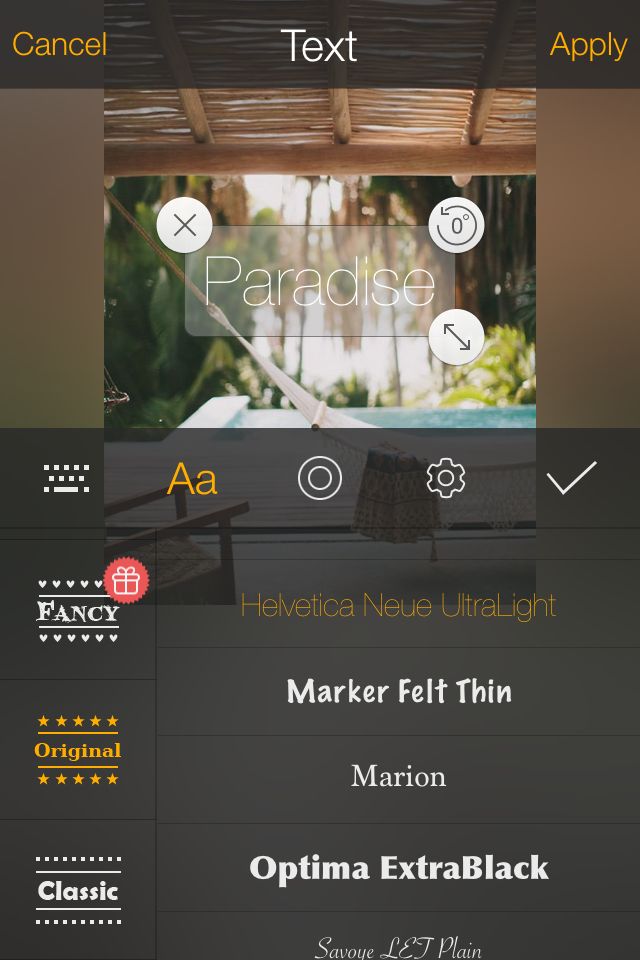
Verá que agregar texto a una foto es muy fácil con el editor de fotos en línea: Fotor.
Ahora que sabe cómo agregar texto a una imagen con MS Paint, Canva y con la aplicación móvil Fotor, es hora de que tome la iniciativa y haga el trabajo de manera rápida y sencilla.
Esperamos que esta publicación sobre cómo agregar texto a una imagen le haya resultado útil. Gracias por visitarnos.
