Cómo agregar una firma electrónica a Google Docs de forma gratuita [3 formas]
Publicado: 2023-05-03Los métodos que cubrimos:
Método 1: agregue un dibujo de Google dentro de Google Docs
Método 2: utilice la herramienta de firma electrónica de Google Docs
Método 3: sube una foto de tu firma
[Método de bonificación] Use el software de propuestas para una mejor experiencia del cliente
Método 1: agregue un dibujo de Google dentro de Google Docs
Google Workspace ofrece una herramienta que quizás no conozcas: Google Drawing. Puede usar esto para garabatear cualquier cosa, incluida su firma electrónica.
Pros y contras de este método
Este es un método popular de firma electrónica porque todo lo que necesita está dentro de Google Docs. No necesitas usar otra herramienta. Después de crear su firma de correo electrónico, puede almacenarla dentro de Google Drawing y usarla una y otra vez.
Sin embargo, este método no se recomienda para profesionales. Puede funcionar bien para firmar un contrato digital en un apuro, pero tiene dos fallas importantes. No parece profesional y probablemente no sea legalmente vinculante. Cualquier persona puede editar Google Docs y, en caso de que se produzca un arbitraje, puede ser difícil probar que la firma la proporcionó la persona correcta.
Cómo agregar una firma electrónica
Siga estos pasos para firmar un documento con Google Drawing:
Paso 1. Cree un contrato dentro de Google Docs o cargue un documento de Microsoft Word y ábralo como Google Doc.
Agregue una línea para la firma electrónica y escriba el nombre y el cargo del firmante.
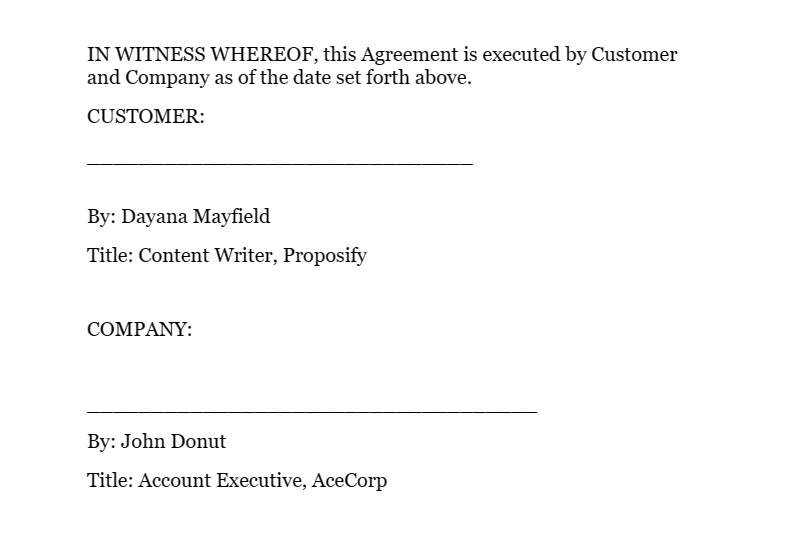
Paso 2. Mueva el cursor al espacio sobre la línea de firma. A continuación, seleccione Insertar > Dibujo > Nuevo.
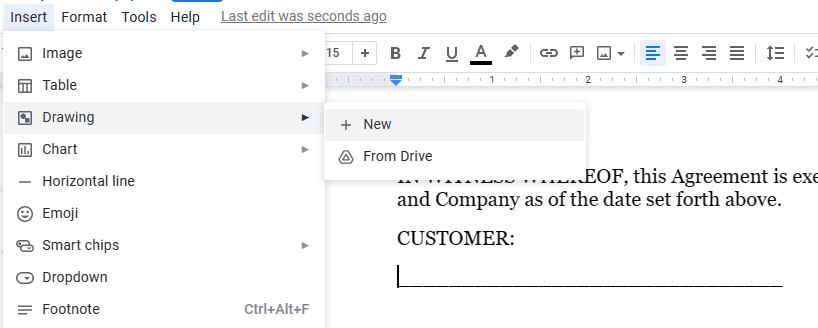
Paso 3. Seleccione la herramienta de línea y cambie a garabato.
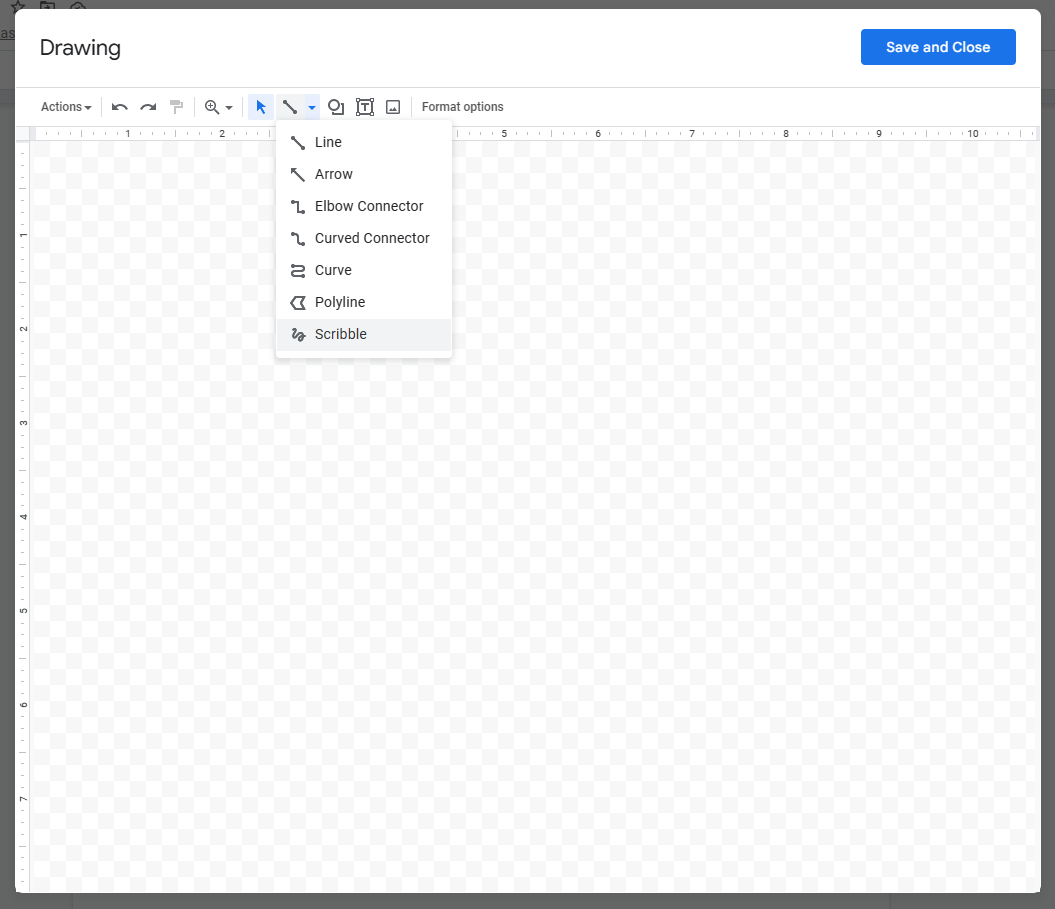
Paso 4. Dibuja tu firma.
Puedes usar tantos trazos como necesites. Si tiene un dispositivo con pantalla táctil, su firma se verá más natural, pero puede arreglárselas con un mouse.
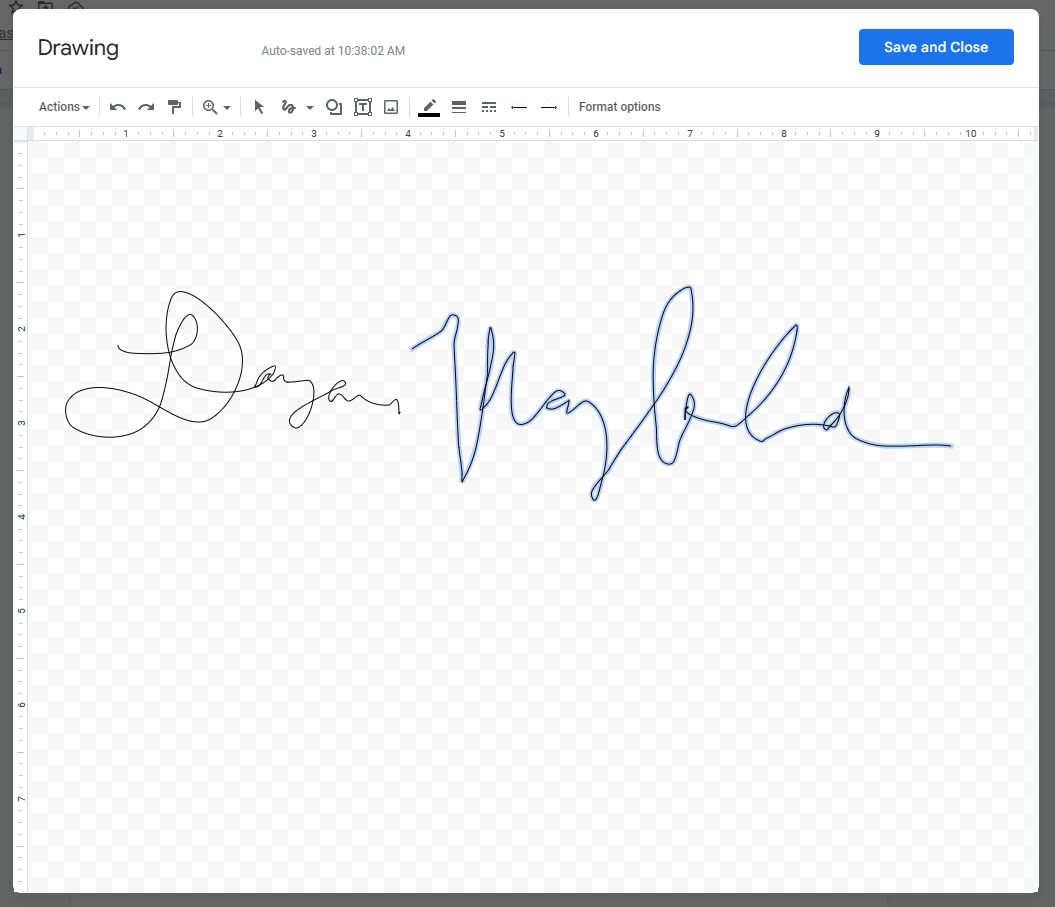
Paso 5. Cambie el tamaño de su firma y escriba la fecha al lado, si lo desea.
El dibujo se insertará grande, así que asegúrese de seleccionarlo y arrastrarlo hasta que parezca lo suficientemente pequeño como para parecer una firma realista.
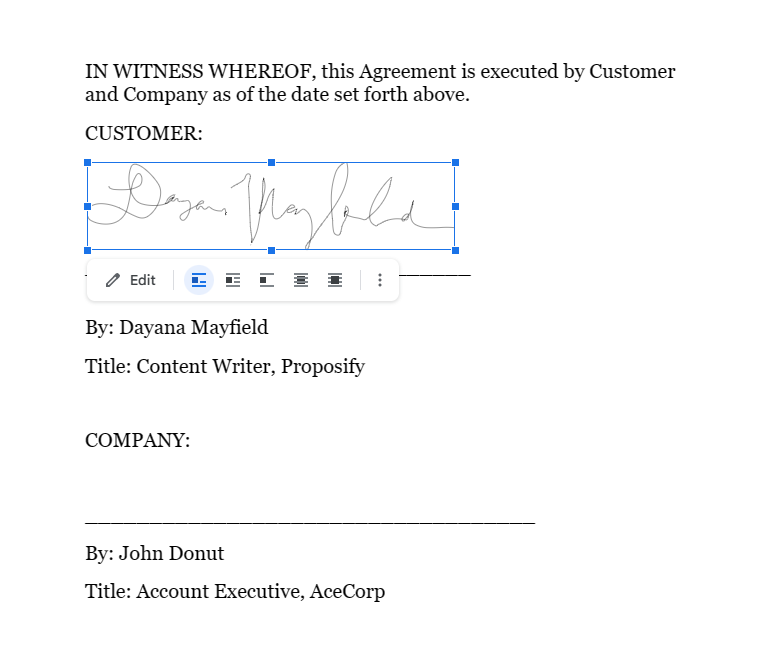
Método 2: utilice la herramienta de firma electrónica de Google Docs
Google Docs ha desarrollado una función para solicitar firmas dentro de los documentos.
Pros y contras de este método
Actualmente, este método tiene algunas desventajas importantes. La herramienta de firma electrónica de Google Docs todavía está en modo Beta , lo que significa que solo está disponible para un pequeño subconjunto de usuarios , por lo que es posible que no pueda usarla.
Además, esta herramienta de solicitud de firma también solo funciona si sus firmantes tienen una cuenta de Google Drive, ya sea a través de una dirección personal de Gmail o una dirección de correo electrónico comercial utilizando Google Workspace.
En cuanto a los profesionales, si tiene esta función disponible, es una forma muy fácil de solicitar firmas y la experiencia del usuario es buena para todas las partes involucradas.
Cómo agregar una firma electrónica
Siga estos pasos para usar la herramienta de firma electrónica dentro de Google Docs:
Paso 1. Cree un contrato de Google Doc o cargue un documento de Microsoft Word y ábralo como Google Doc.
Tenga en cuenta que si necesita firmar el documento usted mismo, deberá usar el Método 1 anterior, ya que este método solo funciona para recopilar firmas de los destinatarios. Nuestra investigación muestra que es más probable que los contratos se cierren si firma antes de enviar, así que continúe y agregue su firma antes de pasar al siguiente paso.
Paso 2. Seleccione Archivo > Firma electrónica.
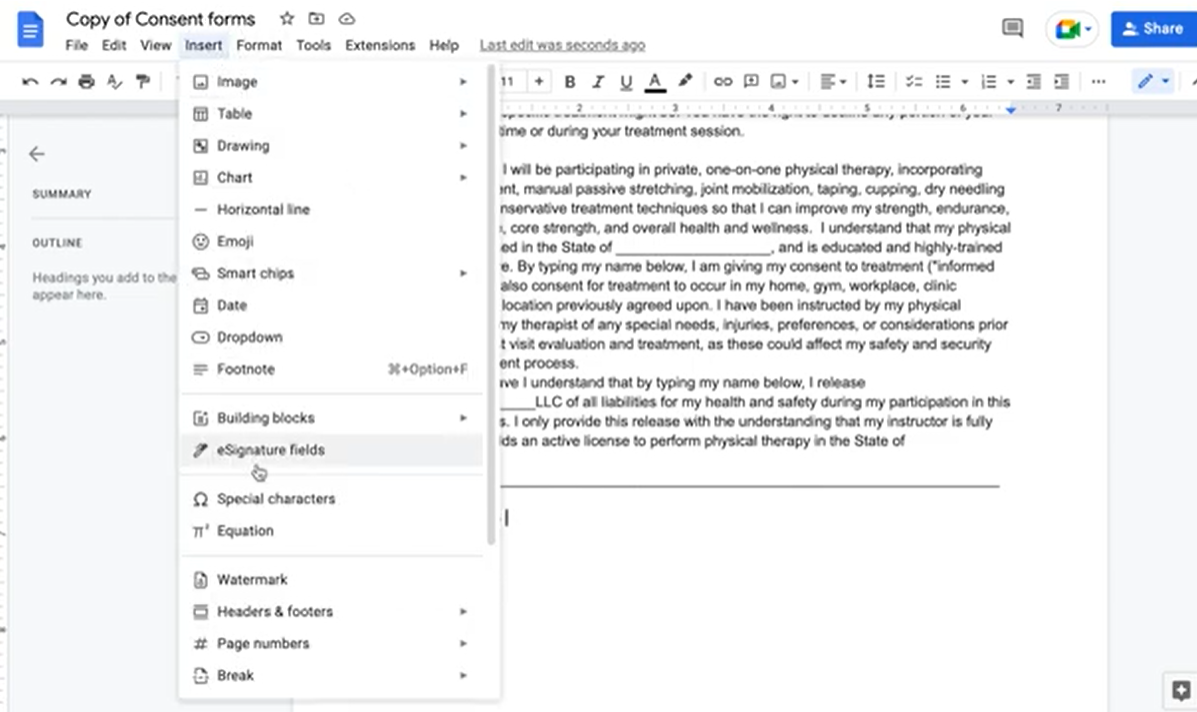
Paso 3. Usando las herramientas de firma electrónica en el panel lateral derecho, agregue un cuadro de firma electrónica a su documento.
La fecha firmada se generará automáticamente.
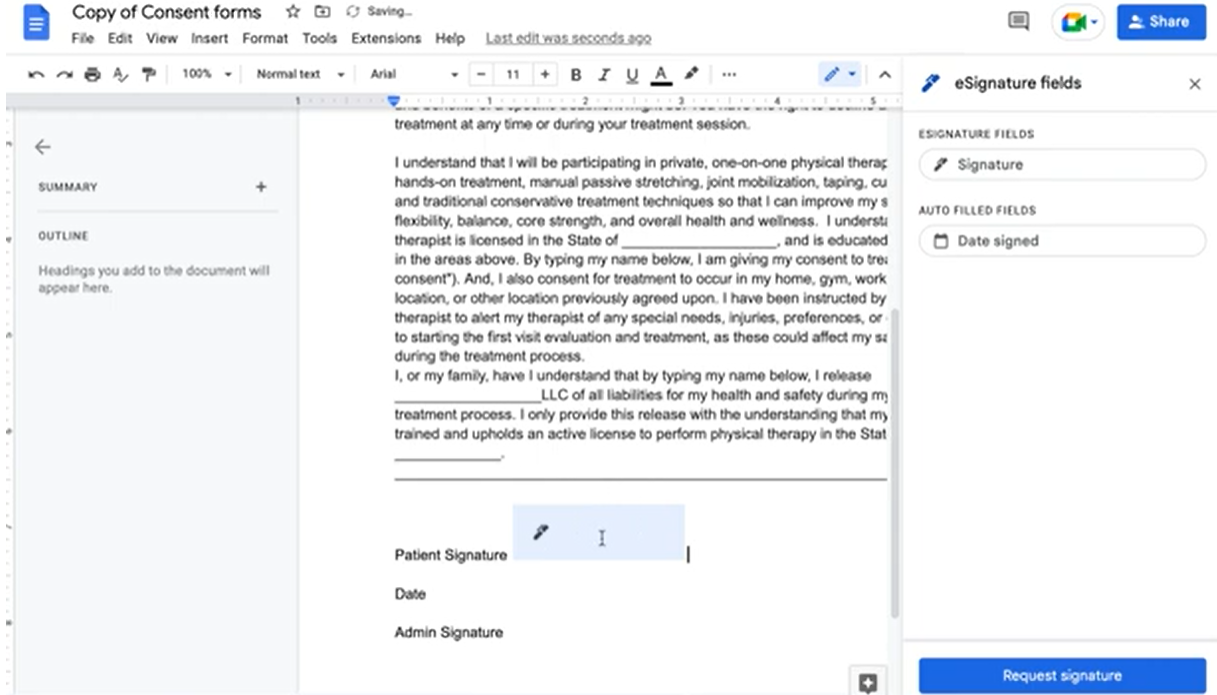
Paso 4. Después de haber agregado todos los campos necesarios para su firmante, haga clic en "Solicitar firma", ingrese la dirección de correo electrónico del destinatario y haga clic en "Enviar".
Después de enviar la solicitud de firma, el documento se bloqueará, lo que le impedirá realizar cambios. Si necesita editar el documento, deberá desbloquearlo, cancelar la solicitud, realizar los cambios y luego enviar una nueva solicitud de firma.
También puede ver los pasos en este breve tutorial de YouTube.
Método 3: sube una foto de tu firma
También puede simplemente cargar una imagen de una firma en cualquier documento de Google.
Pros y contras de este método
Con este método, puede usar una firma digital ya almacenada en su computadora y cargarla en la línea de firma en su documento de contrato. Necesitarás tener una firma para cargar, por supuesto. Puede crear uno en Paint, Canva o cualquier otro programa de dibujo simple que ofrezca una herramienta de lápiz.

Si bien este método es bastante simple, no ofrece un aspecto profesional. Si está enviando un contrato a un cliente, debe usar un software de firma electrónica que le facilite la firma. Si requiere que un cliente potencial se esfuerce mucho en firmar su documento (tener que crear una firma, guardarla, recortarla y cargarla), podría decidir que va a ser demasiado difícil trabajar con usted y no firmar el contrato.
Peor aún, este método probablemente no se sostenga en un tribunal de justicia en caso de arbitraje.
Cómo agregar una firma electrónica
Siga estos pasos para agregar una firma electrónica a su Google Doc cargando una foto:
Paso 1. Cree un contrato dentro de Google Docs o cargue un documento de Microsoft Word y ábralo como Google Doc.
Asegúrese de tener una línea para la firma electrónica, así como el nombre y el cargo de la persona.
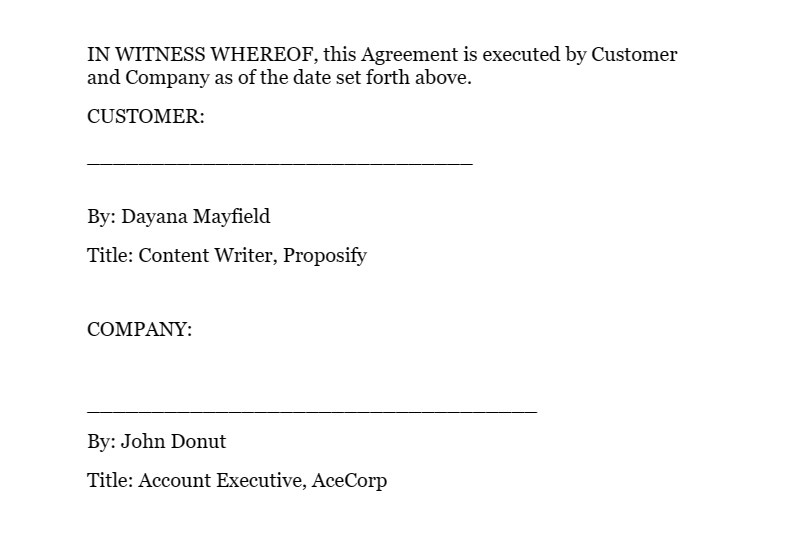
Paso 2. Mueva el cursor al espacio sobre la línea de firma. A continuación, seleccione Insertar > Imagen > Cargar desde la computadora.
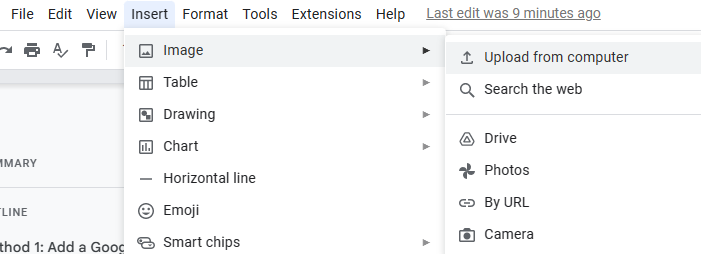
Paso 3. Cambie el tamaño de la imagen y escriba la fecha si lo desea.
Cuando carga una imagen, generalmente ocupa todo el ancho disponible en los documentos de Google, así que asegúrese de cambiar el tamaño de la imagen para que se vea más como una firma real.
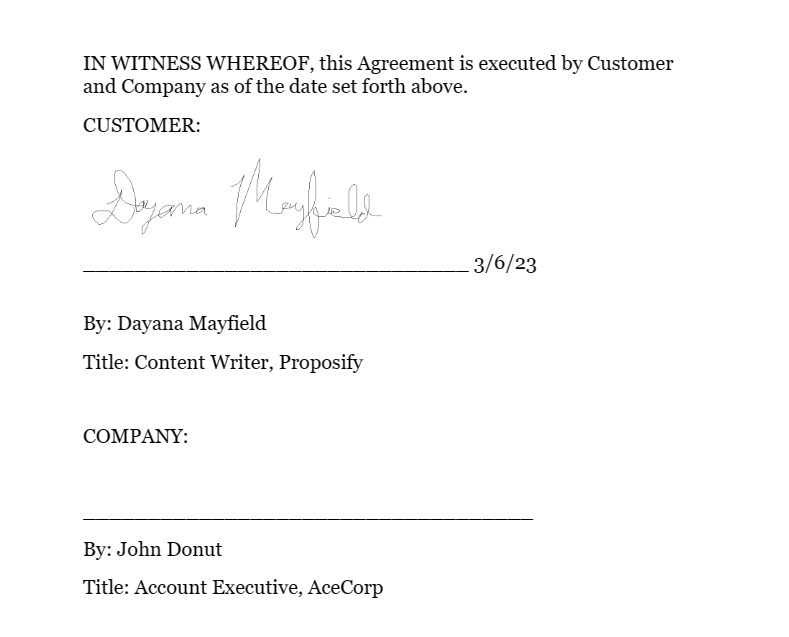
[Método de bonificación] Use el software de propuestas para una mejor experiencia del cliente
Como puede ver en las opciones anteriores, Google Docs no es realmente la mejor solución para recopilar firmas electrónicas. No importa cómo lo corte, debe usar algunas soluciones molestas.
Si desea brindar una apariencia más profesional, use el software de propuestas con plantillas de propuestas, firmas electrónicas y recordatorios por correo electrónico.
Pros y contras de este método
El software de propuestas es superior en comparación con Google Docs por algunas razones clave:
Más atractivo : en lugar de solo enviar contratos básicos, puede enviar propuestas diseñadas para cerrar, con todos los detalles del proyecto o servicio que les interesan a los clientes potenciales.
Fácil de firmar : la experiencia del cliente es muy importante. Con este método, sus posibles clientes pueden firmar fácilmente sin tener que cargar su firma o usar diferentes herramientas. Todo está en un solo lugar. Incluso puede solicitar un pago o depósito en el mismo flujo de trabajo.
Legalmente vinculante : el software de propuesta ofrece total tranquilidad. Tendrá una pista de auditoría para probar que la propuesta fue firmada por la dirección de correo electrónico del destinatario.
Visibilidad de la actividad del firmante : puede realizar un seguimiento de las aperturas, vistas y firmas por contrato y para toda su cuenta.
Control sobre el proceso de propuesta del equipo : si está enviando contratos y propuestas como equipo, puede configurar una biblioteca de contenido con contenido de la marca para crear coherencia.
Cómo enviar una firma electrónica
Siga estos pasos para solicitar una firma electrónica utilizando el software de propuestas:
Paso 1. Cree un contrato o propuesta utilizando una plantilla.
Haz tu vida más fácil al no empezar de cero. Elija entre más de 75 plantillas de propuestas para propuestas y contratos de todo tipo. Elige uno con el diseño y/o contenido que mejor se adapte a tus necesidades.
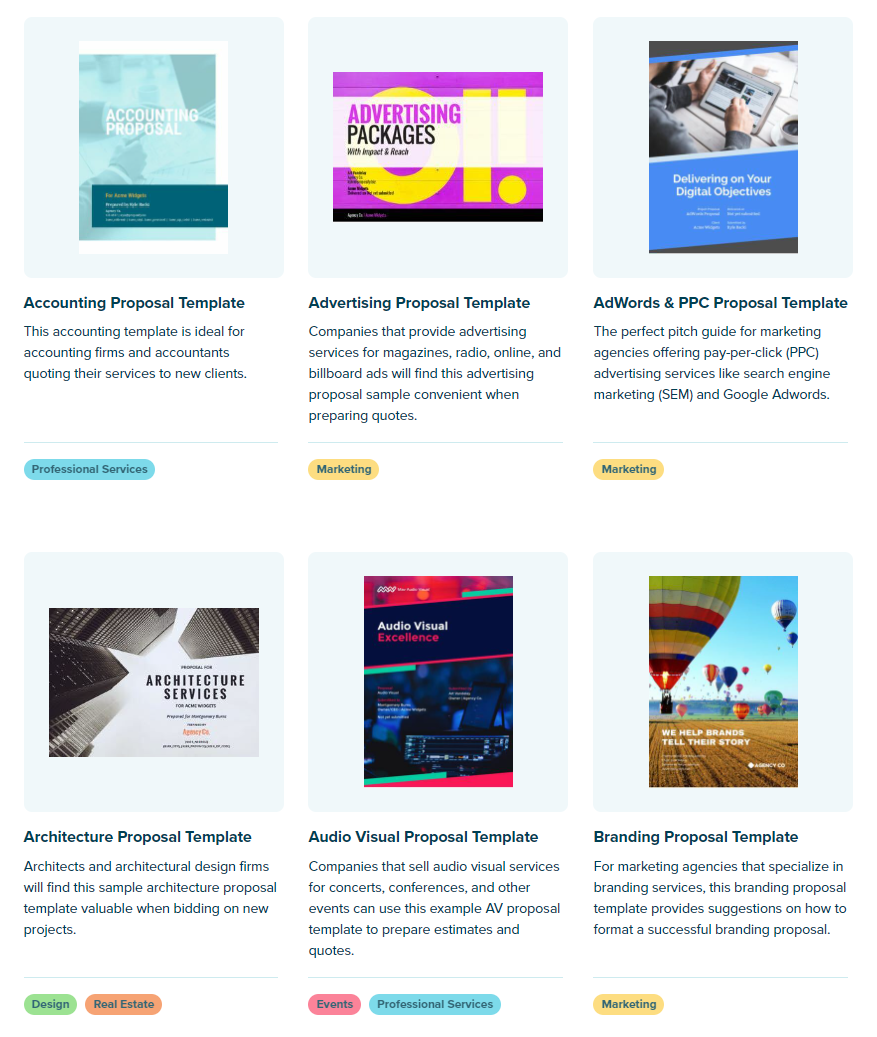
Paso 2. Personaliza la propuesta a tu negocio.
A continuación, personalice la plantilla. Deberá agregar su marca única y los detalles de la empresa.
Dependiendo de la plantilla, también habrá otra información para actualizar. Si utiliza nuestra plantilla de publicidad, por ejemplo, es posible que también desee actualizar las estadísticas para que coincidan con el alcance, los seguidores o los resultados promedio de los clientes de su empresa.
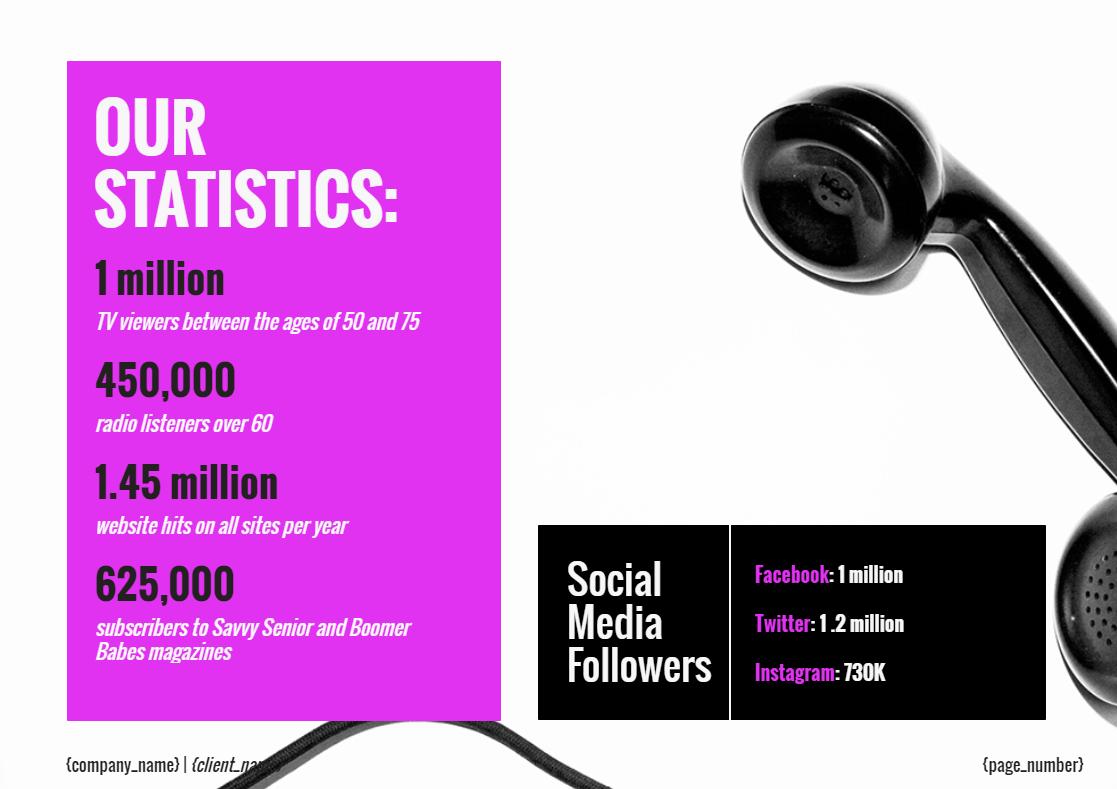
Paso 3. Agregue la información del destinatario y los campos de firma.
Ahora que tu propuesta es perfecta, añade los toques finales. Agregue el nombre de su cliente o firmante, el nombre comercial y los campos de firma.
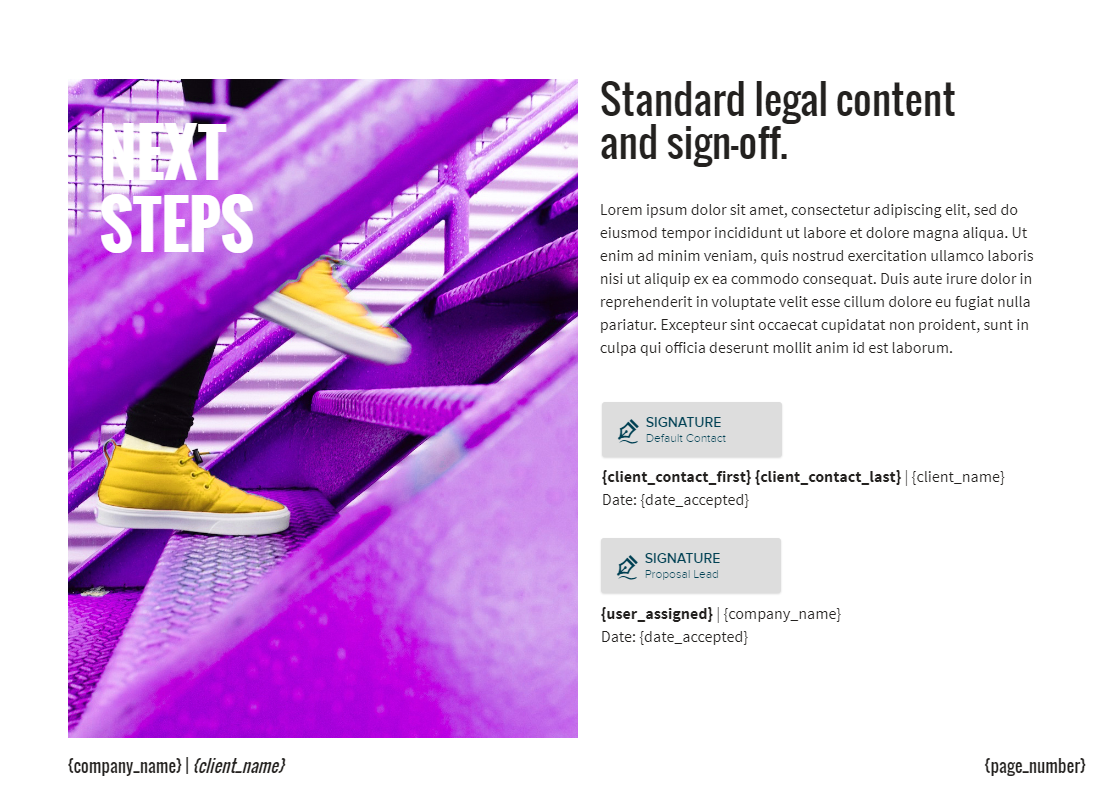
Paso 4. Envíe el documento para su firma y configure recordatorios automáticos por correo electrónico (o realice un seguimiento manual).
Cuando envíe su propuesta con Proposify, podrá realizar un seguimiento de la actividad de los clientes. Utilícelo para enviar seguimientos personalizados en función de la frecuencia con la que hayan revisado su propuesta.
O use nuestras plantillas de correo electrónico para automatizar sus seguimientos para que no tenga que recordar registrarse.
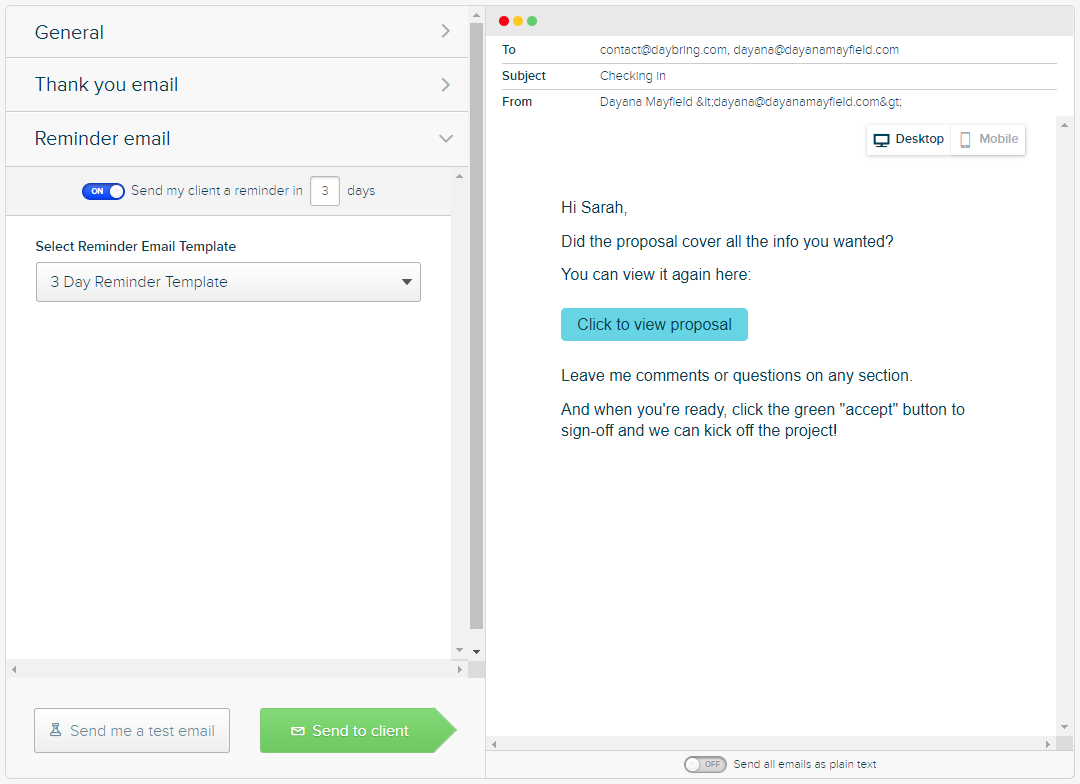
Si recopilar firmas electrónicas es una parte importante de su vida cotidiana, necesita mejores funciones que las que puede proporcionar Google Docs. Opte por contratos y propuestas de alta calidad, firma simplificada y seguimiento de la actividad del cliente.
