Cómo agregar una firma electrónica a un documento PDF [4 formas sencillas]
Publicado: 2023-05-18Qué hay en esta guía :
Todo lo que necesita saber sobre la firma electrónica de PDF
Método 1: agregue una firma electrónica a un documento PDF con Adobe Acrobat
Método 1: agregue una firma electrónica a un documento PDF con Microsoft Edge
Método 2: agregue una firma electrónica a un documento PDF con Proposify
Método 3: Agregar una firma electrónica a un documento PDF con Dropbox Sign
Consejos para solicitar firmas electrónicas en archivos PDF
Todo lo que necesita saber sobre la firma electrónica de PDF
¿Tiene preguntas sobre la firma de archivos PDF? Tenemos respuestas.
Lea estas preguntas frecuentes para comprender mejor cuál de los siguientes métodos es el más adecuado para su caso de uso de firma.
¿Cómo funcionan las firmas electrónicas? Las firmas electrónicas representan la intención y la acción de firmar un documento. Esto puede significar marcar una casilla, dibujar o escribir su nombre, o dibujar o escribir sus iniciales.
¿Son legalmente vinculantes las firmas electrónicas en archivos PDF? El simple hecho de dibujar su firma digitalmente podría no ser suficiente en caso de arbitraje. Si desea asegurarse de que sus firmas sean legalmente vinculantes, debe usar un software de firma electrónica que envíe un enlace único a través de un correo electrónico de solicitud de firma a la bandeja de entrada de cada firmante para que la actividad de firma digital pueda registrarse y probarse.
¿Cuál es la mejor manera de recopilar una firma electrónica en un PDF? Adobe Acrobat es una de las formas gratuitas más populares de firmar archivos PDF en línea, pero no es la mejor opción para fines comerciales. Carece de enlaces únicos (descritos anteriormente). Además, no todos tienen Adobe Acrobat descargado en su computadora. Nuestra recomendación es utilizar una solución de firma electrónica que permita a los clientes firmar en línea de forma segura sin tener que descargar un software especial (ver Métodos 3 y 4). Pero si cree que el riesgo de arbitraje es bajo y no le preocupa demasiado, siga adelante y utilice el Método 1 o 2.
¡Ahora a los métodos de firma!
Presentamos los pros y los contras de cada método para ayudarlo a decidir cuál es el adecuado para usted.
Método 1: agregue una firma electrónica a un documento PDF con Adobe Acrobat
Adobe Acrobat es una popular herramienta gratuita para ver y editar archivos PDF. Puede completar campos de formulario, agregar firmas, resaltar texto y más.
Pros y contras de este método
Adobe Acrobat ofrece una variedad de formas de firmar documentos digitalmente, incluyendo escribir, dibujar y cargar su firma.
Sin embargo, debido a que requiere el uso de su aplicación de escritorio y no ofrece validación de correo electrónico, no es la mejor opción. Para una mejor experiencia del cliente y firmas legalmente vinculantes, use una herramienta de firma que permita a los clientes revisar y firmar documentos con unos pocos clics con su navegador web.
Cómo agregar una firma electrónica
Estos son los pasos a seguir para firmar un PDF con Adobe Acrobat.
Paso 1. Abra un documento con Adobe Acrobat.
Asegúrese de haber descargado Adobe Acrobat. Si no es su lector de PDF predeterminado, deberá hacer clic con el botón derecho y seleccionar Abrir con >> Adobe Acrobat para iniciar el programa.
Haga clic en "Rellenar y firmar". Luego haga clic en "Agregar firma".
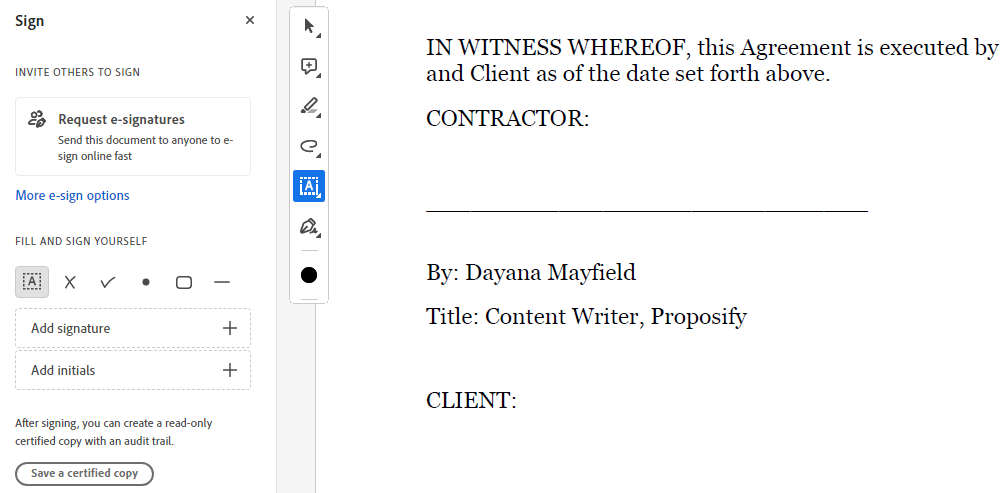
Paso 2. Escriba, dibuje o cargue su firma
Con Adobe Acrobat hay tres formas de agregar una firma. Puede escribir su nombre, dibujar su firma o cargar una imagen de su firma que hizo con Paint o algún otro programa.
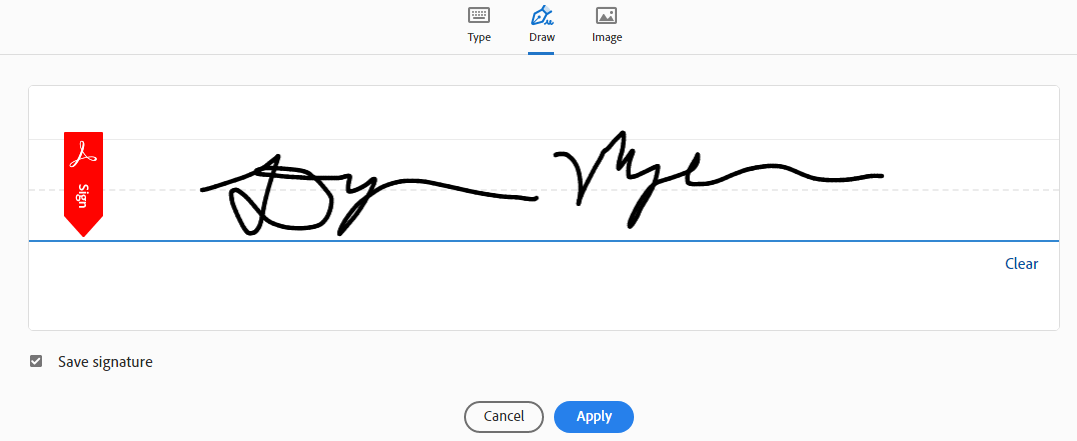
Paso 3. Arrastra y suelta tu firma en el campo correcto.
A continuación, coloque su firma donde desee ir y cambie su tamaño si es necesario.
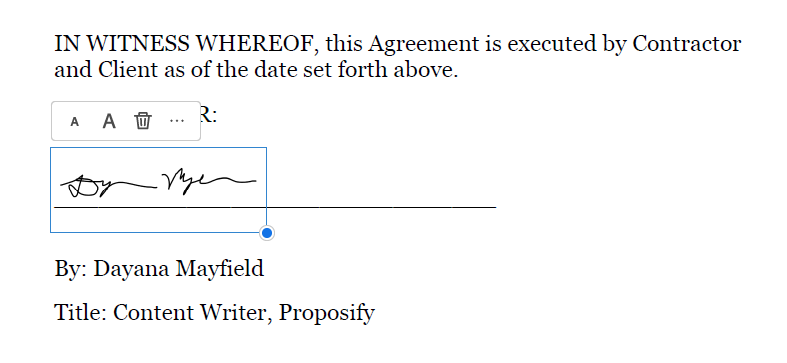
Paso 4. Guarda y envía el PDF.
Luego, haga clic en el icono de guardar para guardar el PDF firmado. Si necesita que otra persona firme el documento, deberá enviarle el PDF y explicarle cómo usar Adobe Acrobat Fill and Sign. Para un enfoque más profesional y simplificado, pruebe el Método 3.
Método 2: agregue una firma electrónica a un documento PDF con Microsoft Edge
Con este método, utilizará una aplicación de navegador de sitios web popular y gratuita para firmar su PDF.
Pros y contras de este método
Puedes garabatear tu firma en un abrir y cerrar de ojos. Si bien este método es gratuito y fácil, probablemente no se sostenga en un tribunal de justicia. Podrá realizar un seguimiento de cuándo se modificó un documento, pero no se envía un enlace único al correo electrónico del firmante, que es legalmente vinculante. (Para una opción a prueba de fallas, consulte el Método 3 a continuación).
Cómo agregar una firma electrónica
Siga estos sencillos pasos para agregar su firma dibujada a mano a un documento PDF:
Paso 1. Abre tu PDF con Microsoft Edge.
Si usa Windows, su computadora podría abrir automáticamente archivos PDF en Edge. De lo contrario, puede hacer clic con el botón derecho en el archivo PDF y elegir Abrir con >> Edge.
Paso 2. Seleccione la herramienta de dibujo en la barra de herramientas superior que aparece en el navegador Edge al ver un PDF.
Para una firma de aspecto más profesional, elija el color negro y establezca el grosor lo más delgado posible.
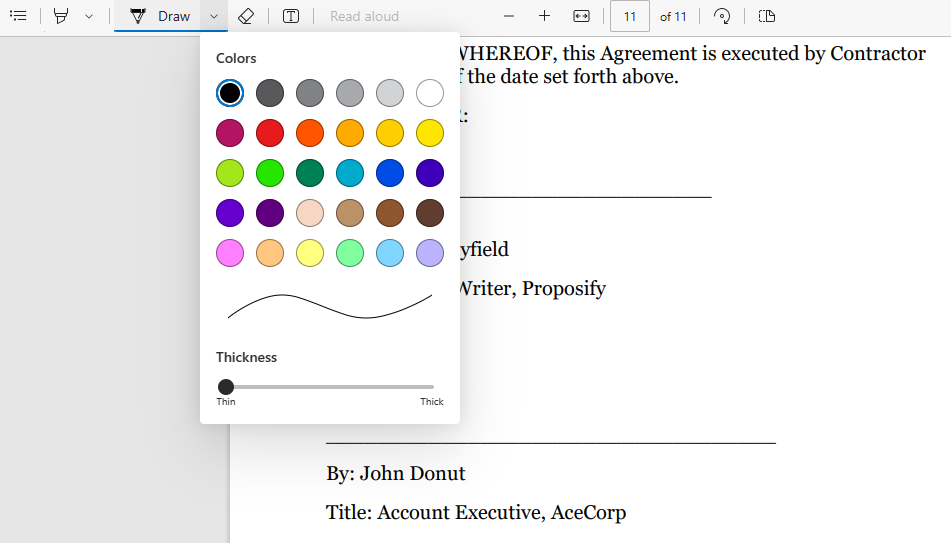
Paso 3. Dibuja tu firma.
Si tiene un dispositivo con pantalla táctil, será más fácil hacer que su firma se vea realista. De lo contrario, tendrás que hacer lo mejor que puedas con tu mouse o trackpad.
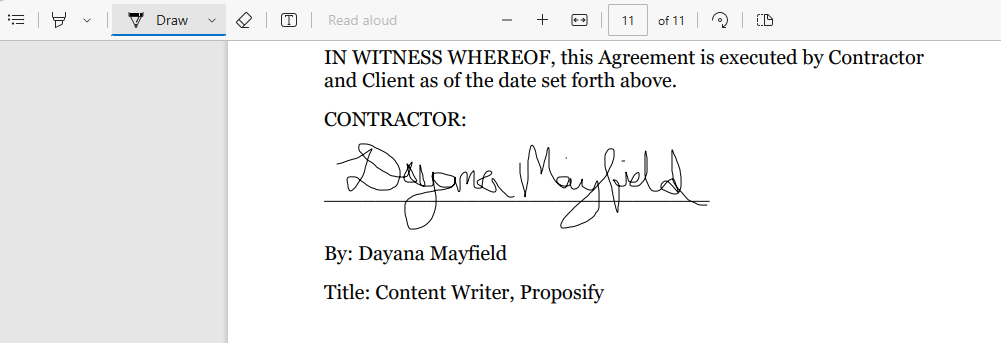
Paso 4. Guarde el documento PDF firmado.
Si desea guardar los cambios en el archivo PDF original, simplemente haga clic en el icono Guardar. Pero si desea guardar la versión firmada como un archivo separado, haga clic en el icono de impresión y seleccione Microsoft Print to PDF.
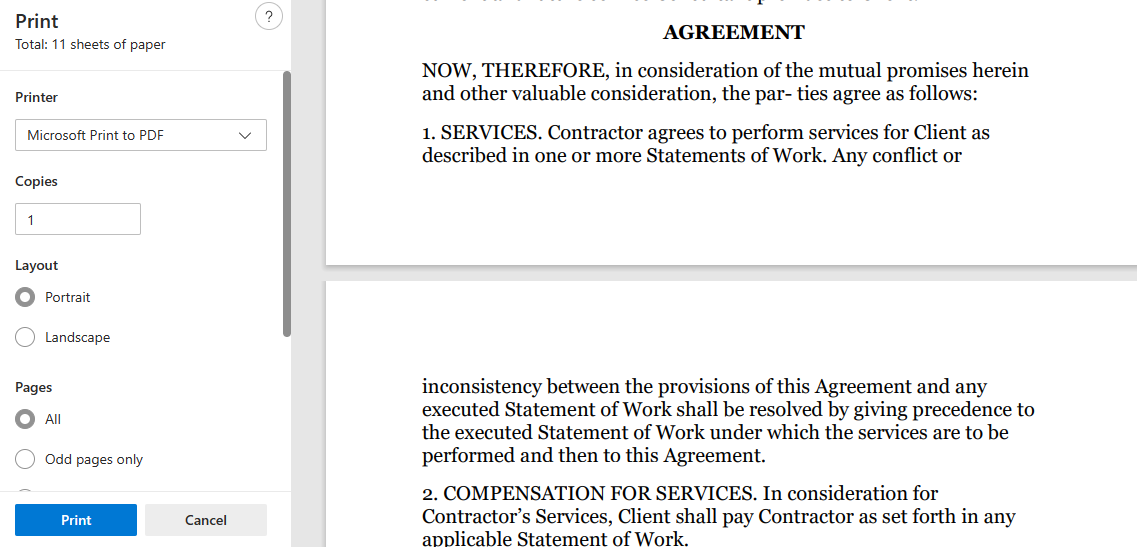
Luego, puede presionar imprimir y darle a la versión firmada un nuevo nombre y elegir la carpeta correcta para guardarla.
Método 3: agregue una firma electrónica a un documento PDF con Proposify
¿Cansado de lidiar con archivos PDF? El software de propuestas de Proposify ofrece una mejor forma de diseñar y firmar propuestas.
Pros y contras de este método
Si su equipo de ventas está enviando propuestas en formato PDF a posibles clientes, probablemente haya lidiado con algunos o todos estos problemas:
Diferentes versiones de archivos PDF repartidos por todo el lugar
Retos a la hora de diseñar las propuestas en PDF
Dificultades para realizar ediciones según las solicitudes de los clientes
Falta de visibilidad de la actividad del cliente (no se puede saber si han visto la propuesta)

Con Proposify, puede resolver todos estos problemas. Obtiene una plataforma dedicada para administrar plantillas de propuestas, enviar y rastrear propuestas y manejar solicitudes de revisión de clientes.
Y, debido a que las firmas se solicitan con un enlace único enviado a la bandeja de entrada del correo electrónico de los firmantes, todas las firmas recopiladas son legalmente vinculantes.
Si bien este método es excelente para los equipos de ventas, no es adecuado para la mayoría de los otros casos de uso. Si no está enviando propuestas comerciales pero desea firmas legalmente vinculantes, considere el Método 4 a continuación.
Cómo agregar una firma electrónica
Siga estos pasos para solicitar una firma en una propuesta digital.
Paso 1. Comience con una plantilla.
Ahorre tiempo eligiendo una de nuestras más de 75 plantillas de propuestas y contratos. Puede encontrar uno que coincida con su industria o elegir el que tenga su diseño favorito.
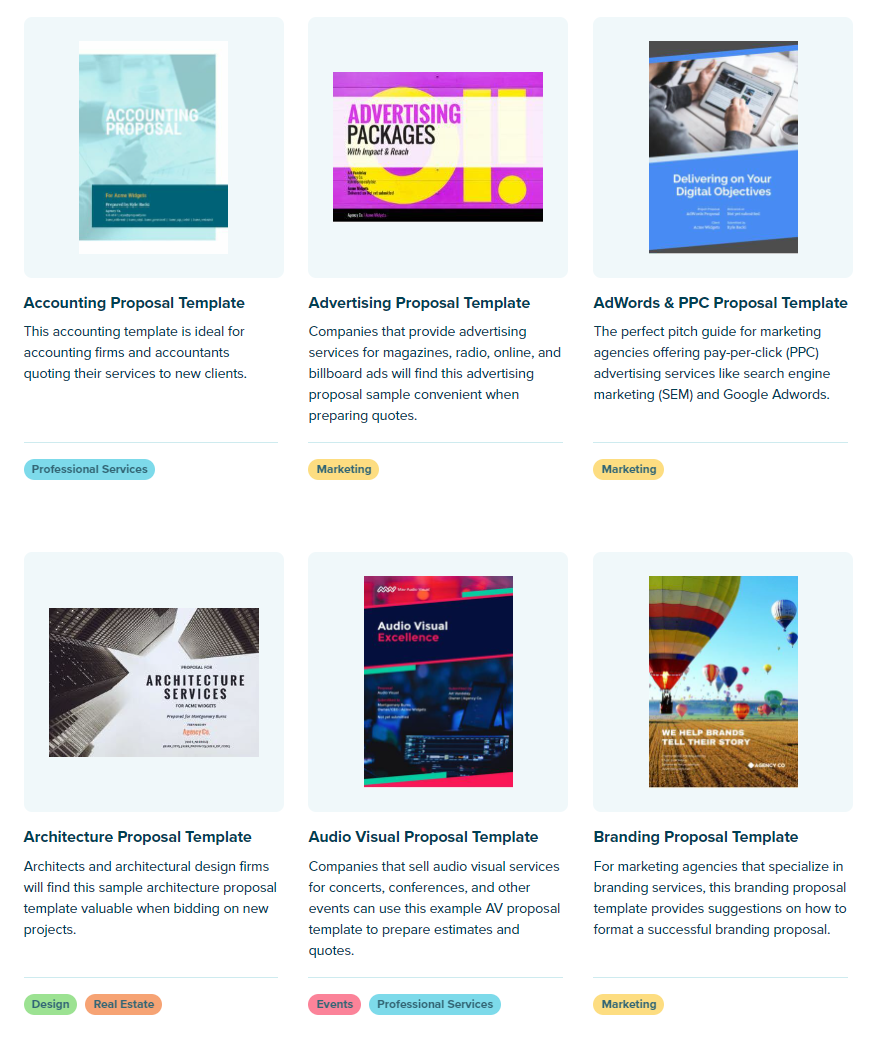
Paso 2. Personaliza el diseño y texto de la propuesta
Personalice la plantilla agregando su estilo de marca único, información de la empresa, detalles del servicio, credenciales, etc.
Dependiendo de su industria y de la plantilla que haya elegido, habrá diferentes cosas que deberá actualizar.
Por ejemplo, si es arquitecto y utiliza nuestra plantilla de propuesta de arquitectura, debe asegurarse de actualizar esta página con una muestra de su propio trabajo:
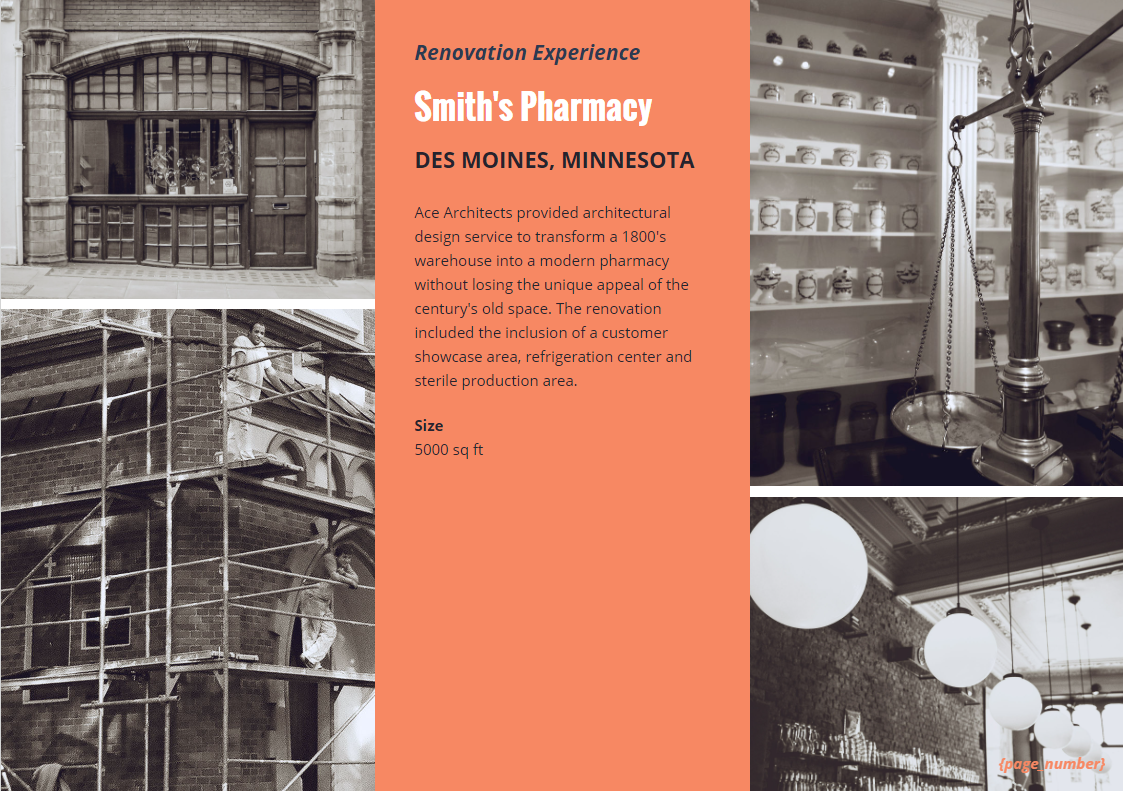
Paso 3. Agregue detalles del cliente y bloques de firma.
Una vez que haya personalizado la propuesta para su negocio, es hora de atender a su cliente. Agregue el nombre de la empresa cliente, el nombre del firmante y los campos de firma.
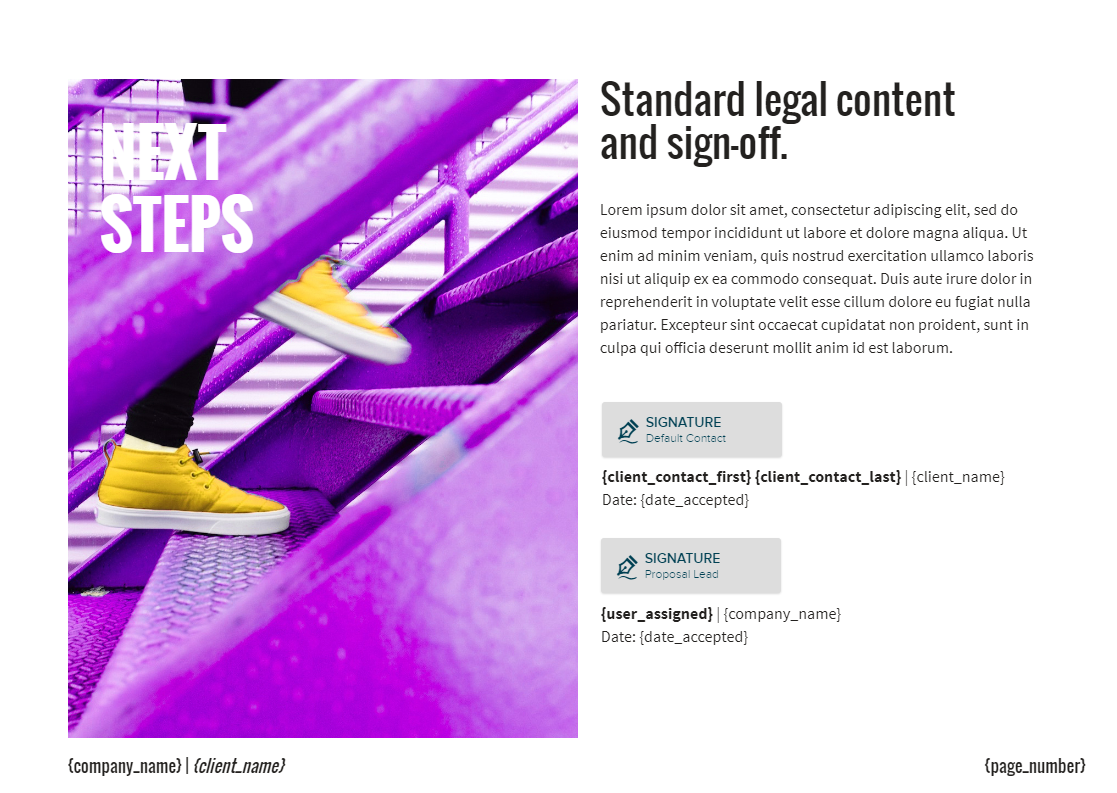
Paso 4. Enviar la propuesta al cliente
Cuando la propuesta esté terminada, haga clic en el botón "Compartir". Luego escribe el correo electrónico que acompañará tu propuesta.
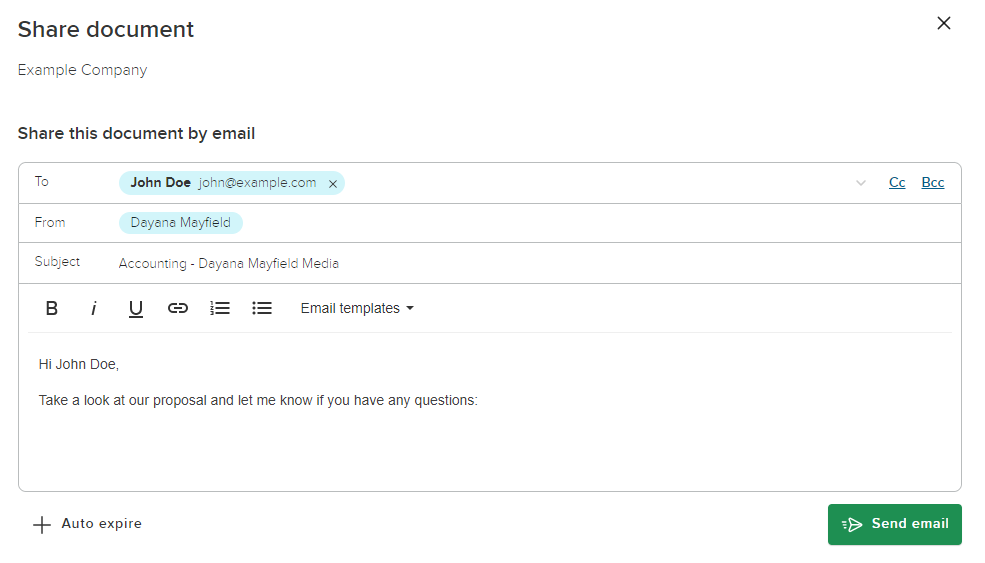
Pero como vendedor, tu trabajo no termina aquí, por supuesto. Utilice Proposify para configurar recordatorios automáticos por correo electrónico, realizar un seguimiento de la actividad del cliente, comparar sus tasas de cierre y actualizar los términos de la propuesta en función de las solicitudes de revisión del cliente.
Método 4: Agregar una firma electrónica a un documento PDF con Dropbox Sign
Dropbox Sign es una herramienta de precio razonable para firmas en línea legalmente vinculantes. Puede usarlo para cualquier tipo de acuerdo legal.
Pros y contras de este método
Dropbox Sign facilita la carga de documentos de Word y PDF y los firma. También puede configurar plantillas de contrato en su cuenta.
Al igual que Proposify, Dropbox Sign ofrece firmas electrónicas legalmente vinculantes. La diferencia es que esta plataforma está diseñada para firmar contratos escritos básicos, mientras que con Proposify puede crear propuestas bellamente diseñadas y de marca, así como contratos estándar. Por esta razón, Dropbox Sign se puede usar para cualquier propósito, mientras que Proposify es mejor para los equipos de ventas.
Cómo agregar una firma electrónica
Te mostramos cómo agregar un bloque de firma a tu PDF con Dropbox Sign.
Paso 1. Sube tu PDF.
Comience iniciando sesión en su cuenta y haciendo clic en "Firmar documentos".
Sube el documento PDF que quieres firmar. Si tiene varios documentos para el mismo firmante, puede cargarlos todos y organizarlos en orden.
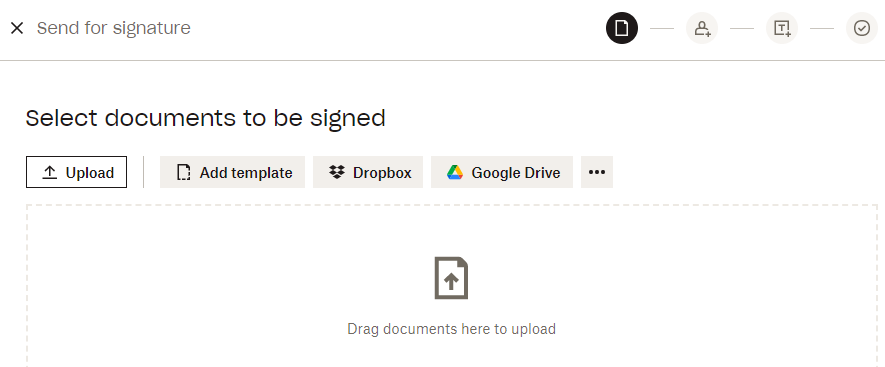
Paso 2. Agrega tus firmantes.
Ingrese el nombre y las direcciones de correo electrónico de sus firmantes. Puede agregar tantas personas como desee o hacer clic en el botón "Soy el único firmante" si solo necesita firmar algo usted mismo.
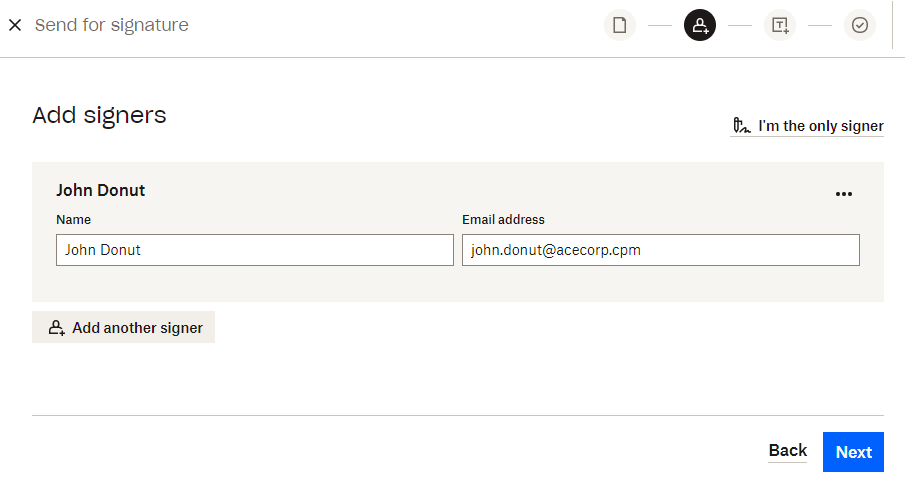
Paso 3. Ingrese todos los campos de firma necesarios.
A continuación, agregue los campos de firma requeridos y los campos de formulario para cada firmante. Es posible que desee agregar campos para nombres, direcciones u otros datos importantes.
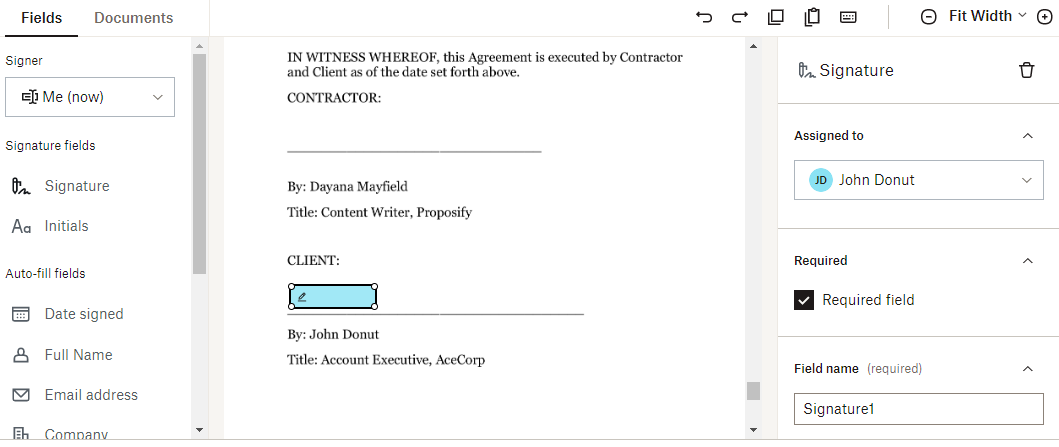
Si hay algún campo que deba firmar, haga clic en la configuración "Yo" y arrastre y suelte las firmas donde las necesite.
Paso 4. Envíe el documento para su firma.
El paso final es enviar el correo electrónico de solicitud de firma. Una vez que haya agregado todos los campos obligatorios, presione el botón "Siguiente". Escriba la línea de asunto y el texto del correo electrónico y presione "Enviar".
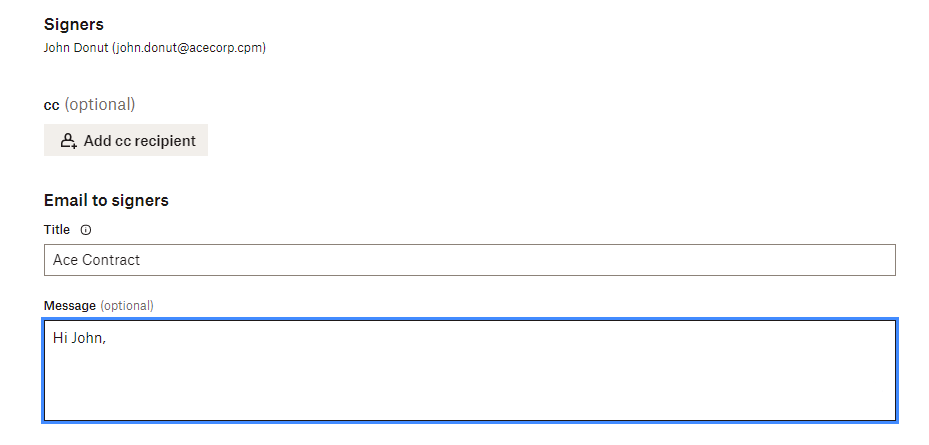
Consejos para solicitar firmas electrónicas en archivos PDF
Los dueños de negocios y los equipos de ventas deben hacer todo lo que esté a su alcance para asegurarse de que los prospectos digan que sí y firmen el contrato. No desea que una mala experiencia en línea se interponga entre usted y un trato cerrado.
Aquí hay cinco consejos inteligentes para ayudarlo a llevar su flujo de trabajo de firma electrónica al siguiente nivel:
Use el software de firma para una mejor experiencia del cliente : con el software adecuado, todo lo que los clientes deben hacer es abrir un correo electrónico, revisar su documento e iniciar sesión con unos pocos clics. No desea que sus clientes pasen por aros y tengan que descargar programas solo para firmar su contrato.
Cree y reutilice plantillas para procesos más rápidos : cree su propia propuesta y plantillas de contrato para que sea más fácil enviar documentos. Utilice una plataforma que le permita diseñar fácilmente, en lugar de preocuparse por los programas PDF.
Firme antes de enviar : firme siempre sus campos antes de enviar el documento a su cliente. Si lo hace, su propuesta tiene 5 veces más probabilidades de cerrarse.
Configure recordatorios automáticos : los recordatorios preprogramados hacen que su propuesta tenga un 50 % más de probabilidades de cerrarse, así que asegúrese de utilizar esta función inteligente.
Almacene automáticamente todos los contratos firmados : asegúrese de usar una plataforma que guarde automáticamente todos sus documentos firmados para que nunca tenga que preocuparse por perderlos.
Una mejor experiencia del cliente y operaciones internas más fluidas pueden tener un gran impacto en sus ventas, así que asegúrese de que su proceso de firma esté a la par.
Optimice su proceso de propuesta y cierre más tratos con Proposify.
