Zoom ミーティング ガイド: 2022 年のセットアップ、参加、スケジュール、および記録
公開: 2022-05-30Zoom はビデオ会議プラットフォームであり、ここ ZDNet にいる私たちの大半が、現時点で不可欠なデジタル ツールであると考えています。 Zoom の主な利点の 1 つは、そのシンプルさです。 ただし、リモート ワーカーが生産性を高めるために使用できる多数の高度な機能も提供します。
以下では、開始方法について説明します。
目次
- 1 Zoom ミーティングの設定方法
- 2ウェブサイトから Zoom ミーティングを作成する
- 3 Zoom ミーティングをスケジュールするにはどうすればよいですか?
- 4 Zoomミーティングに参加するには?
- 5 Zoom ミーティングを録画できますか?
- 6ラップトップを使用して Zoom ミーティングを記録する方法
- 7電話を使用して Zoom ミーティングを記録するにはどうすればよいですか?
- 7.1関連
Zoom ミーティングの設定方法
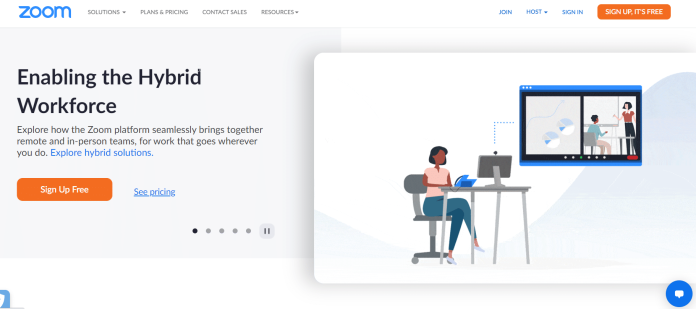
他の人とズーム会議をセットアップしたり、ビデオ会議をすぐに開始して実行したりできますか? Zoom を使用すると、簡単に会議をすばやく簡単に開催できます。 同様に、Zoom ビデオ会議のセットアップも難しくありません。
1 : Zoomの公式サイトにアクセスし、「サインイン」を選択します。
2.モバイルを使用している場合は、アプリケーションを含め、Zoom ソフトウェアがインストールされていることを確認します。 ダウンロードするには、zoom.us にアクセスして [Host a Meeting] を選択します。インストールが開始されます。
3. Zoom ミーティングを作成するには:
- デスクトップで Zoom アプリケーションを選択し、[サインイン] をクリックします。
- あなたのIDでログインしてください。 Google アカウントや Facebook でのログインも可能です。
- 下向き矢印をクリックすると、「ビデオで開始」を選択できます。 この後、「新しい会議」を選択して、目的の会議が開始されるようにします。
Zoom Meeting ソフトウェアまたはアプリを所有していない場合は、その Web サイトからダウンロードできます。
Web サイト経由で Zoom ミーティングを作成する
- Zoom サイトにアクセスし、アカウントにサインインします。
- ログインしたら、ホームページの右上隅にある [マイ アカウント] を選択します。
- 「マイアカウント」をクリックします。
- 右上隅にある [ミーティングのスケジュール] をクリックするだけです。 フォームが表示されるので、会議の件名と説明を入力し、日付と時刻を指定します。 進行中の会議として設定するオプションもあります。 情報全体を編集し、終了したら、最後までスクロールして「保存」ボタンをクリックします。
- 会議情報をオンラインで変更します。
- 次の画面で、Google カレンダー、Outlook カレンダー、Yahoo カレンダーのカレンダーに日付を追加するオプションが表示されます。 招待 URL を取得して、ゲストと共有することもできます。
Zoom ミーティングをスケジュールするにはどうすればよいですか?
- Zoom アプリケーションを起動し、アカウントにログインします。
- 次のページで、「スケジュール」ボタンをクリックします。
- クリックすると、[ミーティングのスケジュール] ウィンドウが表示されます。 会議にはさまざまなオプションが表示されます。
- 日付、期間、および集まりの名前を設定することから始めます。
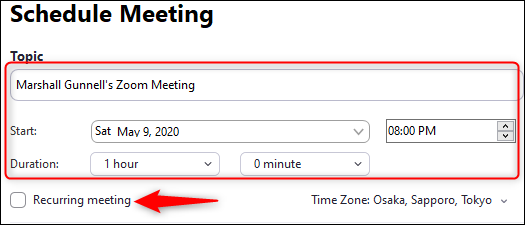
- 次に「ミーティングID」を設定します。
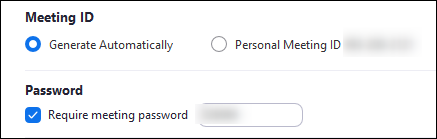
- 会議への招待状またはリマインダーを Outlook、Google カレンダー、または別のカレンダー プラットフォームに送信するかどうかを選択します。

- ビデオ会議をより安全にするために選択できる高度なオプションがいくつかあります。 詳細オプション メニューにアクセスするには、[詳細オプション] の中央にあるアイコンをクリックします。
Zoomミーティングに参加するには?
Zoomアプリを使う

スマートフォンに Zoom を既にインストールしている場合は、主催者から提供されたミーティング ID またはリンク ID を使用して、アプリケーションから直接ミーティングに参加できます。
Zoomを開くと、サインインを求められます。 メールアドレスとパスワードを入力し、「サインイン」を選択するか、SSO、Google、または Facebook を使用してログインします。 Google と Facebook を選択すると、それぞれのサインイン ページが表示されます。 SSO 経由でサインインすることを選択した場合、会社の URL は通常 .zoom.us であることに注意する必要があります。
どのサインイン方法を選択しても、サインイン手順が完了すると、Zoom アプリケーションのページの上部に移動します。 そこで、「参加」をクリックできます。
追加のウィンドウがポップアップするはずです。 最初のボックスの最初のセクションに、招待メールを受け取ったときに提供されたミーティング ID を入力します。 名前に精通している場合は、個人リンクの名前を追加することもできます。
その下に表示名を入力し、音声およびビデオ機能を使用してミーティングに参加するかどうかを選択します。 次に、「参加する」ボタンをクリックします。
今、あなたはテーブルにいます。
Zoom ミーティングを録画できますか?
はい、有料および無料の Zoom のお客様は、ビデオ会議ソフトウェアを使用して会議を録画できます。
ラップトップを使用してズーム会議を記録する方法
次の手順に従うか、提供されているショートカットを使用します。
ステップ 1: Zoom ミーティングを開始します。 次に、Command + Control と V を押して、まったく新しい会議を開始します。
ステップ 2. 画面の右下隅にある「録画」ボタンをクリックします。 Alt と R を使用することもできます。 画面の左上隅に小さな「録音中」マークが表示されます。 これは、録音が進行中であることを示します。
有料のサブスクライバーの場合は、ここでオンサイト記録とクラウド記録のどちらを開始するかを選択できます。
ステップ 3: 画面の上部にある [停止] ボタンをクリックして、記録を停止または一時停止します。
電話を使用して Zoom ミーティングを記録するにはどうすればよいですか?
無料の Zoom バージョンを使用している場合でも、Android フォンまたは iOS フォンで Zoom ミーティングを記録することはできません。 また、登録ユーザーのみがこの機能にアクセスできます。
1: 画面の右下にある 3 つのドットをタップします。 「クラウドに記録(iOS)」または「記録」 (Android) を選択します。 右上に「録音」アイコンがあります。
2. 録画を一時停止または停止するには、画面上の録画アイコンをタップします。
RemotePik で無制限のグラフィックおよびビデオ デザイン サービスを利用し、無料トライアルを予約してください
最新の e コマースと Amazon のニュースを入手するには、www.cruxfinder.com でニュースレターを購読してください。
