スポーツブログを始めて稼ぐ方法【2021年版】
公開: 2021-01-26スポーツブログを始めてお金を稼ぎませんか?
まあ、それはあなたが考えるよりずっと簡単です。
あなたがスポーツに情熱を持っているなら、ブログを始めることは多くの点で役に立ち、有益です.
レポートによると、世界のスポーツ市場は2020 年に約 3,805 億ドルの価値に達しました。 また、スポーツ ブロガーがブログから収益を上げている方法の多さに驚かれることでしょう。
スポーツ ブログを始めることの最も良い点は、コーディング スキル、コース、または開発者を雇う必要がないことです。
わずか 20 分でスポーツ ブログを作成できます。
でも、スポーツとかに熱中するだけではダメ。 適切な計画またはロードマップが必要であり、最も重要なことは、それらを適切に実行することです。
そこで、この記事では、スポーツ ブログを作成し (ステップ バイ ステップで)、そこからお金を稼ぐ方法を紹介します。
編集者注
この記事の内容はすべて非常によく説明されており、長い記事のように思えるかもしれません。
問題に直面した場合、次に何をすべきか分からない場合、またはスポーツ ブログを作成する時間がない場合は、お問い合わせフォームからご連絡ください。
期間限定で、無料のブログ設定を提供しています。 これも:
* 350 人以上の Web サイト作成を支援してきました。
ただし、自分でスポーツブログを作成したい場合は、読み続けてください。
以下は、従うべき段階的なガイドです。
12 ステップでスポーツブログを始める方法
1.スポーツニッチを選ぶ
2. ブログ名を決める
3. ブログのプラットフォームを選択する
4.ドメインとホスティングを購入する
5.WordPress をインストールする
6. ウェブサイトを設定する
7. スポーツ テーマをインストールする
8.プラグインをインストールする
9.最初のブログ投稿を公開する
10. 重要なページを作成する
11. CDN を追加してサイトを高速化する
12. スポーツブログを収益化する

1.スポーツニッチを選ぶ
スポーツ ブログの作成を開始する前に、ブログで取り上げるトピックの種類について考える必要があります。
「 スポーツ」は非常に広大なトピックであり、特に初心者としてすべてをカバーするのは非常に困難です。 その結果、あなたのブログは時間の経過とともに成長しません。
そのため、自分が情熱を注げるトピックを選択し、十分な知識を持っている必要があります。
2015 年に最初のブログを始めたとき、取り上げる特定のトピックを選択することは考えていませんでした。 基本的には、Gizmodo、TheNextWeb、HuffPost などに似たニュース タイプの Web サイトを作成したいと考えていました。
いくつかの記事を書いた後、すべての領域を同時にカバーすることが非常に難しくなっていることに気付きました。 最も重要なことは、それらのほとんどについて十分な知識がありませんでした。
私はブログを成長させ、読者を引き付けるのに苦労していました。
数日間の休暇を取った後、自分が情熱を注いでいて十分な知識を持っているトピックを 1 つだけ続けることにしました。
それを続けることでトラフィックが増え、すぐにGoogle AdSense で最初の 100 ドルを稼ぐことができました。
同様の方法で、現在かなりの金額を生み出しているさまざまなカテゴリのブログをさらに 3 つ作成しました。
ここで言いたいのは、広い分野から特定のトピックを選択することは、特に初心者の場合、常により効果的かつ簡単に機能するということです。 ブログ。
スポーツ ブログを始めようとしているあなたのために、ここに私のトップ 7 のトピック アイデアを示します。
ブログに書く内容に制限はありません。 他に良いアイデアがあれば、どうぞ。
ただし、選択したトピックには十分な聴衆がいて、何ヶ月も何年も書き続けることができることを確認してください.
2. ブログ名を決める
ブログのトピックを決めたら、スポーツ ブログを作成するためのドメイン名を考える必要があります。
ドメイン名は、Web サイトにアクセスするためにブラウザに入力する Web サイトのアドレスです。 たとえば、「Google.com」、「Facebook.com」、「Amazon.com」はドメイン名の例です。
ドメイン名は、Web サイトの成功に大きな影響を与えます。 そのため、ドメイン名を選択する前に注意する必要があります。
スポーツ ブログに最適なドメイン名を選択するための 9 つのヒントを次に示します。
a) .Com ドメイン名を取得する- .Com ドメインは、インターネット上で最も人気のあるドメイン名です。 全世界の Web サイトのほぼ50%が .com ドメイン拡張子で登録されています。
非常に人気があるため、.Com ドメイン名は覚えやすく、他のどのドメインよりもブランド価値があります。
厳選された関連コンテンツ、
- .com と .net ドメイン拡張子の違い
- .com と .Org ドメイン拡張子の違い
b) 短くする- ドメイン名をできるだけ短くしてください。 ドメイン名は短い方が覚えやすいです。
理想的なドメインの長さは 9 ~ 15 文字です。
c) 発音と入力が簡単であることを確認してください - ドメイン名はシンプルにしてください。 一見しただけでは理解できない複雑な文字をドメインに追加しないでください。
d) どの文字も繰り返さない- 利用可能性があるため、どの文字も繰り返さないでください。 これはしばしば人々を混乱させます。
例えば、
- MySportsBlog - 良いドメイン名です
- MyySpoortsBlogg - 不適切なドメイン名です
e) ハイフンと数字を避ける- ドメイン名にハイフンや数字を追加しないでください。
例えば、
- My-sports-blog.com
- 123スポーツブログ.com
これらのタイプのドメインは、主にスパマーによって使用されます。
f) 可能であればドメイン名にキーワードを含める-可能であれば、ドメイン名に 1 つ以上のキーワードを追加することを検討してください。 これにより、人々はあなたのブログやウェブサイトが何であるかを簡単に理解することができます. 例えば、
- Food Panda.com - フード デリバリー サービス
- Sporting News.com - スポーツ ブログ
- Sec Sports .com - スポーツ ブログ
g) ドメイン名の前後に単語を挿入する- 理想のドメイン「nflsports.com」がすでに誰かによって登録されているとしましょう。 したがって、「nflsportsblog.com」または「nflsportsleague.com」を試すことから始めることができます。
ほとんどの場合、このトリックは機能し、ドメインを登録できます。 ただし、シンプルに保つようにしてください。
h) 商標権の侵害を避ける- ドメイン名を登録する際は、そのドメインが商標登録されていないこと、または別の会社によって使用されていないことを確認してください。 これは訴訟に発展する可能性があります。
また、別の会社の名前をドメイン名に含めないようにするか、別の拡張子で登録してください。
例えば、
- ESPNPortal.com
- ESPN.xyz
時間をかけて新しいドメイン名を考え出すのが賢明です。
i) 新しい名前を考え出す- ドメイン名を登録しているときに、一般的なドメイン名のほとんどが既に登録されていることがわかります。
その場合は、ユニークでブランドらしい新しい名前を考える必要があります。 本当の意味を持つ必要はありません。
「Google」について考えてみてください。 本当の意味はありませんが、世界で最も人気のあるウェブサイトです。
編集者注:
ドメイン名を思いついたら、すぐに登録してください。 平均して、毎日 150,000 のドメインが登録されているためです。
したがって、ドメインを登録しないと、他の誰かが登録することになります。
3. ブログのプラットフォームを選択する
ドメイン名が決まったら、次のステップはブログ プラットフォームの選択です。
WordPress、Wix、Squarespace、 Blogger 、Joomla など。その中で、WordPress は最も人気があり、広く使用されているコンテンツ管理システム (CMS) です。
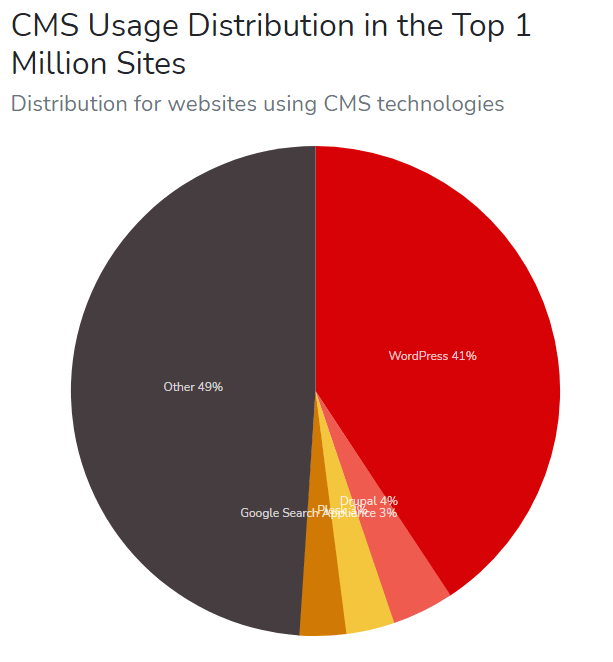
(ソース)
BBC America、Mercedes-Benz、Beyonce、The Walt Disney Company、Sony Music、New York Post などの大手ブランド、および他の多くのサイトが WordPress を使用しています。
WordPressをおすすめする理由は次のとおりです。
スポーツブログの作成に WordPress を使用する理由はたくさんあります。 私のサイトはすべて WordPress で構築されています。
4. ドメインとホスティングを購入する
スポーツ ブログを作成するための優れたドメイン名とブログ プラットフォームを選択する方法を学びました。今度は、ドメインを登録して Web ホスティングを購入します。
簡単に言うと、ドメインとは、ユーザーが Web サイトにアクセスするためにブラウザーに入力する、インターネット上の Web サイトのアドレスです。 たとえば、Google.com です。
また、Web ホスティングは、Web サイトをインストールしてオンラインで保存する場所です。
Web ホスティングがなければ、Web サイトを構築することはできません。
ドメインの費用は年間約 14 ドルで、ウェブ ホスティング プランは月額 9 ドルからです。
計算すると、年間で約 120ドル、3 年間で約 360 ドルです。
始めたばかりの人には多すぎます。
幸いなことに、 HostPapaのような Web ホスティング会社は、ホスティング プランで無料のドメイン名登録を提供しており、料金は月額わずか 3.95 ドルからです。
HostPapa 社は 2006 年に設立され、現在、世界中で 500,000 を超える Web サイトを運営しています。
HostPapa の主な機能の一部:
HostPapa は、次のようなさまざまな種類のホスティング ソリューションを提供します。 共有, VPS ,クラウドホスティング, 管理された WordPressなど
スポーツブログを始める準備はできましたか? 始めましょう!
ステップ 1、ホスティング プランを選択する
まず、ここをクリックしてアクセスしてください ホストパパの公式サイト。 一律60%割引になるクーポンコードを既に追加しました。
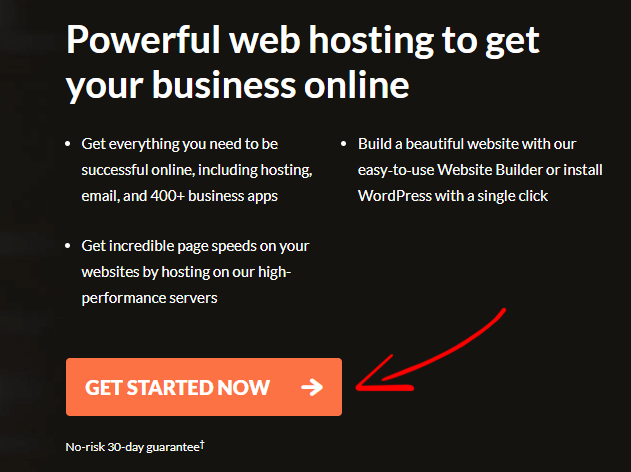
[今すぐ開始] ボタンをクリックして、価格設定ページに移動します。
HostPapaは3種類の共有プランを提供しています:
開始するときは、最も安いプランであるスターター プランが最適です。 しかし、心配しないでください。 現在のプランはいつでもアップグレードできます。
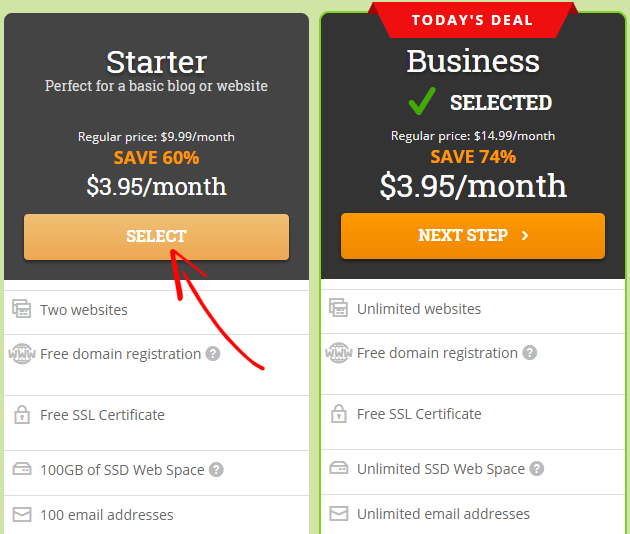
プランを選択して続行します。
ステップ 2、注文の詳細
このセクションでは、請求期間とサーバーの場所を選択する必要があります。
このプランは最大の割引を提供するため、 36 か月を選択することを強くお勧めします。
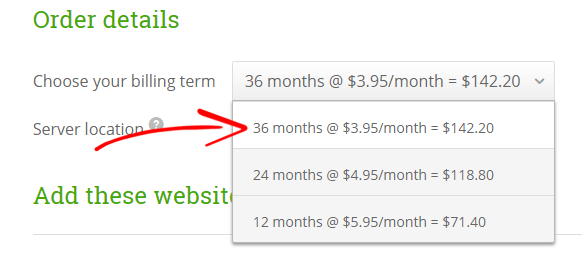
次に、 ターゲット ユーザーの場所に基づいてデータ センターを選択します。 現在、米国、カナダ、ヨーロッパの 3 つの大陸にデータ センターがあります。
ターゲットオーディエンスのほとんどがヨーロッパ大陸全体から来ているとしましょう。その場合は、ヨーロッパのサーバーの場所を選択する必要があります.
ステップ 3、追加サービス
次に、追加サービスを追加するよう求められます。 これらはすべてオプションであり、ほとんどのサービスは現在必要ありません。
私がお勧めする唯一のサービスは、「 Automated Website Backup 」です。 とても便利です。
バックアップ サービスは、ウェブサイトを毎日自動的にバックアップします。 Web サイトに問題が発生した場合でも、簡単に復元できます。
年間 20 ドルの追加料金がかかりますが、それだけの価値があります。
ページの右隅に、注文と合計金額が表示されます。
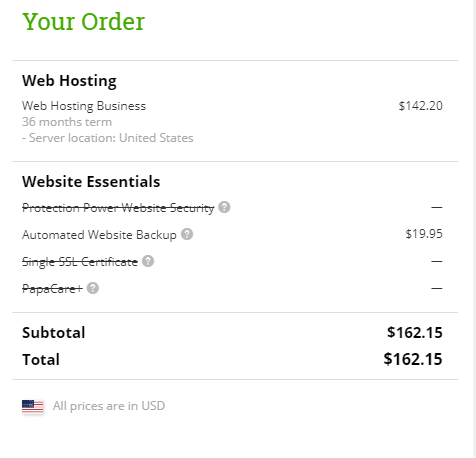
完了したら、[次へ]ボタンをクリックして次のステップに進みます。

ステップ 4、無料ドメインを登録する
次に、ドメイン名を登録する必要があります。
このページには、次の 2 つのオプションが表示されます。
ドメイン名が必要です -新しいドメインを登録するためのものです
私はすでにドメイン名を所有しています-どこかからすでにドメイン名を購入している場合。
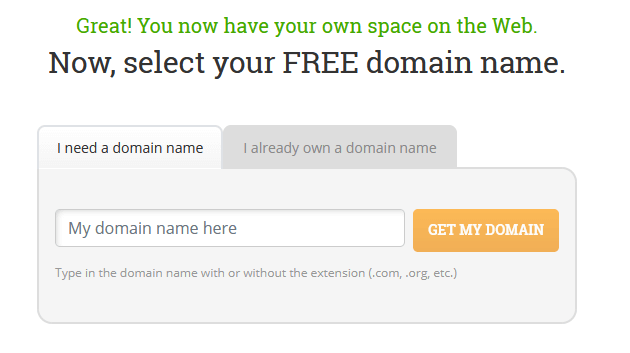
空白のフィールドに、拡張子 (.com、.net、.org) を含むドメイン名を入力し、[ Get My Domain ] をクリックします。
入力したドメインを登録できる場合は、アカウントの詳細ページにリダイレクトされます。
ドメインがすでに登録されている場合は、次のメッセージが表示されます。

そのため、新しいドメイン名を入力して、ページの下部にある [次のステップ] をクリックする必要があります。
ステップ 5、アカウントの詳細を入力する
ここでは、名前、国、住所、電子メールなどのアカウントの詳細を入力する必要があります。
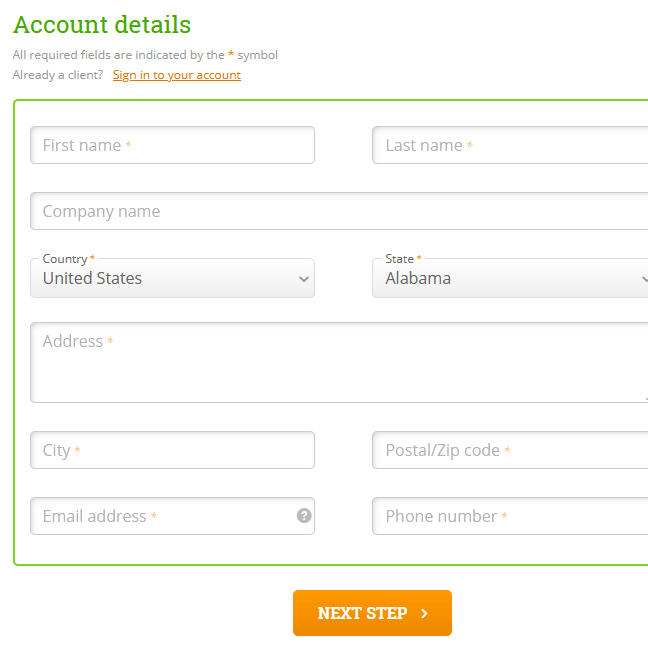
ステップ 6、支払い情報を入力する
アカウントの詳細が入力されると、支払い情報ボックスが下部に表示されます。
クレジットカードまたはPayPalでお支払いいただけます。
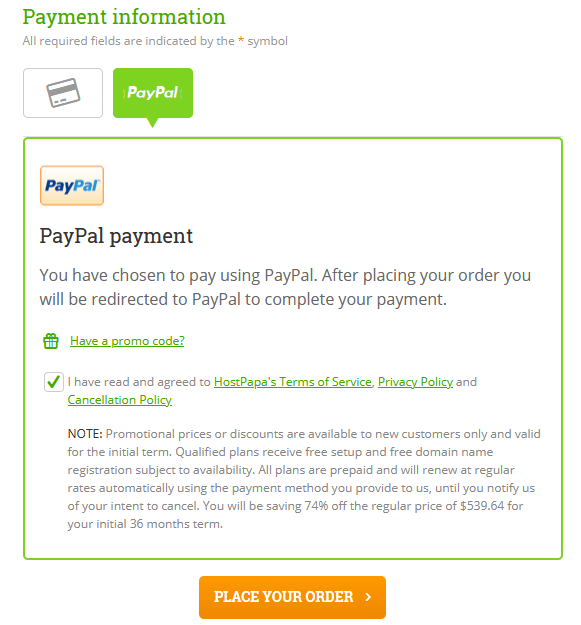
お支払い情報を入力し、[注文する] をクリックします。
ステップ 7、ログインの詳細についてメールを確認する
支払いが完了すると、HostPapa から cPanel のログイン情報、アカウント情報、共有 IP アドレスなどを含むいくつかのメールが届きます。それぞれのメールを確認してください。
ただし、現時点で必要なのは次の情報のみです。
- cPanelログインURL
- クライアントID
- そしてパスワード
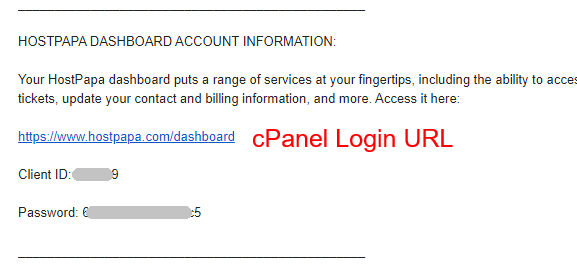
次に、URL をクリックして cPanel ログイン ページに移動します。
クライアントIDとパスワードを入力してログインしてください。
My cPanel、My Domains、My Services、My Websites などのメニューが表示されます。
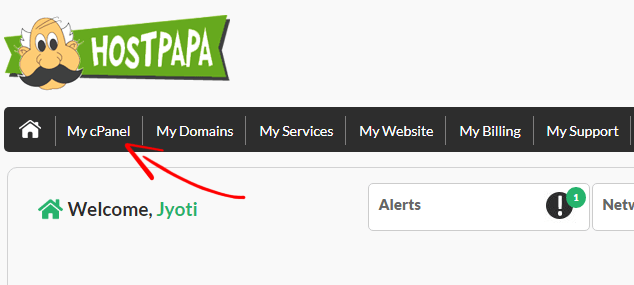
オプションを確認するか、 My cPanelをクリックして、ホスティングのコントロール パネルにアクセスできます。
これですべてが設定され、WordPress をインストールする準備が整いました。
プロのヒント: 右側の下部に、ライブ チャット オプションがあります。
問題が発生した場合や質問がある場合は、ライブ チャットでサポート チームに連絡できます。 高速で便利で、24 時間年中無休で利用できます。
5. ワードプレスをインストールする
cPanel には、たくさんのオプションが表示されます。
ただし、WordPress をインストールするには、下の [ソフトウェア]セクションまでスクロールします。
オプション「 WordPress Manager by Softaculous 」が表示され、それをクリックします。
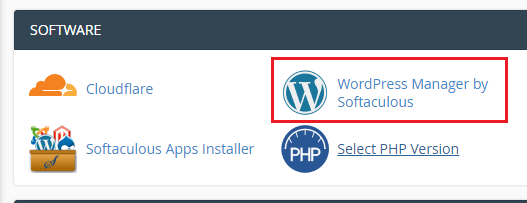
WordPress の新しいコピーをインストールするように求められます。
ステップ 1、ソフトウェアのセットアップ
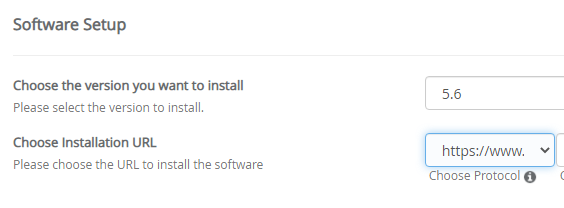
インストールするバージョンを選択してください - インストールする最新の WordPress バージョンを選択してください。
インストール URL を選択 -プロトコルについては、「https://www」で始まる 4 番目のオプションを選択することをお勧めします。 したがって、Web サイトの URL は「https://www.domain.com」のようになります。
ドメインとディレクトリのデフォルトのままにします。
ステップ 2、サイト設定
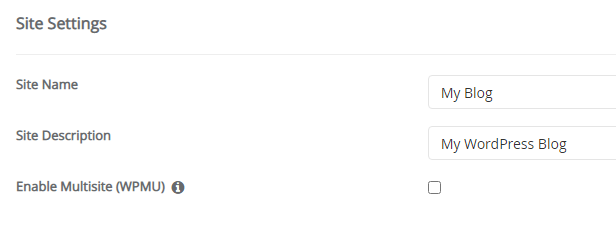
サイト名 - Web サイトの名前を入力します。 たとえば、「マイ スポーツ ブログ」、「スポーツ NFL」、「フットボール マニア」などです。
サイトの説明 -このフィールドには、サイトの内容や取り上げるトピックを説明する Web サイトの説明を入力する必要があります。
マルチサイトを有効にする -デフォルトのままにします。
注 -サイト名とサイトの説明は、WordPress ダッシュボードからいつでも変更できます。
ステップ 3、管理者アカウント
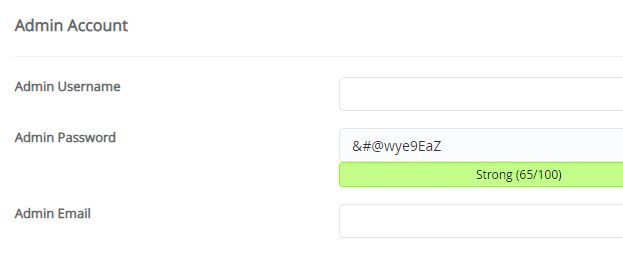
管理者ユーザー名 -自分の名前または好きなものを使用できます。 ただし、「Admin」をユーザー名として使用しないでください。
管理者パスワード -パスワードは強力で、10 文字以上である必要があります。 パスワードには、大文字、小文字、数字、および記号を含めます。
Lastpass などのパスワード生成ツールを使用して、安全なパスワードを生成することもできます。
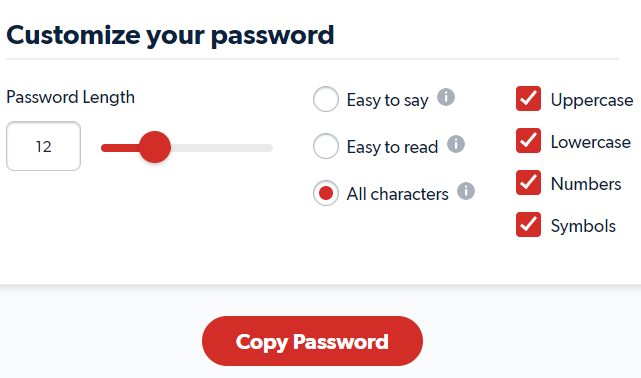
また、ノートまたはコンピュータにパスワードを書き留めておいてください。
管理者の電子メール -アクティブな電子メール アドレスを使用して、更新、パスワード リセット リンクなどを受信します。
次のオプションは、[言語の選択]、[プラグインの選択]、[詳細オプション]、[テーマの選択] で、デフォルトのままにしておきます。
ページの下部に移動します。 メールアドレスを入力し、インストールボタンをクリックして WordPress のインストールを開始します。
インストールが完了するまで数秒または 1 分待ちます。
完了すると、成功メッセージが表示されます。
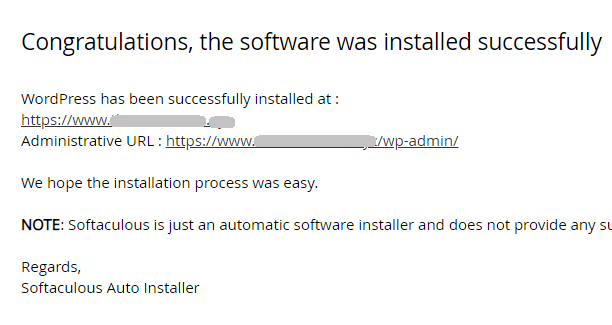
6. ウェブサイトを設定する
WordPress のインストール プロセスが完了したら、サイトの設定を変更して、よりプロフェッショナルに見えるようにする必要があります。
このためには、WordPress 管理パネルにアクセスする必要があります。
ドメイン名の末尾に/wp-adminを追加するだけです。
例: yoursite.com/wp-admin
次に、管理者のユーザー名とパスワードを入力して、WordPress ダッシュボードにアクセスします。ステップ 1、デフォルトのプラグインを削除する
デフォルトでは、WordPress は 1 つ以上のプラグインを自動的にインストールしますが、それらは必要ありません。
プラグインを削除するには、 Plugins > Installed Pluginsに移動します。
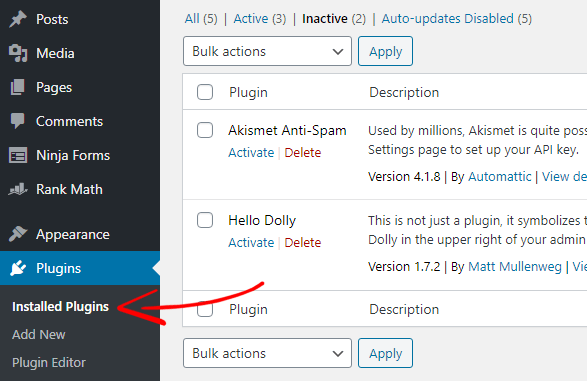
次に、プラグインを 1 つずつ無効にして削除します。
ステップ 2、パーマリンク設定を変更する
パーマリンクは、Web サイトの URL 構造です。
デフォルトでは、日付と投稿名で設定されています。
そのため、投稿を公開すると、たとえば「 domain.com/2020/02/04/hello-world/ 」のように、URL に日付が自動的に追加されます。
ただし、パーマリンク構造を単純なものに変更できます。
パーマリンク構造を変更するには、 [設定] > [パーマリンク]に移動します。
選択できるパーマリンク構造にはいくつかの種類があります。 ただし、SEO に適した URL 構造であるため、投稿名のパーマリンクを使用することをお勧めします。
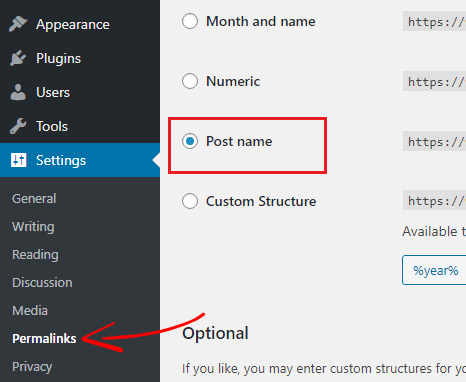
投稿名のパーマリンク構造を選択し、[変更を保存] をクリックします。
重要な注意: パーマリンクを変更したら、再度変更しないでください。 パーマリンクを変更すると、すべての URL が変更されます。 その結果、すべてのページで 404 エラーが発生し、最も重要なことに、SEO ランキングが失われます。
必読: WordPress のインストール後に行うべき 15 の最も重要なこと
7. スポーツ テーマをインストールする
次に、スポーツ ブログのテーマをインストールする必要があります。
有料テーマと無料テーマの両方が利用可能です。 ただし、初心者としては、無料のテーマを使用することをお勧めします。
手順は次のとおりです。
ステップ 1、テーマのインストール
テーマをインストールするには、 [外観] > [テーマ] > [新規追加] に移動します。
フィルター (おすすめ、人気、最新、機能フィルター) を使用してテーマを並べ替えることもできます。
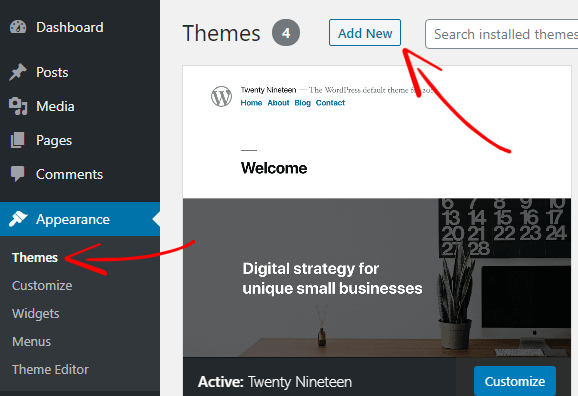
どのテーマを使用するか迷っている場合は、 GeneratePressテーマを使用することをお勧めします。
GeneratePress テーマは、速度と使いやすさのために構築された、最も人気があり、最も評価の高い WordPress テーマの 1 つです。 テーマはあらゆる目的に使用できます。
generatepressを検索し、テーマを有効にします。
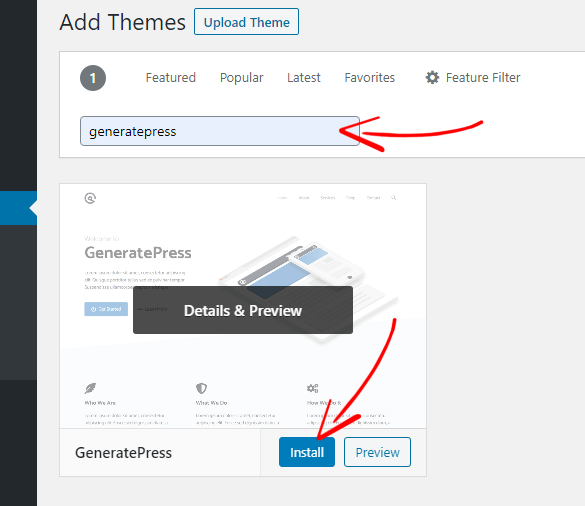
ステップ 2、サイドバーをクリアする(重要)
今すぐあなたのウェブサイトにアクセスしてください。
右側のサイドバーにサンプル投稿といくつかのウィジェットが表示されます。
ウィジェットは基本的にコンテンツのブロックであり、WordPress ユーザーがコードに触れることなくサイトのデザインとコンテンツを簡単に制御できるようにします.
ウィジェットは非常に便利ですが、すべてが必要なわけではありません。 そのため、それらのいくつかをクリアする必要があります。
ウィジェットを追加または削除するには、 [外観] > [ウィジェット] > [右サイドバー]に移動し、左側にドラッグします。
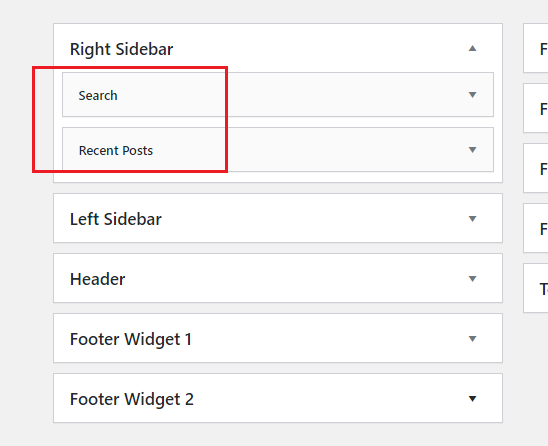
検索と最近の投稿のみを保持します。
左サイドバー、フッター、ヘッダー、トップバーなど、ウィジェットを追加できるサイドバー領域が他にもあります。
8.プラグインをインストールする
WordPress プラグインは、Web サイトに新しい機能を追加するアプリです。 モバイル アプリやコンピューター ソフトウェアと同じように機能します。
WordPress プラグイン ギャラリーには 60,000 を超えるプラグインが用意されています。 ただし、必要なものはごくわずかです。
プラグインをインストールするには、 Plugins > Add Newに移動します。 検索バーを使用すると、何十万もの無料プラグインを見つけることができます.
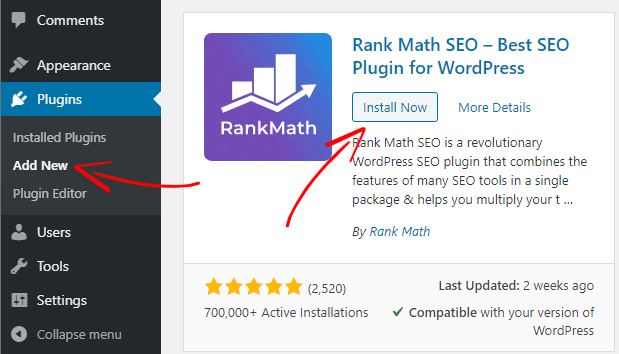
次に、インストールをクリックして、プラグインを有効にします。
新しいWordPressサイトに推奨される8つのプラグインは次のとおりです。
1. Rank Math (無料の SEO プラグイン) - Rank Math は WordPress に最適な SEO プラグインです。 SEOに適したコンテンツを書くように導き、検索トラフィックを改善するのに役立ちます.
2.忍者フォーム(無料の連絡フォーム) - 忍者フォームは、ドラッグ アンド ドロップの連絡フォーム ビルダーです。 このフォームを使用すると、数分でお問い合わせフォームを作成できます。
3. Site Kit by Google (無料の分析ツール) - Site Kit by Google は、Google Analytics、Google Search Console、AdSense などを Web サイトに統合できるワンストップの分析ツールです。 プラグインを使用すると、ウェブサイトのトラフィック統計、AdSense の収益、ユーザーの行動を監視できます。
4. Akismet Spam Protection (無料) - これは、Web サイトのスパム コメントを阻止するための最適なプラグインです。
5. Smush Image Optimizer (無料) - このプラグインは、アップロード中にすべての画像を自動的に最適化し、サイトのパフォーマンスを向上させるのに役立ちます。
6. WP Rocket (有料) - WP Rocker は、WordPress に最適なキャッシュ プラグインです。 静的ページ、メディア ファイル、画像などをキャッシュすることで、Web サイトを高速化します。サイトの速度を真剣に考えている場合は、必須のプラグインです。 49ドルかかります。
7. Super Socializer (無料) - Super Socializer は、WordPress 用の無料のソーシャル共有プラグインで、Facebook、Twitter、LinkedIn、Pinterest などのさまざまなソーシャル メディア プラットフォームでコンテンツを共有できます。
8. Ad Inserter (無料) - デフォルトでは、WordPress は広告を挿入するための領域が非常に限られています。最も重要なことは、すべての種類の広告をサポートしているわけではないということです。 ただし、Ad Inserter プラグインを使用すると、すべてが可能になります。 Web サイトのどこにでも任意のタイプの広告を追加できます。 さらに、多くの高度な機能が付属しています。
これらのプラグインは、新しい WordPress Web サイトには十分です。 ただし、さらにプラグインをインストールしたい場合は、自由にインストールできます。
注- 使用するプラグインのみを保持することが非常に重要です。 プラグインが多すぎると、Web サイトのパフォーマンスに影響を与える可能性があります。
また、すべてのタイプのサイトに最適な20のWordPressプラグインもお読みください
9. 最初のブログ投稿を公開する
これで、スポーツ ブログが正常に作成されました。次は、最初のブログ投稿を公開します。
投稿を書き始める前に、いくつかのカテゴリを作成しましょう。
ステップ 1、カテゴリを作成する
カテゴリは、WordPress ブログの投稿をグループ化する方法です。 親カテゴリと子カテゴリの両方を持つことができます。
ゴルフ、フットボール、バスケットボールの 3 つの異なるスポーツについて書きたいとしましょう。
したがって、スポーツごとに 3 つの異なるカテゴリを作成する必要があります。
カテゴリを追加するには、 [投稿] > [カテゴリ]に移動します。
名前を付け、説明を書き、 Add New Categoryをクリックします。
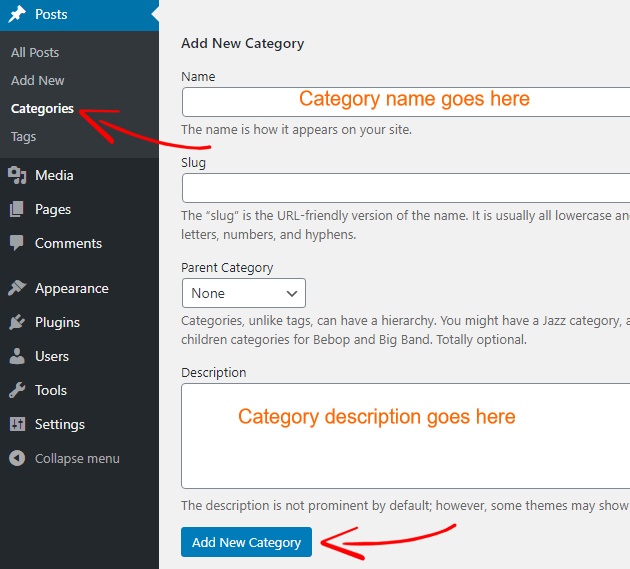
同様に、他のカテゴリを作成します。
そして、子カテゴリは、より広いトピックの下のサブトピックに使用されます。
たとえば、「バスケットボール」カテゴリの下には、ツール、試合、リーグ、ニュースなどの子カテゴリが存在する可能性があります。
ステップ 2、メニューを作成する
カテゴリと子カテゴリを追加したら、メニューを作成する必要があります。
WordPress メニューは、訪問者が簡単にナビゲートするのに役立ち、基本的にヘッダー セクションに配置されます。
これがどのように見えるかです:
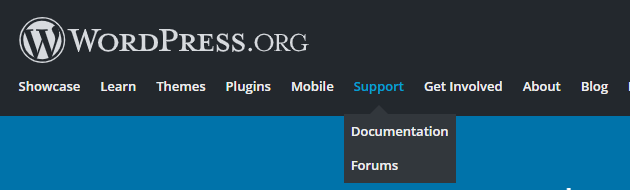
メニューを作成するには、 [外観] > [メニュー] に移動します。
メニューに追加するカテゴリとページを選択し、[メニューに追加] をクリックします。
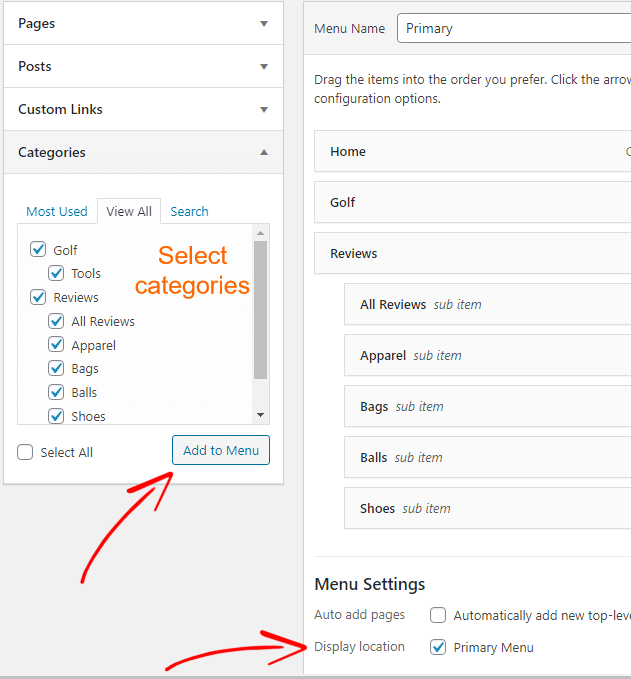
ドラッグしてメニュー項目を並べ替えることもできます。
メニュー設定で、プライマリ メニュー オプションを確認し、[メニューの保存]をクリックします。
例として、カテゴリ、子カテゴリ、および 2 つのページ (contact us と about) を追加しました。
これがどのように見えるかです:
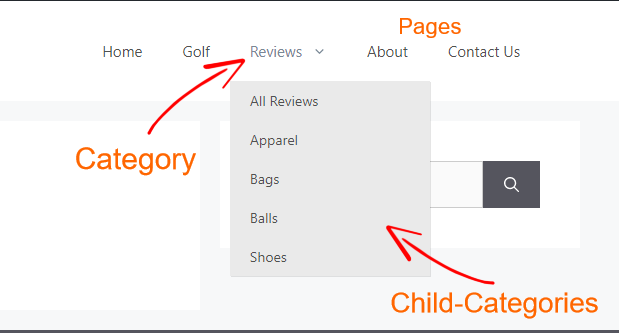
ステップ 3、ブログ記事を書く
これでカテゴリが作成され、最初のブログ投稿を書く準備が整いました。
ブログ投稿を作成するには、 [投稿] > [新規追加]に移動します。
まず、投稿のタイトルを書き、ブロックを追加して書き始めます。
プラス (+)アイコンをクリックして、ブロックを追加します。
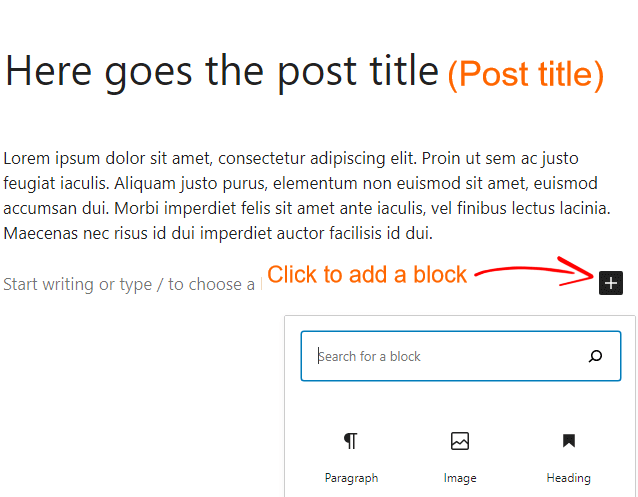
段落、画像、引用、コード、ギャラリー、リストなど、50 種類以上のブロックを使用できます。
書き込みが終わったらページ右側の「投稿設定」へ。
そこから、パーマリンク、カテゴリ、アイキャッチ画像、投稿ステータス、可視性などを設定できます.
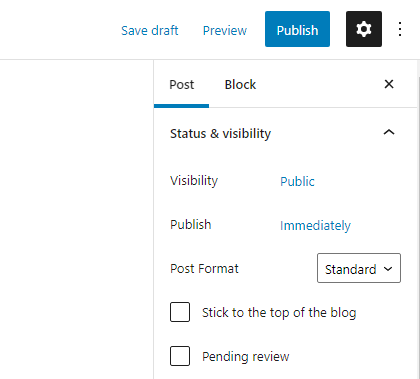
最後に、[公開] ボタンをクリックして完了です。
10. 重要なページを作成する
スポーツ ブログを作成したら、次のステップは、サイトについて、お問い合わせ、プライバシー ポリシーなどの重要なページを作成して追加することです。
これらのページは非常に重要であり、多くの点で役立ちます。
個人が助けを求めている、または企業があなたのウェブサイトに広告を掲載したいと考えているとしましょう。
しかし、彼らはどのようにあなたに届きますか?
あなたに連絡する最も簡単な方法は、お問い合わせページを経由することです。
さらに、Google AdSense、Amazon アフィリエイト プログラム、またはその他のアフィリエイト マーケティング プラットフォームに申し込む場合は、プライバシー ポリシー、免責事項などのページが必須です。
また、すべての Web サイトにこれらの共通ページがあることを確認することもできます。
a) About us ページの作成- About us ページには、Web サイトの内容や、Web サイトが提供するサービスが表示されます。
私たちについてのページを作成するには、 [ページ] > [新規追加]に移動し、最初のブログ投稿を作成した方法で Web サイトについて書きます。
b)お問い合わせページの作成 - お問い合わせページを作成するには、前述の Ninja Forms プラグインをインストールする必要があります。
インストールしてアクティブ化したら、 Ninja Forms > Dashboardに移動します。
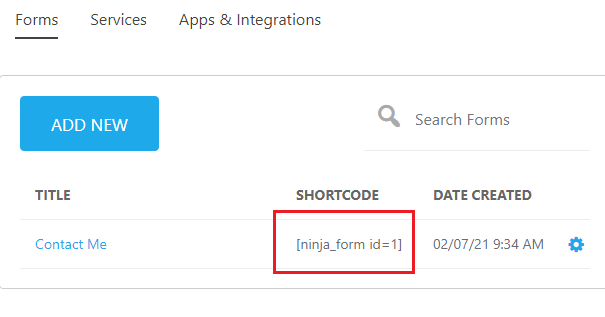
デフォルトでは、サンプルの連絡先フォームがすでに作成されており、変更できます。
さらにカスタマイズするには、フォームをクリックします。
完了したら、ショート コードをコピーしてページに貼り付けます。
c)プライバシー ポリシー- Web サイトのプライバシー ポリシーを作成するには、 Termlyなどのオンライン ツールを使用できます。
d)免責事項-免責事項は、ブログ、ウェブサイト、またはアプリを法的責任から保護する通知です。
Termly を使用して無料の免責事項を生成できます。
e)広告を出す -ウェブサイトを立ち上げて少なくとも 1 年以上稼働すると、追加のお金を得る広告の機会を得ることができます。
11. CDN を追加してサイトを高速化する
コンテンツ配信ネットワーク (CDN) は、インターネット コンテンツの配信を高速化する、グローバルに分散されたサーバーのネットワークです。
Web サイトのすべてのコンテンツをキャッシュし、最も近い地域から訪問者に配信します。
CDN を使用すると、次のような多くの利点があります。
いくつかの CDN プロバイダーがありますが、Cloudflare CDN は無料で、世界中に 155 以上のデータセンターがあるため、Cloudflare CDN を使用することをお勧めします。
HostPapa ユーザーとして、Cloudflare CDN を WordPress サイトに簡単に統合できます。
ステップ 1、 cPanel にログインします
最初に HostPapa cPanel アカウントにログインし、[ソフトウェア] セクションで [ Cloudflare ] をクリックします。
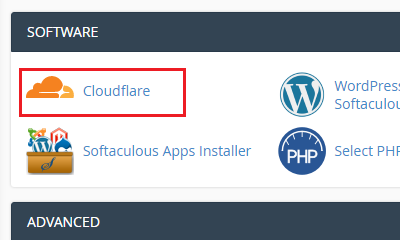
ステップ 2、 Cloudflare アカウントを作成する
無料の Cloudflare アカウントを作成します。
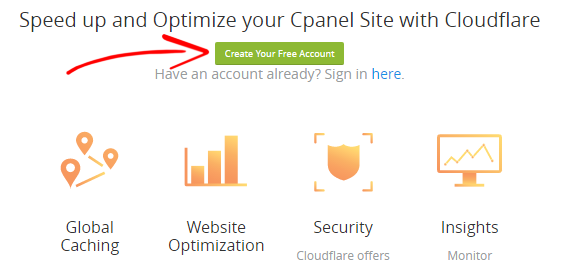
アカウントの詳細を入力すると、ドメインを追加するよう求められます。
ステップ 3、 Cloudflare プランを選択する
Cloudflare で利用できる 4 つの異なるプランがあります。 無料プランを選択して開始し、[続行] をクリックします。
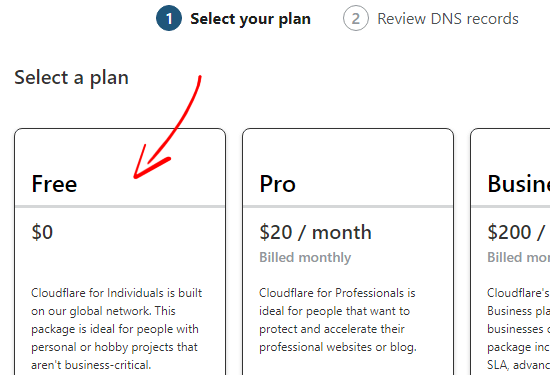
ステップ 4、 DNS レコードを確認する
その後、現在の DNS レコードのスキャンが開始されます。
ここでは何もする必要はありません。 [続行]をクリックして、次のステップに進みます。
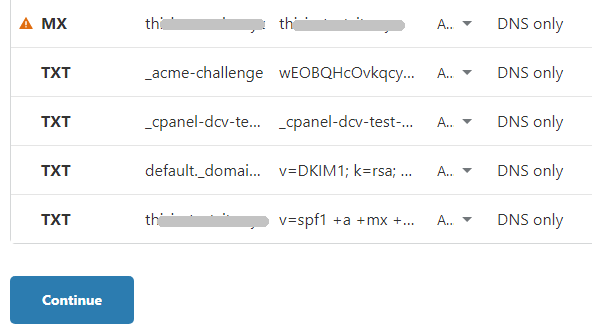
ステップ 5、ネームサーバーを変更する
このステップでは、ネームサーバーを更新する必要があります。
このためには、HostPapa ネームサーバーを削除し、Cloudflare のネームサーバーを追加する必要があります。
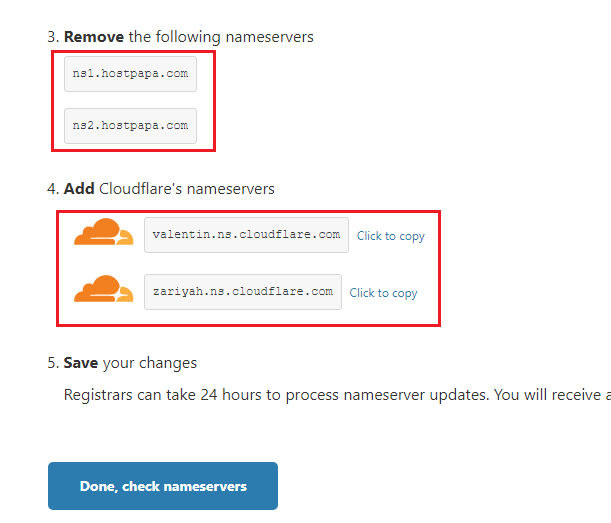
クリックして Cloudflare ネームサーバーをコピーし、コンピューターのどこかに保存します。 しばらくするとそれらが必要になります。
次に、HostPapa ダッシュボードにログインします。
[マイ ドメイン]をクリックすると、ドメイン名が表示されます。
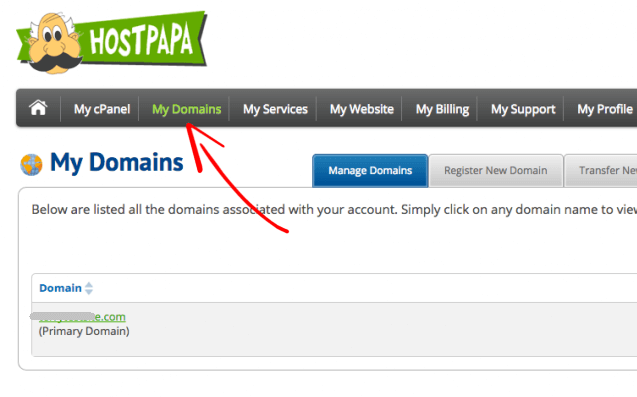
[詳細]をクリックしてから、[ネームサーバー] をクリックして詳細を表示します。
ネームサーバーを更新するには、2 つのオプションがあります。 ただし、「 Use Custom Nameservers 」をクリックする必要があります。
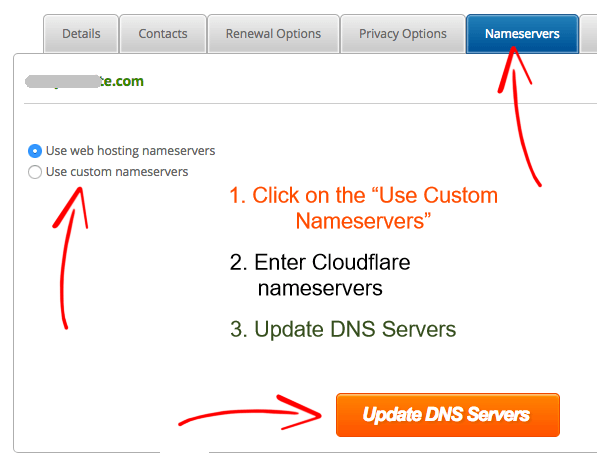
Cloudflareネームサーバーを1つずつ入力し、 Update DNS Serversをクリックします。
ステップ 6、クイック最適化ガイド
完了すると、Cloudflare は Web サイトのセキュリティとパフォーマンスを改善するのに役立ついくつかの最適化のヒントを提案します。
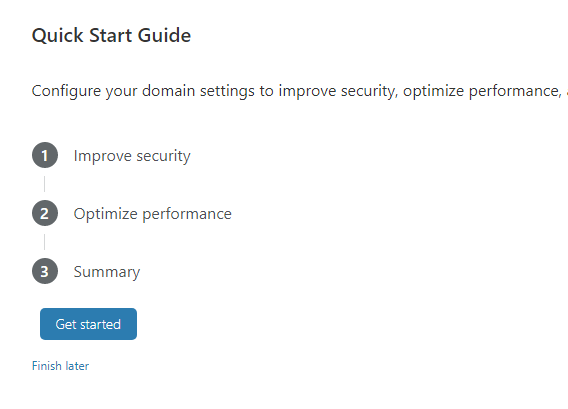
[開始] をクリックして、サイトの最適化を開始します。
a)セキュリティの向上
- 自動 HTTPS 書き換え- オンにする
- 常に HTTPS を使用- オンにします
b)パフォーマンスを最適化する
- 自動縮小- JavaScript、CSS、および HTML をチェック
- Brotli - オンにします
[完了] ボタンをクリックして設定を保存することを忘れないでください。
終わり! Cloudflare CDN が WordPress サイトに正常に追加されました。
注: DNS サーバーの更新が有効になるまでに最大 24 時間かかる場合があることに注意してください。
これは自動プロセスです。 サイトが Cloudflare でアクティブになると、メールが届きます。
12. スポーツブログを収益化する
スポーツブログを始めた後、オンラインでお金を稼ぐ方法について疑問に思うかもしれません.
さて、そうする時が来ました。
ブログを数か月間稼働させたら、収益化を開始できます。
スポーツ ブログを収益化して収益を上げる方法はたくさんあります。
初心者は、承認を得やすい 2 つまたは 3 つの収益化プラットフォームだけに集中する必要があります。
ただし、収益化プラットフォームに申し込む前に、ブログが次のガイドラインを満たしていることを確認してください。
初心者としてスポーツ ブログを収益化するための上位 3 つの方法を次に示します。
1.広告ネットワークを通じて収益を得る
広告または広告ネットワークは、広告を提供したい Web サイトに広告主を接続する会社です。
Google AdSense はその好例です。
いずれかの広告ネットワークに承認されたら、収益を得るために Web サイトに広告を掲載する必要があります。
広告ネットワークでは、広告の閲覧数とクリック数の合計によって報酬が支払われます。
a) Google アドセンス
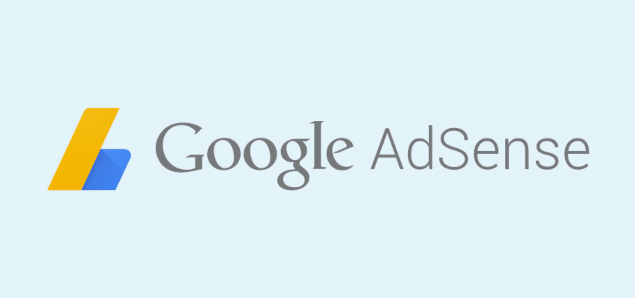
AdSense は、Google が運営する最大の広告ネットワークです。
AdSense はあらゆる種類のブログに適しています。 テキスト広告やディスプレイ広告、インフィード広告、記事内広告など、さまざまな種類の広告を配信します。
Google AdSense に申し込むための最小トラフィック要件はありません。
最低支払い基準額は 100ドル。
Google AdSense に申し込む
b)エゾイック
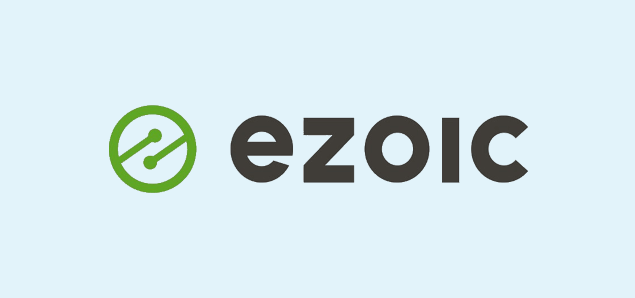
エゾイックは Google AdSense の優れた代替手段です。
ディスプレイ広告、ネイティブ広告、インライン広告、モバイル アンカー、またはオーバーレイ広告を配信します。
Ezoic を通じて、Google AdSense よりも10 倍の収益を生み出すことができますが、月間最低 10,000 回の訪問を受けるサイトのみを受け入れます.
最低支払い額は $20です。
エゾイックに申し込む
2.アフィリエイト マーケティングでお金を稼ぐ
アフィリエイト プログラムは、アフィリエイトが販売を行ったときに企業がコミッションを支払うパフォーマンス ベースの広告チャネルです。
アマゾンアソシエイトはその好例です。
アフィリエイト プログラムに参加したら、ブログに (テキストまたはバナーを介して) 製品リンクを配置する必要があります。 誰かがあなたのリンクから商品を購入すると、コミッションが発生します。
a)アマゾンアソシエイト
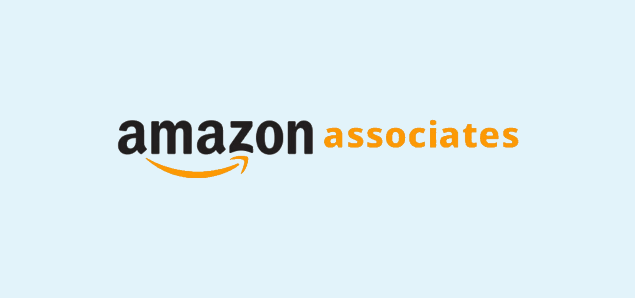
Amazonアソシエイトは、Amazonが運営するアフィリエイトプログラムです。
合計 18 か国で Amazon アフィリエイト プログラムを実施しています。
Amazon アソシエイトによる承認を受けるための最小トラフィック要件はありません。
Amazon アフィリエイト プログラムでの承認プロセスは即時です。 ただし、 アカウントをアクティブに保つには、最初の180 日以内に少なくとも3 件の認定販売が必要です。
最低支払い額は $10 です。
アマゾンアソシエイトに申し込む
b)シェアアセール
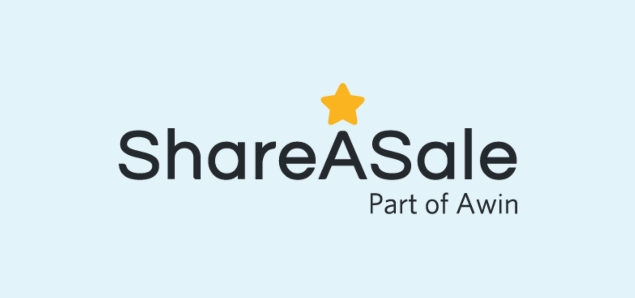
ShareASale は、6,000 を超える商人にアクセスできるもう 1 つの人気のあるアフィリエイト マーケティング ネットワークです。
ShareASale での承認プロセスは非常にシンプルで、 最小トラフィック要件はありません。
最低支払い額は 50 ドルです。
ShareASale アフィリエイト ネットワークに参加する
3.直接広告でお金を稼ぐ
企業が自社製品をオンラインで宣伝する方法はいくつかありますが、オンライン広告はその 1 つです。
ブログに十分な量のトラフィックがあり、ソーシャル メディア プラットフォームに適切なフォロワーがいる場合、企業は広告を求めてあなたに連絡を取ります。
ブログのトラフィックが多ければ多いほど、より多くの広告オプションが得られ、最も重要なことに、より多くの支払いが得られます.
製品についてのレビューを書いたり、あなたのウェブサイトにバナーを貼ったりするように頼まれるかもしれません。
簡単にするために、1 か月あたりのトラフィック量、ソーシャル フォロワーの数、広告スロットの数、価格モデルを表示できる広告ページを作成できます。
スポーツブログを始める方法 - 評決
ブログを通じて、あなたの知識を世界と共有し、ライティング スキルを磨き、ビジネスを売り込み、そして最も重要なこととして、多くのお金を稼ぐことができます。
あなたがスポーツに情熱を持ち、十分な知識を持っているなら、スポーツブログを始めてお金を稼いでみませんか?
ブログの作成はパイのように簡単です。
この記事を読めば、わずか 20 分でスポーツ ブログを作成する方法がわかります。
各手順を詳しく説明し、作業を簡単にするために画像を追加しました。
ただし、質問がある場合、またはステップで行き詰まっている場合、または私にスポーツブログを作成してほしい場合は、お問い合わせフォームからご連絡ください.
より多くのコンテンツ、
2022年の9つのベストHostGator代替
2022年のベストBluehost代替案9選
2022年の9つの最高のWPエンジンの代替案
2022年の9つのSiteGroundの代替案
2022年の5つの最高のSEMrush代替(無料および有料)
*この投稿にはアフィリエイト リンクが含まれている場合があります。つまり、私のリンクから購入することを選択した場合、私は少額の手数料を受け取る場合があります (追加費用は発生しません)。 これにより、WPMyWeb を稼働させ、最新の状態に保つことができます。 私たちのリンクを使用していただきありがとうございます。本当に感謝しています。 もっと詳しく知る。
