Spotify Web Player: 2022 年に無料で無制限の音楽ストリーミング
公開: 2022-06-08Spotify はすべてのプラットフォームでネイティブ アプリを提供していますが、オンライン プレーヤーが付属している可能性を見落としがちです。 Chromebook で Spotify を使用している場合、Chromebook を使用している場合、ソフトウェアをインストールできないサポートされていないコンピューターを使用している場合、または Spotify デスクトップ アプリが動作しない場合に便利です。
Spotify Web Player を初めて使用する場合は、その使用方法とナビゲーターを使用する利点、およびそれを最大限に活用する方法を説明します。
目次
- 1 Spotify Web Player とは?
- 2 Spotify Web プレーヤーを使用するメリット
- 3 Spotify ウェブプレーヤーにログインする
- 4 Mac の Spotify Web プレーヤー
- 5 Spotify Web で音楽を検索する方法
- 6 Spotify Web のライブラリに音楽を保存する
- 7 Spotify Web プレーヤーが機能しないのはなぜですか。 何をすべきか?
- 8 Spotify Web Player で広告をブロックする方法
- 9結論
- 9.1関連
Spotify ウェブ プレーヤーとは?
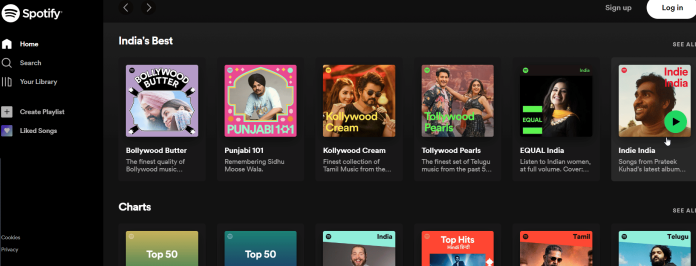
Spotify Web Player を使用すると、Web ブラウザから Spotify から直接音楽をストリーミングできます。 さらに、さまざまなデバイスから Spotify にアクセスできます。 Mac、PC、またはスマートフォンやタブレットで使用できます。 Safari、Firefox、Chrome、Edge、Vivaldi、Opera など、さまざまな Web ブラウザーで動作します。
互換性のあるデバイスには、Apple の Mac と PC、タブレットなどが含まれます。 基本的に、どの Web ブラウザー デバイスでも Spotify を介して音楽をストリーミングできます。 オンラインで Spotify にアクセスしたいがデバイスを持っていない場合に便利です。 さらに、サードパーティではない任意のデバイスを使用して、Web および Spotify でプレーヤーを使用できます。
Spotify Web プレーヤーを使用する利点
あなたはそれを持っていますが、あなたはそれを持っていません。 これは主な利点の1つです。 アプリケーションを使用することで、より多くの時間と Mac のリソースをサービスに費やすことができます。 ただし、Spotify Web プレーヤーのメリットはそれだけではありません。 メリットとデメリットはこちら
どこにでも音楽を持ち運べます。 Spotify のオンライン バージョンの主な利点の 1 つは、その移植性です。 再生する音楽は、Spotify デスクトップ アプリケーションでデバイスに制限されます。 ただし、単純な Spotify インターネット プレーヤー アカウントを使用すると、どこからでもプレイリストにアクセスできます。

Mac の空き容量を増やします。 あなたがストレージの完璧主義者で、無駄なギガバイトをできるだけ少なくしたい場合は、Web プレーヤーが理にかなっています。
広告をブロックします。 無料の Spotify には、ビジュアル広告とオーディオ広告が付属しています。 無料のアカウントを持つ多くの人々は、広告ブロッカーを利用するためにインターネット Spotify にアクセスできます。
Spotify Web プレーヤーにログインする
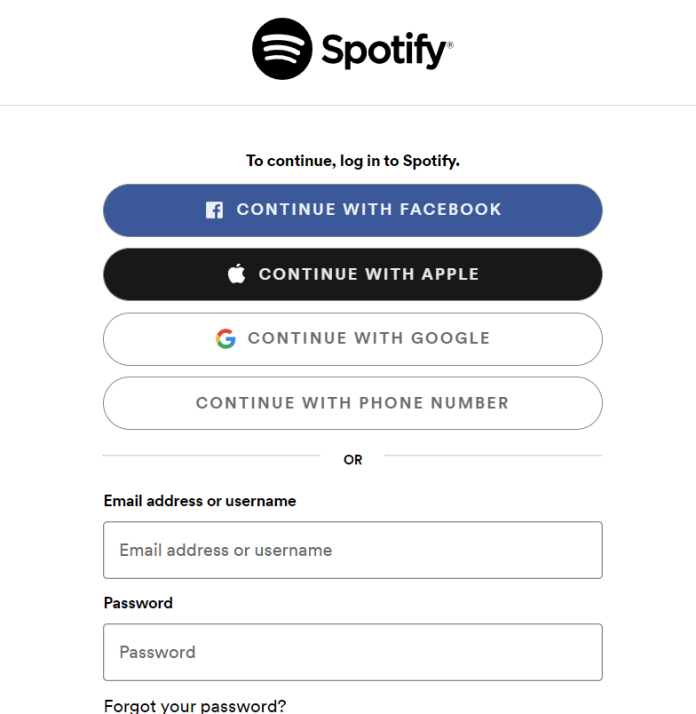
インターネット経由でプレーヤーにサインインする必要がある場合は、Spotify アカウントのログイン情報をウォレットに保管してください。 このプレーヤーを通じて、プレミアムおよび無料の Spotify アカウントにサインアップできます。
- PC で好みのブラウザーを起動し、Spotify Web Player に接続します。
- Spotify Web サイトの右上にある[ログイン] ボタンを選択します。
- Spotify アカウントのアカウントを持っていない場合は、[ Spotify に参加] をクリックして自分用のアカウントを設定できます。
- ログインしている Spotify アカウントにログインすると、Spotify Web Player のメイン インターフェイスが表示されます。
- これで、ブラウザの Spotify Web Player でお気に入りの曲を再生できます。
またチェックしてください:最高の無料YouTubeからMP3へのコンバーター
Mac の Spotify Web プレーヤー
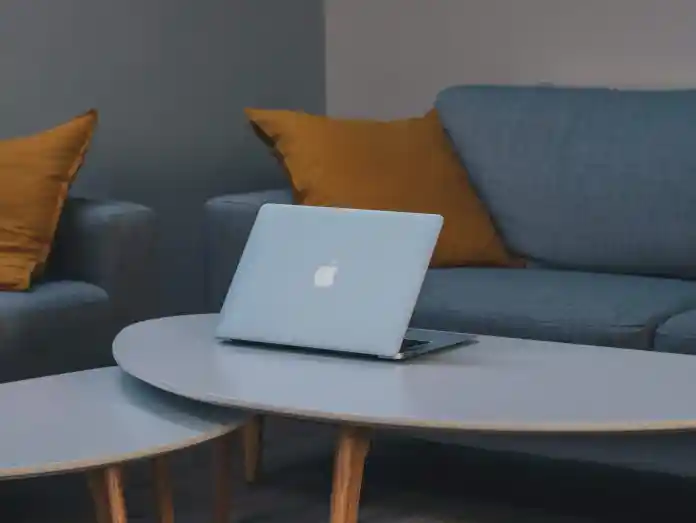
アプリのダウンロードは、大きな責任のように感じることがあります。 特に、サービスについて学び始めたばかりで、努力する価値があるかどうかを判断する前に試してみたい場合は. そんな時はSpotifyをオンラインで! オンライン音楽プレーヤーの Spotify をご存じない方のために、情報を共有できることを嬉しく思います。 便利な Web ブラウザで Spotify の音楽をダウンロードできます。

これは UX の意味でのアプリケーションに似ており、アプリケーションが行う多くの機能が含まれています。
- 完全な Spotify 音楽カタログにアクセスする
- アーティストやプレイリスト、タイトルなどで音楽を検索します。
- 音楽ライブラリの編集と作成
- Spotify プレイリストのハイパーリンクをコピーして配布する
- アーティストのページ、注目の音楽、ジャンル、ムードなどを表示します。
詳細に入る前に、信頼できるインターネット接続がない場合、Spotify Web プレーヤーが正しくストリーミングできないことに注意する簡単な事実があります. したがって、テストする場合は、高速インターネット接続があることを確認してください。
Spotify Webで音楽を見つける方法
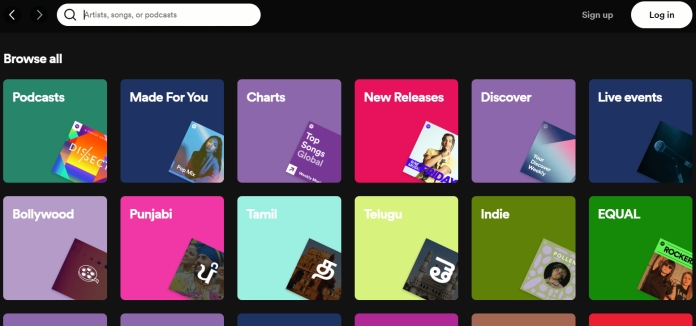
クールなプレイリストについては、お気に入りのアーティストを検索するか、サイドバーの左上にある検索タブをクリックしてジャンルを参照してください。 そこには、さまざまなジャンルを含む [すべてを探索] セクションがあります。 あなたの好きな音楽ジャンルが一番上にあります。 ジャンルを 1 つ選択して、おすすめのプレイリストと新しいリリース、関連するポッドキャスト、およびサブジャンルを表示します。
そうでない場合は、上部の検索バーを使用して、Spotify のライブラリ内で何かを検索できます。 検索を入力すると、一致する曲、アーティスト、アルバム、プレイリストなどが見つかります。いずれかをクリックして、一致するページに移動します。
Spotify を使用すると、[ホーム] タブには好みに合わせて調整された役立つリンクが表示されます。 このタブには、最近のアルバム トラック、あなたのために特別に作成された Spotify プレイリスト、あなたが最もよく聞くような音楽などが表示されます。 何を聴こうか迷っている方は参考にしてみてください。
Spotify Web のライブラリに音楽を保存する
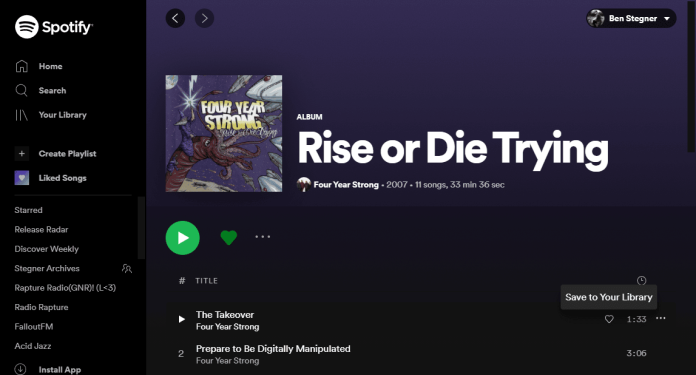
ライブラリ機能 ライブラリ機能を使用すると、お気に入りの音楽を保存して、1 つの場所からすべての音楽に簡単にアクセスできます。
アルバムまたはプレーヤーのプレイリストをライブラリに保存する場合は、プレイリストまたはアルバムのページでトラックのリストの上にあるハートのアイコンをクリックするだけです。 特定のトラックを保存したい場合は、そのトラックにカーソルを合わせてクリックして保存します。 次に、トラックの長さの横に表示されるハートをクリックします。
彼らのウェブサイトに行き、「フォロー」ボタンをクリックしてアーティストを保存します。 同じ方法でポッドキャストをライブラリに追加することもできます。
次に、Spotify Web の左上隅にある [あなたのライブラリ] タブで、上部にあるタブを使用して、保存した音楽、プレイリスト、ポッドキャスト、アーティスト、およびアルバムを表示できます。
プレイリストの上の左側のサイドバーに、最も気に入った曲の追加エントリがあります。 単一の曲をライブラリに保存できますが、アルバム全体を保存することはできません。その逆も同様です。
Spotify Web プレーヤーが機能しないのはなぜですか。 何をすべきか?
1. 互換性のあるブラウザを使用していることを確認してください
エラー メッセージが表示されたときに Firefox または Google Chrome を使用していない場合は、まず、Spotify が承認したブラウザーを使用していることを確認してください。 デフォルトの Safari Web ブラウザを使用している Mac ユーザーには、否定的なお知らせがあります。 Spotify は Web ブラウザー Safari を使用できなくなったことが発表されており、Web プレーヤーにアクセスするには Firefox と Google Chrome をインストールするか、デスクトップに Spotify をダウンロードする必要があります。 Spotify。
3: ブラウザのキャッシュと Cookie をクリアする
最後になりましたが、問題を解決するために実行できる最後の手順は、ブラウザのキャッシュと Cookie をクリアすることです。 キャッシュとは、ウェブサイトにアクセスするたびにコンピューターに保存される一時ファイルを指し、読み込みを高速化します。 Cookie は、PC で閲覧するサイトによって保存されます。 サイトへのアクセスに関する重要な情報が含まれています。
2. ブラウザを更新する
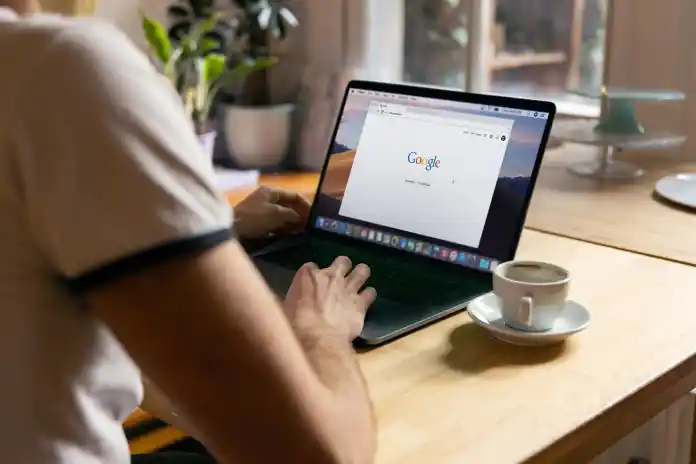
古いバージョンのブラウザーを使用している場合、多くの Web サイト (特に Spotify などのストリーミング サービス) はブラウザーと互換性がありません。 これは、古いバージョンのブラウザーでは、サイトに表示されるすべてのコンテンツをサポートできないために (他の原因の中でも) 発生します。 したがって、使用しているブラウザの最新バージョンを使用していることを確認する必要があります。
Spotify Web Player で広告をブロックする方法
Spotify Web プレーヤーである Spotify を使用している場合は、お気に入りの曲を聴きながら Spotify 広告をブロックできます。 これらの Chrome 拡張機能 (SpotiShush や Spotify Ads Remover など) を使用すると、迷惑なオーディオ広告が Spotify で音楽の再生を停止するのを防ぐことができます。
ステップ 1. Chrome ウェブストアにアクセスして、SpotiShush または Spotify Ads Remover を見つけます。
ステップ 2. Chrome で [Add to] をクリックして、拡張機能をインストールします。 次に、Spotify ウェブサイト プレーヤーを開きます。
ステップ 3. Spotify Web プレーヤーを使用して音楽を再生しているときに、拡張機能を使用してすべての広告が削除されます。
結論
これは、Spotify Web Player のこの機能を利用するための完全なガイドです。 前述の手順を実行する際に、このチュートリアルが役立つことを願っています。 あとは指示に従うだけで、すぐに始められます。
最新の e コマースと Amazon のニュースを入手するには、www.cruxfinder.com でニュースレターを購読してください。
