ShopifyストアにGoogleショッピングを設定するにはどうすればよいですか?
公開: 2021-12-24ショップオーナーとして、SEOの知識を十分に理解している必要があります。 したがって、 ShopifyストアにGoogleショッピングを設定することは、間違いなく懸念事項の1つになります。 このタイプの広告は、コスト削減で優れた効率をもたらすために評価されています。
調査によると、Googleショッピング広告はクリック率とコンバージョン率が高くなっています。 さらに、Googleショッピング広告は、SERPの上部にある商品画像を使用するときに検索者の注意を引くための効果的な方法でもあります。 たとえば、ユーザーが「iPhone」を検索すると、価格だけでなく鮮明な画像も表示されます。これは、従来のテキスト広告よりも魅力的です。
以下の透過的なチュートリアルに従って、 Googleショッピングをすぐに設定しましょう。
1. Googleショッピングとは何ですか?
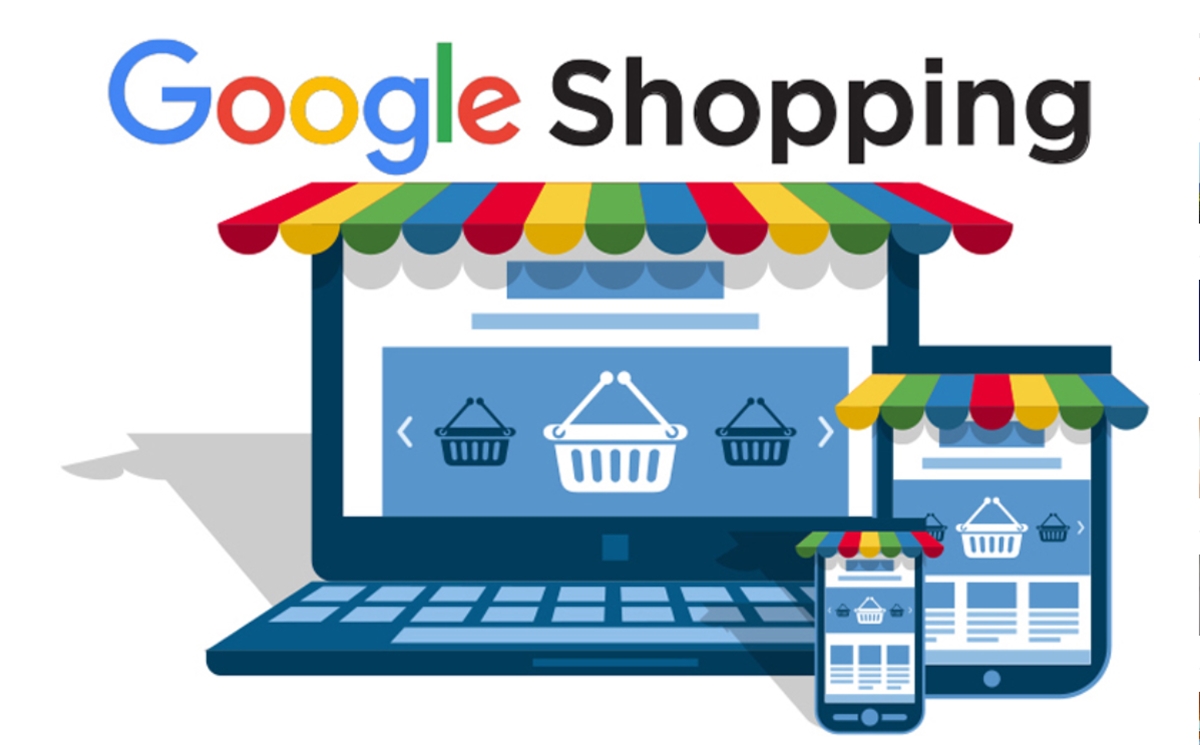
Googleショッピングは、顧客がオンラインで購入したい商品を検索して比較できるようにするGoogleサービスです。 すべての商品をGoogleショッピングに掲載できます。これにより、見込み顧客が商品をより簡単に閲覧できるようになり、見込み顧客にリーチして引き付けることができます。
簡単に理解できるGoogleショッピングの操作メカニズムは、Googleショッピングが写真、価格、商品説明で提供された商品データを使用して、ユーザーからのクエリに最も近い商品を表示することです。
表示場所:Googleショッピング広告は、検索結果ページで「最もホットな」位置にあります。 一般的に表示される2つの位置は、上部領域(検索バーのすぐ下-Google広告と自然な検索結果)と右側の上部領域(この位置は表示されません。電話に表示されます)です。
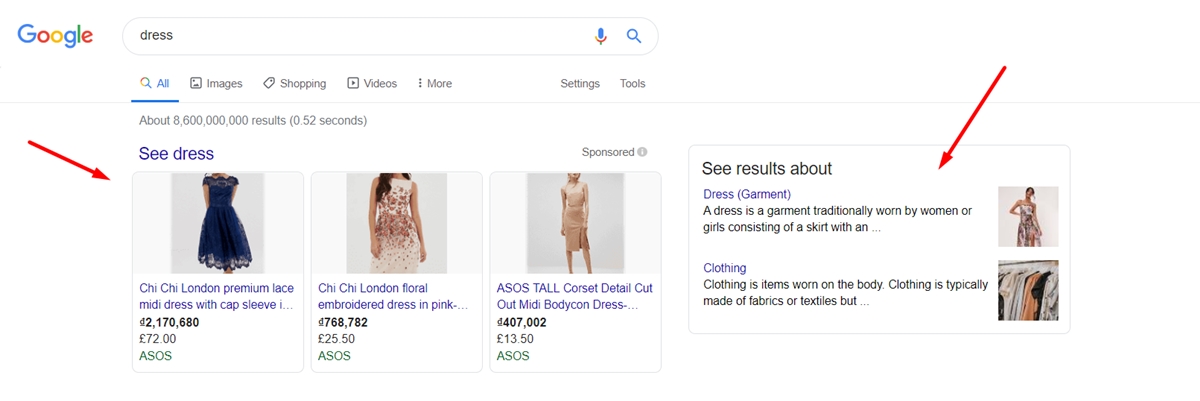
Googleショッピングの広告費用:Googleショッピングの広告は、キーワードの入札単価とクリック単価(CPC)によって計算されます。 顧客が検索すると、広告は表示されているがクリックされていなくても、お金を失うことはありません。 Googleショッピングキャンペーンを設定するときは、クリックごとに支払う金額を設定します。 他の競合他社より上位にランク付けするために必要な最小額のみを支払い、多くの場合、最大入札額よりも低くなります。
Googleショッピング広告の効果:統計によると、ユーザーの最大70%が、購入を決定する前に、商品に関する情報、価格、販売場所をGoogleで検索することがよくあります。 多くの企業がGoogleショッピングを利用しており、通常のAdWords広告よりもクリック率が高く、2〜3倍になることもあります。 また、顧客の範囲は最大限に拡張可能です。
2.Googleショッピングアプリの要件
ストアでGoogleショッピングアプリを利用するには、いくつかの重要な要件があります。
まず、ストアはGoogleがサポートする国に発送できる必要があります。 発送先がその国にあるかどうかを確認したい場合は、サポートされている国を訪問できます。
次に、使用する通貨は、商品の発送先の国と一致している必要があります。 Google Merchant Centerは、ストア商品の価格を顧客がいる通貨に自動的に変換します。
最後に、Googleショッピングアプリをインストールするには、GoogleMerchantCenterアカウントともちろんGoogleアカウントが必要です。 Google AdWordsとGoogleショッピングを同時に実行すると、表示される可能性が高くなります。 したがって、スマートショッピングキャンペーンを開始する場合は、Google広告アカウントを持っていることを確認してください。
3.Shopifyストア用のGoogleショッピングを設定する3つの手順
ステップ1:Googleショッピングアプリをインストールしてセットアップする
Googleショッピングアプリのインストール:Shopify App Storeでオンラインショップに最適なアプリを見つけて、インストールします。 アプリをインストールする方法は他に2つあります。 最初の方法は、サードパーティのインストールリンクを介してインストールすることです。 または、ショップ用にカスタムアプリを作成している場合は、一意のインストールリンクを使用してインストールできます。
Googleショッピングアプリを設定する:これを行うには、管理ページの左側にあるメニューの[
Apps]に移動します。 次に、[Google Shopping]を選択し、[Connect Google Accountボタンを選択します。 ShopifyがGoogleアカウント情報を要求するため、必ずGoogleアカウントを選択するか、新しいアカウントを作成してください。 セットアップ要件を確認し、必要に応じて変更を加えます。
次に、 Google Shoppingから、[ Overview ]に移動し、 Settingsをタップします。 あなたがする必要があるのは、マーチャントアカウントを選択することです。 まだ持っていない場合は、[ Create newを選択します。 Target marketの横にある[ Settingsをクリックして、製品を販売する場所を選択します。 その後、言語をカスタマイズし、ターゲット市場を選択する必要があります。 ターゲットとする市場はストアの通貨によって決定され、言語はターゲット市場によって異なることに注意してください。
[ Shopping settingsセクションの横にあるSelect ]を選択して、配送料の構成を自動にするか手動にするかを決定します。 次に、[ Save ]をクリックすることを忘れないでください。 最後に、製品のタイトルと説明を入力するだけです。 完了すると、商品は自動的にGoogleと同期されます。 Shopifyの[GoogleショッピングのOverview ]ページにアクセスして、Googleと同期できると予想されるアイテムを変更できます。
ステップ2:製品が承認されていない場合
GoogleショッピングのOverviewページにアクセスして、商品フィードの概要を確認できます。 同期されていない製品にはNot approvedのマークが付けられます。 これの原因は、エラーがあるためです。 たとえば、商品にタイトルがなく、Googleが同期できるようにするには、タイトルを追加する必要があるため、商品は承認されません。 あなたはおそらくたくさんの製品を持っていて、問題を見つけるのは難しいです。 したがって、[ Not approved ]の横のリンクをクリックできます。 Googleショッピング>商品ページにリダイレクトされます。 製品のエラーとステータスを示す製品のリストが表示されます。
製品が同期しなくなる原因となる問題は、製品名の下に表示されます。 これらのエラーは、製品の詳細ページで修正できます。 これらのエラーが修正された後、Googleショッピングはそれらの商品を自動的に同期しようとします。 Overviewページに戻って、別の製品に問題があるかどうかを確認し、修正することができます。
注:GTINが不足しているために製品に欠陥がある場合は、製品詳細のバーコードフィールドに不足している情報を入力できます。 または、GTINなしで製品をカスタム製品としてマークすることもできます。 最後に、製品エラーを修正すると、製品のステータスが「 Not approvedではなく「処理中」と表示されます。 つまり、そのステータスは、商品がGoogleショッピングによって再同期されていることを示します。 ステータスを[ Not approvedから[保留中のラベル]に変更するには、数分かかる場合があります。 ただし、同期はGoogleによって自動化されるため、製品エラーを修正した後は何もする必要はありません。
ステップ3:Google広告を接続する
Google広告アカウントをGoogleショッピングアプリに接続することはオプションです。 ShopifyでGoogleスマートショッピングキャンペーンを開始したい場合は、それを実行できます。
最初に行う必要があるのは、Google広告アカウントを持っているかどうかを確認することです。 Googleショッピングアプリのインストールに使用したメールに関連付けられているものがある場合は、すぐに追加してください。 Google広告アカウントをお持ちでない場合は、Googleショッピングアプリの設定時に必ず作成してください。 そうすることで、Google広告クレジットの資格を得ることができます。 以下は、Google広告アカウントをGoogleショッピングアプリに接続するために従うことができる詳細です。
- ステップ1 :Googleショッピングアプリから、
Settingsページに移動します。 次に、既存のGoogle広告アカウントを選択するか、新しいアカウントを作成します。
お持ちの場合は、ドロップダウンリストで選択し、[ Connectをタップします。
Google広告アカウントをお持ちでない場合は、[ Create new ]をクリックして、利用規約を確認してください。 その後、 Accept termsに同意する]を選択します。 Google広告からのアクセスリクエストメールが24時間以内に送信されます。その後、それを受け入れることを忘れないでください。
手順2 :[Google広告アカウント]フィールドで
View details]オプションを選択します。 詳細についてAdd billing information in your Google Ads Account settingsの横にあります。
ステップ3 :Google広告アカウントに請求情報を入力したことを確認し、[
I've added billing info]を選択します。
4. Shopify製品をGoogleショッピングと同期するにはどうすればよいですか?
4.1。 商品はGoogleショッピングで利用できる必要があります
Googleショッピングアプリを設定すると、すべての商品がGoogleMerchantCenterと自動的に同期されます。 同期する製品を選択する場合は、製品の可用性を手動で変更する方法と、一括アクションを実行して複数の製品の可用性を変更する方法の2つの方法で行うことができます。 Googleが同期できるバリエーションの量は、使用するアカウントの種類によって異なることに注意してください。 したがって、商品の制限を増やしたい場合は、GoogleMerchantCenterのヘルプにお問い合わせください。
4.2。 Googleショッピングに商品データを追加する
Googleによって同期された製品は、製品データに基づいて分類されます。 利用できないデータの一部は、Googleショッピングアプリから追加する必要があります。 アプリの[Googleショッピングの編集]セクションから商品に追加できるデータは次のとおりです。
製品がカスタマイズ可能かどうか。 カスタム製品には、GTINのような一意の製品識別子は必要ありません。 識別番号がない場合は、承認される前にカスタム製品であることを確認する必要があります。
Google製品カテゴリ-これを追加して、スマートショッピングキャンペーンとGoogle広告の製品パフォーマンスを向上させることができます。
カスタムラベル-Googleが製品を効果的に分類できるように、年齢、状態、性別のカスタムラベルを追加できます。
Googleショッピングに商品データを簡単に追加するには、次の手順に従います。
ステップ1 :Shopifyアカウントにログインしたら、管理ページの[
Apps]をクリックしてください。 次に、Google Shoppingに移動します。ステップ2 :[
Overview]ページの[Product feed]フィールドをタップします。ステップ3 :製品のステータスが表示されます。 同期された製品をバルクエディタで表示するには、その横にあるリンクを選択します。
ステップ4 :[
Edit Google Shopping]セクションをタップします。ステップ5:オプション:チェック製品にGTINまたはMPNがない場合、
This is a custom productです。手順6:オプション:商品のパフォーマンスを向上させるには、[商品の
Product categorization]フィールドにGoogle Product Categoryを追加します。ステップ7:オプション:性別、年齢、または状態のカスタムラベルを追加できます。
手順8:[
Save]をクリックして終了します。
注:2018年より前にリリースされた古いバージョンのGoogleショッピングを使用した場合は、Googleショッピングのメタフィールドを含むCSVを使用して商品をインポートした可能性があります。 ただし、これらを使用して、最新バージョンのGoogleショッピングアプリでデータをGoogleにインポートすることはできません。 したがって、次の手順に従って製品データを追加できます。
4.3。 タイトルと説明を最適化する
商品のタイトルや説明を追加するときは、キーワードの使用に焦点を当てる必要があります。 これにより、顧客はあなたの製品を簡単に見つけて売上を大幅に増やすことができます。
商品をGoogleショッピングと同期するときに、商品のタイトルと説明を同期できます。また、検索エンジンのリストにあるタイトルタグとメタ説明を使用することもできます。 これらを使用してキーワードを追加し、商品情報を変更せずにGoogleショッピングでSEOを改善できます。 Google Merchant Centerのヘルプから、理想的なタイトルや印象的な説明を設定する方法を学ぶことができます。
製品のタイトルタグとメタディスクリプションを使用するための詳細な手順は次のとおりです。
ステップ1 :Googleショッピングアプリから設定を選択します。
ステップ2 :Shopify管理ページで、必ず[
Apps]に移動し、[Google Shopping]をクリックします。ステップ3 :このステップでは、
Merchant Center accountを選択します。ステップ4 :
PRODUCT TITLE PREFERENCEフィールドを見て、SEO product titleを見つけます。 それを見つけたら、それをタップして、Googleショッピングの商品に検索エンジン最適化された商品タグを利用します。ステップ5 :ここで、
PRODUCT DESCRIPTION PREFERENCEフィールドに移動します。SEO product descriptionをクリックして、検索エンジン最適化されたメタ説明を利用します。
4.4。 Googleショッピング商品のステータス
商品のステータスを表示するには、Googleショッピングにアクセスして、[ Product pageに移動します。 製品には次の3つの状態があります。
- 未承認:このステータスの商品とは、エラーやデータが不足しているためにGoogleMerchantCenterと同期されていない商品です。
- 保留中:このステータスの商品は、Shopifyで変更されたため、GoogleMerchantCenterと同期されません。 Googleがそれらを同期して、自動的に次のステータスに移動するまでには、しばらく時間がかかります。
- 承認済み:これは、GoogleMerchantCenterと正常に同期された商品のステータスです。
Shopifyで商品情報を変更すると、同期された商品でエラーが発生する可能性があります。 Googleショッピングを定期的にチェックして、エラーやデータの欠落がなく、すべての商品が正常に同期されていることを確認することを強くお勧めします。
4.5。 Googleショッピングの商品要件
商品がGoogleショッピングに表示される前に、Googleは常に特定の商品情報を要求します。 おそらく、ShopifyからGoogleショッピングに自動的にインポートされる情報では不十分です。 そのため、商品をGoogle Merchant Centerと同期する前に、追加情報が必要になる場合があります。
製品に次の情報があるかどうか、および不足している場合は追加情報があるかどうかを確認する必要があります。
- Googleの製品カテゴリ
Googleが商品を正しく分類できるように、Googleの商品カテゴリを追加する必要があります。 商品にまだカテゴリがない場合、Googleはその商品のカテゴリを自動的に追加します。 ただし、これによりエラーが発生する可能性があります。 Googleの製品カテゴリガイドの詳細をご覧ください。
- 一意の製品識別子
Googleでは、すべての商品に一意の商品IDが必要です。 これは、Googleがあなたの製品を類似の製品と一致させるのに役立ちます。 ただし、商品IDが間違っていると、Googleによって商品が公開されず、アカウントが停止される可能性があるため、商品IDが正しいことを確認する必要があります。 GoogleMerchantCenterから一意の商品IDを表示できます。
4.6。 Googleの商品カテゴリの要件
次のタイプの製品も、特別な要件を満たす必要があります。
アパレル&アクセサリー:
- 年齢層
- 性別
- 色
- サイズ
メディア:これらの製品には、UPC、EAN、またはJANの一意の識別子が必要です。
書籍:このタイプの製品には、ISBNとして一意の製品識別子が必要です。
最後の言葉
要約すると、Shopifyストア用にGoogleショッピングを設定する方法と、Googleショッピングアプリの要件やShopify製品をGoogleショッピングと同期する方法などの役立つ関連情報について説明しました。 この記事から何か有益なものを見つけて、Googleショッピングをうまく活用していただければ幸いです。 Shopifyでお金を稼ぐことに興味がありますか? 今すぐクリックしてください。
次の投稿の詳細:Googleショッピングの使用方法
