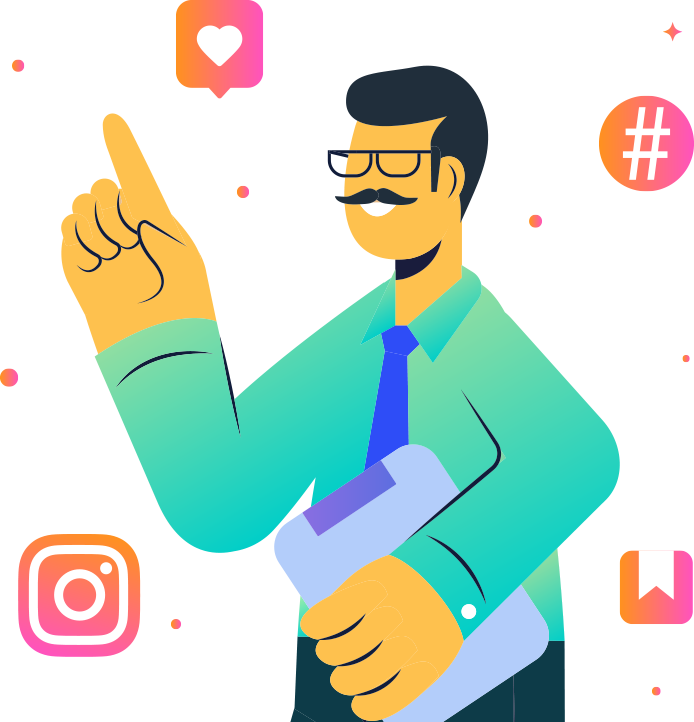MobileMonkeyからSlackにリード通知を送信する方法:ホットリードを二度と見逃すことはありません
公開: 2021-01-29リード、販売、見積もり要求、またはSlackチャネルの1つに類似したものの通知を送信したいと思ったことはありませんか?
さて、リードが入ってから5分後、売り上げが80%低下することをご存知ですか? 通知は、特にリアルタイムでSlackに届く場合に役立ちます。
あなたがデジタルマーケティング担当者である場合、あなたの努力の結果を見て、それをあなたのエグゼクティブチームのような他の人とリアルタイムで共有する能力を持つことが重要です。 あるいは、あなたは代理店であり、洞察を利用できるかもしれません。
これらの理由や他の多くの理由から、最も人気のあるMobileMonkey統合の1つはSlackとの統合です。
今日は、MobileMonkeyからSlackチャネルにリード通知を送信する方法を紹介します。Slackチャネルでは、あなたとあなたのチームがそのリードデータをリアルタイムで表示して操作できます。 このページのウェブサイトチャットとチャットするか、ここのメッセンジャーで私たちとチャットして、それを自分で体験してください。
私たちが尋ねるのは、あなたの名前、お気に入りのアイスクリーム、そしてサルとユニコーンの好みをテストすることだけです。
さあ、このWebページの右下隅にあるライブチャットウィジェットからの質問に答えて作成した共有Slackチャネルを楽しんでください。
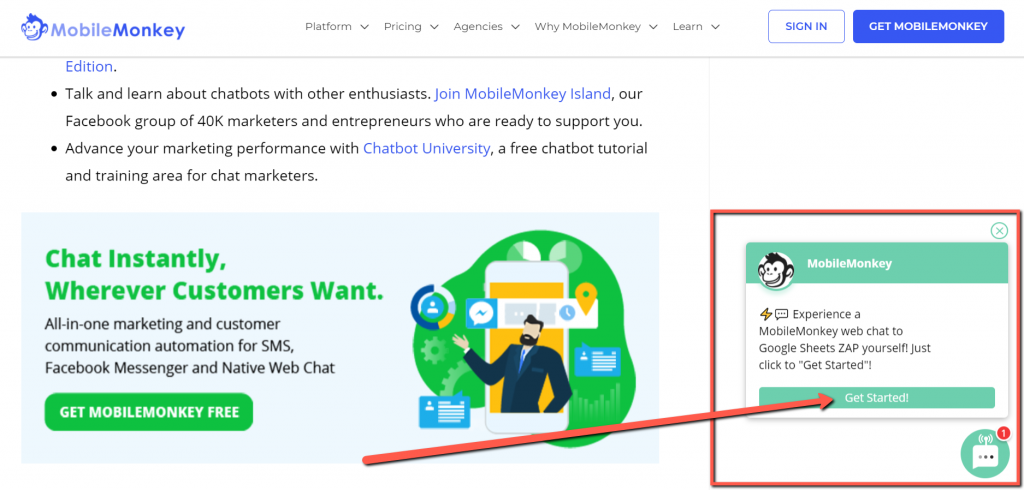
これを行うと、MobileMonkeyの数人が次のようなSlack通知を受け取ります。クッキー生地が好きなサルのVinceからの見積もりの新しいリクエストがあります。

可能性を考えてみてください????。
では、MobileMonkeyからSlack通知をリアルタイムで送信する方法を始めましょう。
MobileMonkeyとGoogleスプレッドシートの統合により、データ入力が不要になるため、マーケティング、営業、カスタマーサービスの各チームの時間を節約できます。
ラリーキムと一緒に今日のウェビナーに参加しましょう!
または無料リプレイに登録する
10X Instagram Engagementのツールにスポットライトを当てて、MobileMonkeyの新しいツールについてすべて学び、Instagramをビジネスの収益ドライバーに変えましょう。
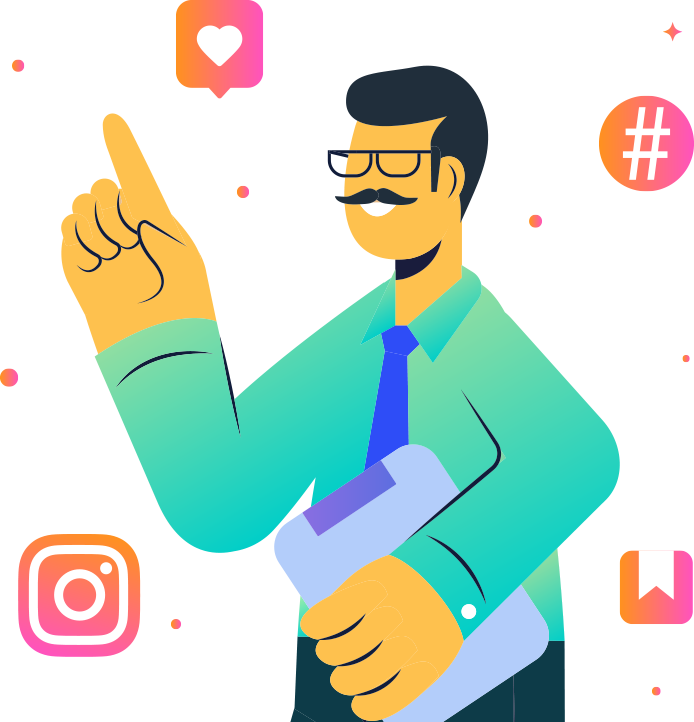
MobileMonkeyリード通知をSlackに送信する方法
MobileMonkeyのリードデータをSlackに自動的に渡すプロセスを4つのセクションに分割しました。
パートI–チャットボットダイアログとSlackチャネルアセットの作成
Zapierを介してチャットボットダイアログとSlackChannelを接続する前に、これらのアセットを構築して接続する準備をする必要があります。 ただし、両方のアセットの準備ができている場合でも、統合を機能させるには、いくつかのタスクを完了する必要があります。
チャットダイアログを作成することから始めましょう!
ステップ1(MobileMonkey):MobileMonkeyで属性を使用してダイアログを作成する
開始するには、MobileMonkeyでチャットボットダイアログを構築する必要があります。 たとえば、これはあなたのウェブサイトやFacebookのビジネスページで見込み客に連絡先情報を尋ねることです。
さらに具体的には、サービスの正確な見積もりをまとめるために情報を収集する必要がある場合は、提案を作成するために通常尋ねる質問のそれぞれを尋ねるダイアログを作成できます。
私たちの例では、それをシンプルに保ち、あなたの名前、好きなアイスクリームの味、そしてあなたがサルとユニコーンのどちらを好むかを尋ねていますか????
MobileMonkeyからSlackおよびZapierに一致させる必要がある2つのアイテムがあります。
- ユーザー属性
- チャットダイアログ名
MobileMonkeyでチャットボットダイアログを作成したことがない場合は、MobileMonkeyチャットボットビルダーに関するこの記事を参照して、非常に必要なコンテキストを確認することをお勧めします。
リードデータをSlackに確実に渡すには、メールやその他の貴重なユーザー属性をキャプチャできる多くのMobileMonkeyチャットダイアログウィジェットの1つを使用する必要があります。 この例では、クイック質問ウィジェットとフォームウィジェットを使用してこれらの属性をキャプチャしています。
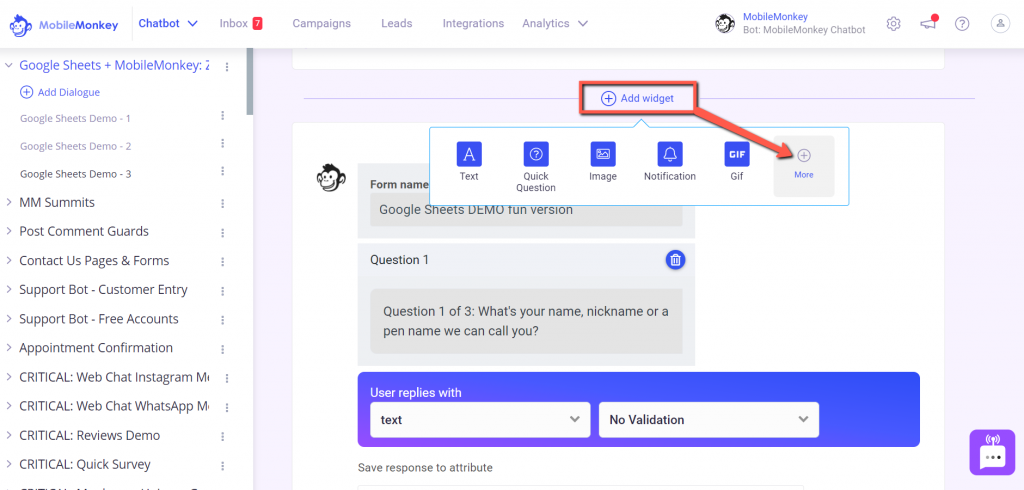
[ +ウィジェットを追加]ボタンをクリックすると、MobileMonkeyで利用できるチャットダイアログウィジェットが12個以上見つかります。 (上のスクリーンショットのように)最も一般的に使用されるウィジェットが見つかりますが、[ +その他]オプションを選択すると、すべてのチャットダイアログウィジェットを見つけることができます。
以下のスクリーンショットでは、フォームウィジェットを使用して、訪問者の名前、お気に入りのアイスクリームの味、サルまたはユニコーンの好みを把握するために、3つの簡単な調査タイプの質問をしました。
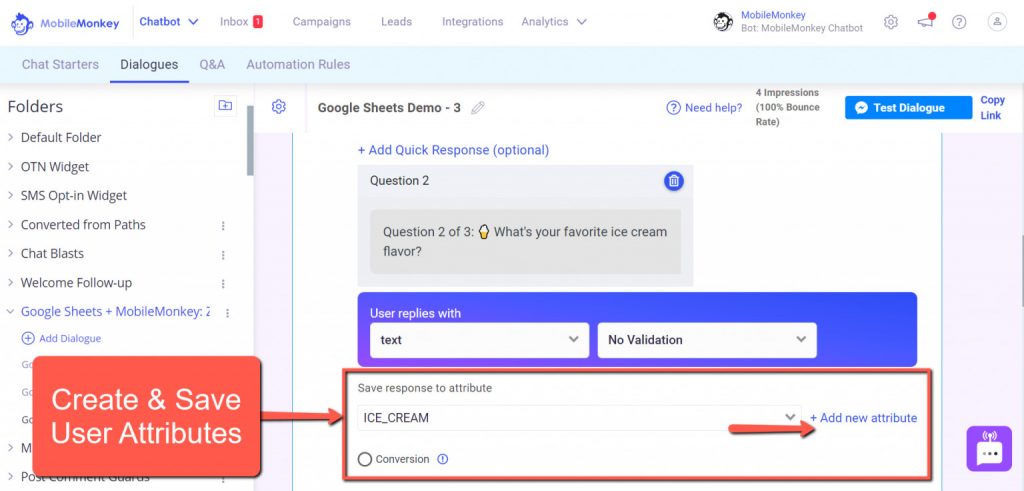
電子メールや電話番号などの一般的な属性は、MobileMonkeyにすでに存在します。 リードデータとして保存する一意の属性(お気に入りのアイスクリームフレーバーなど)を作成するには、[ +新しい属性を追加]をクリックして、一意の属性に名前(ICE_CREAMなど)を付けるだけです。
これと同じダイアログを、任意のWebサイトページでのライブチャット、FacebookとInstagramのメッセンジャー、およびSMSテキストメッセージに使用できることに注意してください。
何よりも、すべてのチャネルからSlackにリードデータを渡すことができます。
ステップ2(MobileMonkey):チャットダイアログにZap/Connectionウィジェットを追加します
チャットダイアログをSlackに接続するには、MoibleMonkeyのチャットダイアログにZap/Connectionウィジェットを追加する必要があります。
したがって、グリーティングメッセージを作成し、ユーザーから必要なユーザーデータを収集したら、[ +ウィジェットの追加]ボタンをもう一度クリックし、[ +その他]を選択して、 Zap/Connectionウィジェットを選択します。
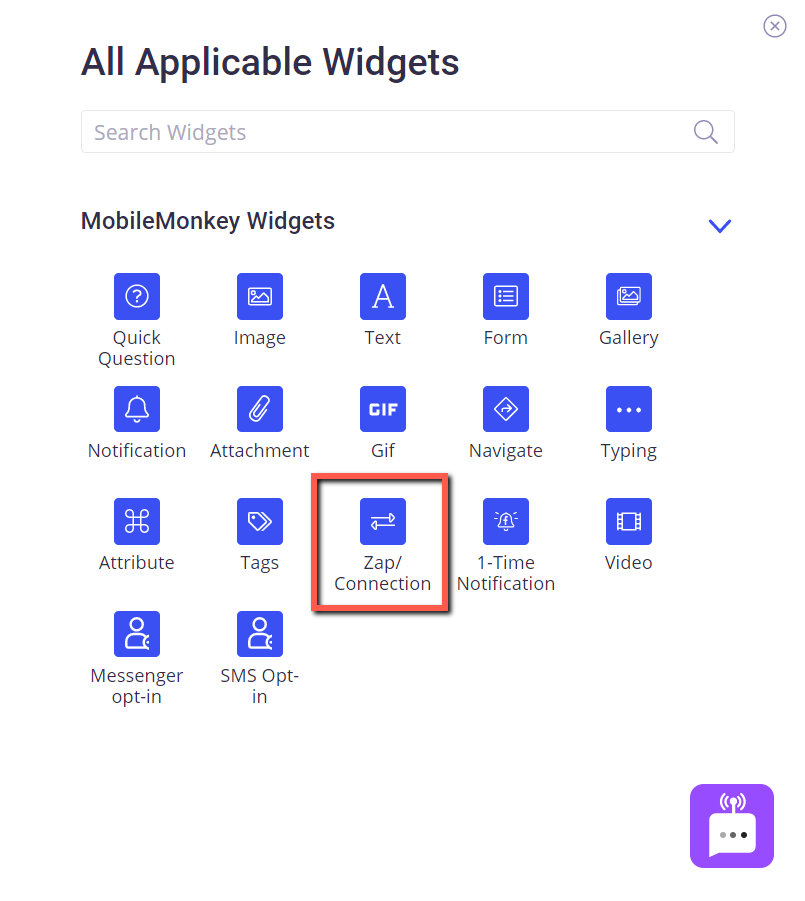
このチャットウィジェットに戻って、この「ハウツー」ガイドのパートIIで構築したZapier統合を見つけます。
ただし、Zapier統合をまだ作成しておらず、そのZapをオンにしていないため、今のところ、Zapierトリガー名/接続名は空白のままにします。
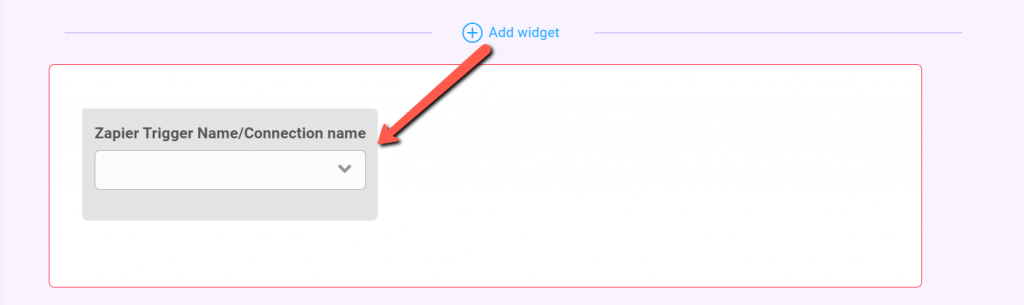
ステップ3:MobileMonkey +SlackIntegrationを選択する
ステップ3のオプションがあります。ただし、MobileMonkeyとのZapier統合を初めて作成する場合は、APIキーがどこにあるかを知る必要があります。 その場合は、MobileMonkeyの[統合]タブにZapier用のMobileMonkeyAPIキーがあることを覚えておいてください。
オプションは次のとおりです。
- MobileMonkey統合ページ(以下を参照)に直接アクセスすることで、MobileMonkey+Slack統合を開始できます。
- または、Zapierアカウントで最初から統合を構築できます。
どちらの作業でも、Zapierから直接プロセスを開始することを好む人もいます。
[統合]タブから、MobileMonkeyで利用可能なZapier統合に移動します。
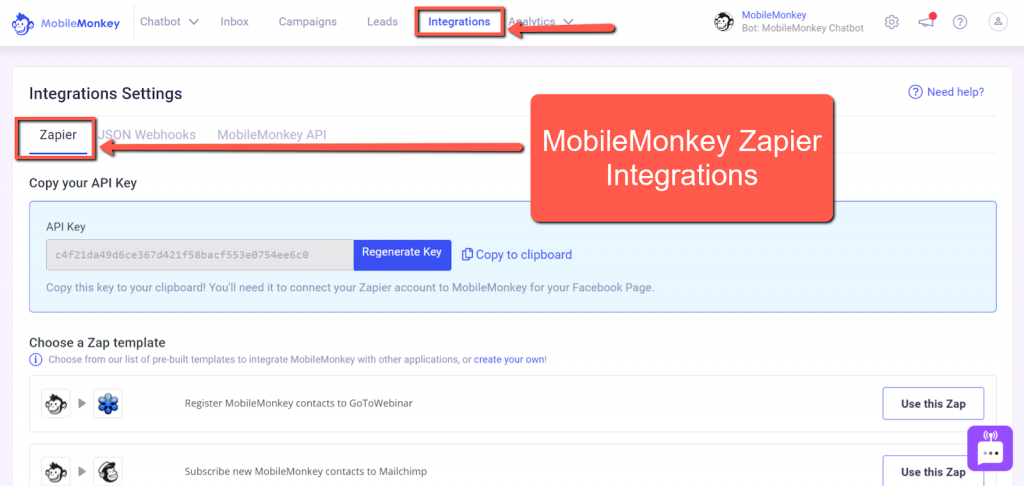
MobileMonkey内から直接Zapier統合を開始するには、「MobileMonkeyの新しい連絡先にSlackチャネルメッセージを送信する」Zapを見つけてください。
次に、[このザップを使用]ボタンをクリックします。
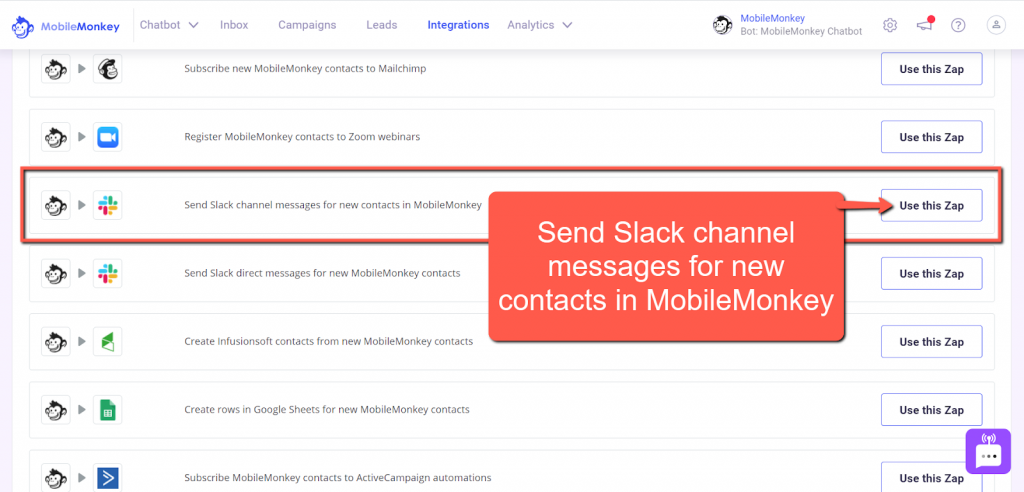
ZapierからSlack+MobileMonkeyの統合を開始するには、Zapierアカウントにサインインし、トリガーとしてMobileMonkeyを選択し、アクションとしてSlackを選択します。
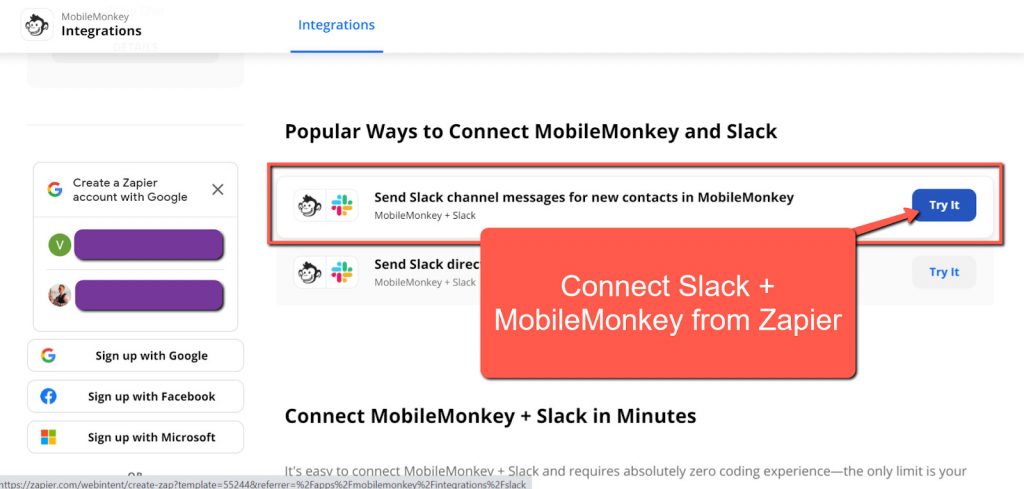
ステップ4(Slack):リードデータを送信するSlackチャネルを作成します
これは言うまでもありませんが、これを機能させるには、SlackアカウントとSlackチャネルを作成する機能が必要です。 ここで最高のSlackのヒントをチェックしてください。
Slackチャンネルを作成するには、Slack内の左側のメニューにある[チャンネル]ドロップダウンにマウスを合わせます。 次に、 +記号をクリックします。 プラス記号をクリックした後、[チャンネルの作成]を選択します。
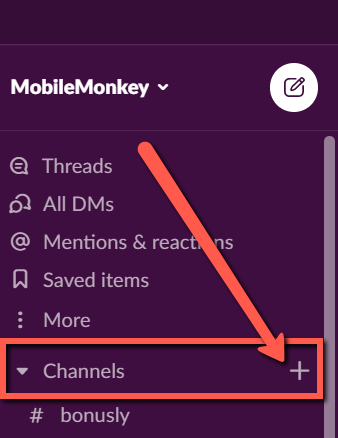
[チャンネルの作成]オプションをクリックすると、次のポップアップが表示されます。
Slackチャンネルに名前を付け(例:slack-zap-demo)、チャンネルのオプションの説明を追加します。 次に、[作成]ボタンをクリックします。
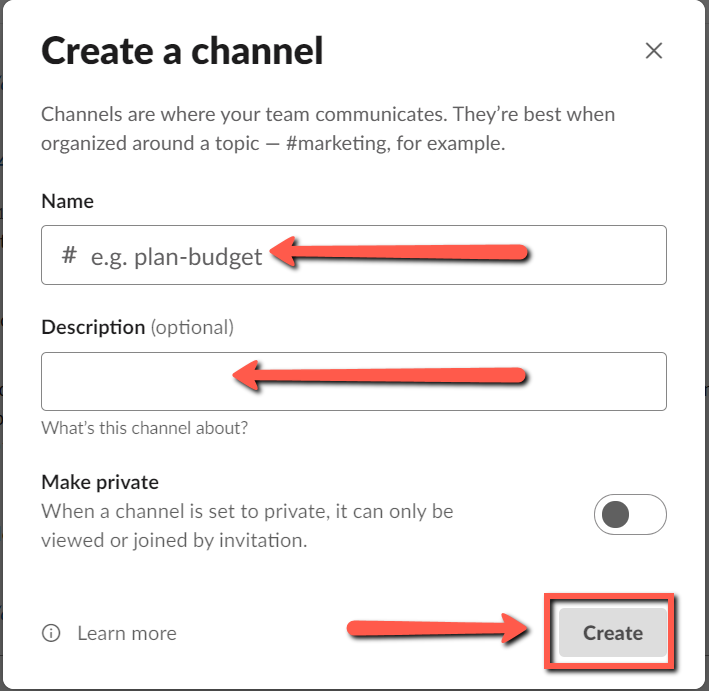
そして、そのように、パートIは終了です。おめでとうございます。 ????
次に、SlackとMobileMonkeyの間にZapier統合を作成します。
ラリーキムと一緒に今日のウェビナーに参加しましょう!
または無料リプレイに登録する
10X Instagram Engagementのツールにスポットライトを当てて、MobileMonkeyの新しいツールについてすべて学び、Instagramをビジネスの収益ドライバーに変えましょう。
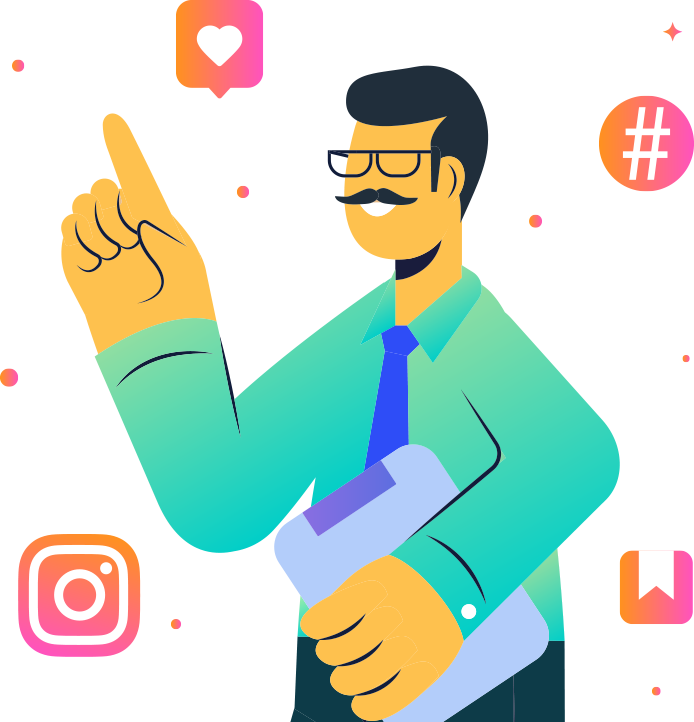
パートII–Zapierトリガーとアクションのセットアップ
次に、Zapierに切り替えて、MobileMonkeyとSlackの間でワークフローを設定できるようにします。
ここでは、MobileMonkeyとSlackを接続します。まず、MobileMonkeyのチャットダイアログと属性を含むZapTriggerから始めます。
ステップ5(Zapierトリガー):Zapに名前を付け、トリガーとしてMobileMonkeyを選択します
Zapに名前を付けます。
役立つヒント:MobileMonkeyダイアログ、Slackチャネル、Zapに同じ名前を付けると、このプロセスがさらに簡単になります。

たとえば、3か所すべてで「SlackChannel+MobileMonkeyDEMO」を使用しました。
Zapにタイトルが付けられたら、MobileMonkeyをZapのトリガーとして追加します。
Zapの最初のドロップダウンステップをクリックすると、アプリとイベントのトリガーを選択するように求められます。 MobileMonkeyを介してこれを行った場合は、すでにアプリイベントが設定されているはずです。
ZapトリガーのアプリとイベントとしてMobileMonkey(事前入力されていない場合)を選択します。
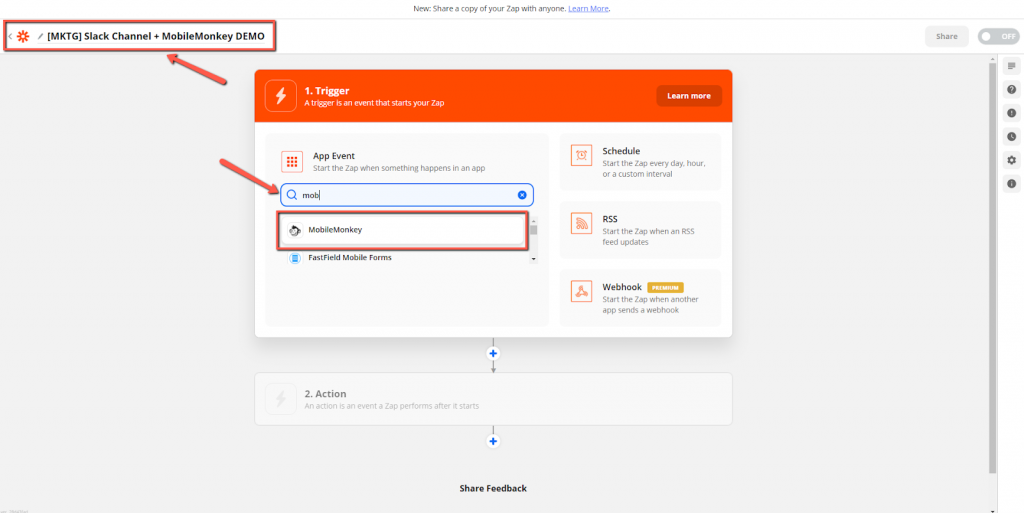
次に、[トリガーイベント]ドロップダウンをクリックして、[接続ウィジェットに到達]を選択します。 次に、[続行]ボタンを押します。
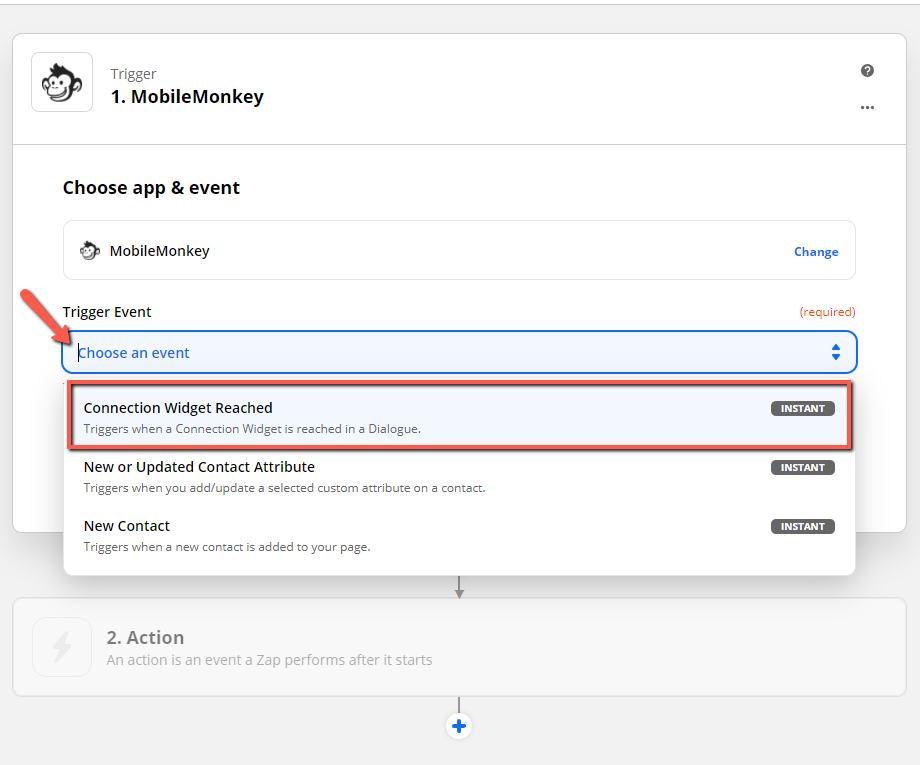
「これらのトリガーオプションの違いは何ですか?」と疑問に思われるかもしれません。
使用可能なMobileMonkeyトリガーは次のように機能します。
- 新しい連絡先:誰かが新しい連絡先である場合、アクションをトリガーできます。 これは、新しい顧客レコードを作成するために使用される可能性があります。 ただし、これはこの場合に行っていることではありません。
- 新規または更新された連絡先:ユーザーがこの特定のボットと対話したときにMobileMonkey連絡先に保存される属性に基づいて更新される可能性があるため、これを機能させることができます。
- 到達した接続ウィジェット:これは、すべてのZapで推奨されるトリガーオプションです。 [接続ウィジェットに到達]オプションを使用すると、ほとんどの制御が可能になります。 これは既存の連絡先と新しい連絡先に対して機能し、チャットダイアログフローの必要な場所に配置するだけです。 この例では、Slackに送信したいユーザーデータをキャプチャしたフォームウィジェットの後に配置しました。
ステップ6(Zapierトリガー):MobileMonkeyアカウントを選択します
私のように、複数のMobileMonkeyアカウントを持っている場合は、チャットダイアログが配置されているアカウントを見つける必要があります。
MobileMonkeyアカウントが見つからない場合、または選択したアカウントが機能しない場合は、 [接続されたアカウントの管理]リンクをクリックしてください。 そこから、新しいアカウントを作成し、それに一意の名前を付けます。
次に、手順3で見つけたAPIキーを使用して、Zapierで新しいアカウントを作成します。
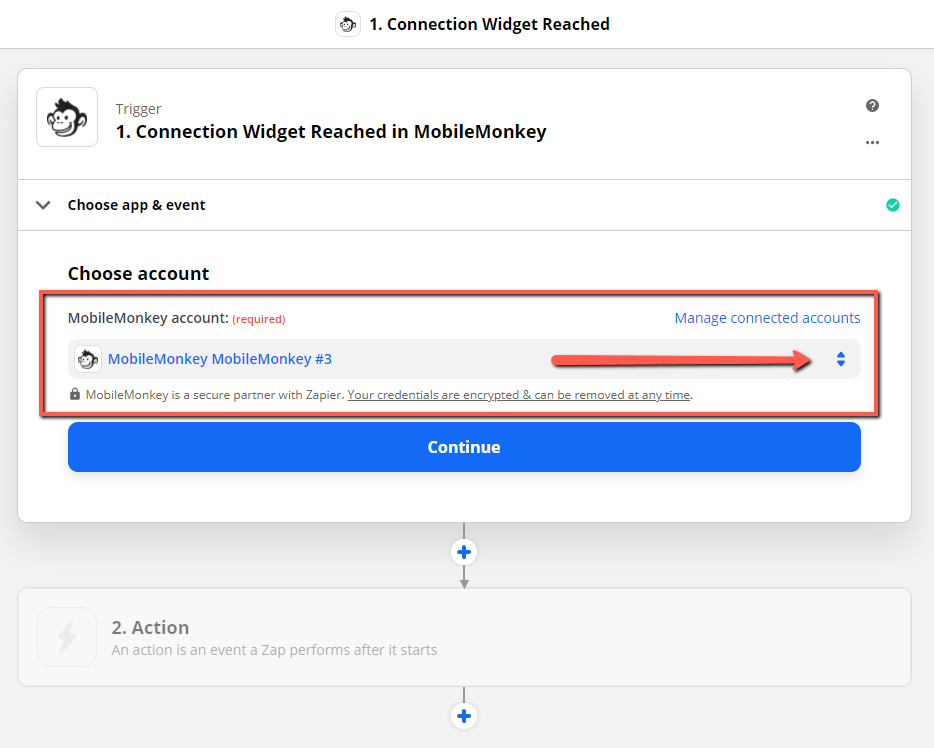
ステップ7(Zapierトリガー):トリガーイベントを設定します
トリガーの一意の名前を作成します。 この名前は、前にチャットダイアログに追加したMobileMonkey Zap/Connectionウィジェットに表示されます。
MobileMonkeyダイアログとSlackチャネルにタイトルを付けるために使用しているのと同じまたは同じ名前を使用すると便利です。
トリガーの名前を作成したら、[続行]ボタンをクリックします。
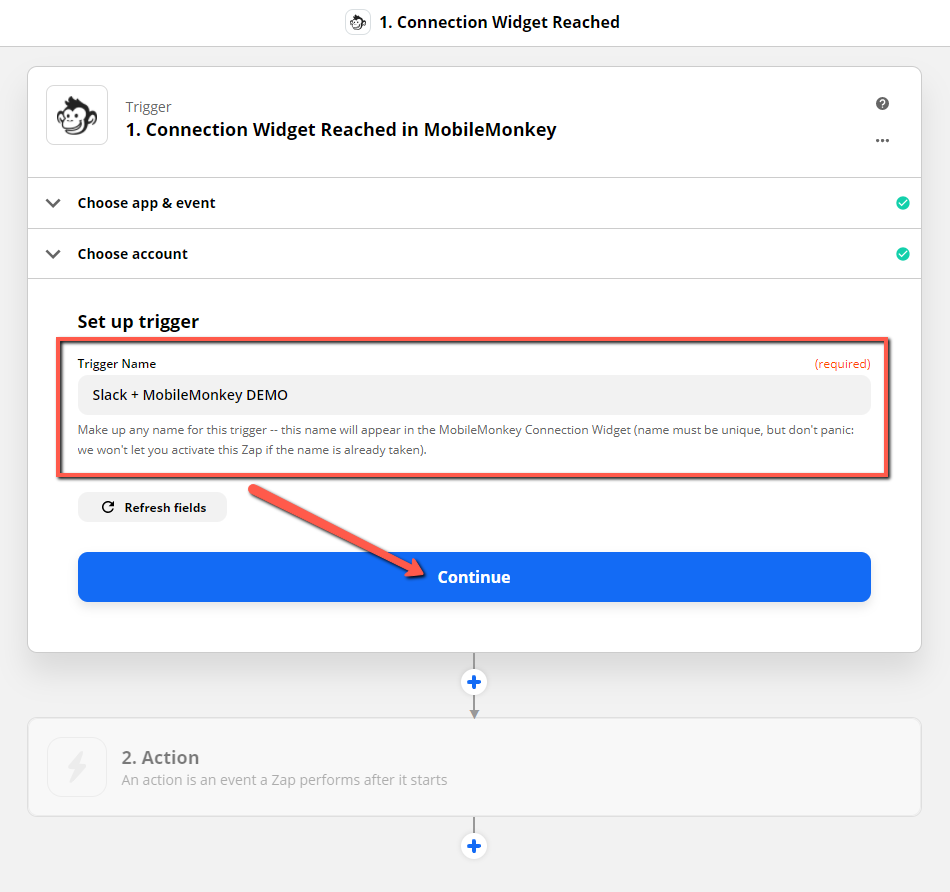
ステップ8(Zapierトリガー):トリガーをテストします
これで、Zapトリガーをテストする準備が整いました。 [テスト]ボタンを押すか、すべてが正しく設定されていると確信できる場合は、テストをスキップできます。
テストが成功した場合は、パートIIIに進んでZapのアクションを作成します。
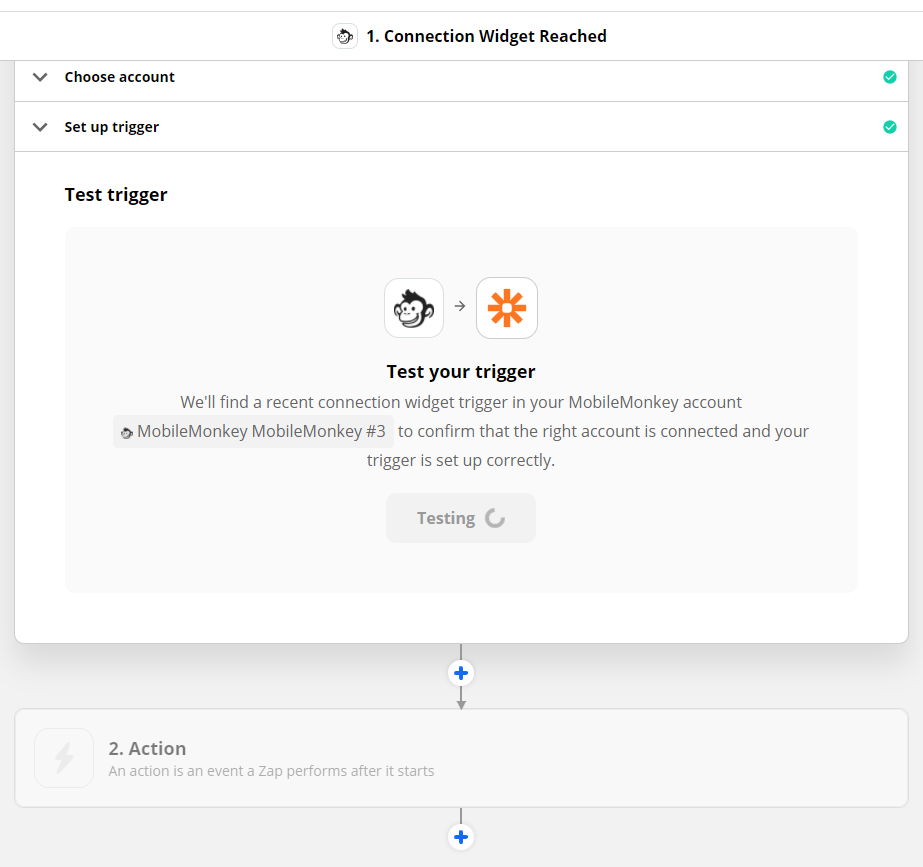
テストが成功しなかった場合は、アカウントを選択するステップ6に戻ります。 テストが失敗した場合の最も一般的な問題は、間違ったアカウントを選択したことです。 そして、最も簡単な解決策は、Zapierで新しいアカウント名を作成し、ステップ3にあるAPIキーを使用してそのアカウントをMobileMonkeyに接続することです。
パートIII–Zapierアクションのセットアップ
Zapトリガーの作成に成功しました。おめでとうございます。
次に、Zapアクションを作成します。 この統合では、Zap Actionは、MobileMonkeyのリードからキャプチャしたデータをSlackチャネルに送信します。
ステップ9(Zapierアクション):アプリとイベントを選択します
Zapのアクションの最初のドロップダウンステップをクリックします。 アプリとイベントのアクションを選択するように求められます。
アクションアプリとイベントとしてSlackを選択します。
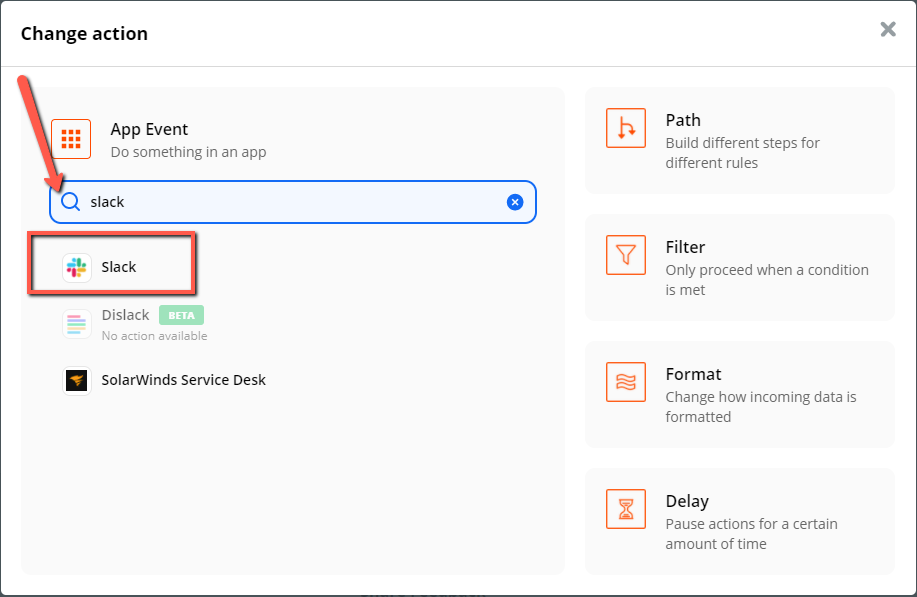
ステップ10(Zapierアクション):アクションイベントを選択します
アクションイベントの場合、ドロップダウンメニューから[チャネルメッセージの送信]を選択します。
つまり、誰かがチャットダイアログフォームに入力すると、作成したSlackチャネルに、各質問に割り当てた属性が記載されたメッセージが送信されます。
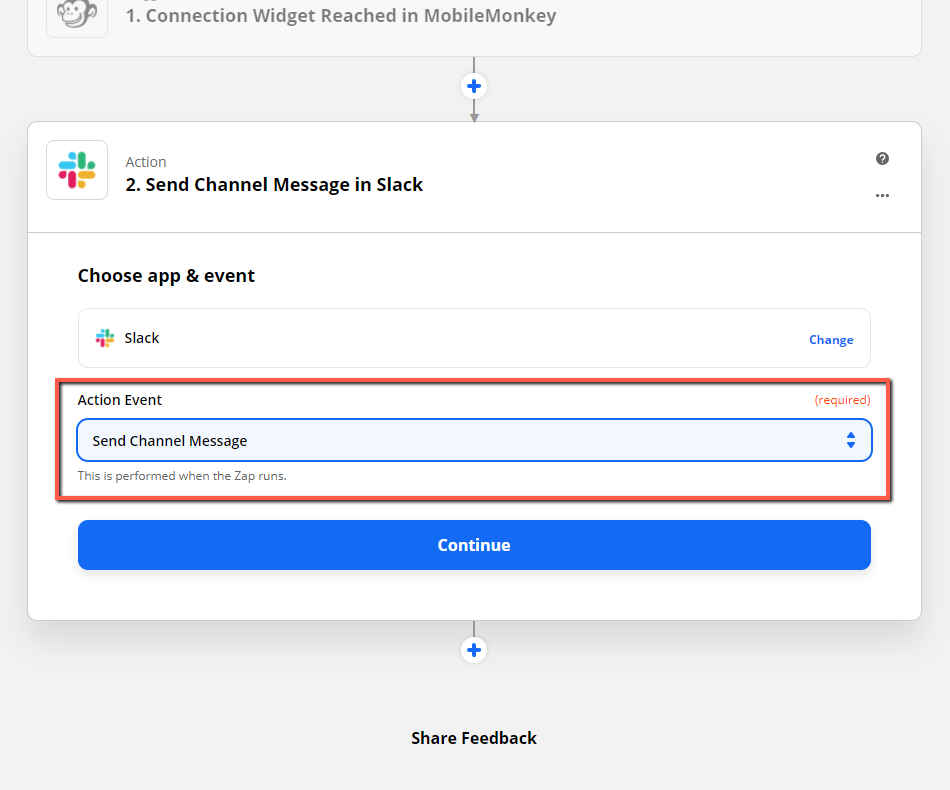
ステップ11(Zapierアクション):Slackアカウントを選択します
次に、Zapierの[アカウントの選択]ドロップダウンで、使用しているSlackアカウントを見つけ、ラジオボタンをクリックしてそのアカウントに接続します。
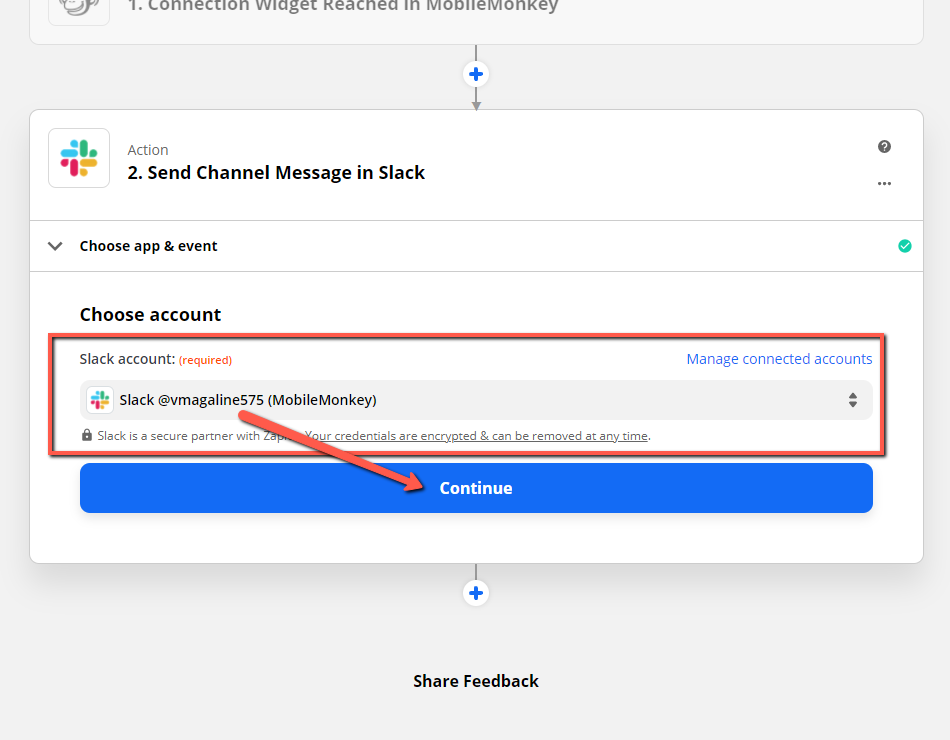
会社のSlackアカウントの管理者でない場合は、許可をリクエストする必要があります。 その場合は、簡単な手順に従ってボタンを押し、Slack管理者の1人に承認をリクエストしてください。
ステップ12(Zapierアクション):アクションを設定します
ステップ12では、アクションを設定します。 ここでは、手順4で作成したSlackチャンネルを選択します。
私のアドバイスを受けて、SlackチャンネルにMobileMonkeyでのチャットダイアログやZapと同じ名前を付けた場合、これは非常に簡単に見つけることができます。
次に、作成したチャットダイアログを誰かが完了するたびに、Slackチャネルに送信するメッセージテキストを作成します。
この例では、メッセージを作成し、MobileMonkeyの属性をそのメッセージに追加した方法を確認できます。 次のようになります。[属性アイスクリーム:]が好きな[属性ユニコーン設定:]の[属性ニックネーム:]からの見積もりの新しいリクエストがあります。
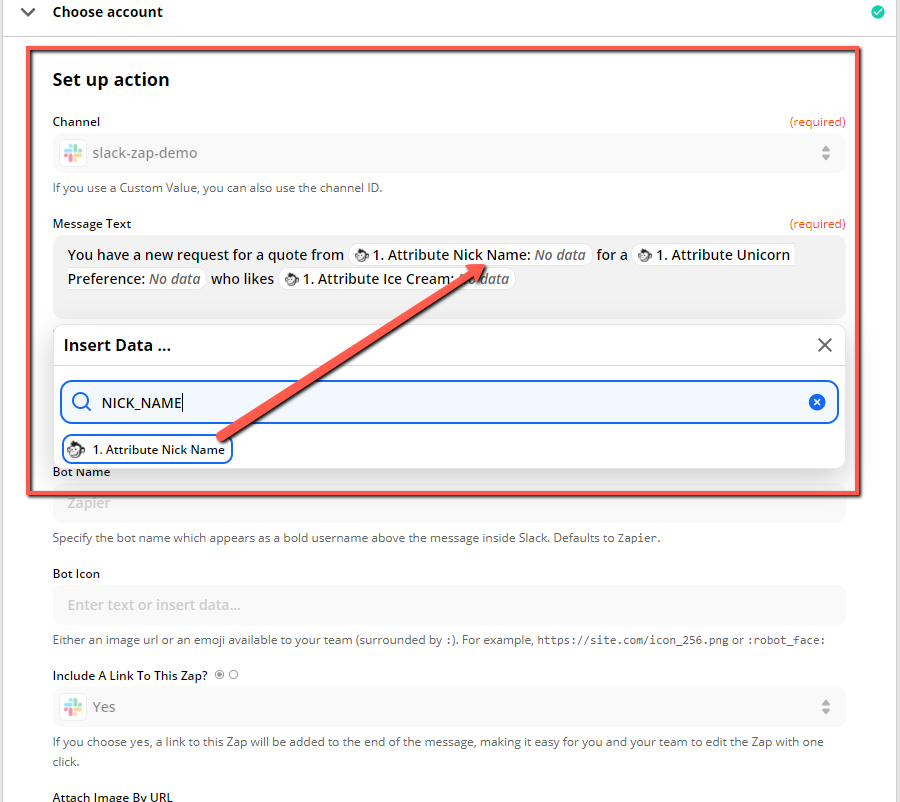
それでは、これをさらに明確にするために、実際の例を使用してみましょう。 あなたが引っ越し業者であり、誰かがサンフランシスコからラスベガスへの引っ越しにかかる費用の見積もりを要求していて、チャットボットのダイアログの質問のそれぞれによってキャプチャされる次の属性を選択したとします。
- 名前
- 電話
- Eメール
- からの移動
- に移動します
- 移転日
- 運搬のサイズ
この例のメッセージテキストは、次のようにSlackに送信された可能性があります。
「[属性の移動元:サンフランシスコ]からの移動について、[属性の電話番号: 555-555-5555]および[属性のメールアドレス:[email protected]]で連絡できる[属性名: Vince]からの新しいリクエストがあります。 ]から[属性の移動先:ラスベガス]の[属性の移動日: 2021年3月1日]。 彼は[運搬の属性サイズ: 1ベッドルームのアパート]を移動しています。」
パートIV–ZapをMobileMonkeyダイアログに接続してワークフローをテストする
もうすぐです! ここで、Zapアクションをテストする前に、MobileMonkeyダイアログをZapに接続する必要があります。
MobileMonkeyのチャットダイアログに追加したZap/Connectionウィジェットを覚えていますか? ZapierでZapに名前を付けたので、MobileMonkeyをそのZapに接続する必要があります。
ただし、最初に、Zapアクションをテストし、MobileMonkeyとSlack間のZapier統合をオンにする必要があります。
ステップ13(Zapier):ZapをMobileMonkey Dialogueに接続し、ワークフローをテストします
Zapのアクションをテストするか、アクションをスキップしてステップ14に進むことを選択できます。
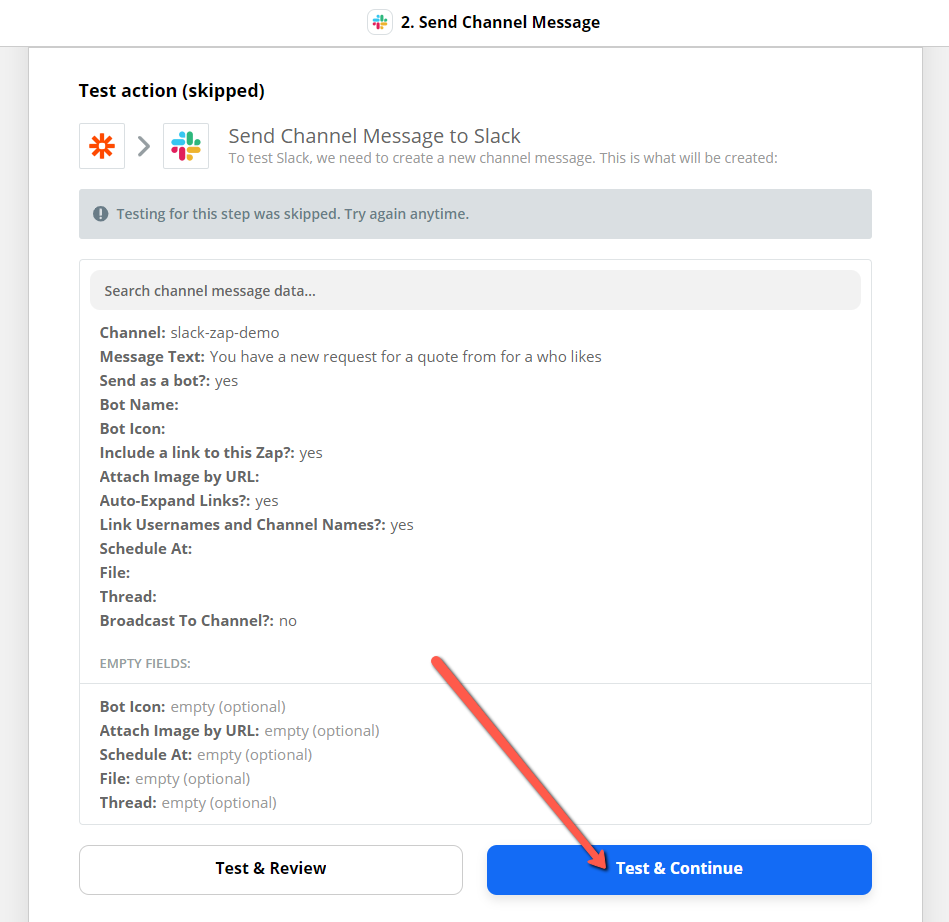
ステップ14(Zapier):Zapier統合をオンにします
これがエキサイティングな部分です! 統合をオンにする時が来ました。
Zapier統合ページの下部に、Zapをオンにするためのトグルボタンが表示されます。 オフからオンに切り替えます。
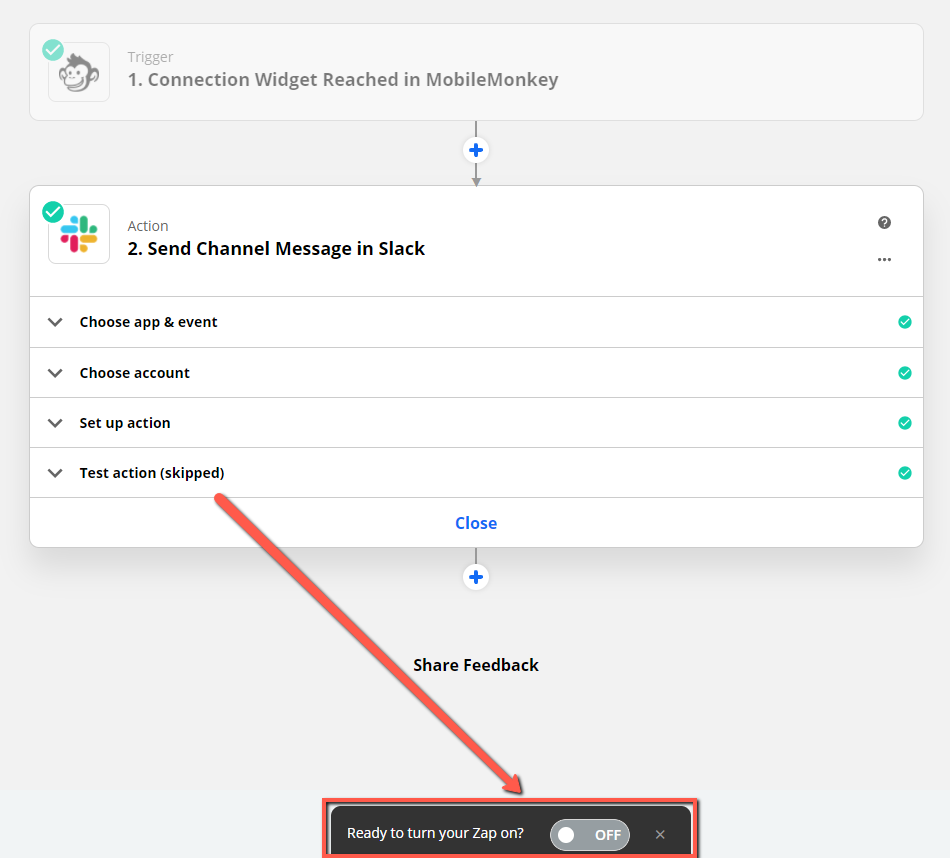
Zapがオンになると、画面の右上に「ON」と表示され、緑色で強調表示されたトグルボタンが表示されます。
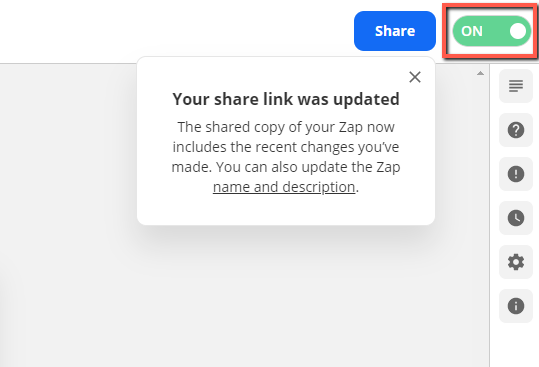
ステップ15(MobileMonkey):Zap/ConnectionウィジェットからZapier統合を選択します
MobileMonkeyで、追加したZap / Connectionチャットダイアログウィジェットに戻り、ドロップダウンをクリックします。 Zapを検索して選択します。 繰り返しますが、これはすべてに同じ名前を付けると物事がはるかに簡単になる場所です。
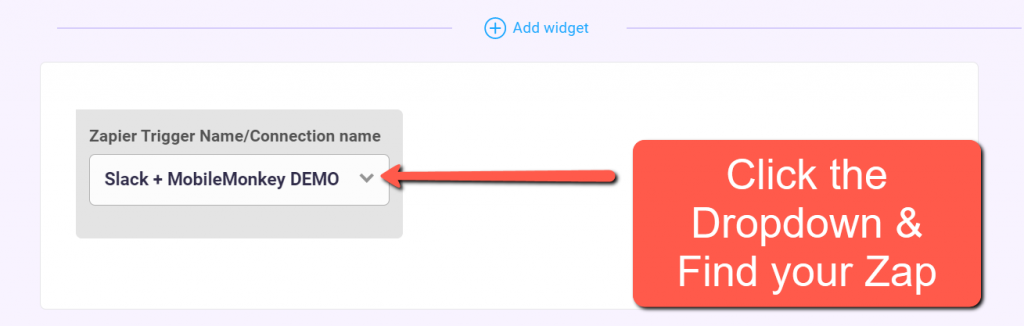
ステップ16:Zapをテストします!
Zapが機能していることを100%確認するには、チャットダイアログを実行してMobileMonkey + GoogleSheetsZapをテストします。
これを行う最も簡単な方法は、MobileMonkeyダイアログの上部にある[テストダイアログ]ボタンをクリックすることです。
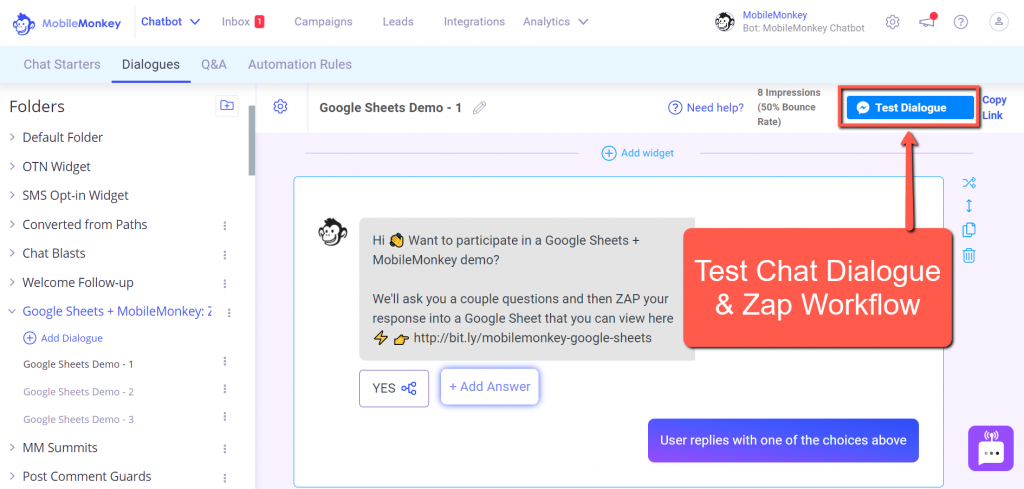
ダイアログを実行し、終了したら、Slackチャネルをチェックして、メッセージテキストとユーザー属性としてキャプチャした情報を含む通知を受信したかどうかを確認します。
このように見えるはずです!

その他のMobileMonkey統合
MobileMonkeyには何百もの統合から選択できることをご存知ですか?
実際、これとまったく同じチャットダイアログを使用して、Googleスプレッドシートで同じユーザーデータを送信しました。 Google Sheets + MobileMonkeyの統合は、自動化によってスプレッドシートでユーザーデータを非常に簡単に保存、整理、および配布できるため、最も人気のあるものの1つです。
その他の統合オプションについては、MobileMonkey統合ページをご覧ください。
ラリーキムと一緒に今日のウェビナーに参加しましょう!
または無料リプレイに登録する
10X Instagram Engagementのツールにスポットライトを当てて、MobileMonkeyの新しいツールについてすべて学び、Instagramをビジネスの収益ドライバーに変えましょう。