Google フォトから Instagram に投稿する方法: 2024 年のガイド
公開: 2022-03-29Instagram は、今日最も人気のあるソーシャル メディア プラットフォームの 1 つになりました。 最近の調査によると、毎月 20 億人を超えるユーザーが Instagram を好み、その数は今後数年間で急激に増加すると考えられます。
Instagram でコンテンツを共有する場合、このプラットフォームを使用すると、ユーザーは写真やビデオをネイティブに撮影して編集できます。 Instagram には PC またはモバイルデバイスから写真やビデオをアップロードできます。 ただし、過去に撮影した写真やビデオを使用して Instagram で共有したい場合もあります。
時々、私たちは自然から写真を撮影し、それをモバイルデバイスのストレージに保存して、後で Instagram で共有することがあります。 次に、アーカイブされた写真を Instagram で使用する方法を知ることが重要になります。
多くの人は写真やビデオを安全に保管するためにGoogle フォトを好みます。 したがって、この問題に関しては、Google フォトから Instagram に投稿する方法を見つけると便利です。 この記事では、さまざまな方法で Google フォトから Instagram に写真をアップロードするための詳細なガイドを用意しました。
Google フォトとは何ですか?
Google フォトは、人々の写真やビデオを保存、共有、表示、編集することを目的とした Google 製品です。 これは、アーカイブされた写真やビデオを 1 か所で管理するのに役立つ Google アシスタント ソフトウェアです。 写真やビデオが自動的にバックアップされるため、コンテンツの保存場所を心配する必要はありません。 Google フォトはAndroid デバイスとiOSデバイスの両方で動作します。
Google フォトから Instagram に投稿する方法を説明する前に、デスクトップで Instagram の投稿をスケジュールする方法に興味があるかもしれません。 Instagram 用に Google フォトやその他の画像をスケジュールする方法について知りたい場合は、ここで詳細なガイドを読むことができます。
GoogleフォトからInstagramに投稿する方法
Google フォトから Instagram に写真を共有することができます。その方法については次の段落で説明します。 これは、人々がフォーラムで答えを探している質問です。 たとえば、 Quoraで次の質問が行われていることがわかります。
または、Reddit で同じ問題を抱えている人を見つけることができます。
Google フォトから Instagram に投稿する方法は複数あります。 Google フォトからネイティブに写真を投稿するという複雑な作業に入る前に、より簡単で効果的な方法を紹介したいと思います。
Circleboom Publish は、 Instagram、Facebook、Pinterest、LinkedIn、Google ビジネス プロフィールをサポートする包括的なソーシャル メディア管理ツールです。 同じシンプルな Circleboom ダッシュボードから、これらのソーシャル チャネル上の複数のアカウントを追加および管理できます。
Circleboom Publish に組み込まれている Canva ツールを使用すると、すぐに使用できるテンプレート、エフェクト、フィルター、フォント、その他のさまざまな要素でソーシャル メディア コンテンツをデザイン、整理、装飾できます。 各ソーシャル メディア プラットフォームの画像サイズ要件を心配する必要はもうありません。
Circleboom Publish の素晴らしい機能の 1 つは、Google フォトを Circleboom ダッシュボードに直接接続し、数回クリックするだけで Google フォトから Instagram やその他のソーシャル メディア プラットフォームに写真を投稿できることです。
Circleboom Publish を使用して Google フォトから Instagram に画像を投稿する方法
Circleboom を使用すると、Google フォトから Instagram に写真を投稿するのが非常に簡単です。 Circleboom Publish を使用して Google フォトから Instagram に投稿するには 2 つの方法があります。 ここでは、Google フォトから Instagram アカウントに画像を追加するための究極のガイドをご紹介します。
最初の方法 - 最も簡単な方法
この方法で、Google フォトを Circleboom アカウントに直接接続できます。
ステップ#1: Circleboom Publishアカウントを作成します。
次に、Instagram アカウントを選択した後、[Google フォトに接続] ボタンをクリックする必要があります。
ステップ#2:このステップでは、Google アカウントを接続する必要があります。
ステップ#3: Google フォトがリストに表示されます。 Googleフォトから画像を選んで投稿できるようになりました。
ステップ#4:カテゴリを使用すると検索が簡単になります。 画像を選択したら、右下のボタンをクリックしてください。
ステップ#5:画像を選択したら、Instagram に直接投稿できます。 または、後でスケジュールすることもできます。
あるいは、時間間隔を設定して、Google フォトから Instagram への投稿を自動化することもできます。
2番目の方法
この方法には、Circleboom の Canva 拡張機能が含まれます。 最初の方法より少し時間がかかりますが、Canva でフィルター、エフェクト、テンプレートなどを使用して Google フォトをデザインできます。
ステップ #1:ブラウザでCircleboom Publishを開き、ログインします。
アカウントをお持ちでない場合は、数秒で作成できます。
ステップ #2: Instagram アカウントを Circleboom ダッシュボードに接続できます。
Circleboom Publish は、Twitter、Facebook グループ、Facebook ページ、Pinterest、LinkedIn プロフィール、LinkedIn ビジネス ページ、Google ビジネス プロフィールもサポートしています。
ステップ #3:認証プロセスの後、Instagram アカウントが Circleboom Publish に接続されます。
次に、左側に移動して「新しい投稿を作成」をクリックします。
ステップ #4:作成後の画面が表示されます。
接続されている Instagram アカウントを確認して選択します。
ここでは複数の Instagram アカウントを選択できます。
ステップ #5: Circleboom は、ソーシャル メディア コンテンツをデザインするための組み込みツールを提供します。
その中で、Canva はすぐに使えるソーシャル メディア投稿テンプレートを提供しています。 Instagram テンプレートを選択して続行します。
ステップ #6: Canva ボードには、テンプレート、写真、要素などのオプションが表示されます。
Google フォトを接続するには、下にスクロールして [もっと見る] をクリックします。
ステップ #7:そこには、Canva と Circleboom に接続できるアプリとサービスが表示されます。
「Google フォト」を選択し、Google アカウントを接続します。
ステップ #8: Google の写真がそこに表示されます。 それらを選択し、フィルター、エフェクト、その他の種類の要素を使用して画像を自由に編集できます。
完了したら、「公開」ボタンをクリックして続行します。
ステップ #9:プレビュー画面で、Instagram コンテンツにテキストを追加し、共有する前に時間を確認できます。
Circleboom の Instagram 特定の投稿機能を使用して、Instagram の投稿に対する最初のコメントをスケジュールすることもできます。 これにより、説明やハッシュタグのためのスペースが増えます。
ハッシュタグに関しては、画像や動画に関連するハッシュタグを見つけるのが難しい場合があります。 Circleboom のInstagram ハッシュタグ ジェネレーターを使用すると、 Instagram の投稿に最適で適切なハッシュタグを見つけて、リーチを拡大し、インプレッションとエンゲージメントを増やすことができます。
Instagram の投稿でテキストを使用する最も効果的な方法は、間違いなくハッシュタグです。 しかし、使い方を知らなければ、その恩恵を受けることはできません。 Instagram でより多くのエンゲージメントとより良い結果を得るには、究極の Instagram ハッシュタグ ガイドをここで確認できます。
コンテンツをすぐに投稿したり、キューに追加したり、後でスケジュールしたりできます。
Circleboom Publish を使用すると、Google フォトを使用して他のソーシャル メディア プラットフォーム用のコンテンツを作成できます。 数秒で Google フォトを Instagram に共有する簡単な方法を提供します。
詳細については、実践ビデオをご覧ください。
各ソーシャル メディア プラットフォームには画像サイズが必要であることをご存じかもしれません。 各ソーシャル メディア チャネルに必要な画像サイズの要件がわからない場合があります。 こちらの詳細ガイドからそれらを学ぶことができます。
忘れないで! それらを暗記する必要はありません。 Circleboom Publish は、各ソーシャル メディア プラットフォームに最適なソーシャル メディア投稿テンプレートを提供します。 必要なのは、Circleboom でのあなたの創造性と喜びだけです。

3 番目の方法 - 複雑な方法
AndroidやiPhoneとは異なり、PCではGoogleフォトからInstagramに直接投稿することはできません。 ただし、Google フォトから写真をダウンロードして、デスクトップ上の Instagram に投稿することはできます。
次の手順に従って、Google フォトから Instagram に写真をアップロードできます。
ステップ 1: Chrome ブラウザの開始画面で Google フォトを見つけることができます。
9 つの点の記号をクリックし、右上にある Google アプリを開きます。 その中から「Google フォト」をクリックします。
ステップ #2:画像が表示されます。 Instagram で共有したいものを選択します。
右上隅に 3 つの点が表示されます。 それをクリックし、ドロップダウン メニューから [ダウンロード] を選択します。
その後、定期的に Instagram に送信して、PC で Instagram にコンテンツを投稿します。 Mac 広告 PC から Instagram に編集して投稿する方法がわからない場合は、ここで詳細なガイドを確認できます。
モバイルデバイスでGoogleフォトをInstagramに投稿する方法
Google フォトから Instagram に写真を投稿したい場合があります。 少し複雑ですが、可能です。 Google フォトから目的の画像を選択すると、Instagram には、共有する前に画像を加工したりカスタマイズしたりできるさまざまな写真編集ツールが用意されています。 ここでは、モバイル デバイスで Google フォトから Instagram に画像を共有する手順を説明します。
ステップ #1:携帯電話またはタブレットの「写真」アイコンをクリックします。
おそらく他の Google 製品と同じフォルダー内にあると思われます。
ステップ #2:保存した写真が Google フォトに表示されます。 Instagram に投稿したいものを選択してクリックします。
次に、左下に「共有」アイコンが表示されます。 それをタップして次に進みます。
ステップ #3:選択した画像を Google フォトで共有するための簡単なオプションが表示されます。
その他のオプションと Instagram を表示するには、3 つの点と右下の [その他] をクリックします。
ステップ #4: Instagram のオプションが表示されます。
Google フォトから Instagram の Dm、リール、またはフィードに写真を送信できます。 希望するものをクリックしてください。
ステップ #5: Instagram に移動します。 そこで写真をプレビューできます。
また、Google フォトの画像にフィルターを適用して編集することもできます。
ステップ #6:最後の画面で、最新のエディションを作成できます。 タグ、場所、その他の必要な情報を追加できます。
完了したら、右上隅にある「矢印」アイコンをタップします。
複数のGoogleフォトをInstagramに共有する方法
上記と同じ手順に従って、Google フォト内の複数の画像を Instagram に共有できます。 モバイル デバイスまたはデスクトップの Google フォトで複数の写真を選択するだけです。
ソーシャル メディアで複数の写真を共有することは、ビジネスまたは個人的な目的にとって効果的な戦略です。 ただし、その方法はソーシャル メディア プラットフォームやデバイスごとに異なります。 パソコンでも携帯でも。 ソーシャル メディアに複数の写真を投稿する方法について詳しく知りたい場合は、こちらの究極のガイドをご覧ください。
Google フォト アルバムを Instagram と共有できますか?
はい、モバイル デバイスの Instagram チャットで Google フォト アルバムを共有できます。 Google フォトを開いたら、共有したいアルバムを選択します。 すると、見出しの下に「共有」アイコンが表示されます。 これをタップすると、Google フォト アルバムを Instagram で共有するための Instagram チャット オプションが表示されます。
Google フォトから Instagram ストーリーに共有できますか?
はい、できます。 上で示したように、モバイル デバイスで Google フォトを Instagram に投稿したり、Instagram チャット、Instagram フィード、または Instagram ストーリーを選択したりできます。 Google フォトの写真を Instagram ストーリーにアップロードするには、「Instagram ストーリー」を選択する必要があります。
サークルブームの詳細..
Circleboom の新しい Instagram 固有の投稿機能を使用すると、ユーザーは複数のアカウントのInstagram リールを作成してスケジュールすることができます。 ビデオを共有して、プラットフォーム上でより多くの人にリーチすることができます。
さらに、 Circleboom のハッシュタグ ジェネレーターを使用して、Instagram の画像やビデオに関連するハッシュタグを見つけることができます。 リーチを拡大し、インプレッションとエンゲージメントを高めることができます。
まだ終わっていません! また、 Circleboom の Grid Makerを使用して、3x3 および 3x4 Instagram グリッド投稿を作成、共有、スケジュールすることもできます。 Circleboom は、人を惹きつけてトラフィックを促進するための素晴らしいグリッドを簡単に作成できるようになりました。
最後になりましたが、パノラマ投稿です。 Circleboom Publish で、複数の Instagram アカウントに対して広範囲のパノラマ Instagram 投稿を作成し、スケジュールすることができます。
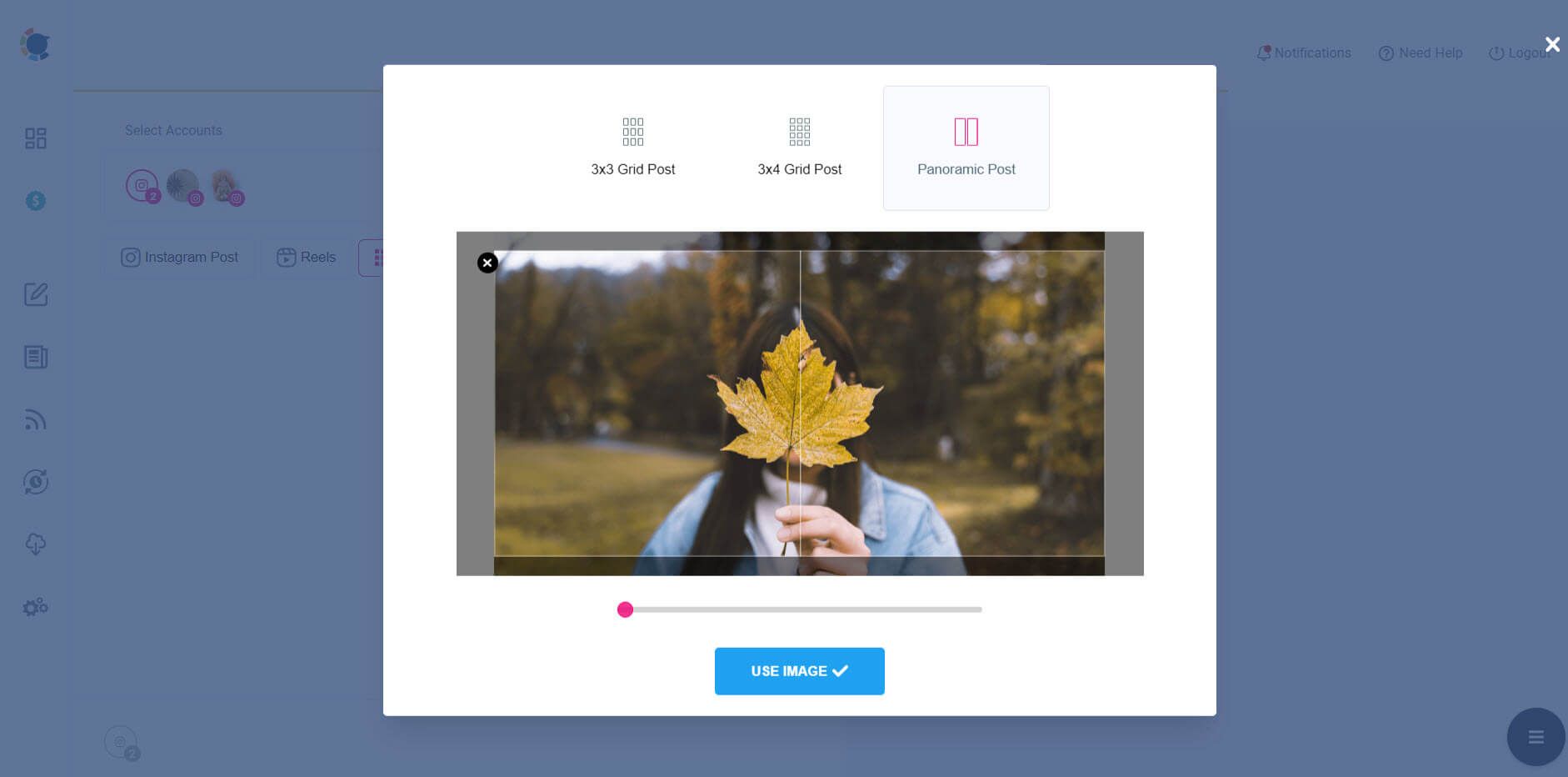
Circleboom Instagram 固有の投稿
まとめ
Google フォトは、個人のモバイル デバイスやデスクトップ デバイスで写真やビデオを保存、表示、共有するための Google 製品です。 場合によっては、Google フォトから Instagram などのソーシャル メディアに写真を直接共有したいことがあります。
Circleboom Publish は、Instagram、Facebook、Twitter、Pinterest、LinkedIn、Google ビジネス プロフィールをサポートするソーシャル メディア管理ツールです。 Circleboom ダッシュボードから Google フォトにアクセスし、Circleboom で Google フォトから Instagram に直接投稿できます。
Circleboom のこの機能やその他の多くの素晴らしい機能を手頃な価格で利用できます。
