Outlook モバイル署名: ステップバイステップのインストール ガイド
公開: 2023-12-271. Outlook 署名の利点は何ですか?
2. モバイル署名における Outlook の重要性
3. Android および iOS 版 Outlook での電子メール署名の追加
4.書式設定のヒント: 署名を目立たせる
5. よくある質問
しかし、スマートフォンからメールを送信しているからといって、プロフェッショナルなイメージを維持してはいけないというわけではありません。 そこで、Outlook モバイル アプリで署名を追加する方法を理解することが非常に役立ちます。
このガイドでは、モバイル デバイスでプロフェッショナルな電子メール署名を設定するために使用できる簡単なプロセスを説明します。 その前に、Outlook モバイルで署名を使用することで得られる利点と、それが非常に重要である理由を見てみましょう。
Outlook 署名の利点は何ですか?
電子メールの署名は、コミュニケーションにおいてプロフェッショナルなイメージを維持するだけでなく、ビジネスのマーケティングやブランディングにも不可欠な要素となっています。 しかし、モバイル電子メール アプリに署名を追加すると、どのようなメリットが期待できるのでしょうか?
まず、Outlook モバイルで署名を作成すると、署名をさまざまなデバイスに適応させる際の会社の専門知識を活用できるようになります。 電子メール プラットフォームの世界における主要プレーヤーの 1 つである Microsoft Outlook は、電子メールの署名を作成および追加するための優れたオプションです。
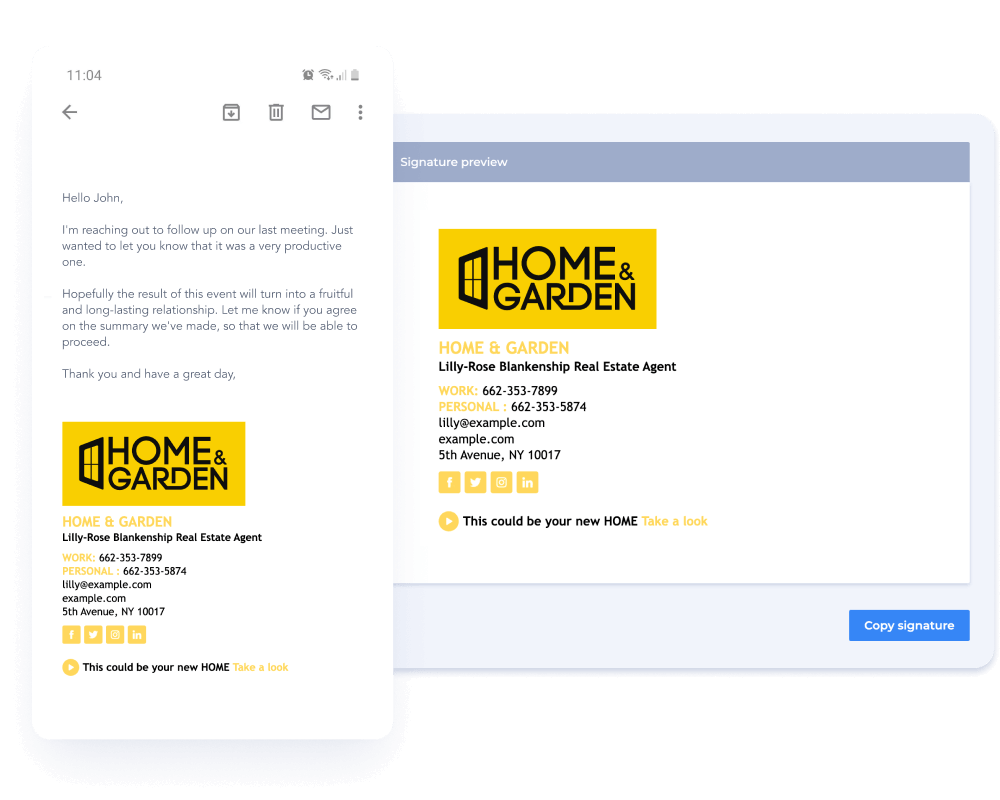
モバイル Outlook 署名を使用すると、電子メールを送信するときに署名の見栄えが良くなるという確信を得ることができます。 HTML 署名は、画面、形式、デバイス、電子メール プラットフォームに基づいて自動的に調整され、さまざまなシナリオで正しく表示されます。
Outlook で電子メールの署名を設定すると、ブランドを強化して認識しやすくなり、通信するすべての人との信頼を築き、エンゲージメントを高めることができます。 専門家の署名があると、連絡が取りやすくなったり、提供内容を理解しやすくなったりする関連情報を含める機会も得られます。
最後に、Outlook モバイルで署名を追加する方法を理解することは、常に外出している人にとって理想的です。 Outlook モバイル アプリを使用すると、ポータブル デバイスから送信するすべてのメールに署名を追加でき、ブランドのプロフェッショナルで一貫したイメージを伝えることができます。
モバイル署名における Outlook の重要性
Outlook モバイルで署名を設定すると、電子メールの最後にさらに複雑なサインオフが表示されるだけではありません。 ビジネス目標を達成し、より良い顧客エクスペリエンスを提供するための重要なツールとして機能します。
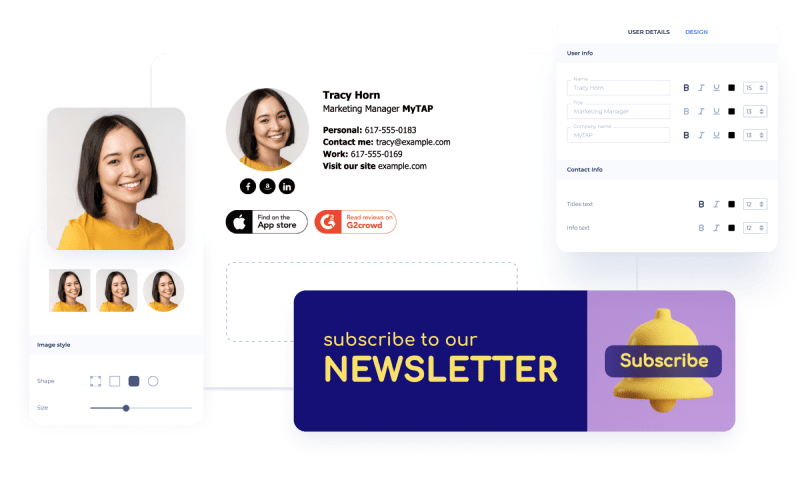
Outlook モバイル iOS または Android アプリに署名を追加する方法を理解することが間違いなく努力する価値がある理由をいくつか挙げます。
- プロ意識を強調します。 ビジネスを代表する場合、真剣に受け止めてもらいたい場合は、メールの最後に自分の名前以上のものを含める必要があります。 受信者は、特に顧客やビジネス パートナーとやり取りする場合、あなたが誰であるか、どの会社の代表者であるかについて、より詳しい情報を必要とします。 ほとんどの場合、情報を提供するだけでなく、自分自身をプロフェッショナルに表現することも重要です。
- 連絡先の詳細を入力します。 おそらく、電子メールの署名に含める最も重要なことは連絡先情報です。 詳細はビジネスによって異なりますが、通常は電話番号、Web サイト、さらに関連する場合は実際の住所も追加する必要があります。
- ブランド化。 強力なブランドの存在感は、マーケティングとコミュニケーション全体に及ぶ必要があります。 これには電子メールの署名も含まれます。 ロゴ、ブランドカラー、ブランドメッセージ、およびブランドの認知度を高め、受信者があなたの会社を思い出しやすくなるその他の要素を紹介する機会として使用してください。
マーケティング。 おそらく、電子メール署名の最も活用されていない方法は、マーケティング ツールとしての使用です。 Newoldstamp のようなソリューションを使用すると、バナー、CTA、オファーやコンテンツへのリンクなど、さまざまなマーケティング要素を署名にシームレスに統合できます。 - マーケティング。 おそらく、電子メール署名の最も活用されていない方法は、マーケティング ツールとしての使用です。 Newoldstamp のようなソリューションを使用すると、バナー、CTA、オファーやコンテンツへのリンクなど、さまざまなマーケティング要素を署名にシームレスに統合できます。
Android および iOS 用の Outlook で電子メール署名を追加する
スマートフォンで署名を行うことは、ビジネスにとって多くの利点をもたらします。 しかし、Android または iOS デバイスにモバイル アプリの署名を追加する方法が完全にはわからないかもしれません。
あなたを助けるために、以下に従うことができる簡単なステップバイステップのプロセスを見てみましょう。
1. Outlook モバイル アプリの設定にアクセスします
ポータブル デバイスで署名を設定するには、まず Android または iOS アプリで設定を見つける必要があります。 左上隅にあるアカウント画像をタップし、「歯車」アイコンを選択して設定を開きます。
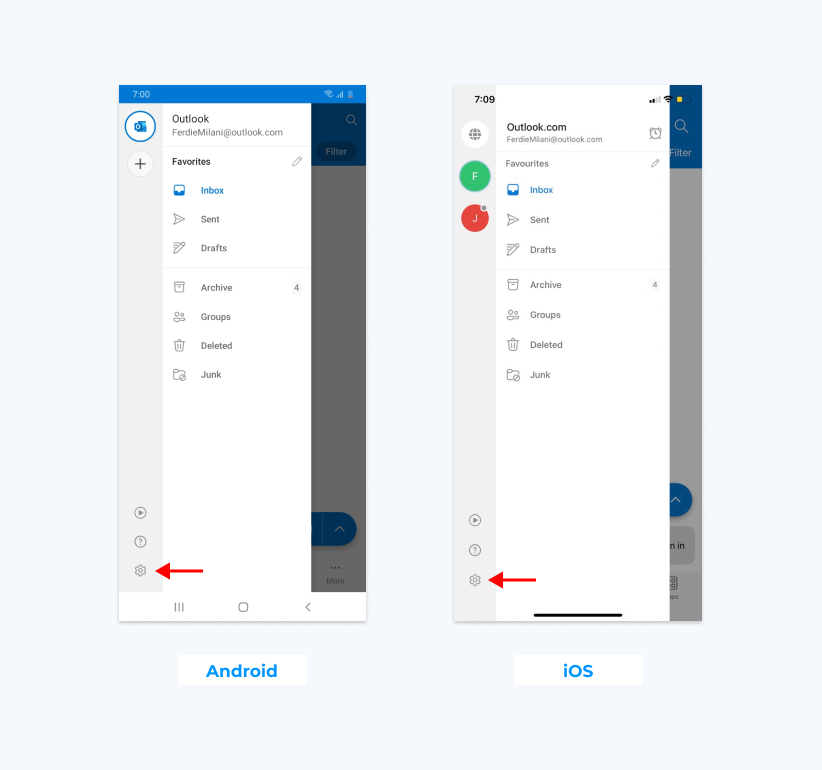
2. 署名設定に移動します
そこには「署名」タブがあり、署名設定にアクセスするにはこれをクリックする必要があります。 ここで、署名を作成したり、現在の署名を変更したりできます。
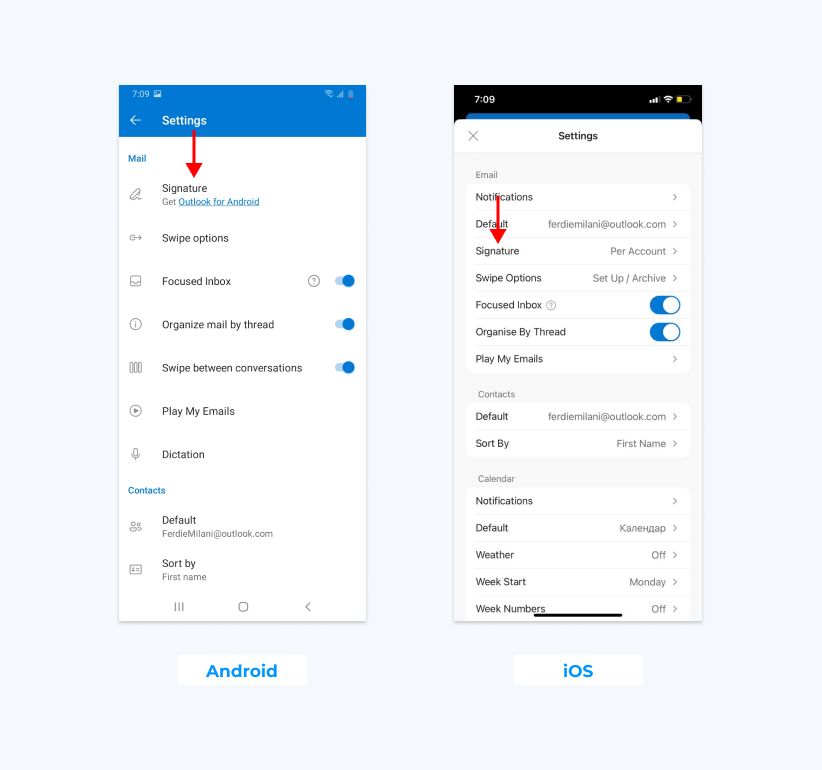
3. 署名を作成します
署名に含めたい情報を入力できるようになります。 Newoldstmap などの署名作成者から署名を貼り付けることもできます。 完了したら、チェックマークをクリックして変更を保存します。
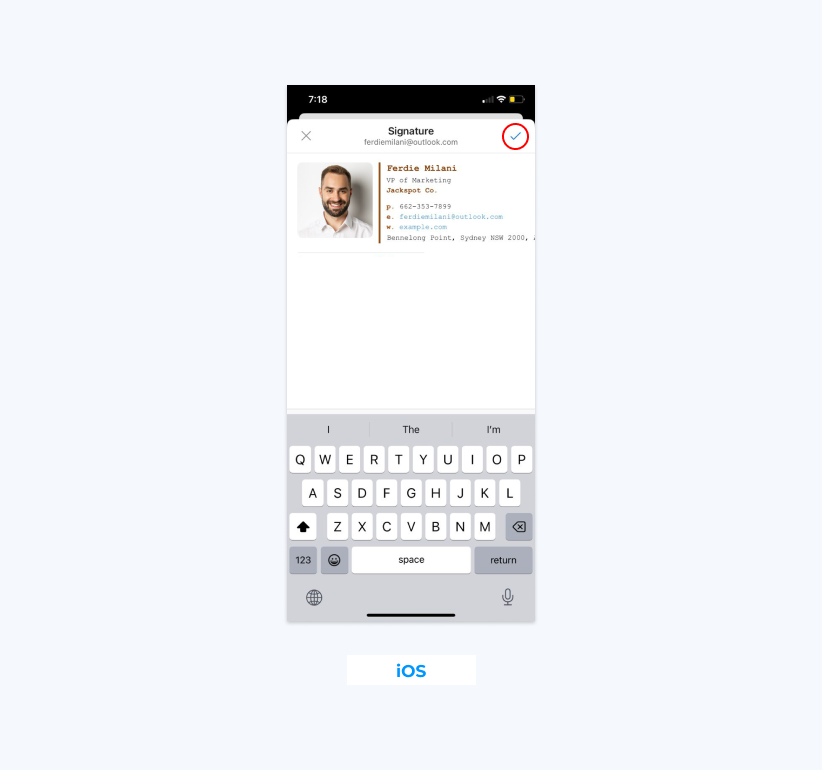
重要な注意事項: Android デバイスで電子メールの署名を設定する場合、画像やその他の HTML 形式オプションは使用できません。 ただし、Android デバイス上の Outlook モバイルでプレーン テキストのみを使用して署名を追加する方法を次に示します。
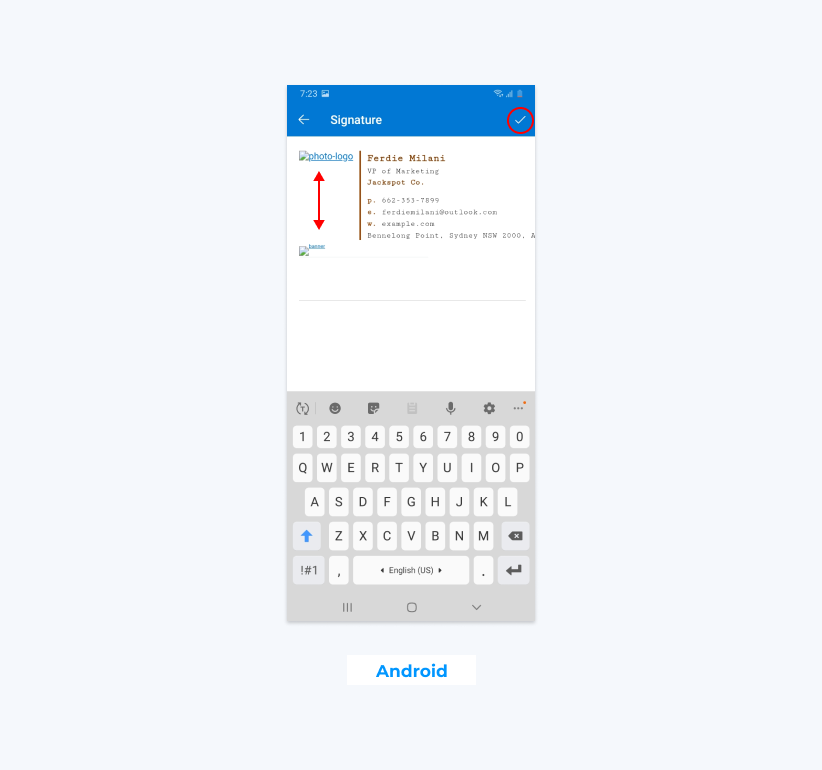
Apple デバイスに「リッチ」署名を追加できます。 iPhone または iPad の Outlook アプリに美しい HTML 署名をインストールする方法は次のとおりです。
- Newoldstamp に移動し、使いやすい電子メール署名ジェネレーターで署名を作成します。
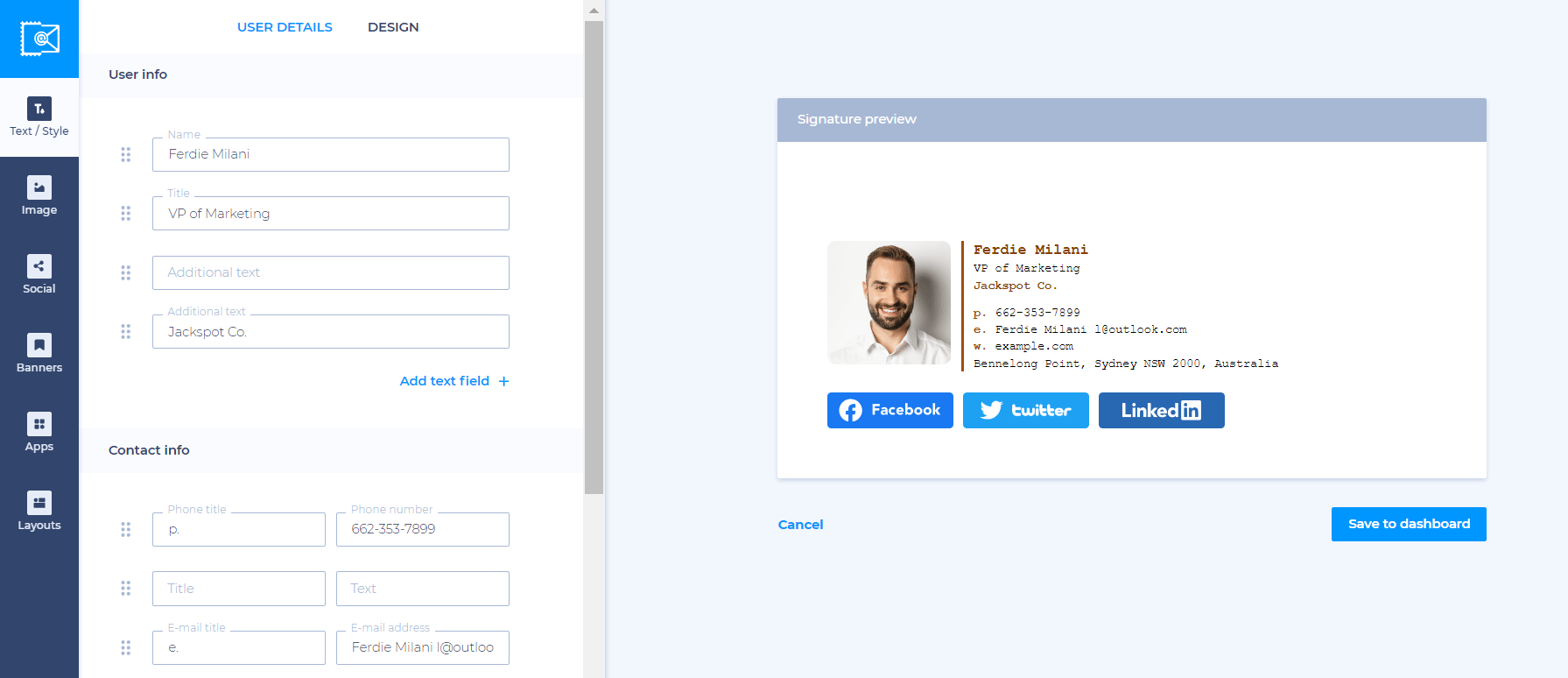
- 完了したら、[保存してインストール] をクリックし、ダッシュボード上の署名にカーソルを合わせて、[使用] ボタンを選択します。
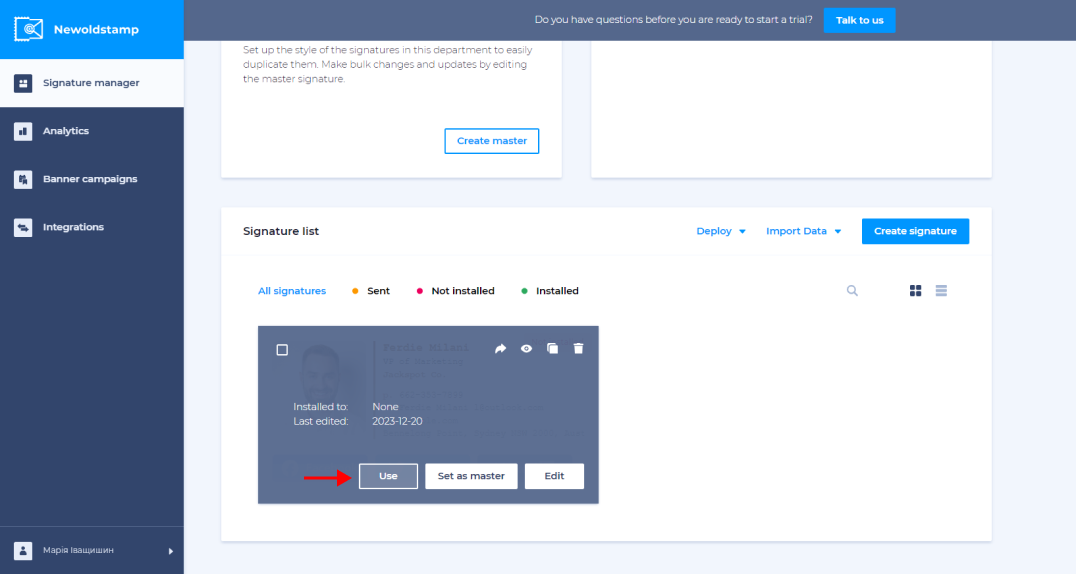
- [展開] ボタンをクリックし、[電子メールで送信] を選択し、電子メールの署名を共有する電子メール アドレスを選択して、[送信] ボタンを押します。
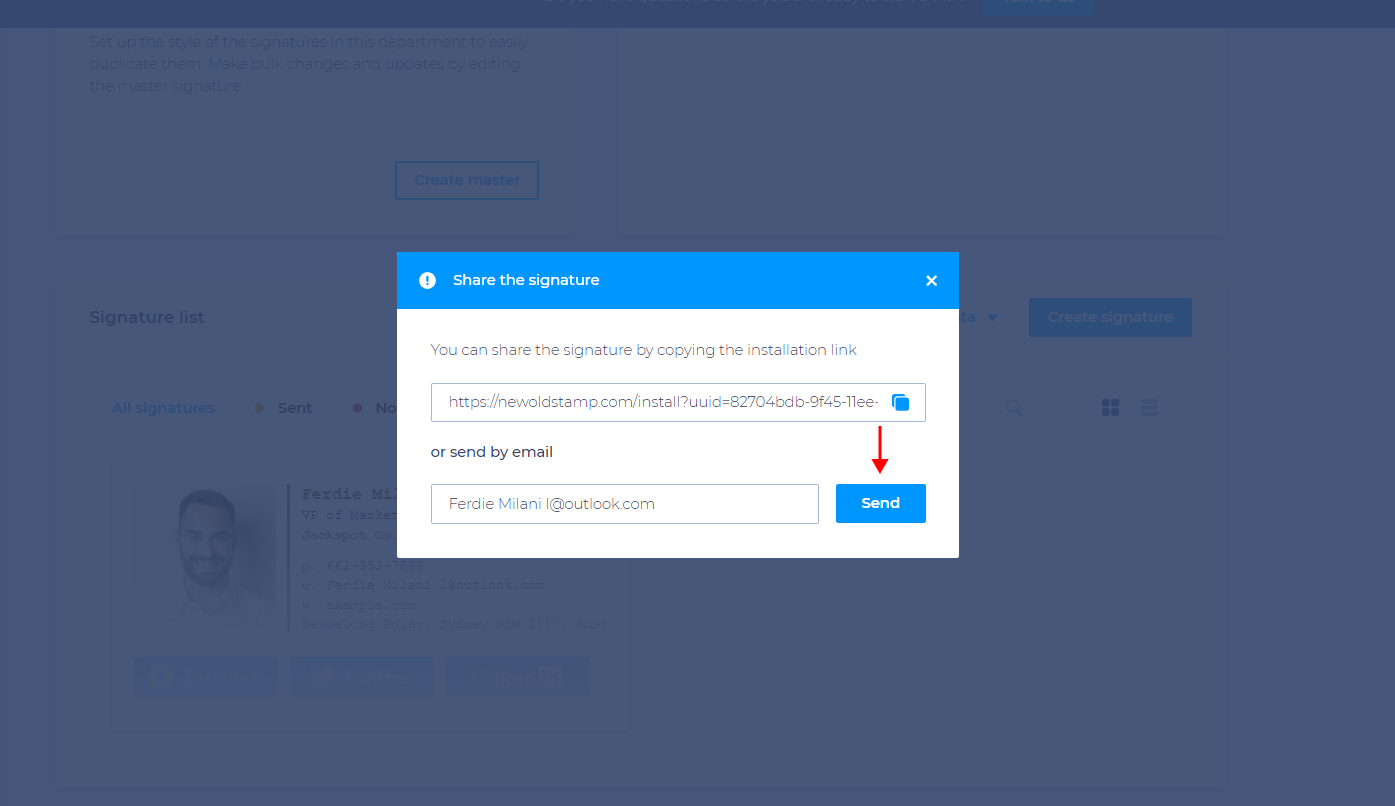
- あなた (および署名を共有する相手) は、受信した電子メールを開き、[署名を取得] ボタンをクリックし、[iPhone/iPad] アイコンを選択する必要があります。
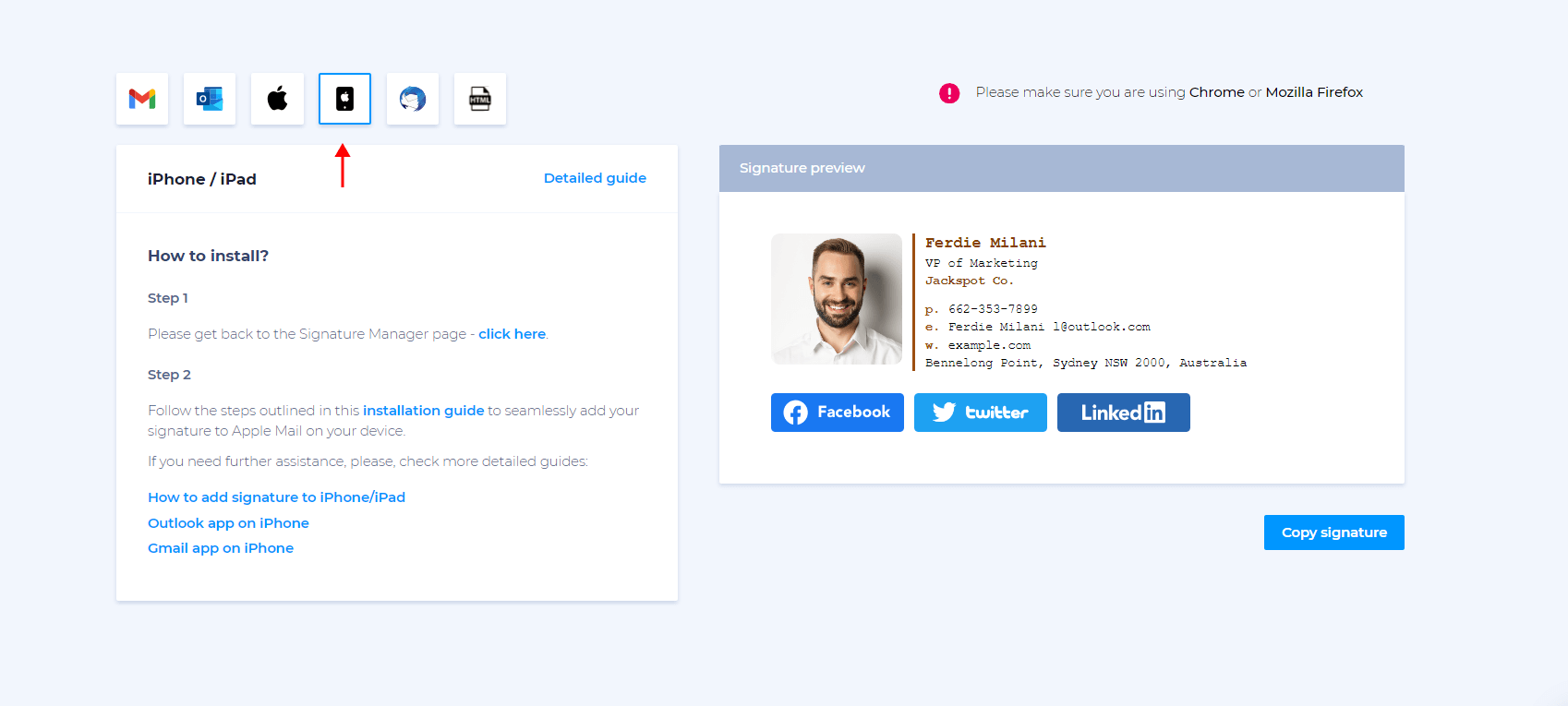
- iPhone/iPad アプリの署名セクションに移動し、作成した署名を貼り付けます。 モバイル署名ボックスも忘れずに有効にしてください。
書式設定のヒント: 署名を目立たせる
Outlook モバイルで魅力的で効果的な署名を作成するために、必ずしも高度な要素を含める必要はありません。 そうは言っても、デスクトップとポータブル デバイス全体に画像、リンク、一貫した要素を含めることは、ブランディングとマーケティングに非常に役立ちます。

電子メールの署名を目立たせる方法をいくつか紹介します。
画像を追加する
画像を追加すると、ブランドをアピールしながら電子メールの署名をより魅力的にすることができます。 ただし、前述したように、それは iPhone および iPad アプリでのみ可能です。
画像を署名に直接アップロードすることはできないため、貼り付ける前にアプリの外部で HTML 署名をデザインする必要があります。 Newoldstamp は、HTML 署名をデザインして Outlook iOS アプリにインストールするためのシンプルで簡単な方法を提供します。
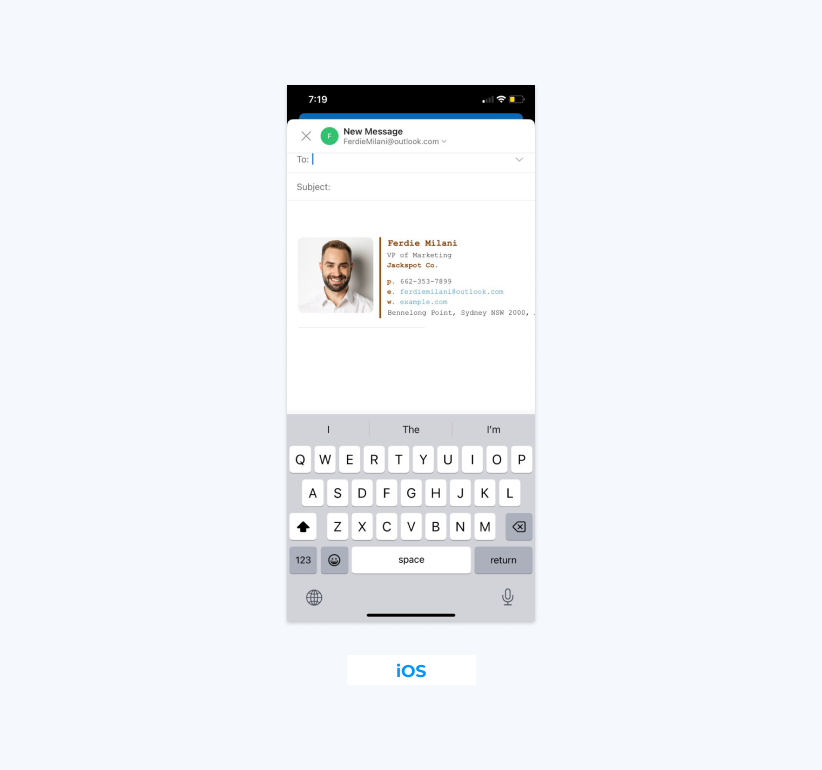
リンクを追加する
モバイル Outlook 署名へのリンクの追加は、iOS アプリと Android アプリの両方で比較的簡単です。 Outlook Android アプリを終了せずにこれを行う方法は次のとおりです。
- 新しい電子メール メッセージを作成し、ハイパーリンクに変更するテキストを書き込みます。
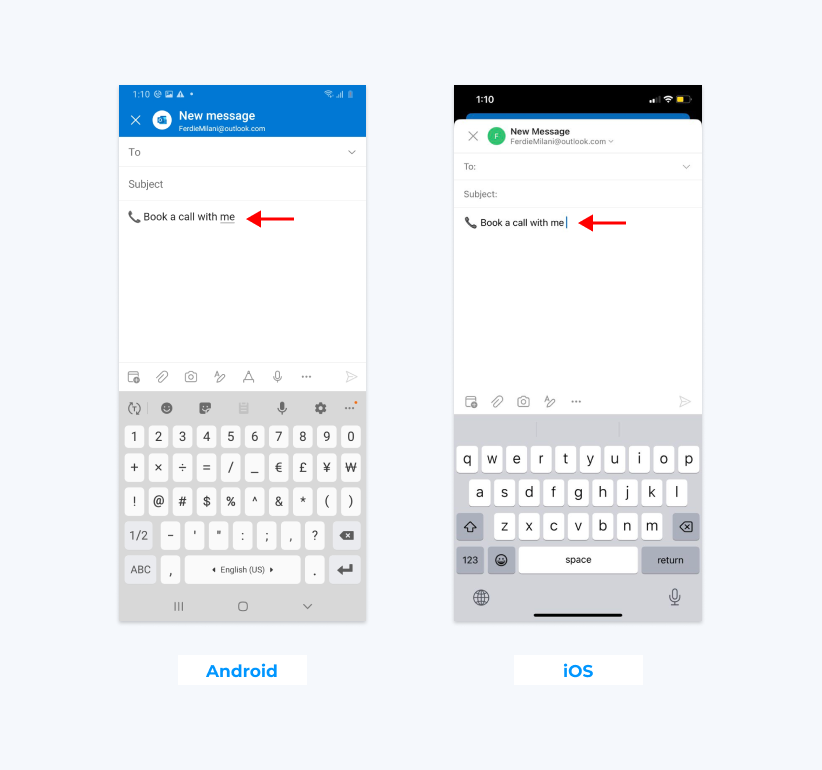
- テキストを選択し、「リンクを追加」オプションを使用してテキスト上にリンクを挿入します。
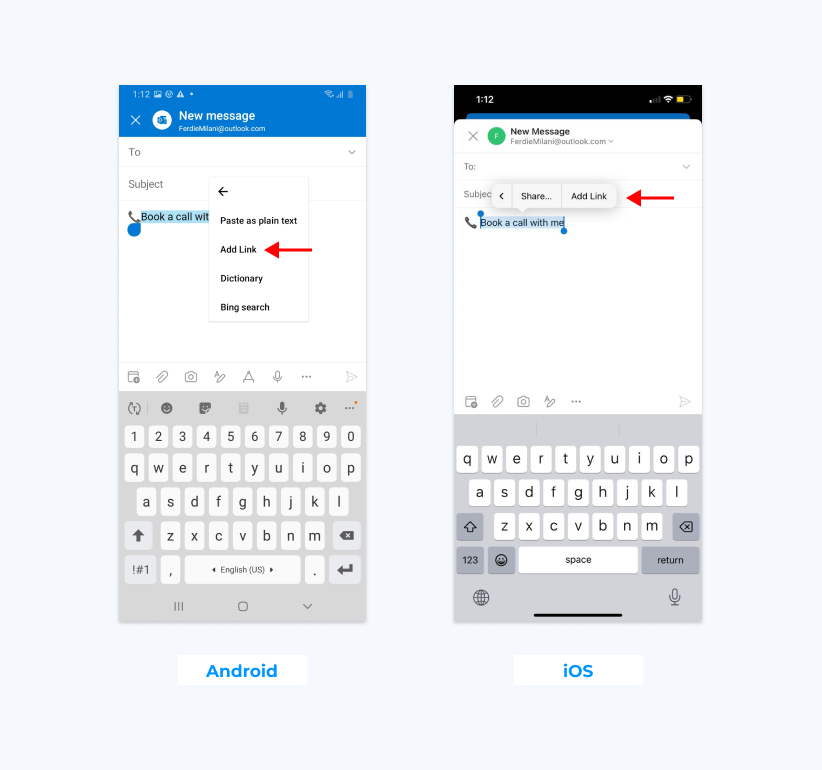
- 署名に含めるテキストをコピーし、アカウント画像、「歯車」アイコン、「署名」セクションの順にクリックして署名セクションに移動します。
- ハイパーリンクを電子メールの署名に貼り付け、テキスト署名内の希望する場所に配置します。
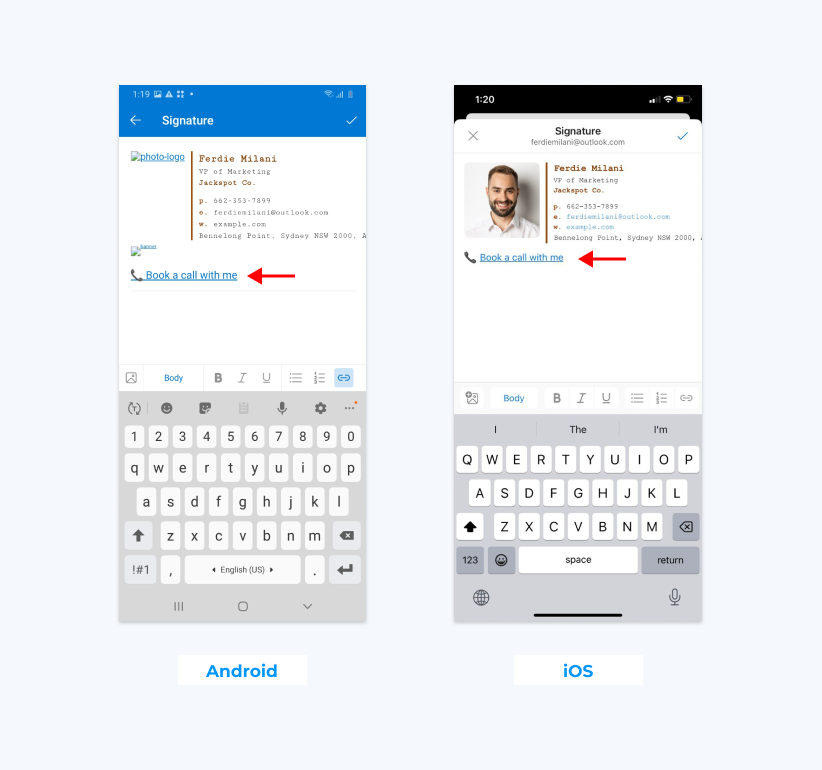
Apple デバイスの場合は、上記と同じプロセスを繰り返すか、Newoldstamp に含まれるリンクと画像を含む HTML 電子メール署名を作成し、そこから貼り付けることができます。
デバイス間で一貫性を保つ
残念ながら、スマートフォン版は HTML をサポートしていないため、Android Outlook の署名をデスクトップ版と同じにすることはできません。 ただし、iPhone および iPad ユーザーにとって、そのプロセスは比較的簡単です。
Newoldstamp で必要な署名を作成し、コピーして、Web ブラウザーやデスクトップ アプリと同様に、ポータブル ガジェットの Outlook アカウントの署名セクションに貼り付けるだけです。
結論
Outlook モバイルで署名を追加する方法を理解するのはデスクトップ アプリやブラウザ アプリほど簡単ではありませんが、使用できる方法は複数あります。
Android デバイスを使用している場合は、テキストベースの電子メール署名に制限されますが、リンクを利用して必要な情報をすべて含めることができます。 一方、iOS ユーザーには、コンピューターを使用している場合と同様に、HTML 電子メールの署名を追加するオプションがあります。
テキスト署名を使用する場合でも、より複雑な HTML 署名を使用する場合でも、Newoldstamp のような包括的な電子メール署名管理ソリューションを使用する以外に署名を作成する方法はありません。 プロがデザインしたさまざまなテンプレートから選択し、署名がどのデバイスでも見栄えよく表示されるようにし、ビジネスの成長とより多くの販売につながる方法でブランドを紹介できます。
今すぐNewoldstamp を始めましょう!
よくある質問
Outlook の署名をモバイル対応にするにはどうすればよいですか?
署名がポータブル ガジェットを含むすべてのデバイスで適切に表示されるようにする最善の方法は、HTML 署名を作成することです。 特に Newoldstamp などのツールを使用して作成した場合、さまざまな画面サイズに適応し、情報が正しく表示されます。
私のメール署名が Outlook Mobile に表示されないのはなぜですか?
ポータブル デバイスから電子メールを送信するときに署名を表示したい場合は、デバイスのアプリを通じて署名を追加する必要があります。 Android では、HTML 署名は使用できないため、テキストベースの署名を作成する必要があります。 ただし、iPhone/iPad では、Newoldstamp を使用して HTML ベースの署名をデザインし、それをアプリに貼り付けることができます。
署名内の画像が Outlook Mobile に表示されないのはなぜですか?
Android を使用している場合は、テキストベースの電子メール署名のみをサポートしているため、画像を追加できません。 Apple デバイスの場合、Newoldstamp または別のソリューションから HTML 署名デザインを貼り付けることで画像を追加できます。
Outlook Mobile は署名を自動的に追加しますか?
いいえ、署名は自動的には追加されません。 メールに署名を追加するには、アカウント アイコンに移動し、歯車アイコンを選択し、署名セクションを見つけて、使用する署名を貼り付けます。
Outlook の署名がモバイル デバイスで異なって見えるのはなぜですか?
また、デスクトップとポータブル デバイスでは HTML のレンダリング方法が異なるため、デバイス間で署名も異なる可能性があることに注意することが重要です。 幸いなことに、Newoldstamp を使用して署名をデザインすると、署名はさまざまな画面やデバイスに適応し、どのディスプレイでも見栄えが良くなります。
電子メールの署名をモバイル デバイスに追加するにはどうすればよいですか?
スマートフォンおよびタブレット用の Outlook でテキスト署名を作成するためのステップバイステップ ガイドは次のとおりです。
- Outlook for mobile アプリを開き、Outlook アイコンを見つけます。
- 列の左下隅にある歯車アイコンをクリックします。
- アカウントをタップし、「署名」オプションを選択します。
- 署名に含めるテキストとリンクを入力します。
- 「完了」をタップして署名を保存します。
新しく作成した署名は、ポータブル デバイス上の Outlook からすべての送信メールの末尾に自動的に追加されます。
デスクトップ電子メールの署名をモバイル版の Outlook に同期するにはどうすればよいですか?
現在、Microsoft では、モバイル アプリではなく、コンピューター上の新しい Outlook と Outlook.com の間でのみ署名の同期を許可しています。 署名をデバイス間で一貫して表示するには、Outlook.com から Outlook モバイル アプリに署名を手動でコピーする必要があります。
Outlook のデスクトップ バージョンとモバイル バージョンの両方で同じ電子メール署名を使用するには、アプリではなくモバイル Web ブラウザーを使用して https://www.outlook.com にサインインします。 Web バージョンから署名をコピーし、アプリの設定に貼り付けます。 ブラウザの設定でデスクトップ サイトを忘れずにリクエストしてください。
