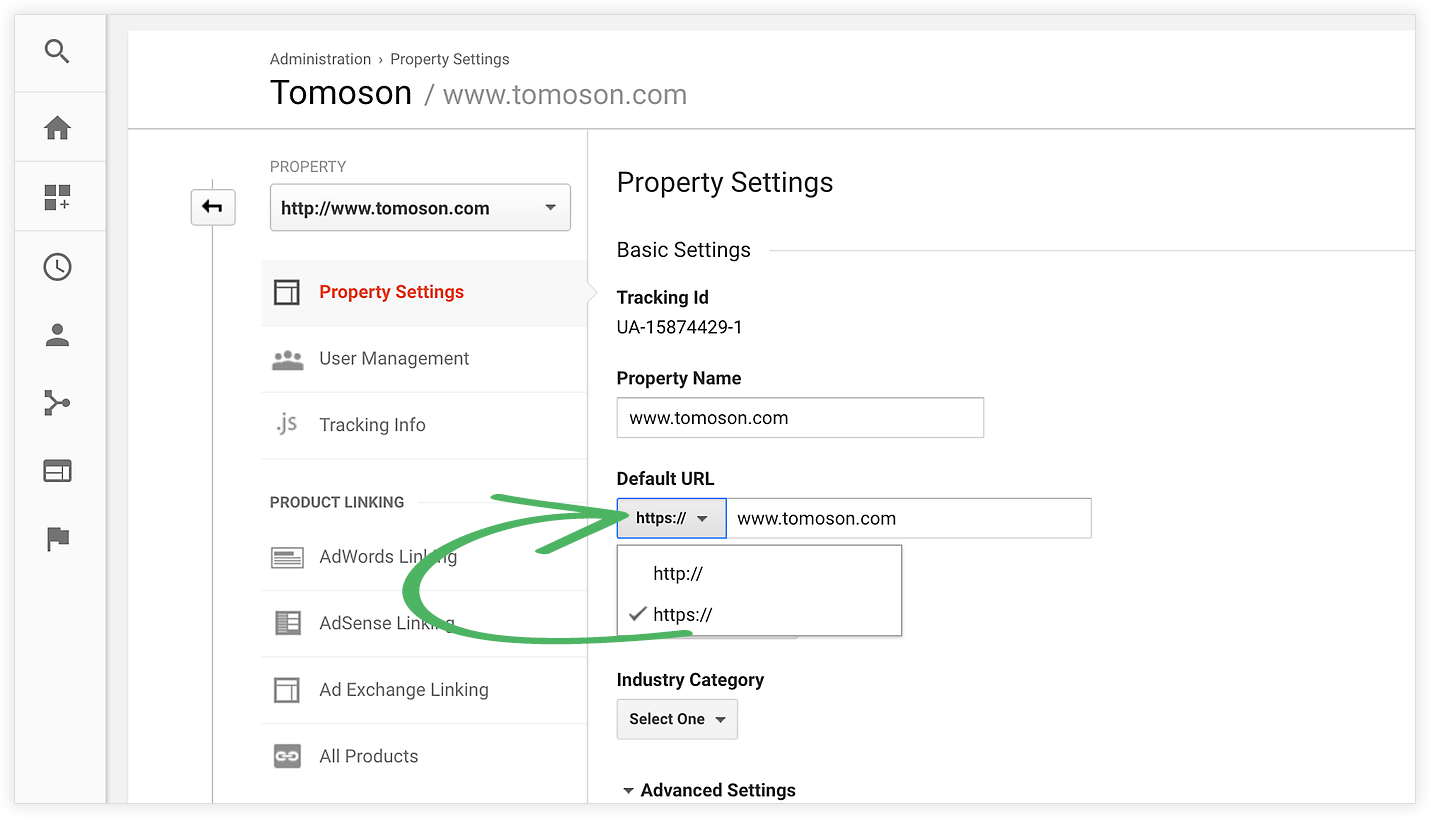安全でない Web サイトの修正: 4 つの簡単な手順に従う!
公開: 2017-08-22Google サービスのお知らせ: 2018 年 7 月の時点で、Google Chrome (バージョン 68) は、Web サイトが SSL 証明書で暗号化されていない場合、「安全ではありません」という警告を表示するようになりました。
Chrome が私のウェブサイトが「安全ではない」と表示するのはなぜですか?
Web サイトの訪問者に対して、Web サイトの URL バーに NOT SECURE 警告メッセージが表示されていることにお気付きでしょう。 なんで? Google Chrome はこの 1 年間、より安全なインターネットを実現するための対策を講じてきました。
私が最初にこの記事を書いたのは 2017 年 9 月、Google が、SSL 証明書を持たないフォームを持つ Web サイトに対してのみ「安全ではありません」と表示すると発表したときでした。
しかしそれ以来、Google Chrome はセキュリティをさらに強化しました。 現在 (2018 年 7 月現在)、Google Chrome は、「安全ではありません」というメッセージを表示することで、暗号化されていない接続を使用するすべての Web サイトを公に恥じているかのようです。 これは、ビジネス オーナーに HTTPS 暗号化を採用するよう促す Google の方法です。
これは何を意味するのでしょうか?
Web サイトに SSL 証明書がインストールされていない場合、Web サイトの URL バーに「Note Secure」という警告が表示されます。
「安全ではありません」というメッセージの苛立たしい部分は、人々に恐怖を与え、ウェブサイトから離れてしまうことです。 少なくとも、ユーザーはあなたの Web サイトの完全性を信用しません。
SSL 証明書がインストールされているかどうかを確認する方法
https:// www.your-domain-name.comを Google Chrome ブラウザーに入力します。
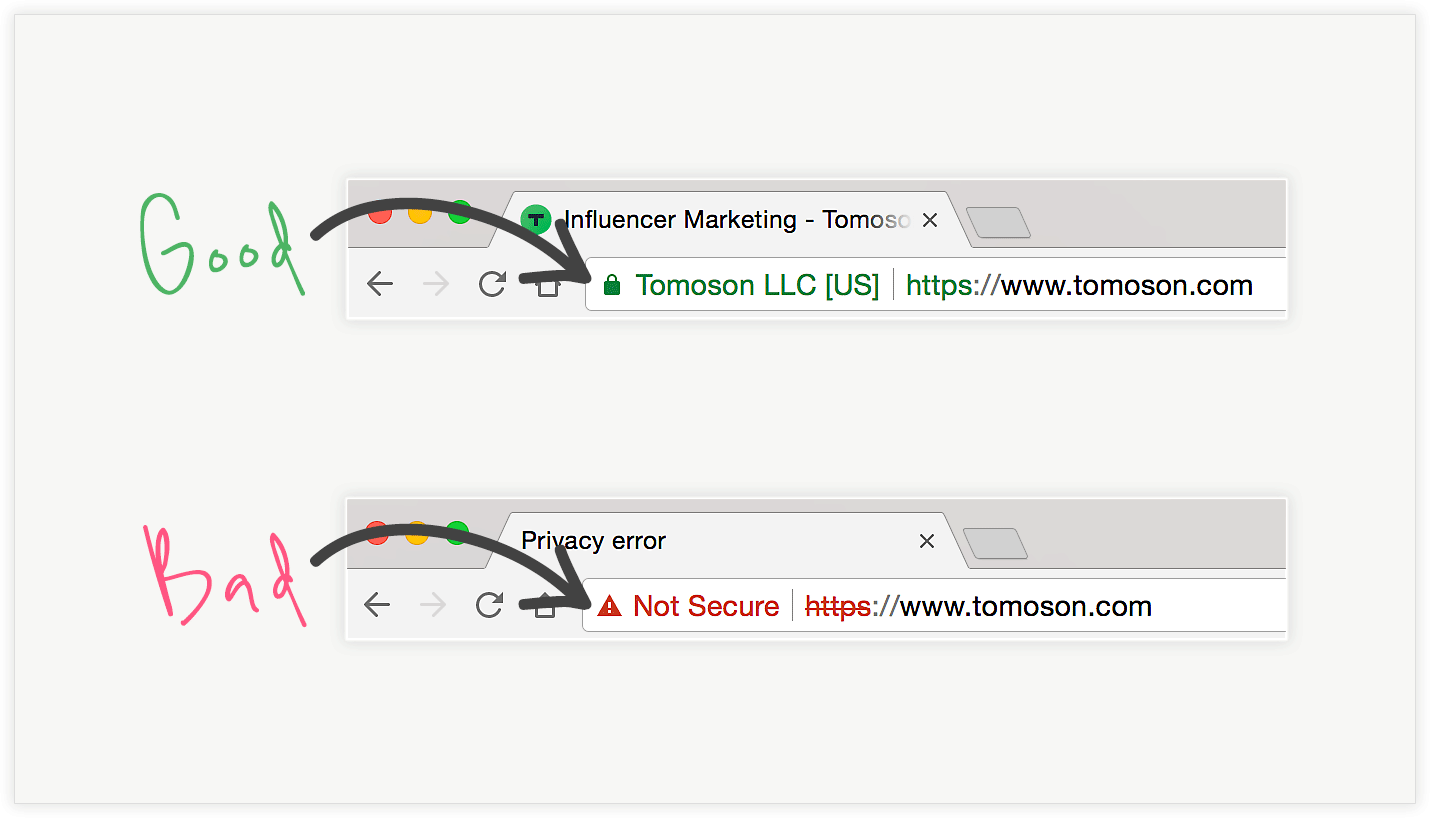
閉じた南京錠が表示されている場合、これは正常であり、SSL 証明書がインストールされていることを意味します。
NOT SECURE 警告が表示された場合、これは問題があり、SSL 証明書がインストールされていないことを意味します。
Web サイトから「安全ではありません」という警告を修正および削除する方法
- 自分でやれ
Web サイトのホストが BLUEHOST である場合、あなたは幸運であり、安全でない Web サイトの修正の中で最も簡単です。 かなり痛くないし安い! 以下のビデオチュートリアルをご覧ください。 HOSTGATOR を使用している場合は、より困難で費用がかかりますが、以下のビデオ チュートリアルも作成しました。別のホスティング プロバイダーを使用している場合は、頭の痛い問題を解決し、チームに Webflavor の問題とインストールを任せることを検討します。あなたのためのSLL証明書。 それでも気に入らない場合は、以下にリストされている他のホスティングプロバイダーの代替オプションをいくつかリストします. - 誰かを雇う
たとえば、姉妹会社の Webflavor は、SSL 証明書のインストールに $99 を請求します。 SSL をインストールすると、通常の年間更新費用 (従来の SSL プロバイダーのように) を支払う必要がなくなり、毎年再発行して再インストールするという頭痛の種に対処する必要がなくなります。
BLUEHOST でホストされている WordPress サイトをお持ちですか?
はいの場合は、 Bluehostホスティングを使用して Wordres サイトに SSL 証明書をインストールし、HTTPS URL の変更を Google に通知する方法に関する段階的なチュートリアルを次に示します。

HOSTGATOR でホストされている WordPress サイトをお持ちですか?
はいの場合、 HostGatorホスティングを使用して Wordres サイトに SSL 証明書をインストールし、HTTPS URL の変更を Google に通知する方法に関する段階的なチュートリアルを次に示します。
別の Web サイト ホスティング プロバイダーをお持ちですか?
問題を解決するための 4 つの手順を次に示します。
1. SSL 証明書をインストールする
- Web マスターがいる場合は、すぐに Web マスターに連絡して、SSL 証明書をインストールするよう依頼してください。
- Web マスターがいない場合は、Web サイトのホスティング会社に連絡して、SSL 証明書をインストールできるかどうかを確認してください。
- Blogger.com などの非自己ホスト型サービスを使用している場合は、HTTPS にリダイレクトする方法が必要です。 例: Blogger.com の HTTPS リダイレクトを有効にする方法は次のとおりです。
- Web サイトが Weebly を使用している場合、HTTPS の Pro プラン レベルである必要があります。 ただし、Weebly ですべてのプラン レベルで HTTPS を利用できるようにするために賛成票を投じることができるトピックがそこから開始されています。
ギリギリまで待つ人の列を避けるために、私は迅速に行動します。
2. WordPress を使用している場合
SSL 証明書をインストールしたら、WordPress 管理エリアで URL が更新されていることを確認してください。 WordPress 管理エリアにログインし、 [設定] > [一般] に移動します。 リストされている 2 つの URL のHTTP部分をHTTPSに変更します。
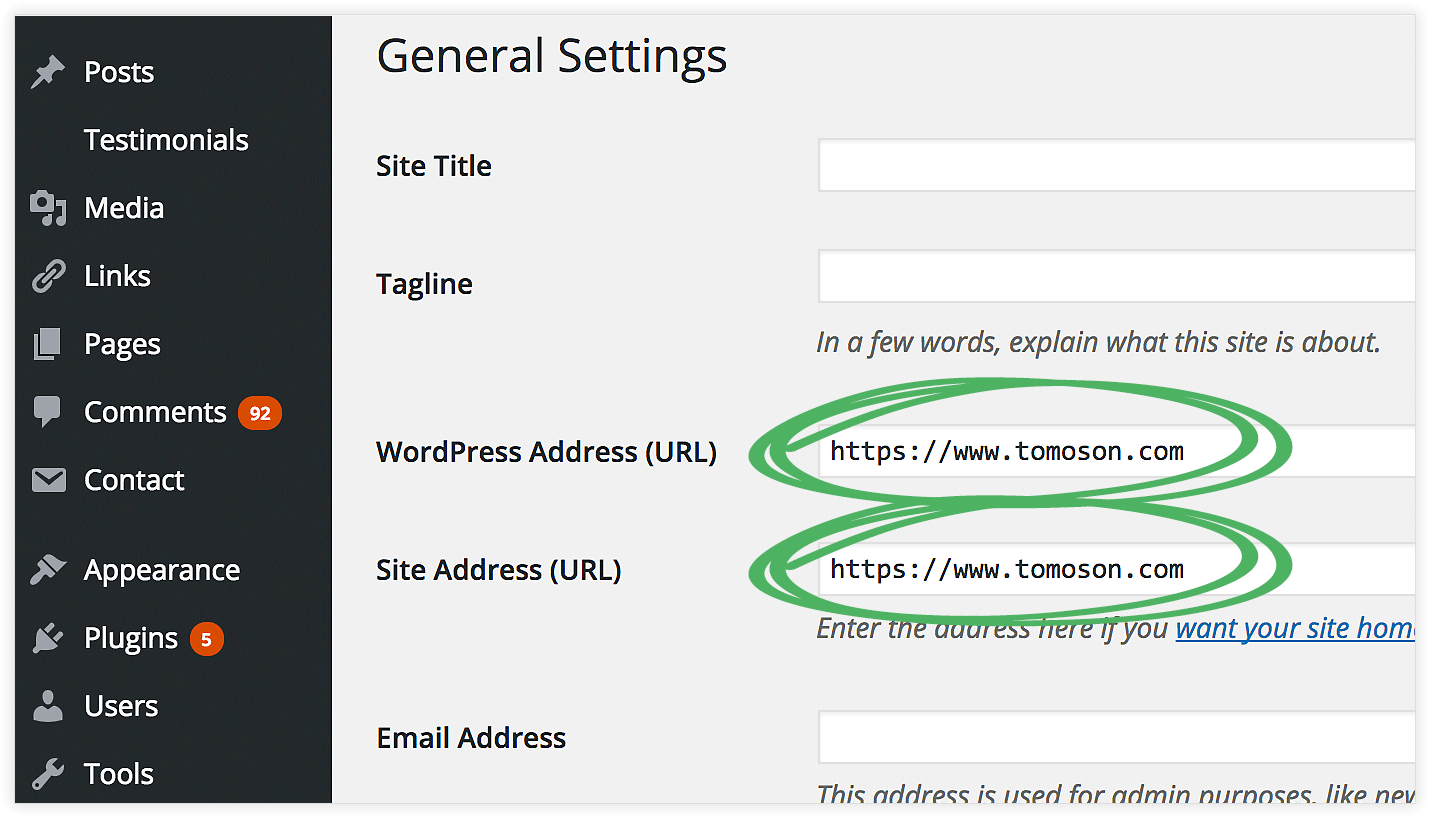
3. URL の変更を Google に通知する
HTTP から HTTPS に変更すると、Google はこれをサイトの移転として扱います。 そのため、Google Search Console を更新して Google に通知してください。
Google の州:
サイトを HTTP から HTTPS に移行すると、Google はこれを URL の変更を伴うサイトの移転として扱います。 これにより、一部のトラフィック数が一時的に影響を受ける可能性があります。
HTTPS プロパティを Search Console に追加します。 Search Console は HTTP と HTTPS を別々に扱います。 これらのプロパティのデータは Search Console で共有されません。 したがって、両方のプロトコルにページがある場合は、それぞれに個別の Search Console プロパティが必要です。
これは、HTTP ドメインの代わりに HTTPS ドメインを使用して、検索コンソールに新しいウェブサイト プロパティを追加する必要があることを意味します。
サーチ コンソールに既にドメインがある場合は、新しいドメインを追加します。 Google Search Console にドメインがない場合は、新しいドメインも追加してください。
ウェブサイトのプロパティを Google Search Console に追加する手順は次のとおりです。 また、この記事の上部にある 2 つのビデオ チュートリアルの最後で、この方法を段階的に説明します。
4. Google アナリティクスのデフォルト URL を更新する
以下のコメントで、Teresa Noel は、Google アナリティクスの URL を更新する必要があるかどうかを尋ねました。 はい! 素晴らしいアイデア テレサ
Google アナリティクスがあれば、とても簡単です。 ウェブサイトに配置した Google Analytics コードを変更する必要はありません。 ただし、Google アナリティクスにログインして、デフォルト URLを更新する必要があります。
- Google アナリティクスにログイン
- 管理者設定(歯車アイコン)に移動します
- プロパティ設定をクリック
- デフォルト URLをHttpsに更新して変更を保存する