WordPress サイトを新しいホストまたはサーバーに移動する方法 (ダウンタイムなし)
公開: 2017-09-23新しいウェブサイトを作成したいときはいつでも、便利な WordPress で構築することを好みます。利用可能なプラグインとテーマがたくさんあり、ほとんどすべてのウェブホスティングがあります。 しかし、ほとんどの人は、安い価格に基づいて Web ホスティングを選択すると、間違った決定を下します。 問題は、サイトがトラフィックを獲得し始めたときに発生します。 その後、通常、サイトは遅くなり、大規模なダウンタイムが発生します。 この場合、WordPress サイトを新しい Web ホストまたはサーバーに移動する必要があります。
Web ホスティング会社の多くは、無料のサイト移行を提供していないか、サイトを新しいホストに移行するために追加料金を請求しています。 しかし、それは難しいプロセスではなく、簡単に行うことができます。 WordPress サイトを新しい Web ホストまたはサーバーに簡単に移行できるのに、追加料金を支払う必要はありません。 したがって、このトピックでは、ダウンタイムなしでWordPress サイトを新しい Web ホスティングまたはサーバーに移動する方法を段階的に説明します。
WordPressサイトを新しいホストに移動するためのステップバイステップガイド(ダウンタイムなし)
WordPress サイトを移行するための手順はいくつかあり、慎重に行う必要があります。 移行プロセス中にサイトがオフラインになり、トラフィックが失われるのではないかと考えていることでしょう。 答えはノーだ。 サイトは以前と同じようにオンラインのままで、誰でも見ることができます。 それでは、WordPress サイトを新しいホストに移行してみましょう。
WordPress サイトをどこに移動すればよいかわからない場合や、どの WordPress ホスティングが優れていて無料の移行サービスを提供しているのかがわからない場合は、以下のいくつかの推奨事項を利用できます.
推奨される WordPress ホスティング:
- 最高の共有ホスティング: Siteground は最高の共有 WordPress ホスティングです。 WordPress、無料の SSL 証明書で推奨されており、データセンター センターがあります。 無料の WordPress 移行サービスを提供しています。 WordPress サイトを移動するには、それらをリクエストできます。数時間以内に移動します。 また、Web ホスティング業界で最高のカスタマー サポートを提供します。 料金は月額 $3.95 からです。 SiteGround ホスティングにアクセスします (このリンクに %Discount クーポンが追加されています)。
- ベスト マネージド WordPress ホスティング: Web サイトのトラフィックが多い場合は、WPX ホスティングをお勧めします。 これは最高の管理された WordPress ホスティングであり、安すぎます。 言うまでもなく、彼らは今後数時間で WordPress サイトを無料で移行します. 基本プランでは 5 つのサイトをホストでき、すべてのプランには無制限の SSL が含まれています。 彼らのプランは月額 $24.99 から始まります。 WPX Hosting にアクセスします (このリンクに %Discount クーポンが追加されています)
- 最高の VPS ホスティング:より多くの電力が必要な場合は、VPS ホスティングを利用できます。 InMotion ホスティングをお勧めします。 無制限のドメインをホストでき、すべてのサーバーは一流の SSD ドライバーを搭載しています。 リクエストに応じて、WordPress の専門家が数時間以内に WordPress サイトを移行します。 基本的な VPS プランは月額 $24.99 からです。 Inmotion Hosting にアクセス (このリンクに %Discount クーポンが追加されています)
重要– WordPress サイトを移行する前に行うべきこと:
始める前に、古い Web ホストに移動して、次のことを行います。
- ファイルとデータベースのバックアップを取る
- すべてのスパムコメントを削除
- キャッシュ プラグインを使用している場合は、キャッシュをクリアします
- WordPress データベースを最適化します。 WordPress データベースを最適化する方法をご覧ください。
ステップ 1、 Duplicator WordPress プラグインをインストールする
Duplicator は、WordPress に最適な移行プラグインです。 100 万以上のダウンロードと最高評価の移行プラグインがあります。 これは無料のプラグインであり、このプラグインを使用すると、WordPress サイトを新しいホストにバックアップ、複製、および簡単に移行できます。
Duplicator プラグインの優れた点の 1 つは、WordPress サイトを新しいホストに移動している間、サイトがオフラインにならないことです。
このプラグインを使用するには、まず WordPress plugins> Add new に移動し、 Duplicatorを検索します。 その後、このプラグインをインストールして有効化します。
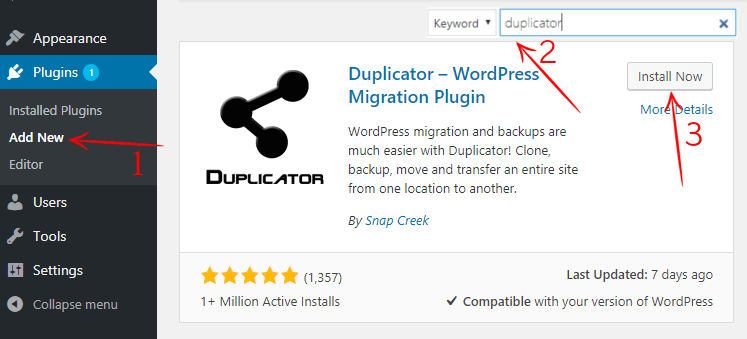
ここで、サイト用の新しいパッケージを作成する必要があります。 パッケージには、WordPress サイトとデータベースが含まれています。 右上のセクションに「 create package 」と表示され、それをクリックします。 次に、次のオプションが表示されるので、[次へ] をクリックします。
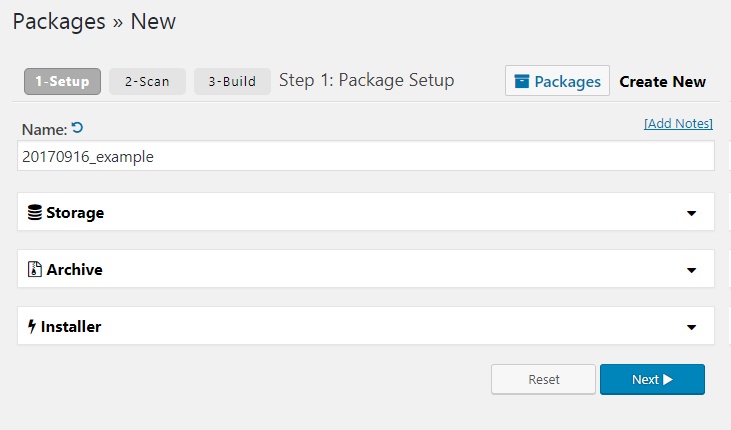
その後、サイトがスキャンされ、完了するまでに数秒かかる場合があります。 スキャンが完了したら、パッケージをビルドする必要がありますが、すべてのオプションが良好としてマークされていることを確認してください。 オプションが不良としてマークされている場合は、修正する必要があります。 ビルドをクリックすると、パッケージのビルドが開始されます。 数分かかるので、タブを開いたままにして終了を待ちます。
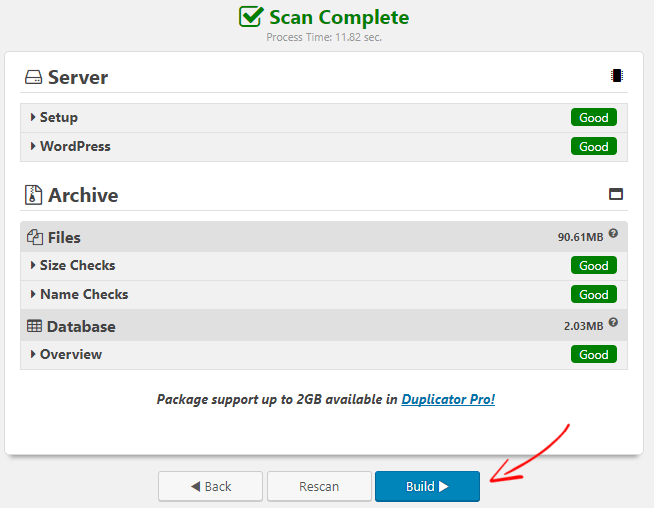
パッケージのビルドが完了したら、「 Installer 」ファイルと「 Archive 」ファイルの両方をダウンロードする必要があります。 ファイルをダウンロードし、安全な場所に保管してください。 WordPress サイトを新しいホストに移動するために必要になります。
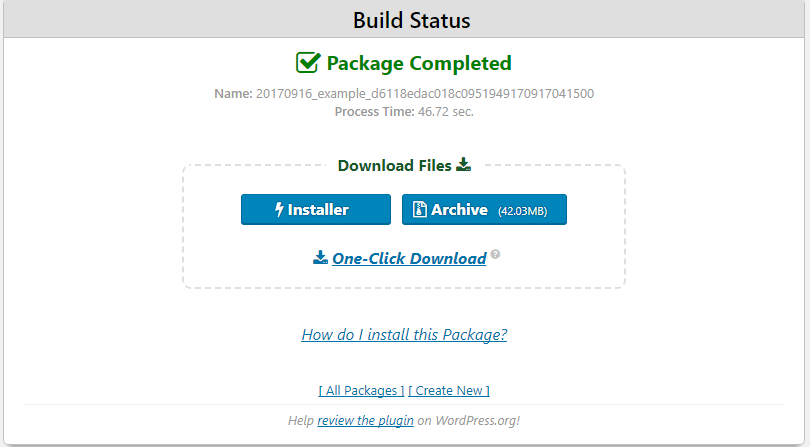
ステップ 2、 WordPress サイトを新しいホストにインポートする
次のステップでは、「 Installer 」および「 Archive 」ファイルを、ダウンロードした新しいホストにアップロードする必要があります。 ホスティングしている cPanel または FTP クライアントからアップロードできます。
ファイルのアップロードが完了したら、新しい Web ホストから新しいデータベースを作成する必要があります。 ただし、ユーザーにすべての権限を付与していることを確認してください。 新しいデータベースのユーザー名、ユーザー名、およびパスワードをローカルに保持する必要があり、後で必要になります。
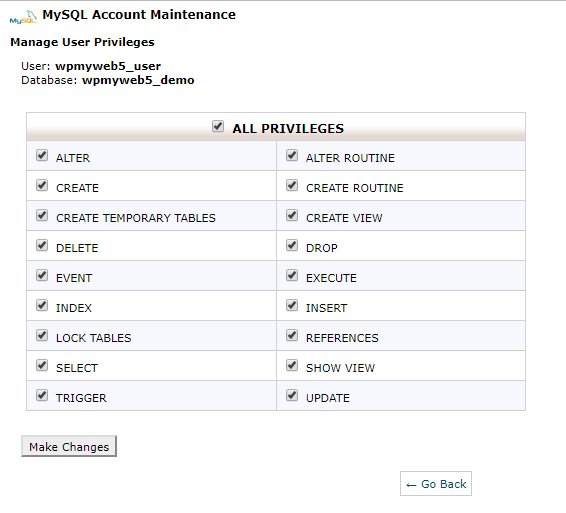
ステップ 3、コンピューターからホスト ファイルを編集してダウンタイムを防止する
Web サイト ファイルを新しいホストにアップロードしたら、インストーラーファイルにアクセスして、サイトのインストールを開始する必要があります。 インストーラー ファイルにアクセスするには、Web ブラウザーに次のように入力します。
「http://www.yoursite.com/installer.php」
この URL を開こうとすると、ドメイン名がまだ古い Web ホストを指しているため、404 エラーが発生する可能性があります。 そのため、ドメイン ネームサーバーを変更すると、壊れた Web サイトが表示されるか、サイトがオフラインになります。 その結果、サイトにアクセスできなくなります。
ダウンタイムを防ぐには、まずコンピューターからホスト ファイルを編集する必要があります。 これにより、hosts ファイルはドメイン名を特定の IP アドレスにマップします。 ただし、それは自分のコンピューターからのみ行うことができます。 つまり、あなただけが新しいホストからウェブサイトを見ることができ、残りの世界は古いホストからあなたのウェブサイトを見ることができます. Windows と Mac の両方からホスト ファイルを編集する方法を紹介します。
最初に、新しい Web ホストの IP アドレスを見つける必要があります。 新しいホスティング cPanel にログインすると、左隅または右隅にホスティング IP アドレスが表示されます。 見つからない場合は、Web ホスティング プロバイダーに問い合わせてください。 その後、IP アドレスをコピーしてローカルに保存します。
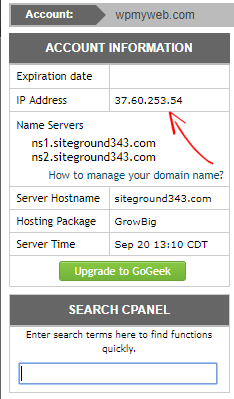

ご覧のとおり、私のホスティング IP アドレスは 37.60.253.54 なので、コピーして書き留めておきます。 あなたの IP アドレスは私のものと同じではないので、あなたの IP アドレスを書く必要があります。
次に、Windows ユーザーの場合は、[プログラム] > [すべてのプログラム] > [アクセサリ]に移動します。 メモ帳を見つけて、管理者として実行します。 その後、「 C:\Windows\System32\Drivers\etc 」に移動します。 そこにホストファイルが表示され、開きます。
C:\ Windows\ System32\ Drivers\ など
Mac ユーザーの場合は、 [アプリケーション] > [ユーティリティ] > [ターミナル]に移動し、次のコマンドを入力して実行します。
sudo nano /private/etc/hosts
あとは、新しい IP アドレスを hosts ファイルに追加するだけです。
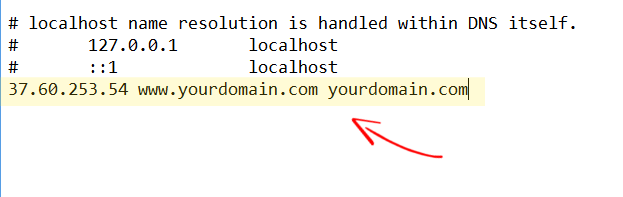
yourdomain.com の代わりに IP アドレスとドメイン名を入力する必要があります。 保存することを忘れないでください。 これで、コンピュータから新しい Web サイトにアクセスできます。
ステップ 4、新しいホストへのサイトのインストール プロセスを開始する
これで、インストーラー ファイルを実行する準備が整いました。 インストーラーを実行するには、Web ブラウザーを開き、以下のように、installer.php を使用して Webサイトの URLを入力する必要があります。
http://www.yoursite.com/installer.php
URLを入力すると、このようなページが表示されます。 すべてのオプションがパスと表示されていれば、問題ありません。 これを処理するには、下の [次へ] ボタンをクリックします。
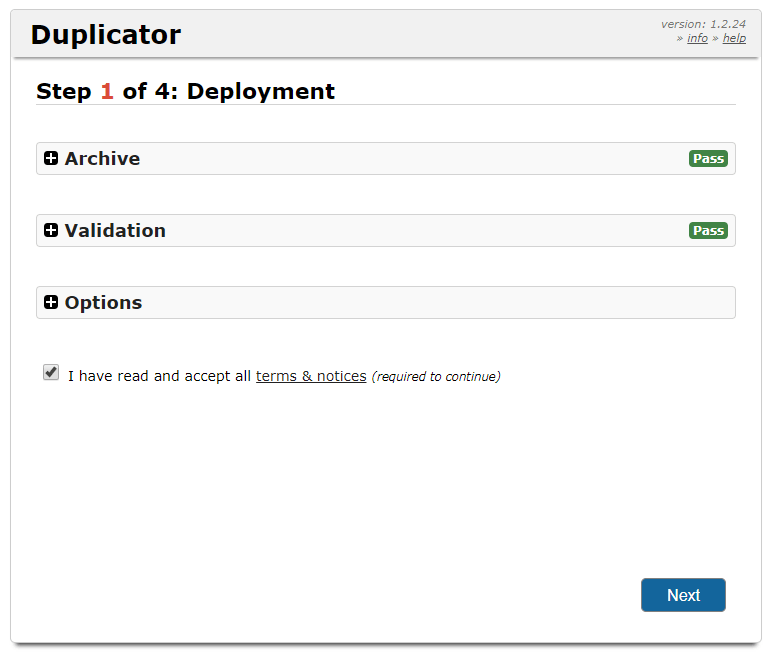
このステップでは、作成した新しいデータベース名、ユーザー、およびパスワードを入力する必要があります。 ただし、これらの文字の間にスペースがないようにしてください。 [データベースのテスト] をクリックして、データベースの詳細を正しく入力したかどうかを確認します。 テストに合格した場合は、次のステップに進むために [次へ] ボタンをクリックする必要があります。
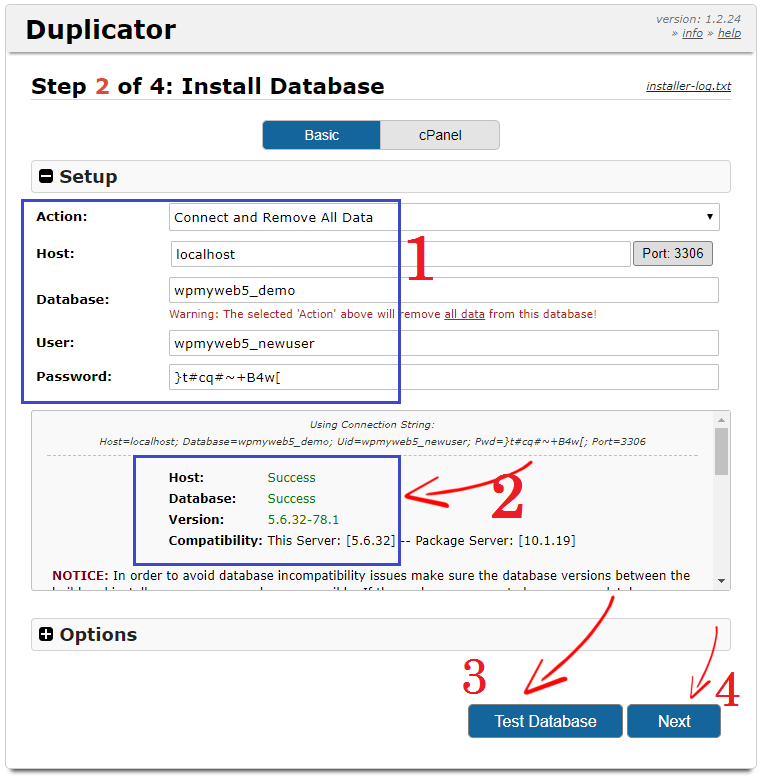
このフィールドでは、サイトを更新する必要があります。 まず、URL フィールドに Web サイトの URL を入力します。 デフォルトでは、Duplicator プラグインによって Web サイトのパスが設定されるため、編集する必要はありません。 ここでサイトのタイトルを入力することも、後で設定から編集することもできます。
WordPress サイトを新しいホストに移動するときに、新しい管理者アカウントを作成できますが、これはオプションです。 古いサイトで使用している古い管理者アカウントを使用する場合は、空白のままにします。
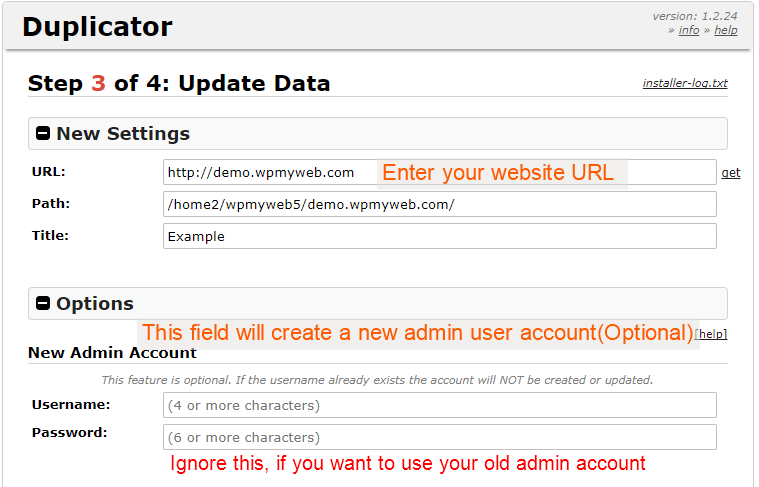
最後のステップでは、サイトにログインして、すべてが正常に機能しているかどうかを確認する必要があります。
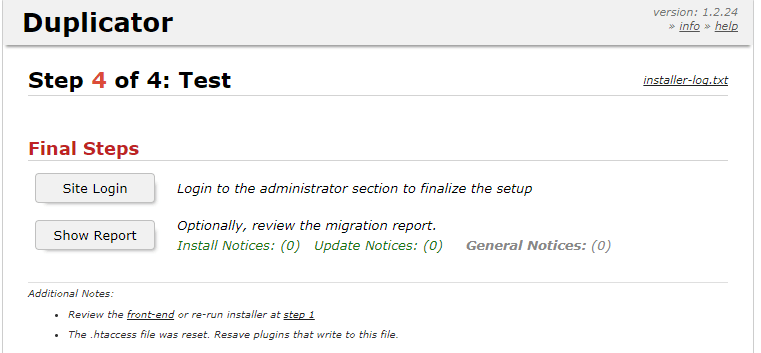
ログインしたら、インストール ファイルを削除し、ビルド キャッシュをクリアし、パーマリンクを保存して完了です。 これで、WordPress サイトを新しいホストに正常に移行できました。
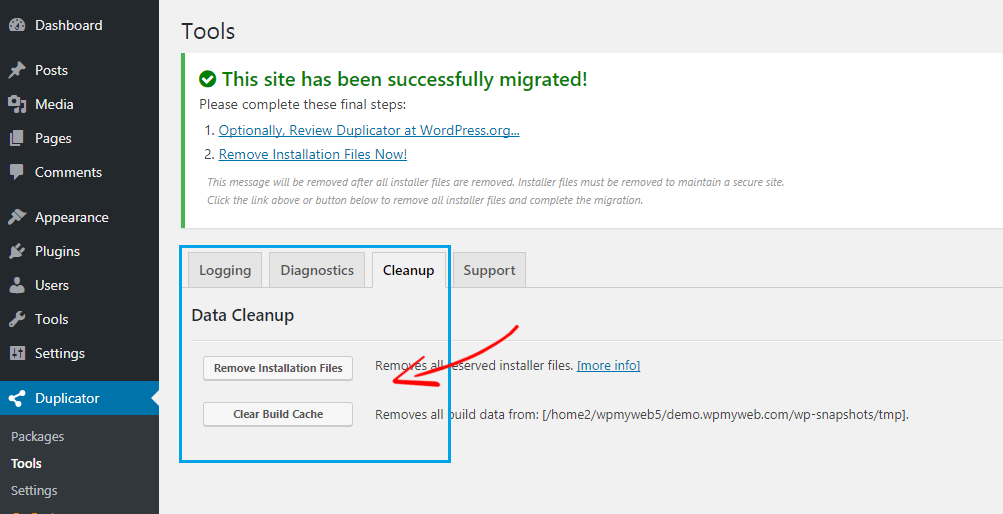
ステップ 5、ネームサーバーの変更
WordPress サイトを新しいホストに移動したばかりですが、ドメイン名はまだ古い Web ホストを指しています。 したがって、ネームサーバーを変更する必要があります。このガイドでは、ドメインネームサーバーを変更する方法を示します.
まず、新しい Web ホスティング パネルに移動し、アカウント情報に移動すると、ネームサーバーが表示されます。 次に、ネームサーバーをコピーして書き留めます。 ネームサーバーが見つからない場合は、ホスティング プロバイダーに連絡する必要があります。
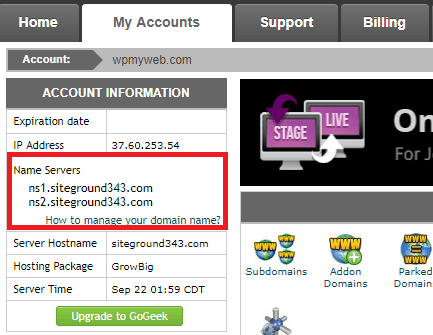
ドメイン名を GoDaddy、NameCheap、またはその他のドメイン名レジストラーに登録している場合は、そこにログインする必要があります。 ドメイン名を GoDaddy に登録したので、ネームサーバーの変更方法を説明します。 このプロセスは、すべてのドメイン名レジストラで同じです。
「My Products」に移動し、ドメインを選択して「Manage DNS」をクリックします。
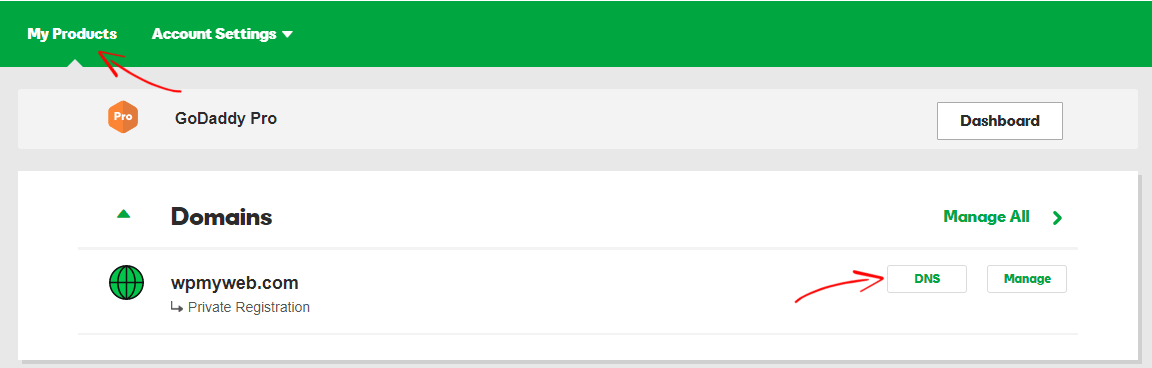
その後、「ネームサーバーの変更」をクリックすると、ボックスがポップアップ表示されます。 次に、新しいホストからコピーした新しいホスティング ネームサーバーを入力します。 追加したら、保存をクリックして完了です。
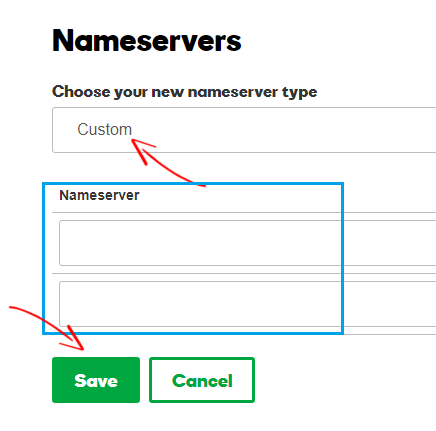
これで、WordPress の移行プロセスは完全に完了しました。 ドメイン ネームサーバーを変更したばかりです。完全に反映されるまでに 6 ~ 24 時間かかる場合があります。 古いホストと新しいホストには同じ Web サイト コンテンツが含まれているため、サイトは誰にでも表示されます。 これにより、サイトの稼働率が 100%であることを確認できます。
伝達が完了したら、手順 3 で変更したホスト ファイルをコンピューターから元に戻すことを忘れないでください。
伝播が完了すると、新しいホストは Web サイト ファイルを訪問者に提供します。 ただし、古いホストをキャンセルする前に 5 日間待つ必要があります。
結論
現在の Web ホストが期待どおりに機能しない場合、またはサイトのトラフィックが多い場合は、WordPress サイトを適切な Web ホストに移動する必要があります。 ただし、WordPress サイトを移行するために専門家にお金を払ったり雇ったりするべきではありません。 WordPress サイトを新しいホストに移行するのは、非常に簡単で迅速なプロセスです。 このチュートリアルでは、それを行う方法を段階的に示しました。
WordPress サイトの移行には、Duplicator と呼ばれる無料で便利な WordPress 移行プラグインを使用しました。 このプラグインの最も優れた点は、サイトのバックアップを簡単に作成し、WordPress サイトを新しい Web ホストに簡単に移動できることです。
このチュートリアルが、ダウンタイムなしで WordPress サイトを新しいホストに移動または移行するのに役立つことを願っています. このチュートリアルに関する質問や意見がある場合は、下にコメントを残してください。 Facebook、Twitter、Google+ で私たちとつながることもできます。
以下は、あなたが見たいと思うかもしれないより重要な WordPress 記事です。
- WordPressサイトを新しいホストに安全に移動するための5つのWordPress移行プラグイン
- WordPress用の7つの最高のGoogle AdSenseプラグイン[2017年版]
- 2017 年の 9 つのベスト WordPress ホスティング [専門家のおすすめ]
*この投稿にはアフィリエイト リンクが含まれている場合があります。つまり、私のリンクから購入することを選択した場合、私は少額の手数料を受け取る場合があります (追加費用は発生しません)。 これにより、WPMyWeb を稼働させ、最新の状態に保つことができます。 私たちのリンクを使用していただきありがとうございます。本当に感謝しています。 もっと詳しく知る。
