ダウンタイムなしで WordPress ウェブサイトを RunCloud に移行する方法
公開: 2020-06-16このガイドは、現在 WordPress ウェブサイトをホストしていて、ダウンタイムの危険を冒さずに RunCloud に移行したいと考えているすべての人を対象としています。 RunCloud はほとんどのクラウド ホスト (Linode、Vultr、UpCloud、AWS、Google Cloud など) で動作しますが、このチュートリアルでは DigitalOcean で使用します。
このガイド全体は、RunCloud の無料アカウントと DigitalOcean の無料の 100 ドルのクレジット オファーを使用して、無料でフォローできます。 お金を無駄にすることなく、新しいクラウド ホスティング セットアップの速度と設定をテストするのに最適です。
できる限り簡単にして、ホスティングを切り替えられるようにします。 プロセス全体にかかる時間は20 分未満で、プレミアム プラグインやツールは必要ありません。 また、Linux コマンド ライン コーディングは不要です。
このプロセスは、BlueHost や Hostgator などの共有ホスティング、Kinsta や WPEngine などのマネージド ホスティング、または Cloudways や ServerPilot などの別のクラウド ホスティング プロバイダーから移行する場合でも同じように機能します。
それに入りましょう。
目次
ランクラウドとは?

RunCloud は軽量のクラウド ホスティング コントロール パネルです。 RunCloud を使用して、さまざまなプロバイダー (DigitalOcean、Vultr、UpCloud など) からクラウド サーバーをデプロイおよび管理できます。
Linux のコマンド ラインに煩わされることなく、クラウド ホスティングの利点を活用できる優れたツールです。
RunCloud が Web サイトに最適なクラウド ホスティング サービスであるかどうかわからない場合は、比較ガイドで RunCloud と Cloudways の違いについて詳しく知ることができます。ここでは、その機能について詳しく説明しています。
RunCloud は何をしますか?
- API経由でDigitalOcean、Linode、UpCloud、Vultrに接続
- ほとんどのクラウド ホスティング サーバーに接続
- ワンクリック WordPress インストール
- サーバー タスクを実行するためのコントロール パネル (自動バックアップや Web サイトのステージングなど)
- 速度とセキュリティが最適化されたサーバー管理
RunCloud に切り替える理由

クラウド ホスティングは超高速です。 1 GB の RAM を備えた小さなサーバーでさえ、毎日共有ホスティングよりも優れたパフォーマンスを発揮します。 そして、おそらくご存じのとおり、WordPress は遅いという評判があります。 Web サイトの速度は SEO と UX にとって非常に重要であるため、WordPress Web サイトの読み込み速度が十分でない場合は、クラウド ホスティングが最適なソリューションです。
マネージド クラウド ホスティング プラットフォーム Cloudways を月額 10 ドルのエントリー レベル プランで使用することも好きですが、RunCloud はサーバーに値上げを支払わないため、はるかに手頃なソリューションです。 詳細については、RunCloud と Cloudways ホスティングの違いをご覧ください。
もう 1 つの一般的なクラウド コントロール パネルである ServerPilot とは異なり、RunCloud はアプリケーションごとに課金されません。 これは、RunCloud を使用して、複数のアプリケーション (WordPress Web サイトなど) を追加料金なしで単一のサーバーにホストできることを意味します。
RunCloud には、無料、ベーシック、プロ、ビジネスの 4 つの料金プランがあります。
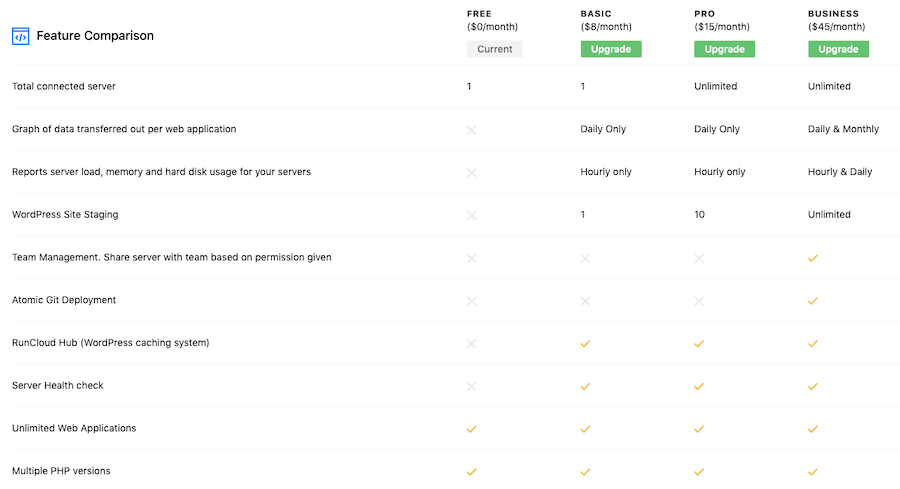
このチュートリアルでは、無料の RunCloud アカウントを使用するので、お金をかけずに何ができるかを正確に確認できます。 また、サインアップすると 5 日間の無料試用版が提供されるため、RunCloud でできることすべてを試すことができます.
ダウンタイムなしで WordPress ウェブサイトを RunCloud に移行する方法
ステップ 1: RunCloud にサインアップする
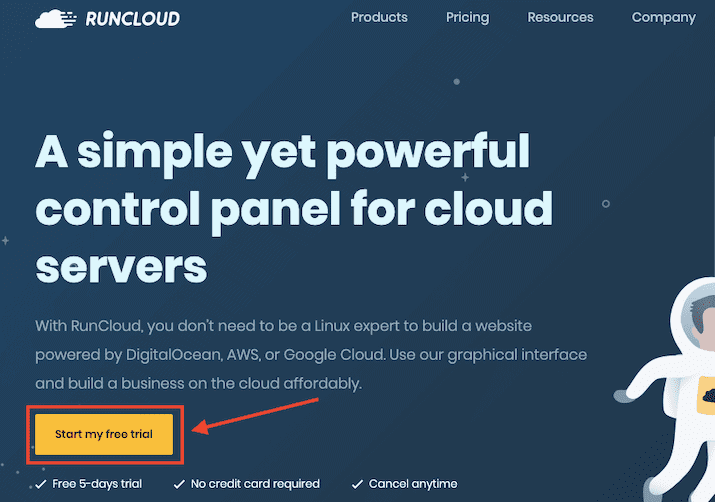
最初のステップは、RunCloud にサインアップすることです。 5 日間の無料試用版(クレジット カードは不要) を利用できますが、無期限に無料プランを継続できます (サインアップ時に明確にされていません!)。
ユーザー名とパスワードを作成するか、GitHub、Google、または DigitalOcean アカウントをお持ちの場合 (または、以下のステップ 2 で作成する予定がある場合) でログインします。
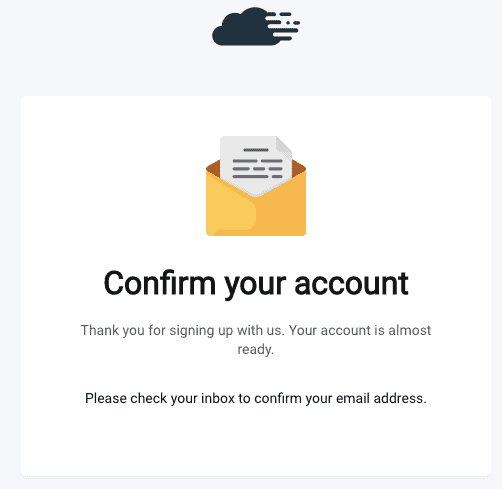
RunCloud から送信される電子メールのリンクをクリックしてアカウントを確認し、再度ログインします。
初めて参加したときの RunCloud ダッシュボードは次のようになります。
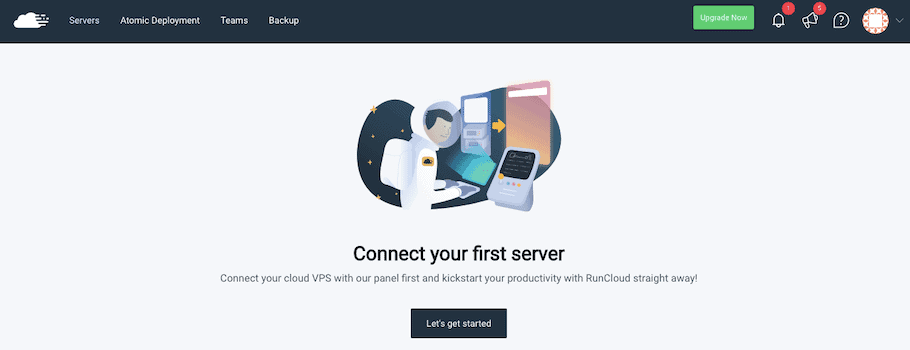
ステップ 2: 選択したクラウド ホスティング プラットフォームにサインアップする
RunCloud はコントロール パネル サービスにすぎないため、統合するにはクラウド ホスティング プロバイダーを選択する必要があります。
私は個人的に DigitalOcean が好きで、過去 7 年ほどの間、満足しています。 UpCloud も使用しています。これは、1 GB の月額 5 ドルのサーバー プランで優れた VPS ベンチマーク スコアを獲得しています。
RunCloud はほとんどのクラウド プロバイダーと連携しますが、 API を介して DigitalOcean、Linode、Vultr と統合します。
RunCloud は、UpCloud、Google Cloud、AWS、UpCloud、および Azure とも簡単に統合できます。
通常、ほとんどのクラウド ホストで無料のクレジット オファーを見つけることができます。 ここに私がお勧めするいくつかがあります:
- DigitalOcean $100 ボーナス クレジット (60 日後に期限切れ)
- UpCloud $25 ボーナス クレジット
簡単にするために、このチュートリアルの DigitalOcean アカウントにサインアップします。
DigitalOcean にサインアップする
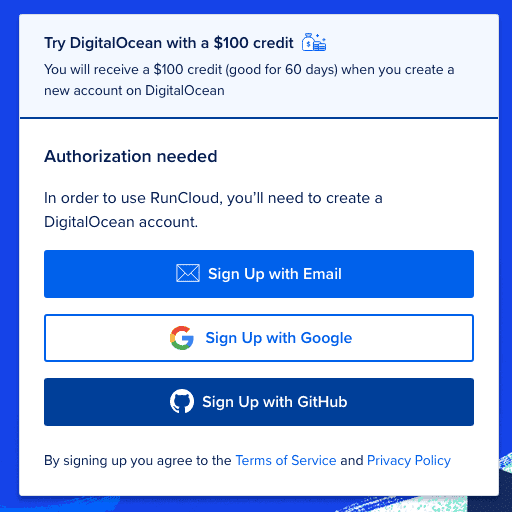
このリンクから 100 ドルのクレジットを取得し、名前、電子メール、パスワードで DigitalOcean にサインアップするか、Google または GitHub アカウントを使用してください。
メールアドレスを確認してから、支払い方法を追加してください。
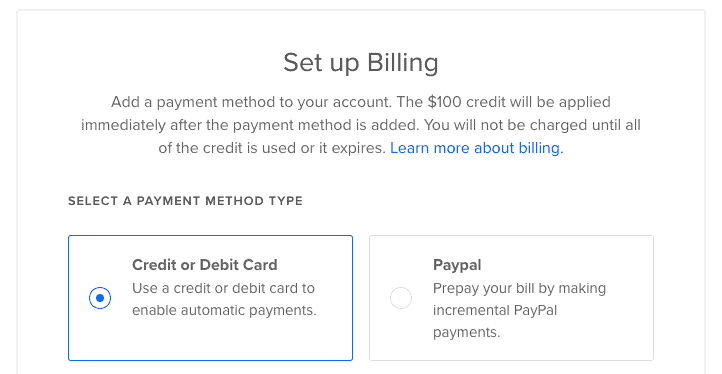
クレジット/デビットカードまたは PayPalから選択できます。 100 ドルの無料クレジットが期限切れになるまで、クレジット/デビット カードからお金が引き落とされることはありません。 PayPal をご希望の場合は、有効にするためにアカウントに $5 をチャージする必要があります。 あなたは $5 のクレジットを保持することができ、$100 のクレジットが期限切れになることはありません (そして、DigitalOcean は $5 に達する前に無料の $100 を使用することを確認できます – 素晴らしい).
ステップ 3: DigitalOcean API キーを生成する
DigitalOcean API に接続して、 RunCloud のダッシュボードから DO アカウントを制御し、RunCloud を離れることなくサーバーを追加できるようにします (この機能は Direct Server Provisioning と呼ばれます)。
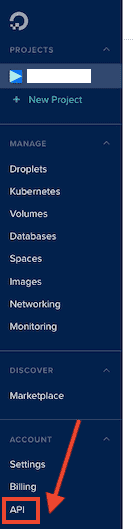
DigitalOcean ダッシュボードから、左側のメニューにある [ API ] リンクをクリックします。
見つからない場合は、DigitalOcean アカウントにログインして、次の URL を使用してみてください。
https://cloud.digitalocean.com/settings/api/tokens
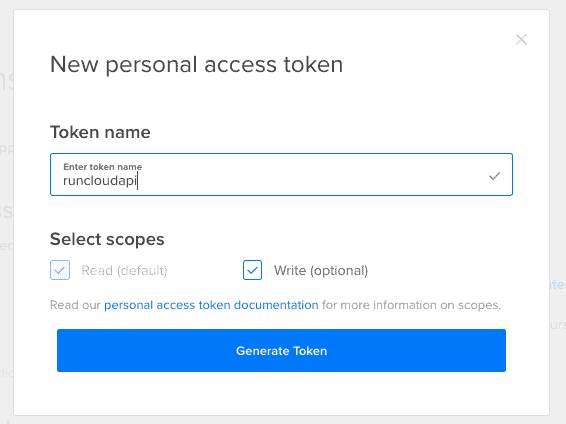
[ Generate New Token ] ボタンをクリックし、新しい API トークン名を追加して (RunCloud に関連する名前を選択して、その目的を覚えておいてください)、[ Generate Token] をクリックします。
API トークンをコピーし、一時的にテキスト パッドに貼り付けます。これは、DigitalOcean アカウントに再度表示されることはありません。 RunCloud に追加する前に紛失した場合は、新しいものを生成する必要があります。
ステップ 4: DigitalOcean と RunCloud を API で接続する
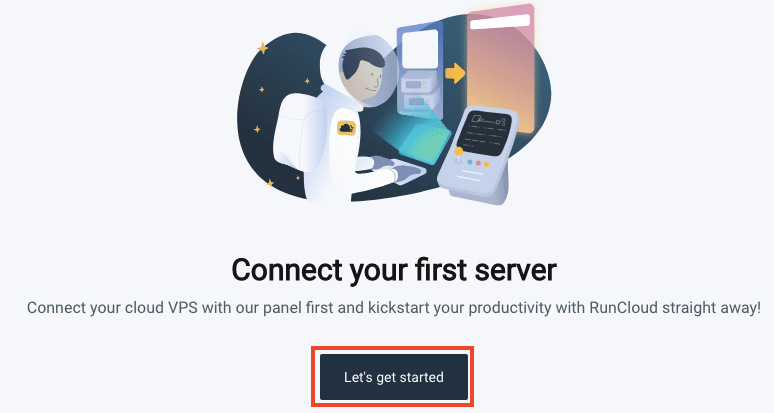
RunCloud ダッシュボードで、[始めましょう] をクリックして、サーバー セットアップ パネルを起動します。
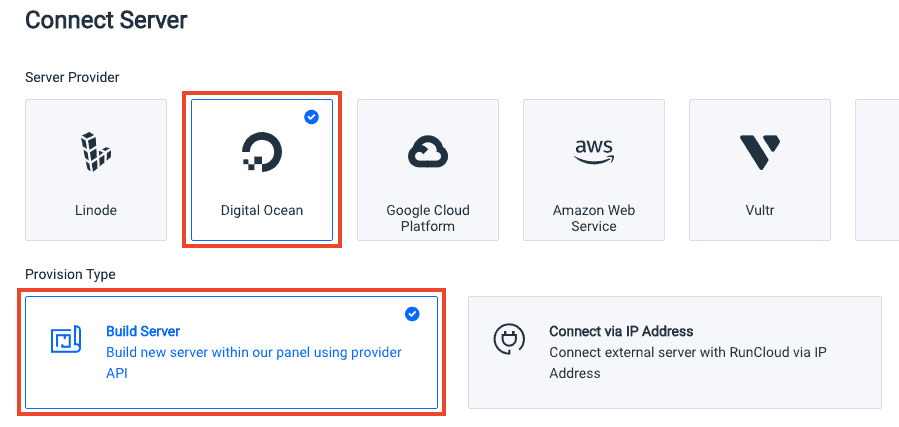
サーバープロバイダーとして「Digital Ocean」を選択し、プロビジョニングタイプで「Build Server」を選択します。 このオプションにより、API 経由で DigitalOcean に接続できます。
下にスクロールして [新しいキーを追加]を選択し、ステップ 3 で作成した API キーを追加します。
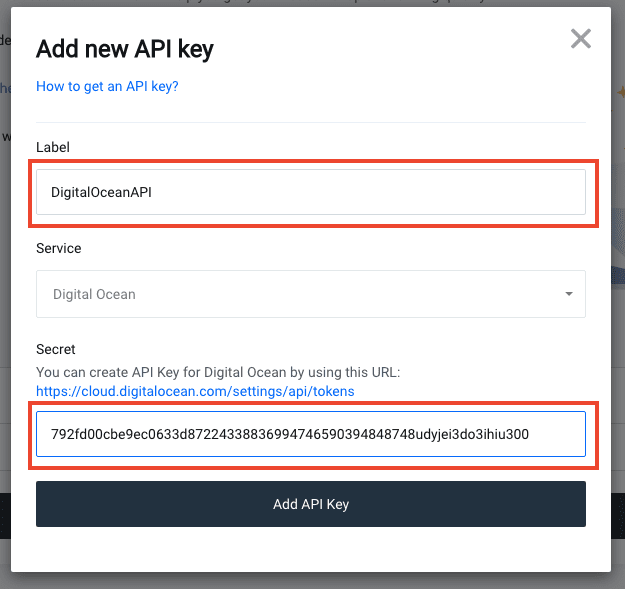
「ラベル」フィールドでキーにわかりやすい名前 (任意の名前) を付け、API キーを「シークレット」というラベルの付いたフィールドに貼り付け、 「API キーを追加」をクリックしてキーを追加します。
ドロップダウン リストで新しいキーを選択し、[ Build server ] をクリックします。
ステップ 5: 新しいサーバーを起動する
API 接続のおかげで、RunCloud から直接新しい DigitalOcean サーバーを追加できるようになりました。
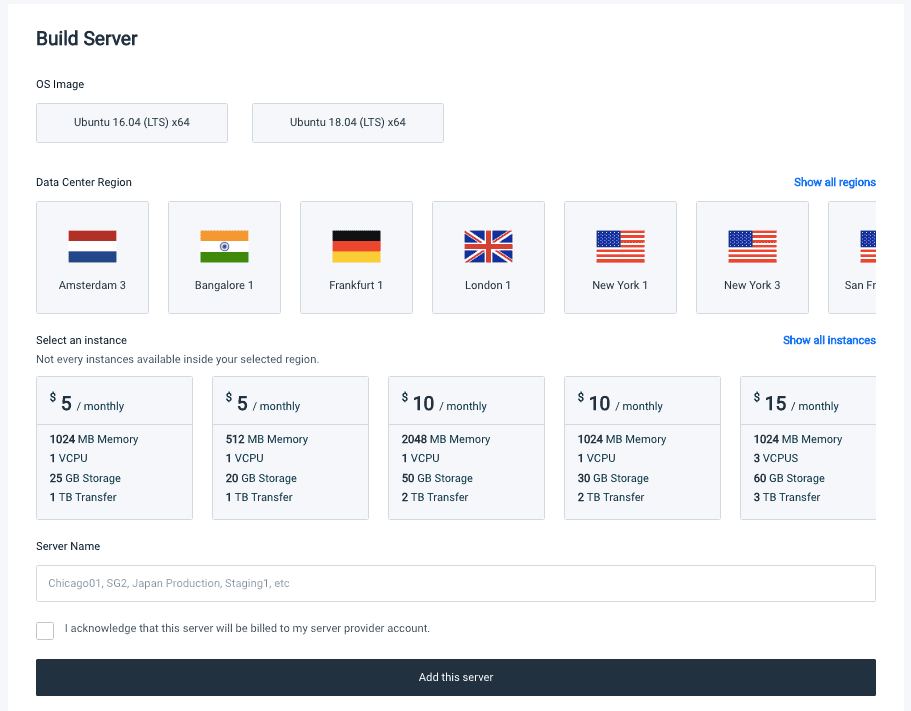
お好みのOS イメージを選択してください。最新のUbuntu 18.04をお勧めします。
データ センター リージョンを選択します。これがサーバーの場所になります。 Web サイトの訪問者の大部分に近いサーバーを選択します (訪問者がどの国から来ているかわからない場合は、Google アナリティクスを確認してください)。
インスタンスを選択します。これは、サインアップする DigitalOcean プランです。 月額 5 ドルのプラン (1024MB メモリ、別名 1GB) は、WordPress Web サイトのホスティングに最適で、非常に高速で安全であることがわかりました。 トラフィックの多い Web サイトやメモリを大量に消費する機能が多数ある場合は、より大きなものを選ぶことができます。
サーバー名を追加します。説明的なものであれば何でも構いません。[このサーバーを追加] をクリックします。
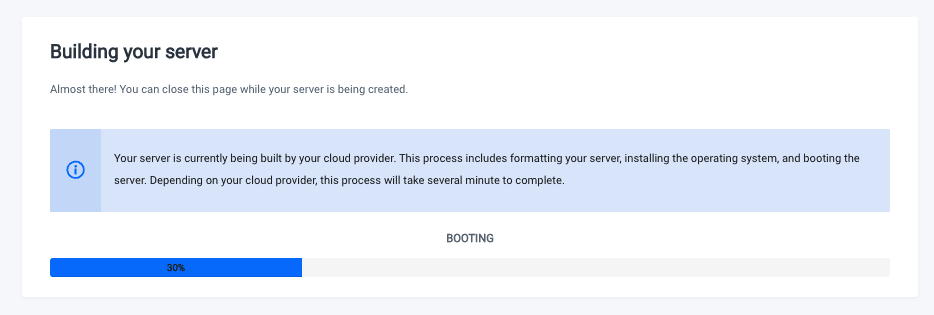
サーバーのセットアップには 1 分ほどしかかかりません。
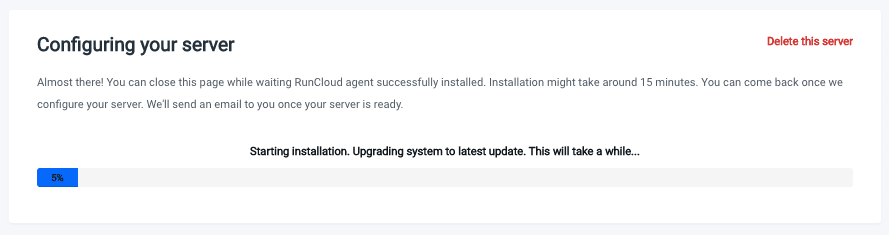
その後、サーバーは RunCloud によって構成されます。 これには最大 15 分かかりますので、しばらくお待ちください。
すべての設定が完了すると、サーバー ダッシュボードが表示されます。
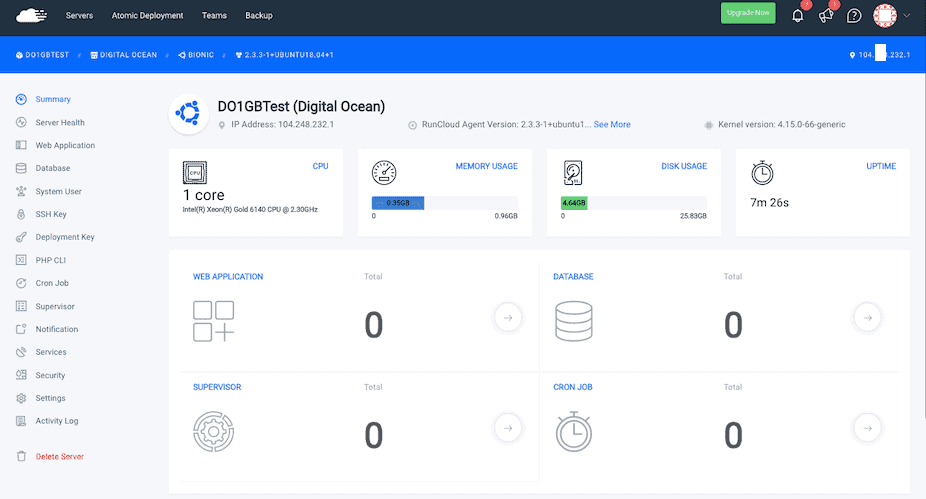
ステップ 5: WordPress をインストールする
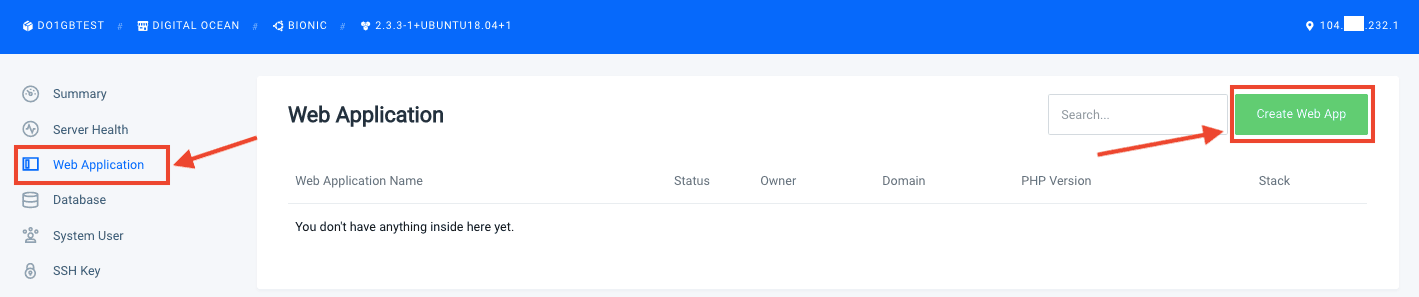
左側のメニュー バーで [ Web アプリケーション] をクリックし、[Web アプリケーションの作成] ボタンをクリックします。
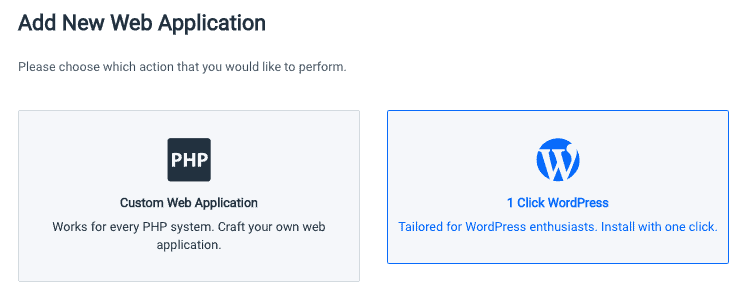
「1 Click WordPress」オプションを選択します。
これで、構成する設定がいくつかあります。
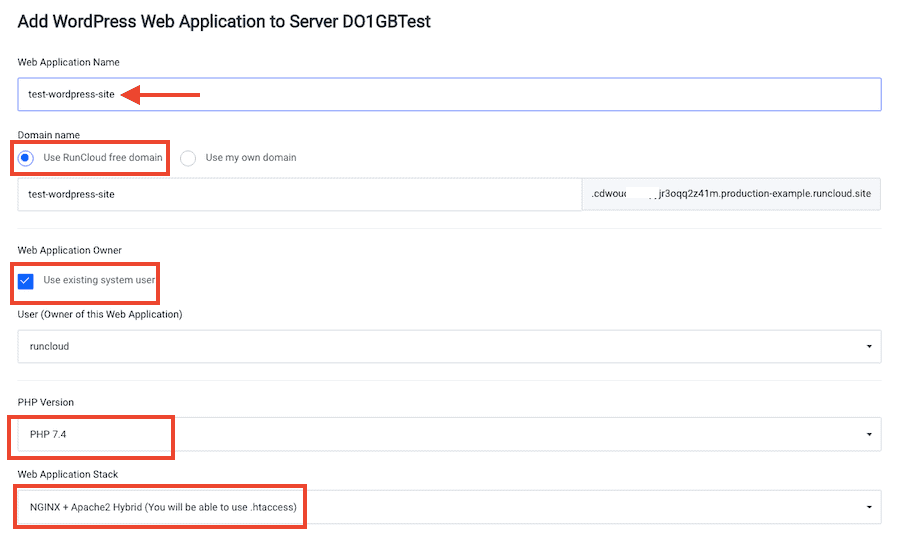
アプリケーションにわかりやすい名前を付けます。
[ドメイン名] フィールドで、[ RunCloud フリー ドメインを使用する]を選択します。 これにより、一時ドメイン (例: 12345test.runcloud.site) で WordPress Web サイトのライブ バージョンを表示、構成、およびテストできます。 ドメイン名を切り替える準備ができたら、ダウンタイムなしで移行できます。
独自のドメインを使用する場合は、new.mywebsite.com などのサブドメインを使用することをお勧めします。ダウンタイムなしで切り替える前にすべてをテストできます。 これを行うには、DNS レコードを追加して、サブドメインを新しい WordPress アプリにマップする必要があります (手順 9 を参照)。
WordPress Web アプリをデフォルトのアプリケーションとして設定し、サーバーにアプリを 1 つだけ配置している場合は、IP アドレスで Web サイトにアクセスすることもできます。
[Web アプリケーションの所有者] で、 [既存のシステム所有者を使用する] をオンのままにします。
ドロップダウンで最新の PHP バージョンを選択します。
Web アプリケーション スタックの場合、次から選択できます。
- NGINX + Apache2 ハイブリッド
- ネイティブNGINX
- ネイティブ NGINX + カスタム構成
RunCloud の状態では、Native NGINX が WordPress の最速のオプションですが、.htaccess を使用することはできません。 .htaccess が必要な場合、またはどれを選択すればよいかわからない場合は、 NGINX + Apache 2 Hybridを選択してください。
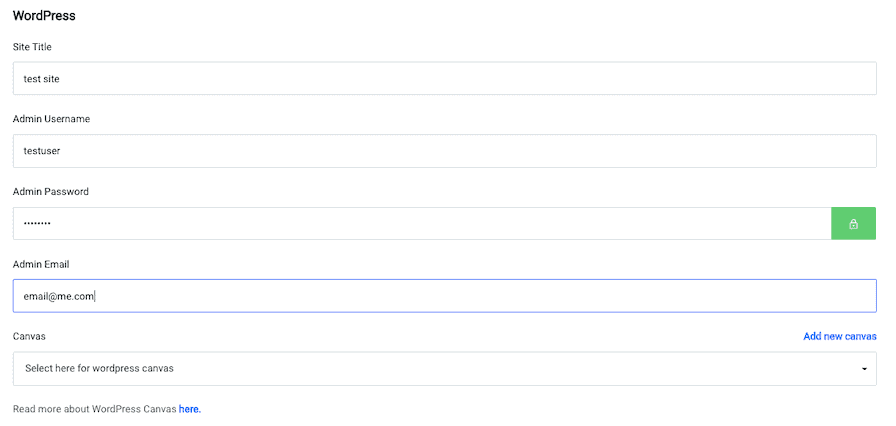
WordPress の詳細を追加します。
- ウェブサイト名
- 管理者ユーザー名
- 管理者のパスワード
- 管理者メール
既存の WordPress サイトと同じ詳細を使用することについて心配する必要はありません。この新しい WordPress インストールを古いサイトにすぐに置き換える予定です。
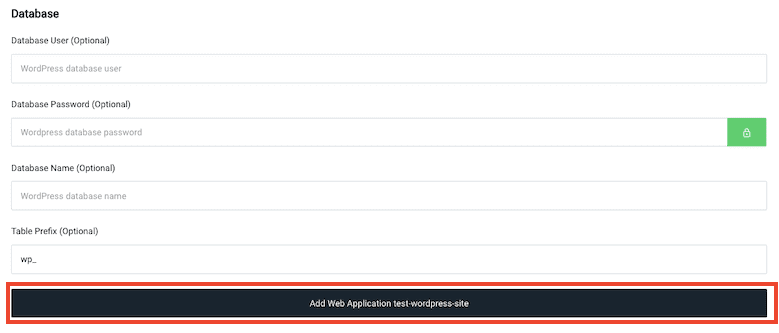
データベース設定を空白のままにして、[ Web アプリケーションの追加] をクリックします。

ほぼ瞬時に確認画面が表示されます。
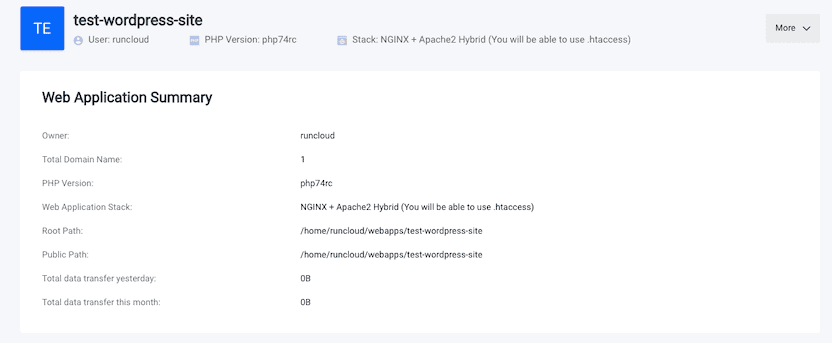
ステップ 6: 古い WordPress Web サイトをエクスポートする
次に、プラグインを使用して既存の WordPress Web サイトをバックアップし、新しいサイトにインポートできるようにします。
そこには多くの無料およびプレミアムバックアップがあります. 私は無料の All-in-One WP Migration プラグインを信頼しています (そして何度も使用しています) ので、このチュートリアルではそれを使用します。
別の方法を使用したい場合は、Migrate Guru を使用してウェブサイトを RunCloud に移行する方法を説明したチュートリアルも用意しています。これは、SFTP を使用してサイトを一度に移動する方法です (大規模または複雑なサイトには、この方法が適しています)。
WordPress サイトにログインし、All-in-One WP Migration プラグインをインストールします。
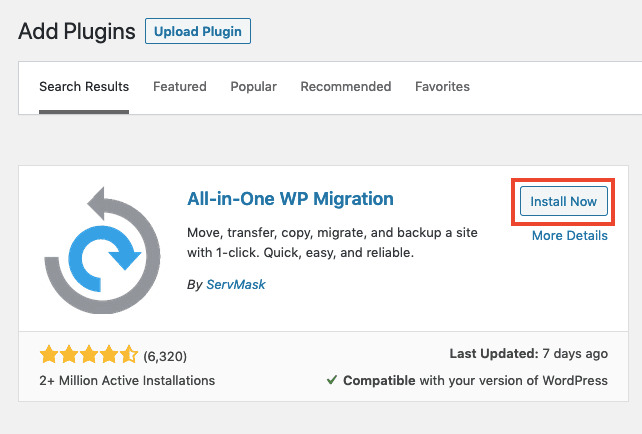
WordPress ダッシュボード > プラグイン > 新規追加 に移動し、All-in-One Migration を検索して、 [今すぐインストール]、[有効化] の順にクリックします。
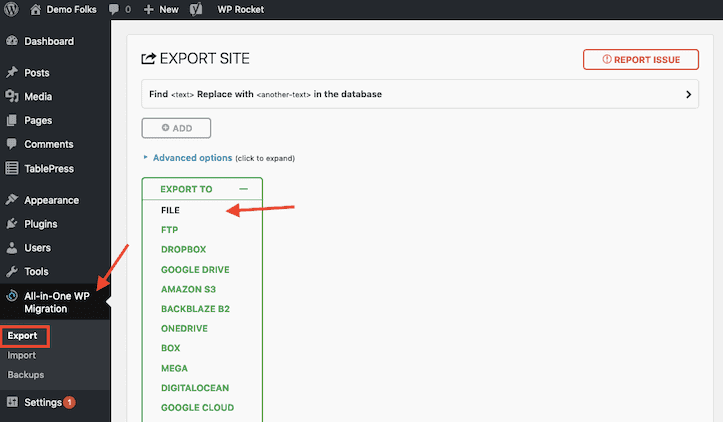
左側のメニューで [オールインワン マイグレーション] ラベルを見つけて、[エクスポート] をクリックし、[エクスポート先]ドロップダウン リストで[ファイル] を選択します。
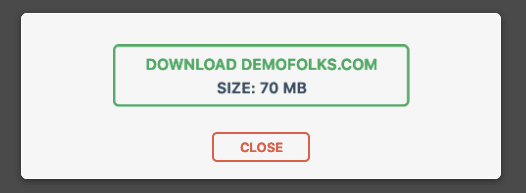
プラグインがサイトをスキャンするのに数秒かかります。その後、 「yoursite.com をダウンロード」という緑色のボタンが表示されます。 それをクリックして、エクスポート ファイルをコンピュータに保存します。
ファイル名は次のようになります。
yourdomain.com-20210612-1234-abcd.wpress
ステップ 7: WordPress Web サイトを新しい RunCloud WordPress インストールにインポートする
次に、新しい WordPress インストールにログインして、エクスポートしたファイルをインポートしてサイトを移行できるようにします。
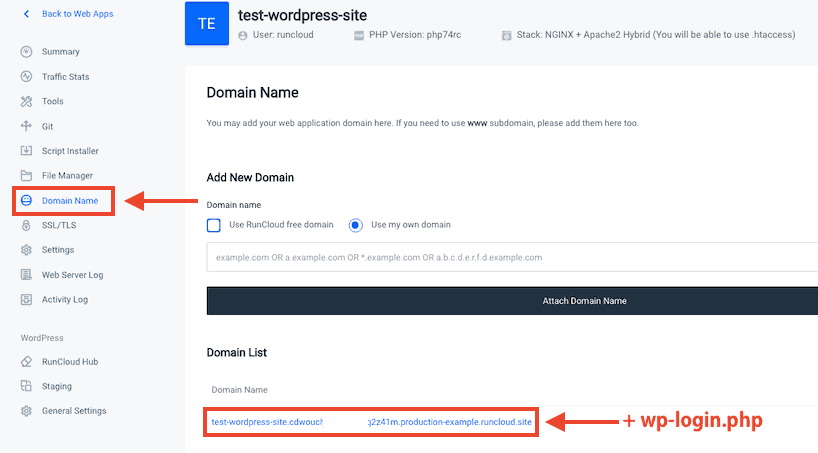
Web アプリ ビューから、左側のメニュー バーの [ドメイン名] をクリックし、RunCloud が生成した長いドメイン名を見つけます。
サーバーの概要パネルを開いている場合は、左側のメニューにある [Web アプリケーション] ラベルをクリックして、同じ情報にアクセスできます。
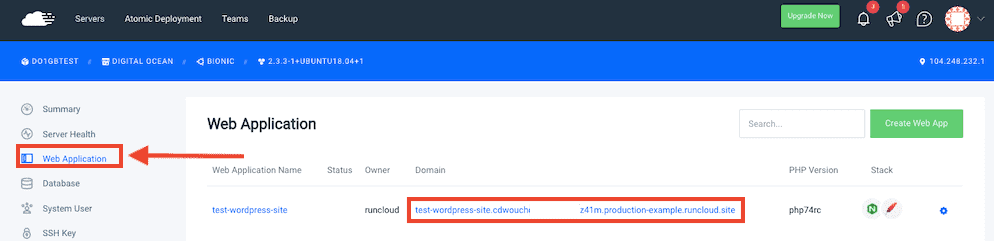
次のような一時ドメイン名をクリックします。
http://test-wordpress-site.cdwoudjde384hheuu3k34hj2z41m.production-example.runcloud.site/
そして、新しい WordPress インストール ホームページが表示されます。
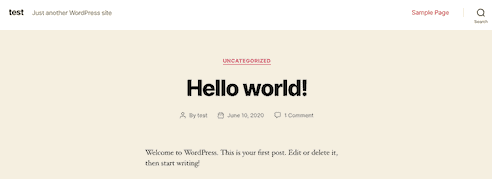
次のように、ブラウザのアドレスバーの URL に「wp-login.php」を追加します。
http://test-wordpress-site.cdwoudjde384hheuu3k34hj2z41m.production-example.runcloud.site/ wp-login.php
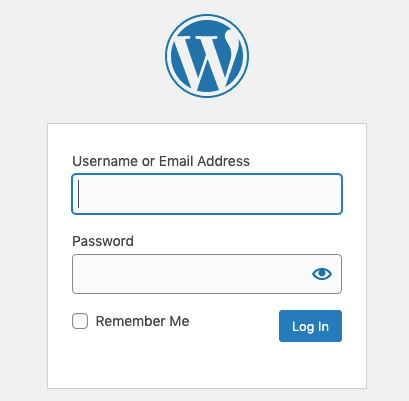
標準の WordPress ログインフォームが表示されます。 ステップ 5 で選択したユーザー名とパスワードを使用してログインします。
これで、WordPress の新規インストールの管理パネルが表示されます。
ステップ 6 と同じように、新しいサイトにオールインワン移行プラグインをインストールします。
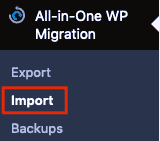
左側のメニューで [オールインワン マイグレーション] ラベルを探し、[インポート] をクリックして、[インポート元]ドロップダウン リストで[ファイル] を選択します。
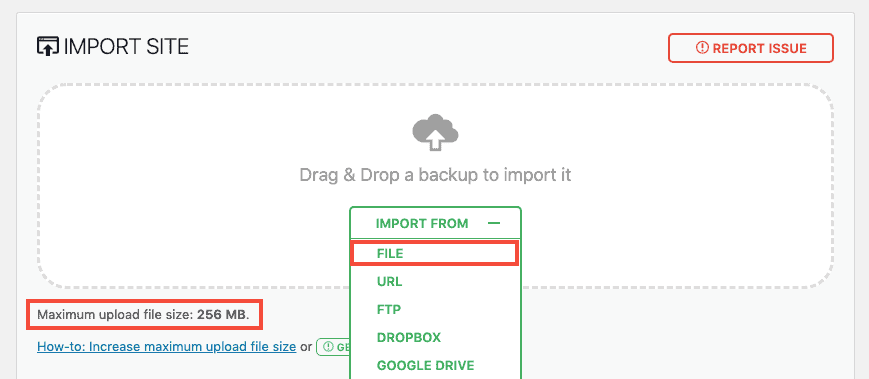
手順 6 でエクスポートしたファイルを選択し、アップロードされるまで待ちます。
注:大規模な WordPress Web サイトをお持ちの場合は、wp-config.php ファイルまたは .htaccess を編集して、アップロード ファイルの最大サイズを変更する必要があります。
WordPress サイトのサイズが 512MB を超える場合、All-in-One WP Migration の無料バージョンは機能せず、プレミアム バージョンにアップグレードする必要があります。
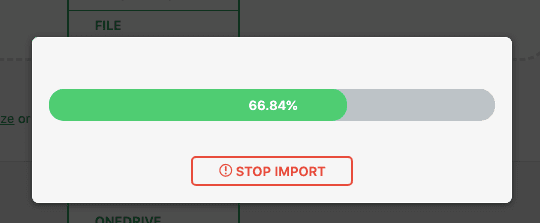
.wpress ファイルがアップロードされるまで待ちます。 次に、既存の WordPress サイト データベースとファイルをコピーしようとしていることを知らせる警告メッセージが表示されます。 「続行」をクリックして、完了するのを待ちます。
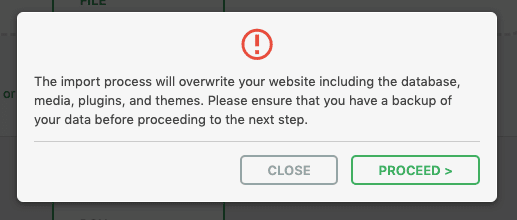
インポートが完了すると、最終確認の通知が届きます。 パーマリンクがデフォルトに設定されていることを示しています。
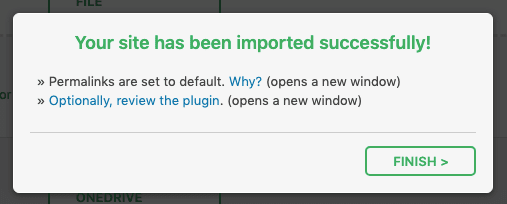
[完了]をクリックして、新しいサイトの外観を確認します。
サイトが正しくロードされない場合は、Let's Encrypt SSL 証明書を作成して SSL でテストできます (無料トライアルの有料アカウントのみ)。 WordPress アプリケーションを選択すると、RunCloud の左側のメニューに SSL メニューが表示されます。 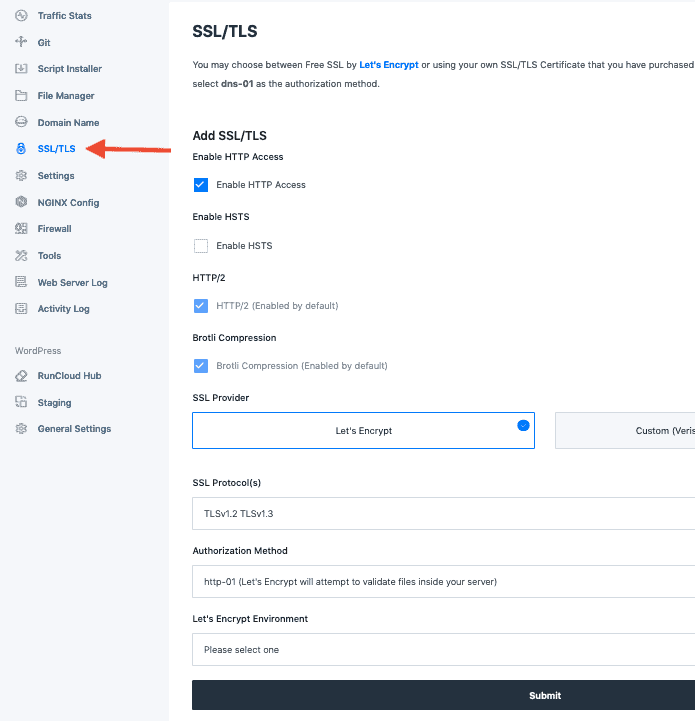
また、WordPress サイトのアドレスが正しいことも確認してください。 RunCloud のアプリケーション設定で、WordPress セクションの[一般設定] をクリックし、必要に応じて WordPress アドレスとサイト アドレスを更新します。
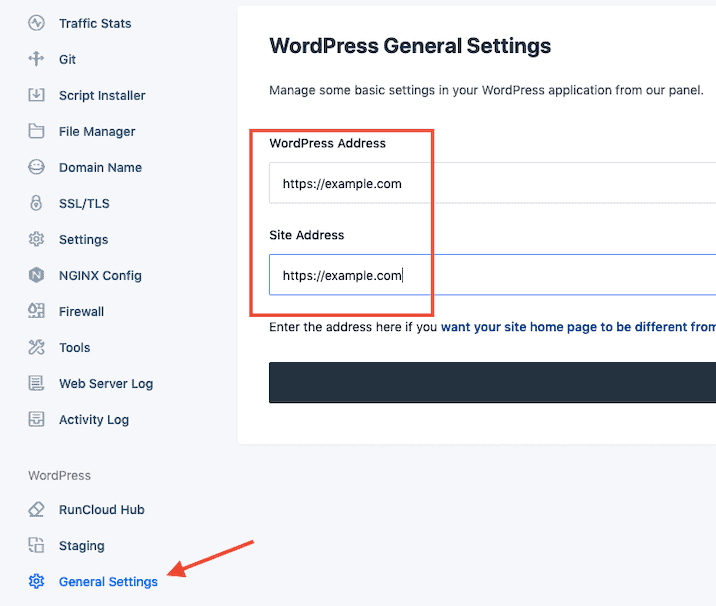
ステップ 8: パーマリンクを変更してサイトを確認する
新しい WordPress サイトは、パーマリンクを除いて、古いサイトとまったく同じ構造とコンテンツになります。 カスタムのパーマリンク構造を使用していた場合は、設定を変更する必要があります。
まず、 WordPress に再度ログインする必要があります。今回は、古いサイトのユーザー名/メールアドレスとパスワードを使用します (新しいログインの詳細は上書きされています)。
メインのダッシュボードで WordPress のパーマリンク設定を変更するには、 [設定] > [パーマリンク]に移動し、古いサイトで使用しているものと同じオプションを選択し、下にスクロールして [変更を保存] をクリックします。
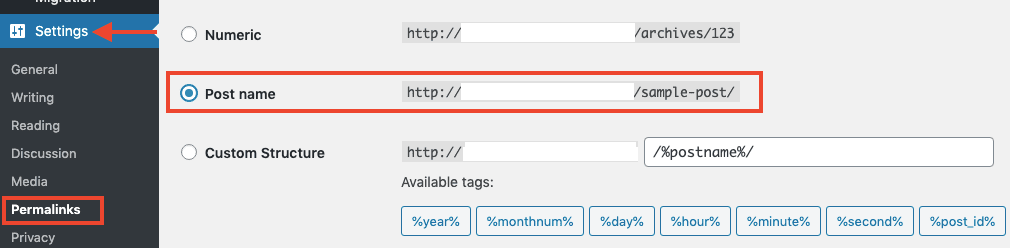
投稿名のパーマリンク構造を使用していますが、使用しているものに変更してください。 移行を完了したときにリンク切れやページの欠落が発生しないように、パーマリンクを同じままにしておく必要があります。
新しいサイトが古いサイトのカーボン コピーになったので、それをチェックして、何か壊れていないかどうかを確認します。
サイトが小さい場合は、手動で確認できます。 ページ数が多い場合は、Screaming Frog や ahrefs サイト監査機能などのソフトウェアを使用して自動チェックを行うことができます。 既存のドメインと新しいインストール ドメインのクロールを実行し、相違点を探します。
新しいサイトで次の点が正しいことを忘れずに確認してください。
- パーマリンク構造
- Google アナリティクス コード
- メタタイトルと説明
- ロボット.txt
- プラグインのライセンス
シングルサイト ライセンス プラグインを使用している場合は、移行が完了したらライセンスを切り替える必要があります。
この段階で実行するもう 1 つの優れたチェックは、 WordPress の速度テストです。 新しい RunCloud クラウド サーバーのセットアップが古いホストと比較してどれだけ高速であるかを確認できます。
無料の Web サイト スピード チェッカーはたくさんありますが、FastorSlow.com を使用すると、多くの場所で一度にサイトの速度をすばやく簡単にチェックできることが気に入っています。
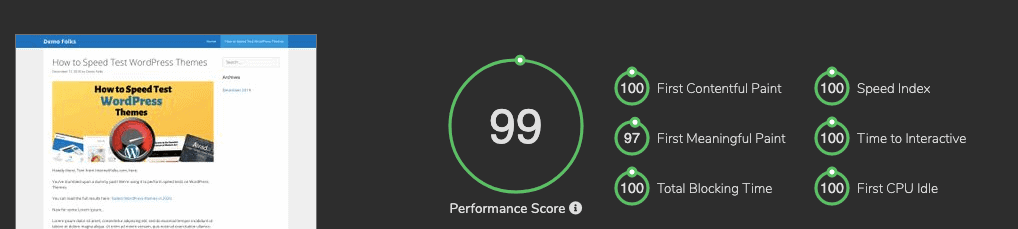
新しい RunCloud ホスティング設定のページを古いホストと比較して、速度がどの程度向上するかを確認してください。
Google の PageSpeed Insights ツールも確認できます。
新しい Web サイトにエラーがなく、高速で、すぐに使用できることが確認できたら、移行を完了します。
ステップ 9: DNS 設定を変更する
あとは、ドメイン名 (mywebsite.com など) を新しい RunCloud/DigitalOcean サーバーに向け、古いホストから遠ざけるだけです。
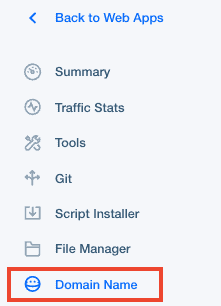
RunCloud ダッシュボードで Web アプリに移動し、左側のメニューで [ドメイン名] をクリックします。
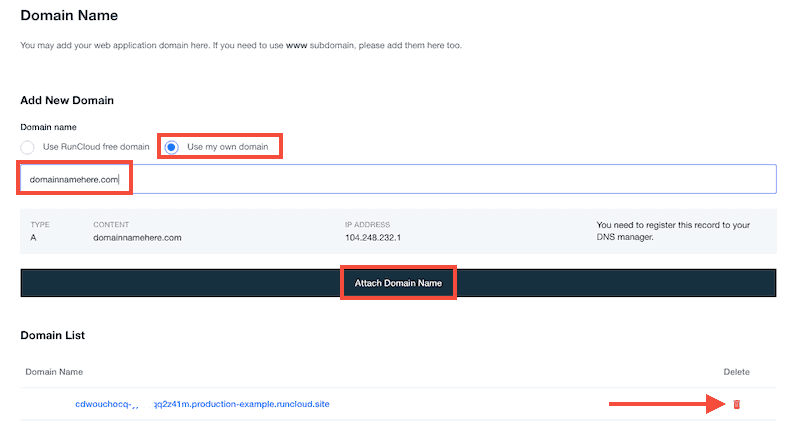
「新しいドメインを追加」セクションで、 「自分のドメインを使用する」を選択し、空欄にドメイン名を入力/貼り付けてから、 「ドメイン名を添付」をクリックします。
次に、赤いビン アイコンをクリックして、一時的な RunCloud ドメインをアプリから削除できます。

以前に Let's Encrypt SSL 証明書をテスト サブドメイン (例: new.mydomain.com) に追加した場合は、リダイレクト ループを回避するために再デプロイする必要があります。
注: www 以外のドメインをプライマリ ドメインとして使用している場合は、必ずwww.domain.com と domain.com の両方を RunCloud に追加し、追加のCNAME DNS レコードを作成してください。 これにより、www.domain.com が正しくリダイレクトされ、不適切にインデックスされたページの問題が発生しなくなります。 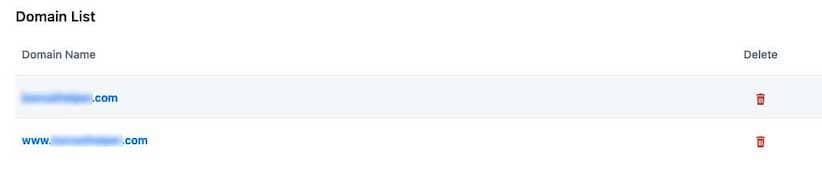

A レコードの作成
次に、A レコードを DNS マネージャーに追加する必要があります。
これを行う最も簡単な方法は、DigitalOcean のネームサーバーを使用することです。
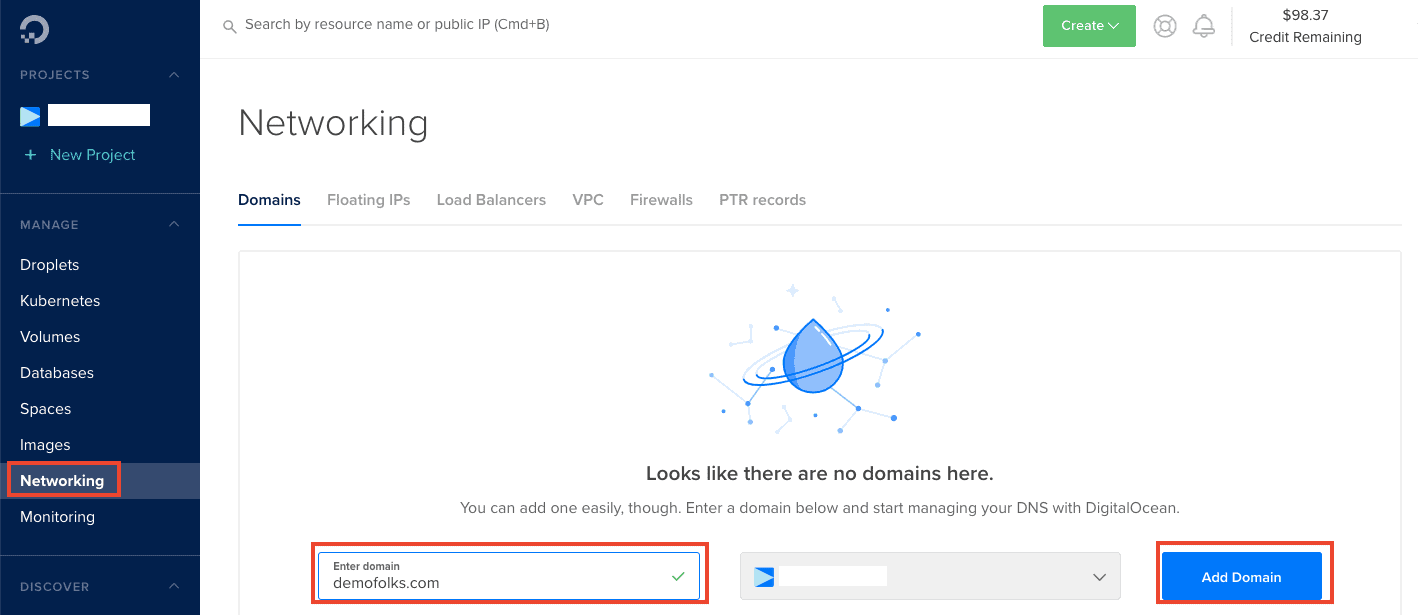
DigitalOcean にログインし、左側のメニューで [ Networking ] を選択し、ドメイン名を入力して [ Add Domain ] をクリックします。
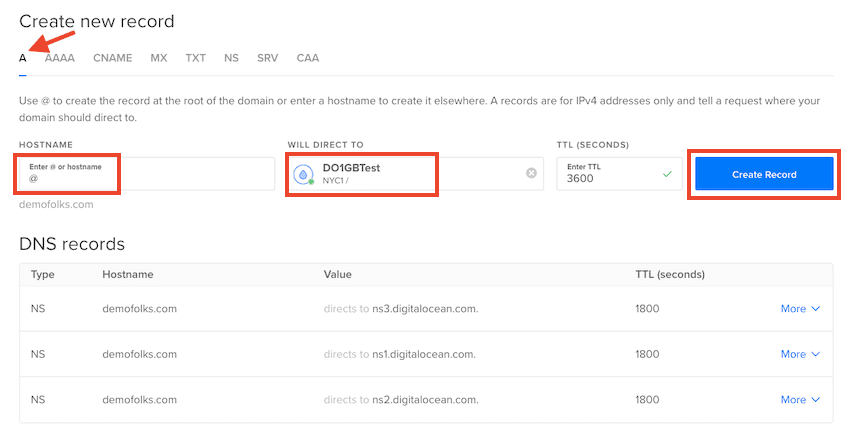
DNS レコード パネルで、A レコードを作成していることを確認し、ホスト名として「@」を入力します (サブドメインでホストする場合を除きます。その場合は、サブドメインの名前を入力します (例: ブログ))。 .
「Will Direct To」フィールドで、使用する DigitalOcean サーバーを選択します (複数ある場合は、RunCloud で IP を確認して、正しいサーバーを選択していることを確認してください)。
「レコードを作成」をクリックします。
次に、ドメイン名レジストラーで DigitalOcean のネームサーバーに変更する必要があります。 レジストラー アカウント (ドメイン名を購入した場所) にログインし、ネームサーバーを変更します。
たとえば、私は Namesilo を使用しているため、ネームサーバーの変更は次のようになります。
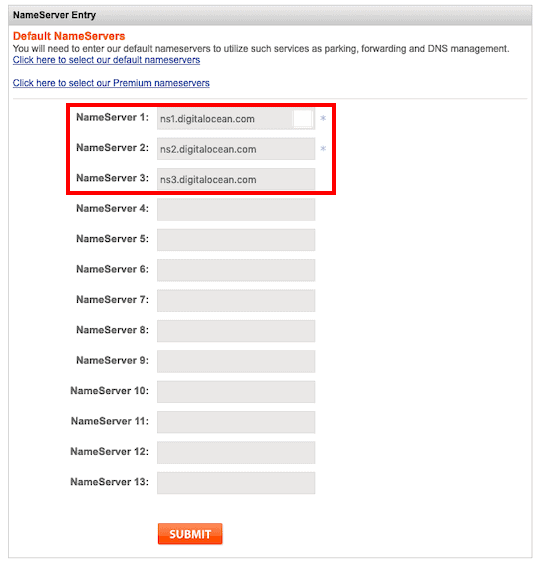
代わりに Cloudflare のネームサーバーを使用して DNS レコードを管理することもできます。これは、Web サイトを高速かつ安全に保つのにも役立つからです。 無料で使用でき、Cloudflare のネームサーバーを使用するようになったら、A レコードの IP アドレスを DigitalOcean サーバーの IP を指すように変更できます。
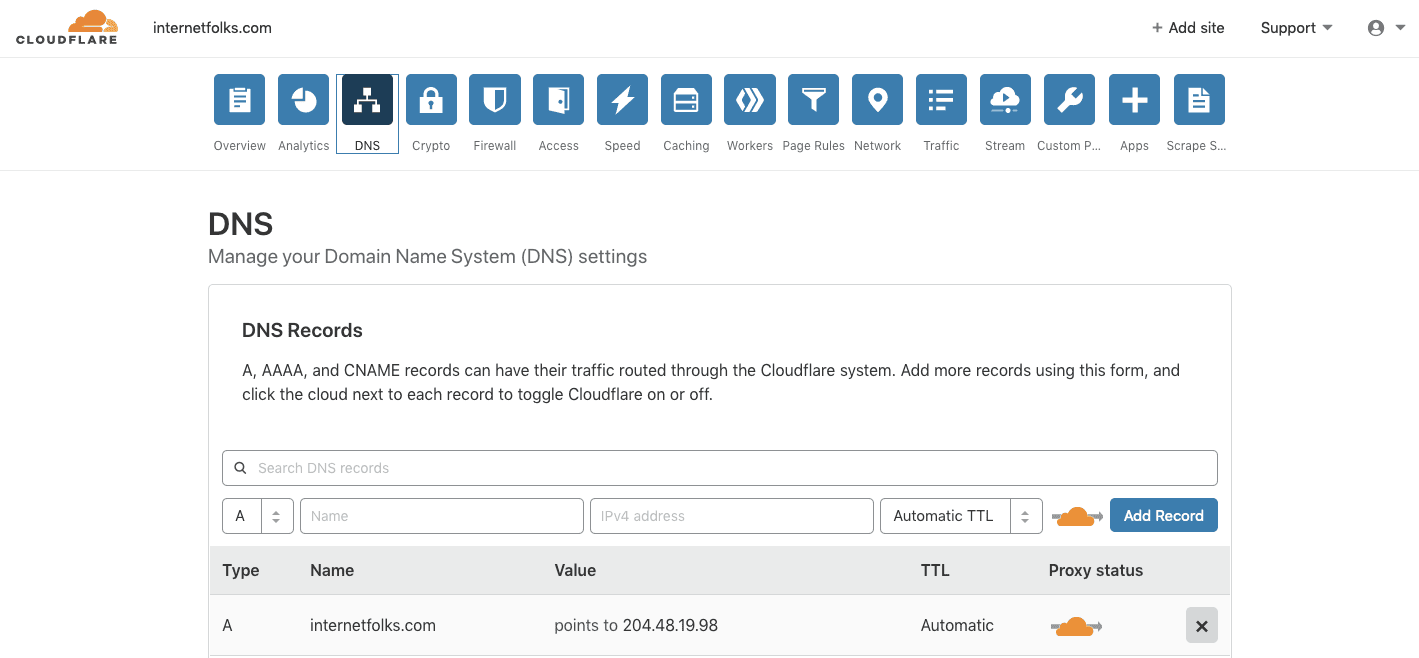
それだけです: ネームサーバーが伝播すると (レジストラによっては数分かかる場合があります)、Web サイトはDigitalOcean に移行され、RunCloud を通じて管理されます。
ヒント: 「ページが適切にリダイレクトされていません」というエラー メッセージが表示され、Cloudflare を使用している場合は、Cloudflare で「フル SSL」を使用していることを確認してください。 サイトが「柔軟な SSL」を使用しないように構成されている場合、無限のリダイレクト ループの問題が発生する可能性があります。 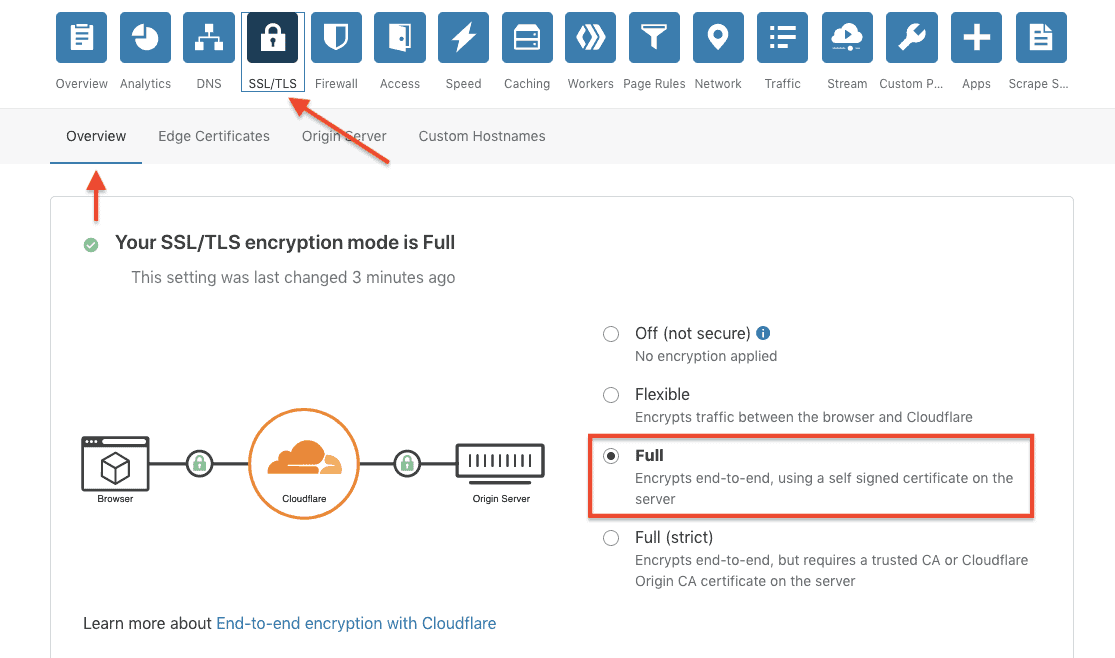
新しい設定に満足したら、古いホスティング プランを安全にキャンセルできます。
サーバーの管理は、RunCloud ダッシュボード内で行われます。 バックアップをスケジュールしたり、サーバーの統計情報を監視したりできます。 SSL を使用している場合 (そうすべきです!)、RunCloud を使用すると Let's Encrypt をインストールできますが、有料プランを使用している場合に限ります。 Cloudflare を使用して無料の SSL 証明書を取得することもできます。これは、RunCloud の無料プランで問題なく機能します。
新しい安価で高速な WordPress クラウド ホスティングのセットアップをお楽しみください!
2000 ワード以上、7 枚の画像、埋め込まれた YouTube ビデオと表を含むデモ WordPress 投稿の読み込み速度は次のとおりです。
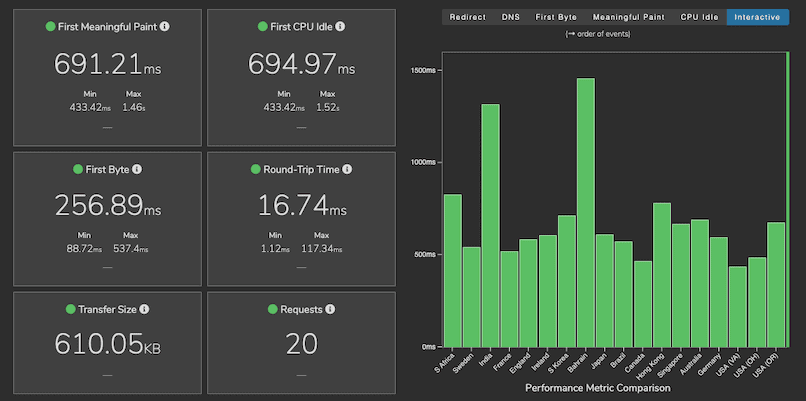
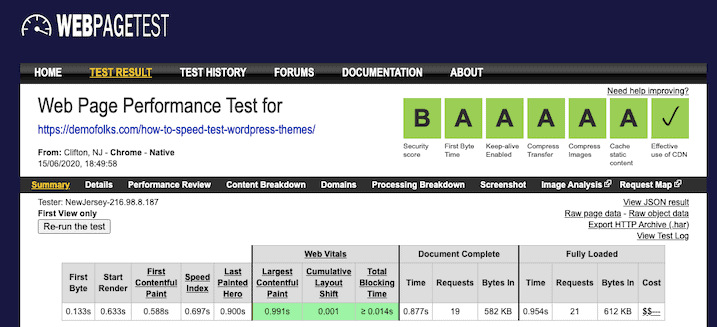

これですべて月額 5 ドルです (DigitalOcean 1GB サーバー、RunCloud の無料プランを使用)。 かなり速いですよね?
WordPress 速度のアドバイスについては、最速の WordPress テーマの分析をお読みください。
