気が狂うことなく複数の Facebook アカウントを管理できます!
公開: 2022-02-10マーケティング会社、ソーシャル メディア マネージャー、代理店は、多くの Facebook アカウントを担当していることがよくあります。 たとえ 1 つの企業であっても、店舗、サブブランド、イベントごとに複数の Facebook ページやグループを持っている可能性が高くなります。
すべての手順を手動で行うと、専門家にとって余分な運用負荷が生じます。 私たちはあなたの懸念を聞き、理解しています。 専門家としては、運用上の仕事ではなく、戦略的なタスクに主に焦点を当てる必要があります。 結局のところ、ソーシャルメディア管理はやりがいのある仕事です。
そのため、私たちは複数の Facebook アカウントをより効率的かつ専門的に管理するためのガイドを作成することにしました。
複数の Facebook アカウントを管理できますか?
2018 年 8 月以前は、サードパーティ ツールを使用して、単一のダッシュボードで複数の Facebook アカウント (個人プロフィール) を管理し、同時に投稿をスケジュールすることができました。
ただし、2018 年 8 月 1 日、Facebook はサードパーティのツールが Facebook 上のプロフィールに直接公開することを不可能にしました。
ただし、ページやグループに対して複数の Facebook アカウントを管理したい場合は、究極のソーシャル メディア管理ツールである Circleboom Publish を使用すればそれが可能です。
複数の Facebook ページに投稿するにはどうすればよいですか?
2019 年以降、Facebook アカウントを持っている人は誰でも、好きなだけページを管理できるようになりました。その結果、デジタル マーケティング担当者や多数の企業を担当するソーシャル メディアの専門家である場合、事態は急速に制御不能になる可能性があります。
幸いなことに、複数の Facebook ページを管理するための優れたソリューションが 2 つあります。
#1 Circleboom Publish – Circleboom Publish を使用すると、Facebook、Instagram、Twitter、LinkedIn、Google マイ ビジネスの複数のアカウントを 1 つのダッシュボードから管理できます。
#2 Facebook ビジネス マネージャー- FBM は、複数の Facebook ページと広告を管理するための Facebook 独自のツールです。
これらのソリューションを通じて複数の Facebook アカウントを管理するためのステップバイステップのガイドを用意しました。 Facebook ビジネス ページをお持ちでない、作成方法がわからない場合は、まずブログ「Facebook ビジネス ページの設定方法」をご覧ください。
まずはCircleboom Publishを見てみましょう!
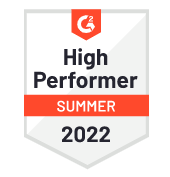
サークルブーム発行
複数の Facebook アカウントを 1 つのダッシュボードで管理および監視します。 複数の Facebook ページとグループに一度に投稿!
Circleboom Publish で複数の Facebook ページを管理するにはどうすればよいですか?
ステップ #1: Circleboom Publish アカウントにログインします。
まだアカウントをお持ちでない場合は、「アカウントの作成」をクリックするだけで、数秒で新しいアカウントにサインアップできます。
ステップ #2:ホーム ページには、Facebook ページ、Facebook グループ、LinkedIn プロフィール、LinkedIn ページ、Google ビジネス プロフィール、Instagram、Pinterest、Twitter のオプションが表示されます。 「Facebook ページ」を選択して、Circleboom Publish の直感的なダッシュボードにアカウントを追加します。
[新しいアカウントを接続] をクリックして、管理したいすべての Facebook ページに対してこの手順を繰り返す必要があります。
ステップ #3: ダッシュボード上の大きな青い [新しい投稿を作成] ボタンをクリックします。
このメニューでは、複数の Facebook ページの投稿を作成して公開できます。
ステップ #4:まず [アカウントの選択] ボックスをクリックして、投稿先の Facebook ページを選択します。
クリックすると、新しいウィンドウが開きます。 ここでは、ソーシャルメディアごとにアカウントを選択することも、1つずつ選択することもできます。 一緒に管理したいアカウントのグループを作成することもできます。 選択が完了したら、「完了」をクリックします。
ステップ #5:次に、コンテンツを作成します。 ビジュアルの準備ができたら、[メディアをアップロード] をクリックするだけでアップロードできます。 そうでなくても、心配する必要はありません。 Circleboom Publish は、究極のデザイン アプリ Canva の組み込みバージョンを提供します。
「Canva でデザイン」をクリックして、目を引くコンテンツを作成します。 さらに、Facebook 投稿の画像サイズを気にする必要もありません。 「Canva でデザイン」をクリックすると、新しいボックスが開き、Circleboom Publish が最適な Facebook 投稿画像サイズのすぐに使えるテンプレートを提供していることがわかります。
Circleboom での Facebook 投稿のデザインについて詳しくは、ガイドをご覧ください。
ステップ #6:投稿を公開する前に、投稿のプレビューを確認できます。
準備ができたら、[投稿] をクリックしてコンテンツを直接公開したり、将来の日付にスケジュールしたり、投稿キューに投稿を追加して、Circleboom Publish が時間設定に基づいて投稿できるようにすることもできます。
Circleboom Publish を使用して複数の Facebook アカウントを管理するためのビデオ手順も用意しました。
次に、複数の Facebook ページを管理する 2 番目の方法に移りましょう。
Facebook Business Manager で複数の Facebook ページを管理するにはどうすればよいですか?
Facebook Business Manager を使用すると、複数の Facebook ページを管理し、すべての Facebook マーケティング プロジェクトを制御できるようになります。
Facebook Business Manager は、広告を管理し、詳細な洞察と分析にアクセスするための単一プラットフォームが必要な場合に最適です。
しかし、Facebook の広告や分析に焦点を当てておらず、複数の Facebook ページに投稿したり、コンテンツをスケジュールしたり、カレンダーを管理したりするためのツールを探している場合は、Circleboom Publish が間違いなく役に立ちます。

ステップ #1: business.Facebook.com にアクセスします。
アカウントをお持ちでない場合は、「アカウントの作成」をクリックして新しいアカウントにサインアップしてください。
ステップ #2:必要な情報を入力して、Facebook Business Manager アカウントを作成します。
あなたの名前、会社名、会社用メールアドレスを入力するよう求められます。
ステップ #3:設定ページに移動して Facebook ページを追加します。
次に、左側のメニューで [ビジネス アセット] を選択し、[ページ] と [ページの追加] をクリックします。
ステップ #4: Facebook ページと同じ電子メールを使用して Facebook Business Manager にサインアップする場合は、それらを簡単に追加できます。 そうでない場合は、ページの管理者にアクセスをリクエストする必要があります。
または、このダッシュボードで新しい Facebook ページを作成することもできます。
ステップ #5:プロセスを終了するには、[次へ] をクリックします。Facebook ページの追加画面が表示されます。 表示されたスペースに Facebook ページの名前または URL を入力し、[ページを追加] をクリックします。
Facebook は管理者へのリクエストを自動的に受け入れ、ダッシュボードにページが表示されます。
ステップ #6:アクセスをリクエストするプライマリ ページを選択します。 このページでは、アクセスを許可する前に本人確認が行われます。 ページを選択したら、「次へ」をクリックします。
新しいウィンドウが表示され、アクセスするページの名前または URL を入力するよう求められます。
ステップ 7:広告の作成、素材の公開、ジョブの管理など、必要なアクセスの程度を切り替えることができます。 希望するアクセス権を決定したら、「アクセス権をリクエスト」をクリックします。
リクエストが承認されると、ダッシュボードにページが表示されます。
会社に複数の拠点がある場合は、それらをダッシュボードに追加して、複数の Facebook ページに一度に投稿できます。 これを行うには、ページの左上隅にあるハンバーガー メニュー (三本線のアイコン) を開き、[店舗の場所] を選択します。
- 親ストア ページを設定するには、[ストアを宣伝する] セクションに移動し、[始める] をクリックします。 親ストアはメインのストア ページです。 このページにコンテンツを投稿すると、他の店舗の場所のページにも表示されます。 親の場所への投稿を他のページに表示したくない場合は、設定ページでこれを変更できます。 このようにして、複数の Facebook ページに一度に投稿できます。
- さらにストアを追加したい場合は、ダッシュボードの「+ ストアを追加」をクリックしてください。 3 つのオプションが表示されます。
- 手動で追加: ストアの詳細を 1 つずつ入力できます。
- 複数の店舗を追加: 店舗の詳細を含むスプレッドシートを送信できます。
- 既存のページを接続する: 企業がすでにページを持っている場合は、簡単にダッシュボードに接続できます。
複数の Facebook グループに投稿するにはどうすればよいですか?
Facebook グループは、常にエンゲージメントが高い場所です。
そのため、物事は非常に複雑になりやすいのです。 複数の Facebook グループを管理しており、コンテンツを一度に公開したい場合は、Circleboom Publish を使用すると、数回クリックするだけでグループに自動投稿できます。
Circleboom Publish を使用して複数の Facebook グループに投稿するにはどうすればよいですか?
Circleboom Publish を使用して複数の Facebook グループに投稿するための詳細なガイドをご覧ください。
ステップ #1: Circleboom Publish にログインします。
Circleboom Publish アカウントをまだお持ちでない場合は、数秒で簡単に新しいアカウントを作成できます。
ステップ 2: Circleboom Publish を使用すると、Twitter、Facebook ページ、Facebook グループ、LinkedIn、Google マイ ビジネス、Pinterest、Instagram のアカウントを 1 つのダッシュボードで管理できます。
このガイドでは、Facebook グループを選択してアカウントをリンクします。 次に、[新しいアカウントを追加] をクリックして、一緒に管理したい他のすべての Facebook グループを追加します。
ステップ #3:ダッシュボードで、大きな青い [新しい投稿を作成] ボタンをクリックします。
複数の Facebook グループを管理し、コンテンツを公開およびスケジュールすることができます。
ステップ #4:まず、「アカウントの選択」セクションをクリックして、投稿したい Facebook グループを選択します。
ここで、投稿先の Facebook グループを選択します。 準備ができたら、「完了」をクリックします。
ステップ #5:次に、投稿を作成します。 ビジュアルをアップロードしたり、Canva デザイン ツールの組み込みバージョンを使用して新しいビジュアルを最初から作成したりできます。
投稿の準備ができたら、右側のプレビューを確認して間違いを避けることができます。
ステップ #6:複数の Facebook グループにコンテンツを直接投稿することも、将来の日付に投稿をスケジュールすることもできます。
Circleboom Publish を使用して Facebook グループの投稿キューを作成することもできます。 Circleboom Publish は、時間設定に基づいてコンテンツを投稿し、キューにコンテンツを追加できます。
複数の Facebook グループへの投稿について詳しくは、ビデオ手順をご覧ください。
戦略的なアイデアについては、記事「Facebook エンゲージメントの投稿が必要ですか? 7 魅力的なアイデアを持つべきです!」もご覧ください。 デジタルでの存在感を高めます。
Business Manager を使用して Facebook 上の複数の場所を管理する
Business Manager を使用して Facebook 上の複数の場所を管理する必要がある場合は、次の手順に従う必要があります。
- Facebook ビジネスページの右上にある [設定] を選択します。
- 表示されるドロップダウン メニューから [場所] を選択します。
- ここから「+ 場所を追加」をクリックすると、新しい場所を 1 つずつ追加できます。 (単に既存のページを追加することも、目的地ごとに新しいページを作成することもできます。)
複数の Facebook 広告アカウントを管理する
複数の Facebook 広告アカウントを管理している場合は、メタ広告マネージャーのアカウント ドロップダウン メニューを使用して Facebook 広告アカウントを切り替えることができます。 別の広告アカウントを選択すると、選択した広告アカウントにリンクされているキャンペーン、広告セット、広告がレポートの表に表示されます。
広告マネージャーで広告アカウントを変更/切り替えるには:
- 広告マネージャーにアクセスします。
- アカウントのドロップダウン メニューは左上隅にあります。 アカウント名の後に括弧内のアカウント ID 番号が表示されます。
- 選択肢から別の広告アカウントを選択します。
- 広告アカウントが見つかりません。 ドロップダウン オプションを使用して、[広告アカウントをもっと見る] を選択します。
Meta Business Manager では、担当しているすべての広告アカウントとページを表示できます。 広告アカウントが表示されない場合は、左上隅のビジネス アカウント ドロップダウンから適切な Business Manager アカウントを選択していることを確認してください。 これはサイドバーにあります。
よくある質問 (FAQ)
これらは Facebook アカウントに関して最もよくある質問です。
Facebook ではビジネス アカウントをいくつまで持つことができますか?
Facebook の規制により、個人は 1 つのアカウントのみを持つことが許可されています。 代わりに、企業は Business Pages を使用して 2 つのアカウントを作成できます。 Facebook で複数のページを管理するには、単一の Facebook アカウントを使用します。 企業は、特定の部門または商品に対して個別のページを開発することがあります。
複数の Facebook 広告アカウントを持つことはできますか?
個人の Facebook アカウントから Business Manager に追加できる広告アカウントは 1 つだけです。 別の方法として、ビジネス マネージャーで新しい広告アカウントを開くか、追加の広告アカウントへのアクセスを要求することもできます。 新しい広告アカウントを追加できるビジネスの広告アカウントの上限に達しました。
複数の Facebook ページを監視する方法
Circleboom Publish を使用すると、複数の Facebook ページと Facebook グループ、および複数の Twitter、Instagram、Pinterest、LinkedIn、Google マイ ビジネス、TikTok アカウントを 1 つのダッシュボードで監視できます。
まとめ
一部のソーシャル メディア ネットワークは管理ツールを提供していますが、ほとんどの場合、単一のプラットフォームに限定されています。 一方、Circleboom Publish を使用すると、複数の Facebook アカウントと、Twitter、Instagram、Google ビジネス プロフィール、LinkedIn、Pinterest のプロフィールを管理できます。
私たちは、ソーシャル メディア管理が簡単な仕事ではないことを知っています。 したがって、この記事では、Circleboom Publish での作業負荷を軽減しながら結果を向上させるために、プロセスをよりスマートにする方法を説明したいと思いました。
