ゼロからYoutubeチャンネルを作るための10の簡単なステップ!
公開: 2021-12-24この動画は大衆文化の定番であり、多くの人々の日常生活の一部になっているため、YouTubeがわずか14歳であることに気付くのは驚くべきことかもしれません。 YouTubeのアクティブユーザーは月に19億人で、世界人口の25%を占めています。
それを沈めましょう–地球上の4人に1人が少なくとも月に1回YouTubeにアクセスします。 YouTubeは現在、91か国と80の言語で配布されています。 YouTubeはマルチメディアプラットフォームだけではありません。 それは現代の文化の一部です。
人々がYouTubeを愛していることは明らかであり、マーケターも同様にYouTubeを愛しています。 ビデオマーケターの87%は、ビデオコンテンツをホストおよび宣伝するためのマーケティングチャネルとしてYouTubeを使用していました。 動画広告をより広く見ると、広告主の83%が、動画によって強力なROIが得られると述べています。
YouTubeの力をビジネスに活かす準備ができている場合は、YouTubeチャンネルの作成方法に関する簡単なステップバイステップガイドをご覧ください。
関連記事
- Youtubeでの広告
- Youtubeでより多くのビューを取得する方法は?
- カスタムYoutubeURLを変更する
なぜYouTubeチャンネルを作成する必要があるのですか?

ガイドに飛び込む前に、そもそもYouTubeチャンネルの作成を検討する必要がある理由を見てみましょう。 独自のYouTubeチャンネルを設定すると、新しいメディアでターゲットオーディエンスにリーチすることができます。 膨大な数の人々にアクセスできるようになるだけでなく、YouTubeは次のことを支援します。
- 新しい顧客にリーチする:あなたの動画は検索結果のプラットフォームに表示され、あなたの存在を知らなかった可能性のあるユーザーの前にコンテンツが表示されます。
- あなたのウェブサイトへのトラフィックを促進する:あなたの素晴らしいビデオの1つを見た後、もっと知りたい視聴者はあなたのビデオの説明のボタンをクリックしてあなたのウェブサイトをチェックします。
- SEOを強化する:多くの企業がSEOビデオを使用して、検索性を向上させ、Webトラフィックを増やしています。 この効率的な手法は実行が簡単で、非常に成功する可能性があります。
YouTubeチャンネルを開始するもう1つの大きな理由は、すでに作成している動画コンテンツを最大限に活用することです。 あなたがあなたのウェブサイト、販売プレゼンテーション、広告、および他の目的のためにビデオを作成することに時間とお金を費やすならば、なぜそれらをYouTubeにも置いてみませんか? アップロードを開始し、YouTubeチャンネルとの一貫性を保つと、上記のメリットが提供され始めます。
10の簡単なステップでビジネス向けYouTubeチャンネルを作成する方法:
ステップ1:Googleアカウントを作成する
Gmail、Googleマップ、Google Play、またはその他のGoogleサービスにサインアップしている場合は、すでにGoogleアカウントを持っています。 この場合、次のステップにスキップできます。
既存のGoogleアカウントに関連付けられている名前とメールアドレスがブランドに適していない場合でも、心配する必要はありません。 既存のGoogleアカウントの詳細は、YouTubeアカウントに公開リンクされません。 それはあなたをドアに連れて行くための鍵です。
これまでにGoogleアカウントを作成したことがない場合は、次の方法でアカウントを作成できます。
- Googleアカウント作成ページに移動します。 ここで新しいGmailアカウントを作成するか、既存のメールアドレスを使用できます。
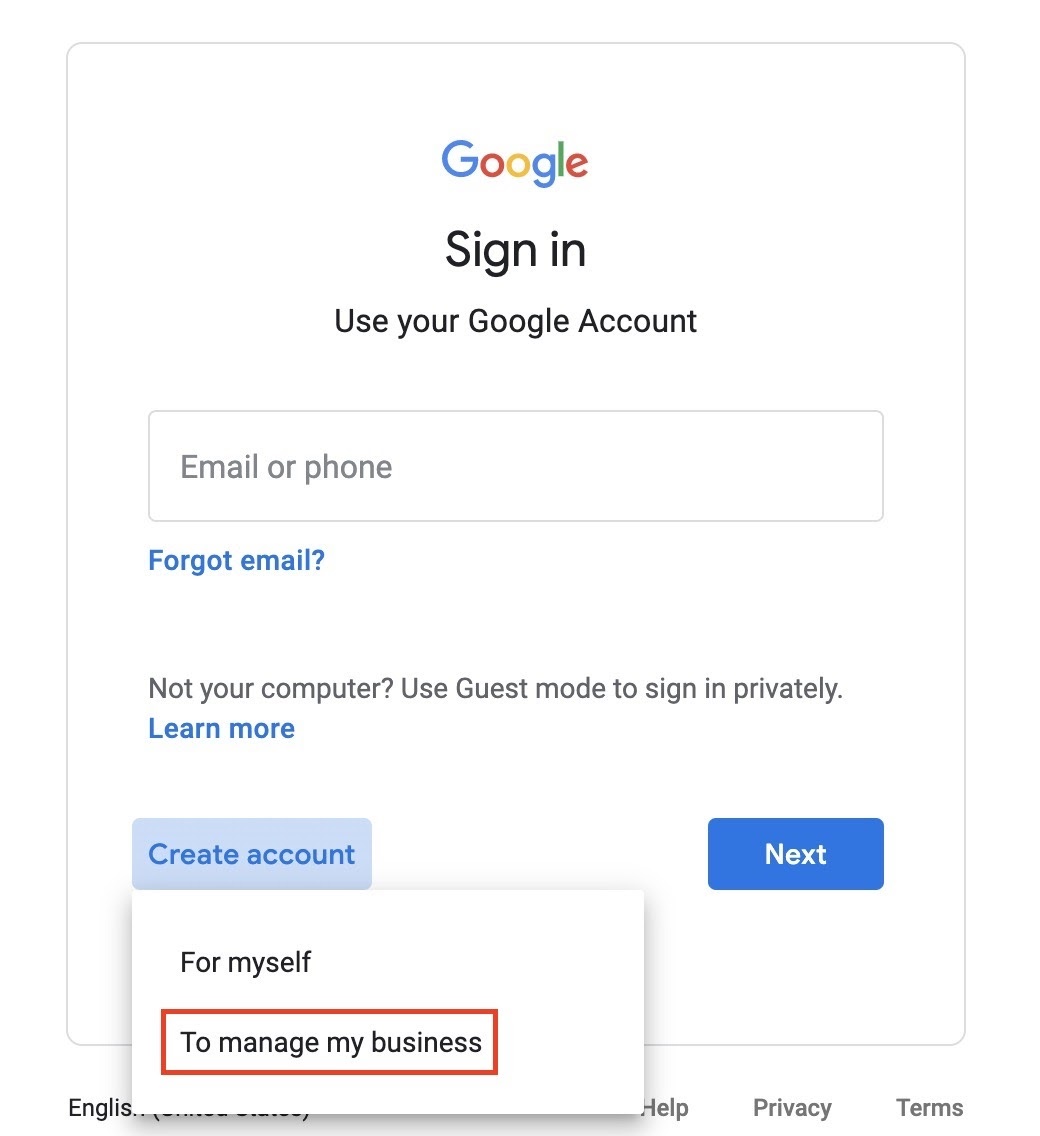
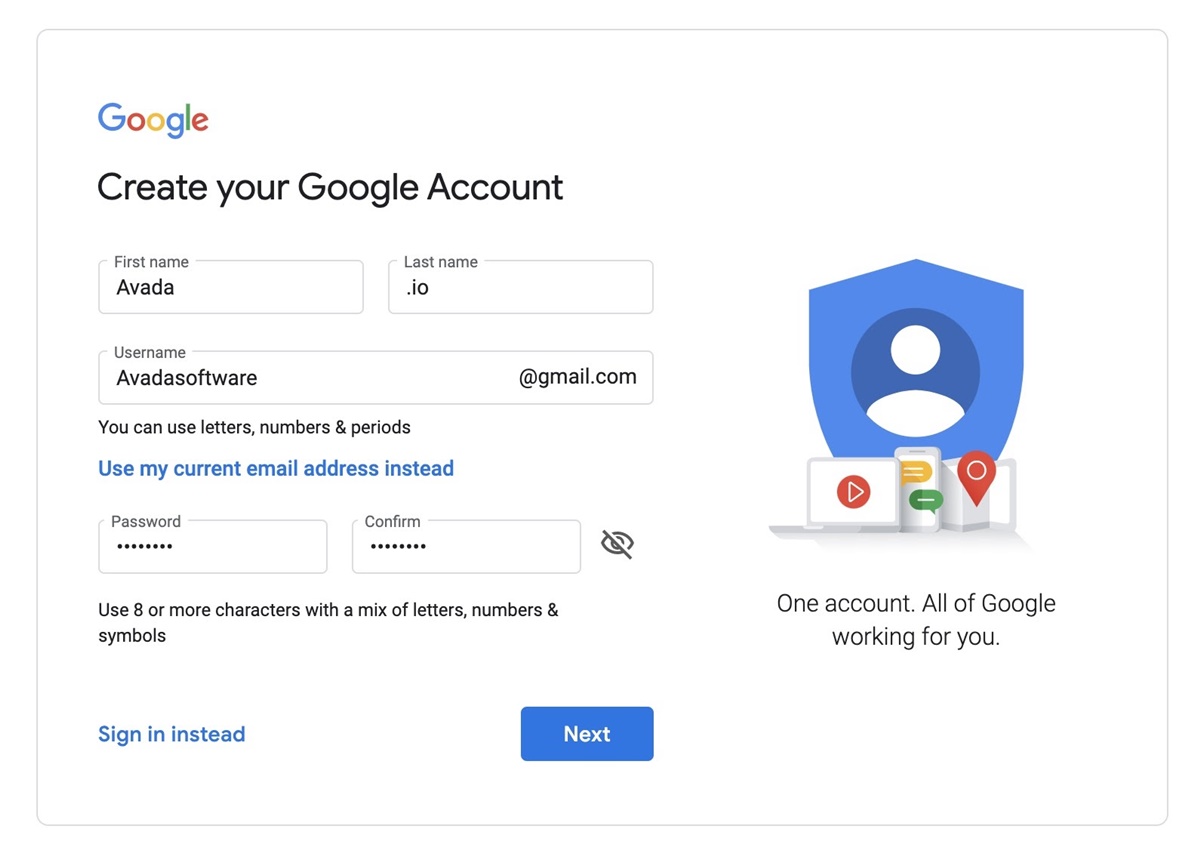
- 必要な情報を入力し、「次へ」ボタンをクリックしてください。
ステップ2:YouTubeブランドアカウントを作成する
あなたのGoogleアカウントはすぐにあなたに個人的なYouTubeチャンネルを提供します。 ただし、会社のYouTubeアカウントを作成する場合は、ブランドアカウントを設定することをお勧めします。
個人のYouTubeアカウントを使用すると、チャンネルを管理できるのはあなただけです。 チャンネルにもGoogleアカウントと同じ名前が付けられます。つまり、ブランド名を使用することはできません。 これは理想的ではありません。 YouTubeブランドページを作成するときに、会社のチャンネルを構成して、チームメンバーがそのページにアクセスできるようにすることができます。 これがその方法です。
- GoogleアカウントでYouTubeにログインします。
- YouTubeチャンネルページに移動します。 これまでにYouTubeチャンネルを作成したことがない場合は、個人アカウントのみが表示されます。 既存のブランドチャネルを既にお持ちの場合は、それも表示されます。 新しいブランドチャンネルを作成するには、[新しいチャンネルを作成]オプションを選択します。

- ブランド名を入力し、[作成]ボタンをクリックします。
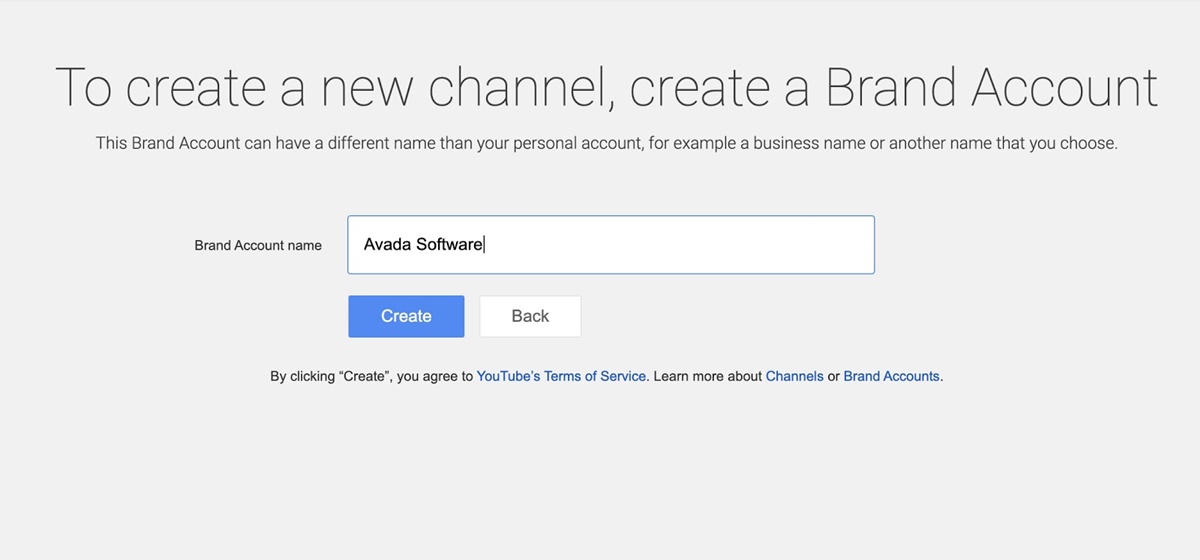
この時点で、チャンネルページに戻ると、個人アカウントと作成したブランドアカウントの両方が表示されます。

ブランドアカウントを使用すると、YouTubeアナリティクスにアクセスできます。これにより、動画を閲覧しているユーザーと、動画が最も反応するコンテンツの種類に関する貴重な洞察が得られます。 YouTubeを広告に使用する方法の詳細については、記事をご覧ください。
ステップ3:ブランドアイデンティティを追加する
他のソーシャルチャンネルと同様に、YouTubeチャンネルを開始するときは、強力なブランドアイデンティティを示すことが重要です。
チャンネルのアートワークを追加します。
- パソコンでYouTubeにログインします。 チャンネルの写真は画面からのみ編集でき、モバイルデバイスからは編集できません。
- 画面の右上にあるプロフィールアイコンをクリックして、チャンネルを選択します。
- プロフィール写真に移動して、チャンネル編集アイコン機能を表示します。 画像をアップロードして、トリミングを調整します。 会社のロゴは、チャンネルのアイコンに最適なオプションです。 画像の最小解像度は800x800ピクセルです。 YouTubeでは98x98ピクセルになります。
- バナー画像に移動して、チャンネルアートの編集機能を表示します。 画像の推奨解像度は2.560x1.440ピクセルです。 カバーアートがさまざまなデバイスでどのように表示されるかをプレビューし、それに応じて切り抜きを調整できます。
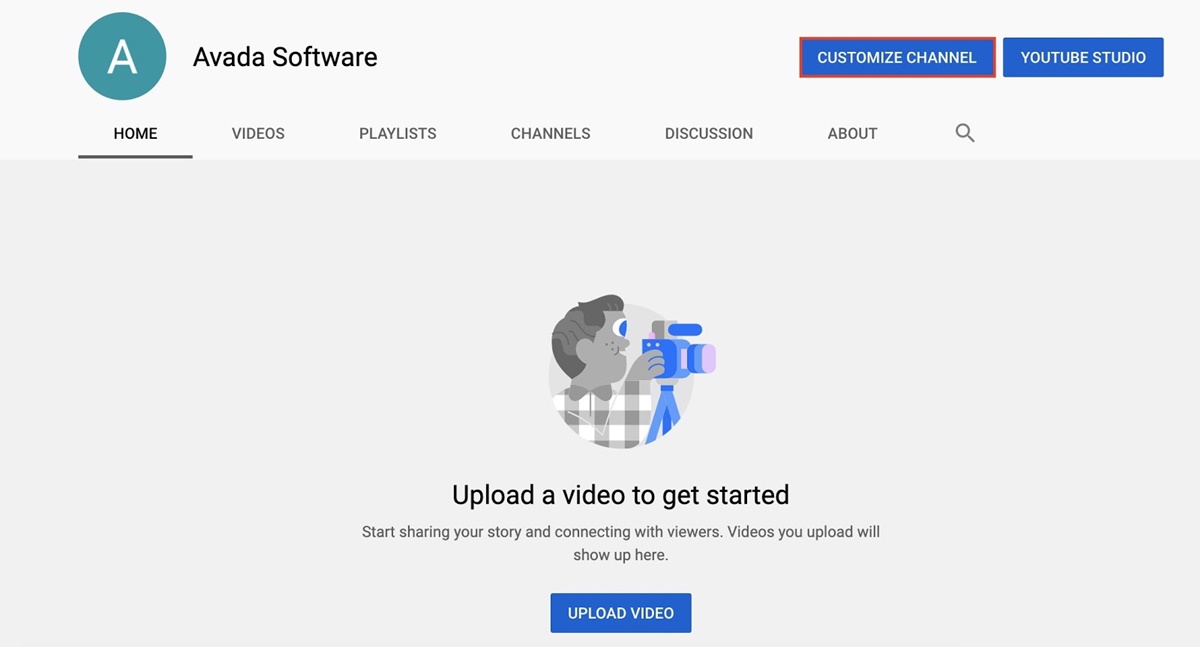
デザインがすべての画面で機能するカバー画像であることを確認するには、YouTubeテンプレートを参照してください。
YouTubeチャンネルバナーへのリンクを追加します。
- パソコンでYouTubeにログインし、チャンネルに移動して、[チャンネルのカスタマイズ]をクリックします。
- [バージョン情報]タブをクリックし、[リンク]タブまで下にスクロールします。
- 鉛筆アイコンをクリックして、チャンネルバナーに表示されるURLを追加します。
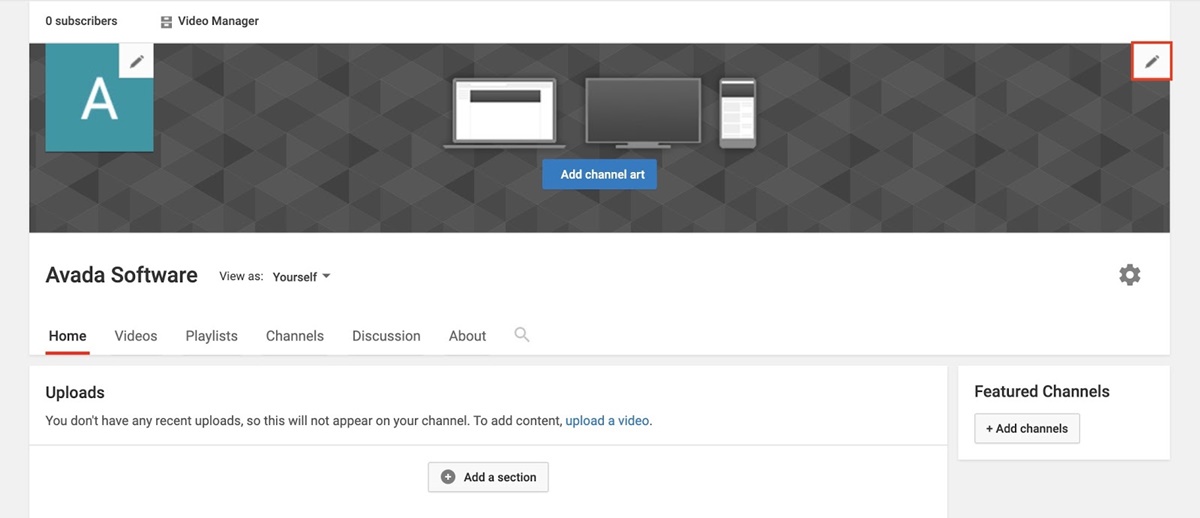
- 表示したいリンクを入力してください。 使用するリンクの数を選択できます。 ソーシャルネットワークに接続すると、ソーシャルメディアのアイコンが表示されます。
続きを読む: Youtubeに最適なビデオフォーマット:2021年の寸法とサイズ
ステップ4:最初のビデオをアップロードする
おめでとうございます! これでYouTubeチャンネルが作成されました。 質の高いコンテンツを取り入れ続ける時が来ました。
- YouTubeアカウントにサインアップします。
- 画面上部の「動画の作成またはアップロード」ボタンをクリックします。 それはカメラのように見えます。
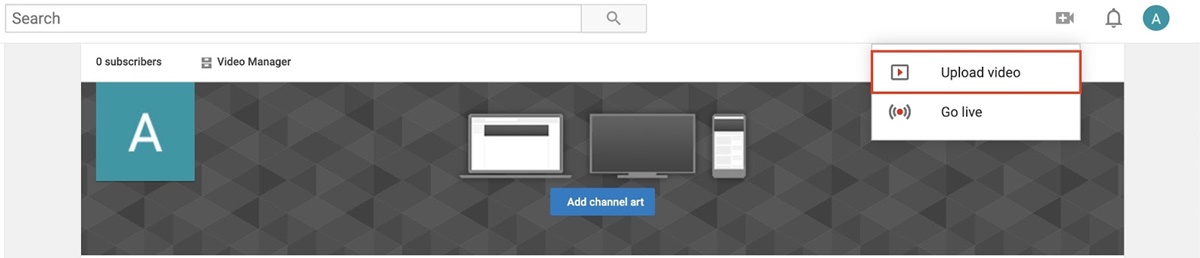
- 「ビデオのアップロード」オプションをクリックします。
- コンピューターからアップロードするビデオを選択します。
- 動画のアップロード中に、タイトル(最大100文字)と説明(最大5,000文字)を追加します。 動画の説明には必ず関連するキーワードを使用してください。ただし、キーワードの乱用は避けてください。
- 「公開」ボタンをクリックします。
続きを読む: Youtubeビデオを編集する方法は?
ステップ5:YouTubeチャンネル構造を作成する
いくつかの動画を投稿したら、チャンネルの整理を開始することが重要です。 すべての動画をまとめたり、最新の動画を常に最初に表示したりする必要はありません。 他の人にYouTubeチャンネルをナビゲートしてもらいたい方法を考え、それに応じてYouTubeアカウント構造を作成します。
チャンネルの構造は後でいつでも変更できますが、YouTubeチャンネルを開始するときは、最初に基本的なフレームワークを適切に構成することをお勧めします。 チャネルごとに最大10のセクションを作成できます。
最初のステップは、動画を再生リストに分類することです。 作成した各プレイリストは、独自のセクションになることができます。 方法は次のとおりです。
- YouTubeアカウントにサインインしてから、チャンネルに移動し、[チャンネルのカスタマイズ]オプションを選択します。
- 「プレイリスト」タブを選択します。
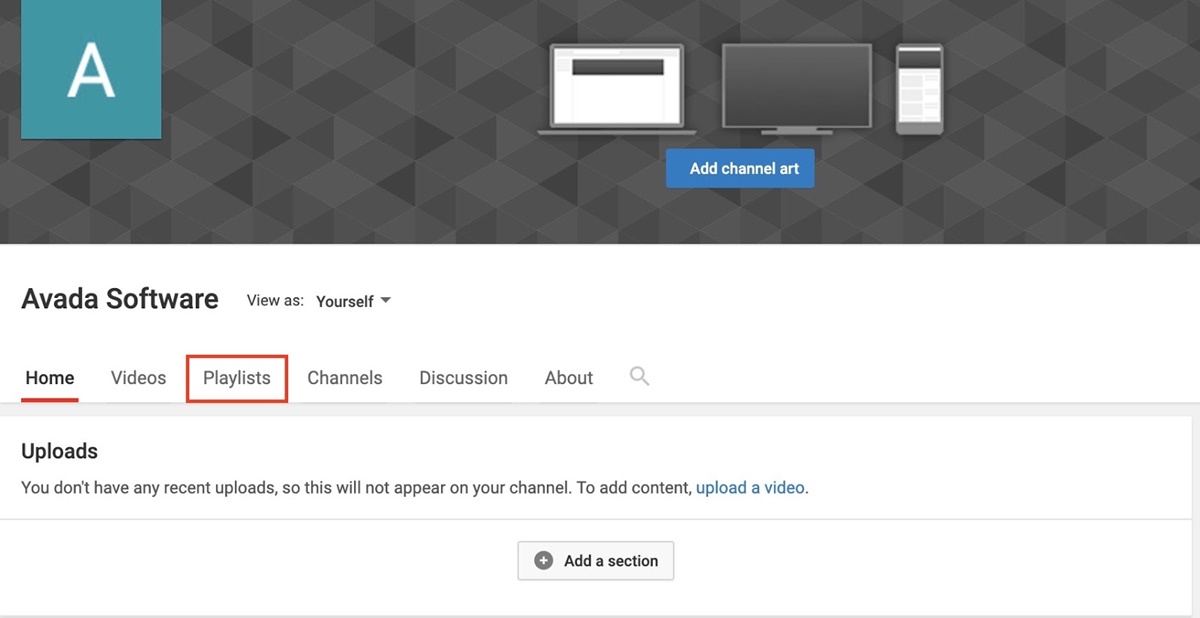
- 「新しいプレイリスト」を選択します。
- プレイリストのタイトル(最大150文字)を作成し、[作成]ボタンをクリックします。
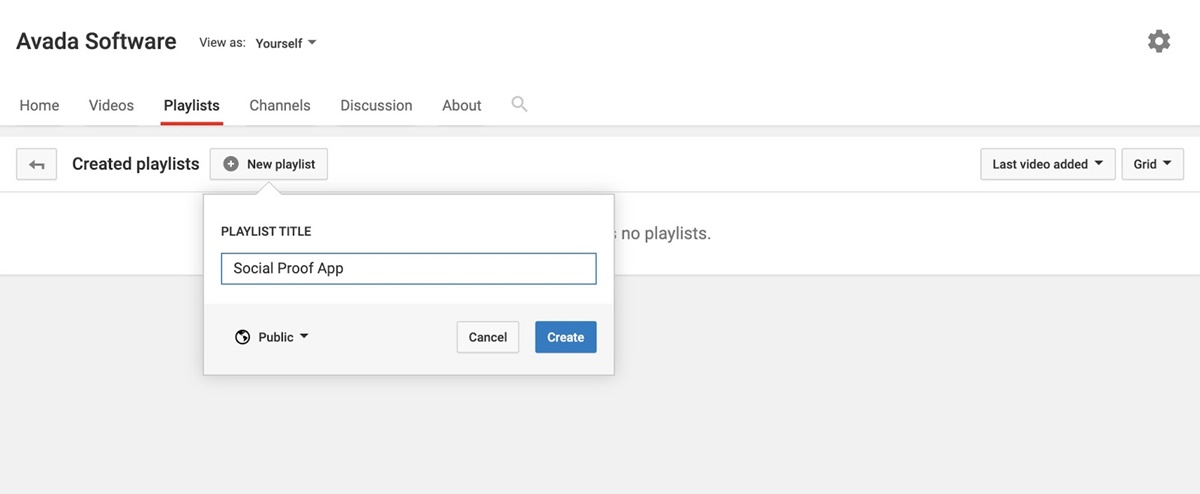
- 新しいプレイリストの画面が表示されたら、ドット記号をクリックします。
- 「動画を追加」を選択します。
- 「YouTube動画」を選択します。
- 再生リストに追加する動画を選択し、[動画を追加]をクリックします。
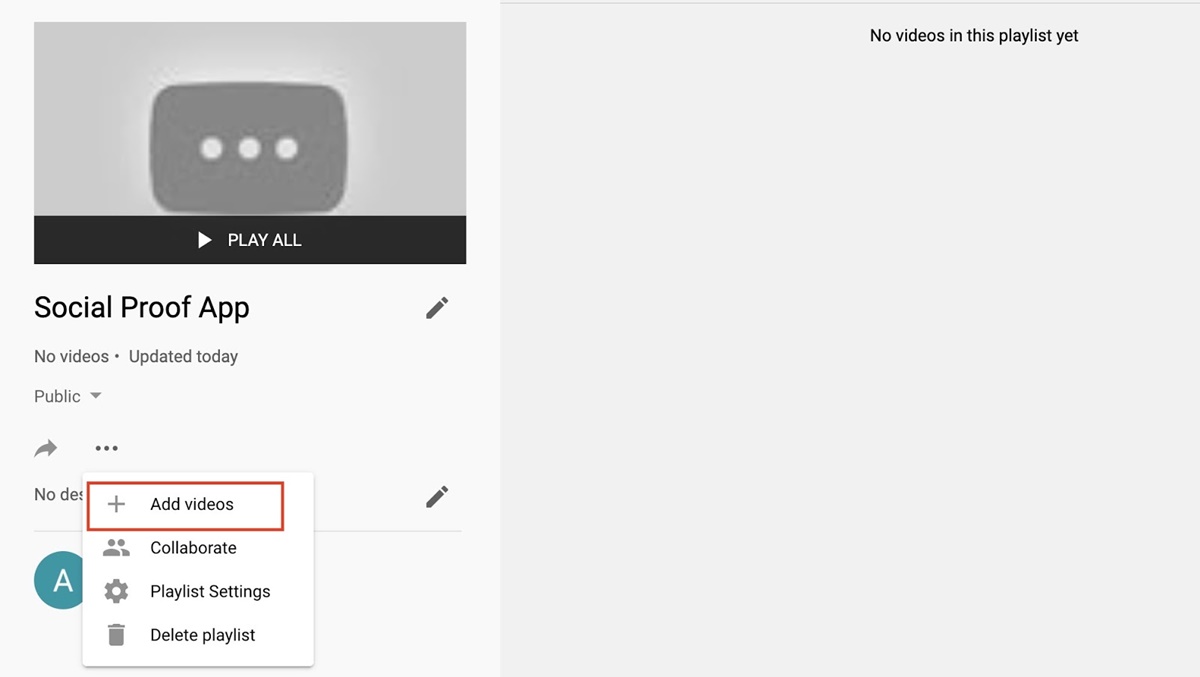

覚えておくべきことは、明確な目的なしにプレイリストを作成するだけではないということです。 各再生リストは、視聴者が見続けるために、ある動画から次の動画に論理的に流れる明確な焦点を持って作成する必要があります。 視聴者を監視し続けるほど、より多くの情報を視聴者に提供できます
その後、再生リストを使用してチャンネルセクションを作成できます。 方法は次のとおりです。
- パソコンでYouTubeにログインし、チャンネルに移動して[チャンネルのカスタマイズ]オプションをクリックします。
- 画面の一番下に移動し、 「セクションを追加」ボタンをクリックします。
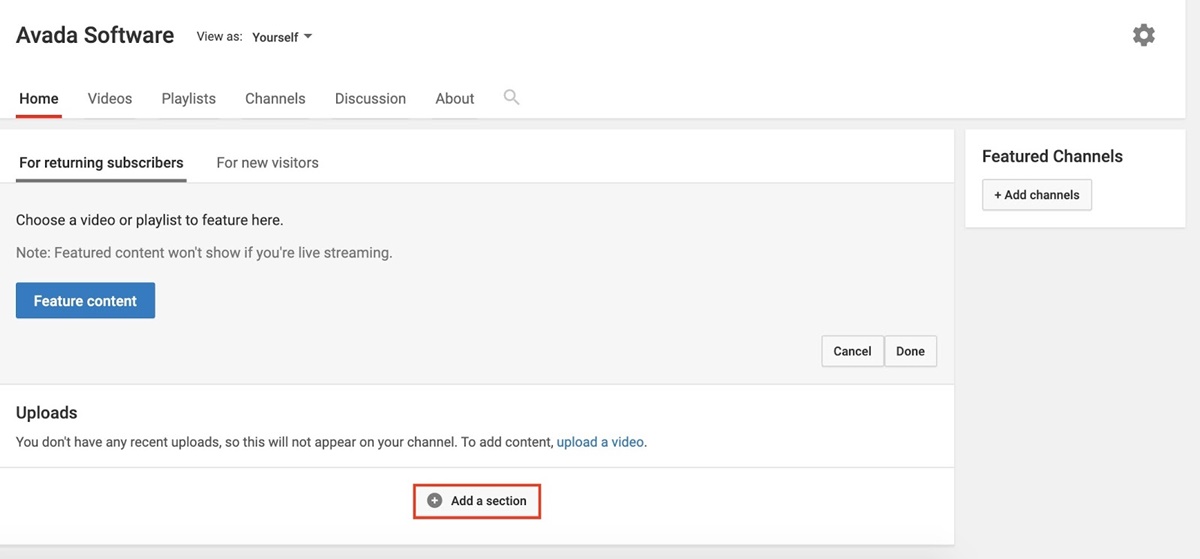
- コンテンツドロップダウンメニューで「シングルプレイリスト」を選択します
- 「プレイリストの選択」セクションで、 「マイプレイリスト」を選択します。
- [プレイリストの検索]ドロップダウンメニューで、専用セクションを作成するプレイリストを選択します。
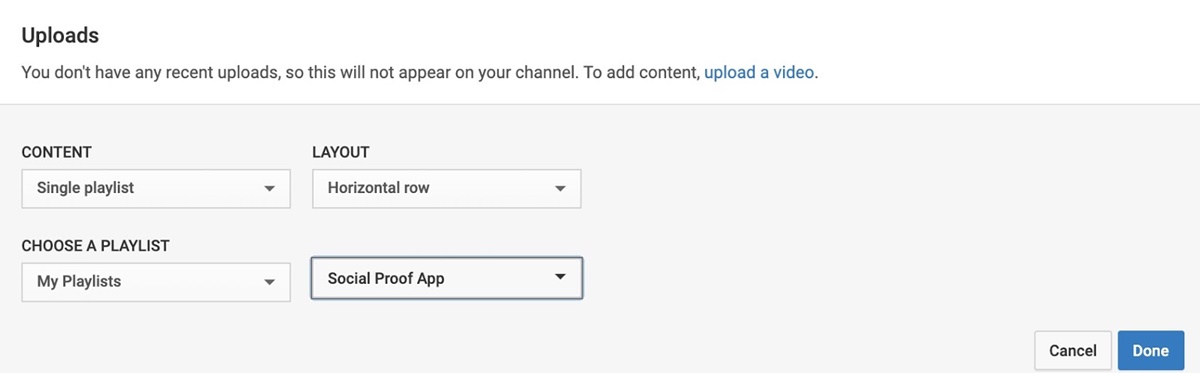
- [完了]を選択します。
手順6:チャンネルの予告編を作成する
チャンネルの予告編が何であるかまだわからない場合は、チャンネルに新しい訪問者を紹介できる短い動画です。 これを使用して、新しい視聴者にあなたのすべてについて説明し、視聴者があなたの動画を視聴してチャンネルに登録したときにどのようなメリットが得られるかを示します。
SaraBethYogaからのこのチャンネル予告編動画は、視聴者が彼女のチャンネルで何を見つけようとしているのか、そしてなぜ彼女が提供しなければならないものを見つけるために彼らが固執する必要があるのかを説明する素晴らしい仕事をしています。 独自のYouTubeチャンネルの予告編を作成する方法は次のとおりです。
- YouTubeアカウントにログインし、チャンネルの予告編として使用する動画をアップロードします。
- 自分のチャンネルに移動します。 「チャンネルのカスタマイズ」オプションをクリックします。
- [新規訪問者向け]タブを選択してから、[チャンネル予告編]を選択します。
- 予告編として使用する動画を選択し、[保存]ボタンをクリックします。
ステップ7:チャンネルを見つけやすくする
YouTubeチャンネルを設定し、すばらしいコンテンツを準備できたので、次はユーザーがあなたのページを見つけられるようにします。 チャンネルを見つけやすくする方法はいくつかあります。
チャネルキーワードを追加する
- YouTubeにログインし、右上隅にあるプロフィールアイコンをクリックします。
- ドロップダウンメニューから「YoutubeStudio」を選択します。
- 左側のメニューで、 「設定」ボタンをクリックします。 次に、下に表示されるメニューで、 「チャネル」をクリックします。
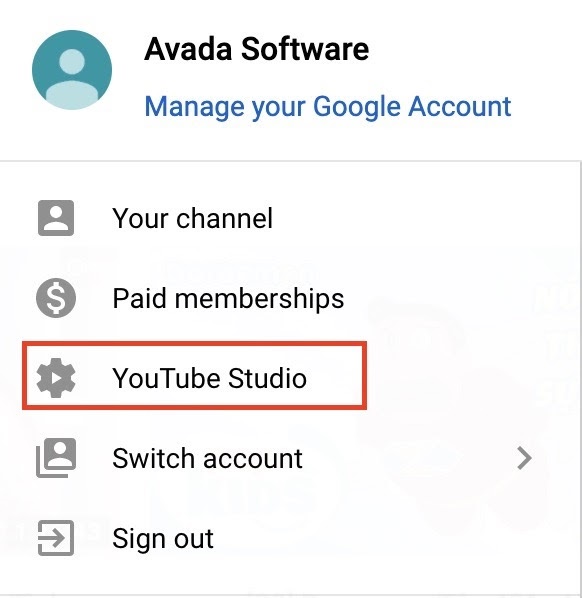
- 「チャンネルキーワード」セクションにコンテンツに固有のキーワードを入力します。 制作する予定のコンテンツに本当に関連するキーワードのみに焦点を合わせるようにしてください。
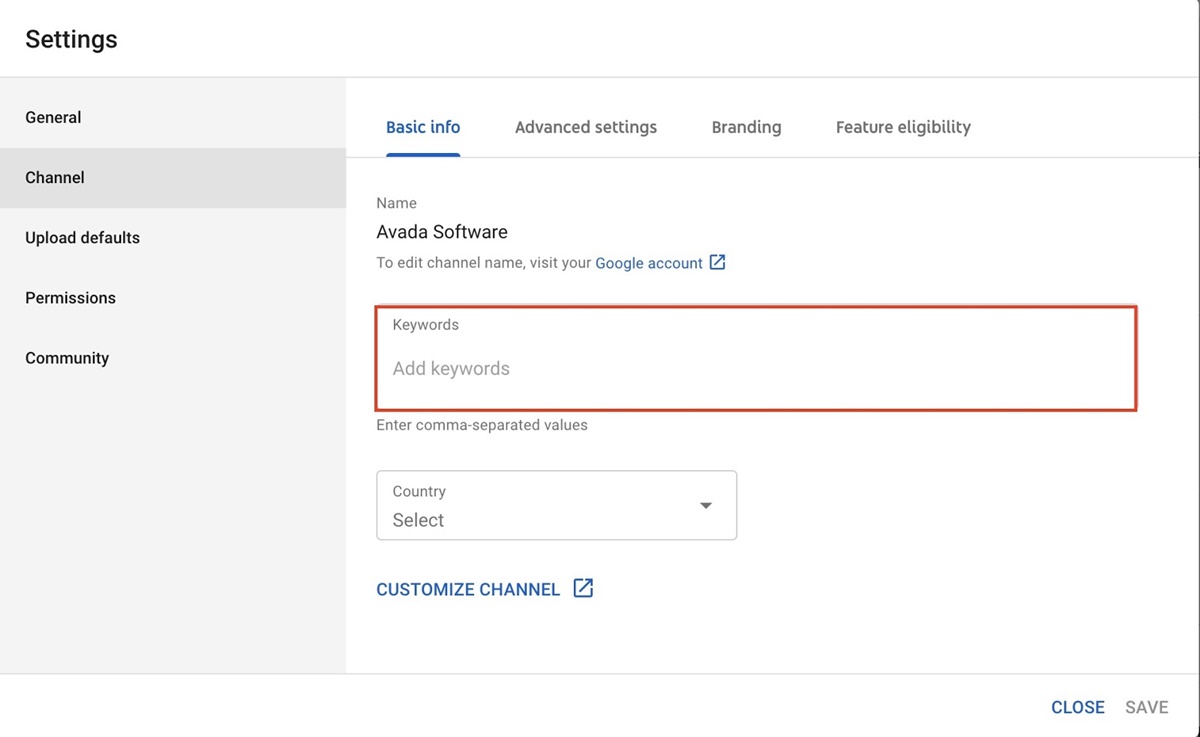
チャネルの推奨を許可する
- [詳細設定]セクションに移動し、オプションをオンにして、自分のチャンネルが他のチャンネルのおすすめに表示されるようにします。
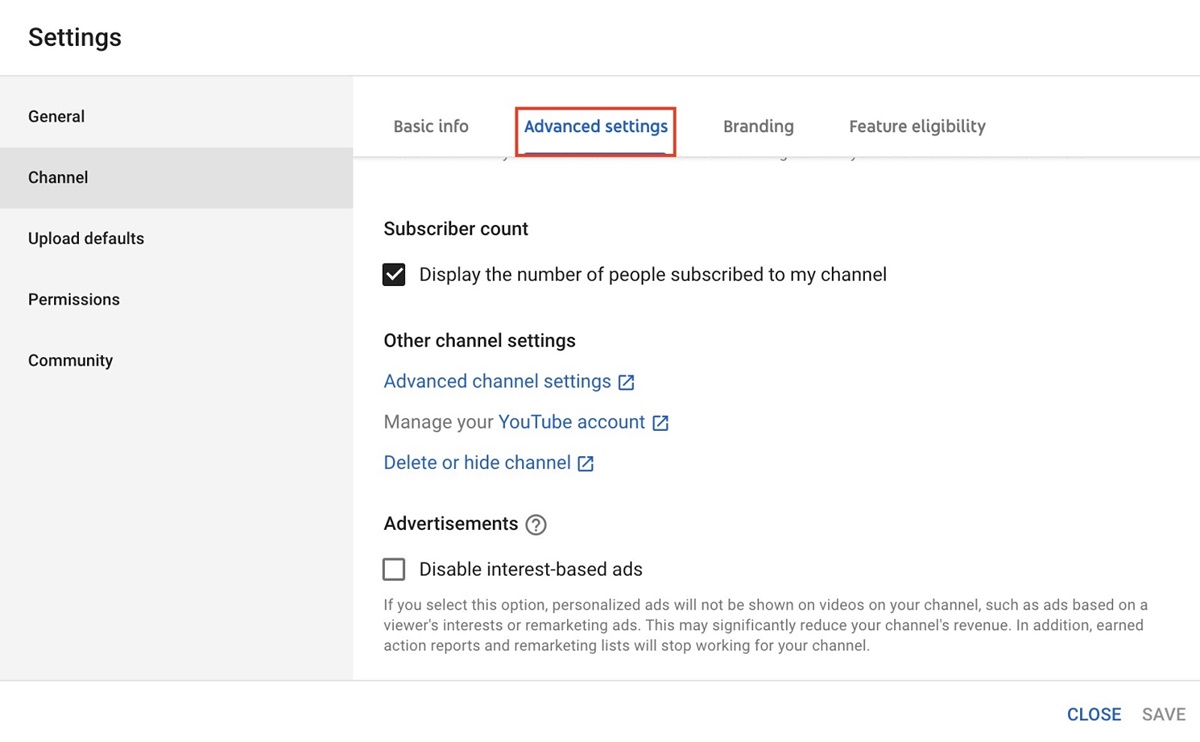
- 「詳細チャネル」設定オプションまで下にスクロールして、クリックします。
- 新しいダイアログが表示されます。 その新しいウィンドウで、 [自分のチャンネルを他のチャンネルのおすすめに表示することを許可する]まで下にスクロールしてクリックします。
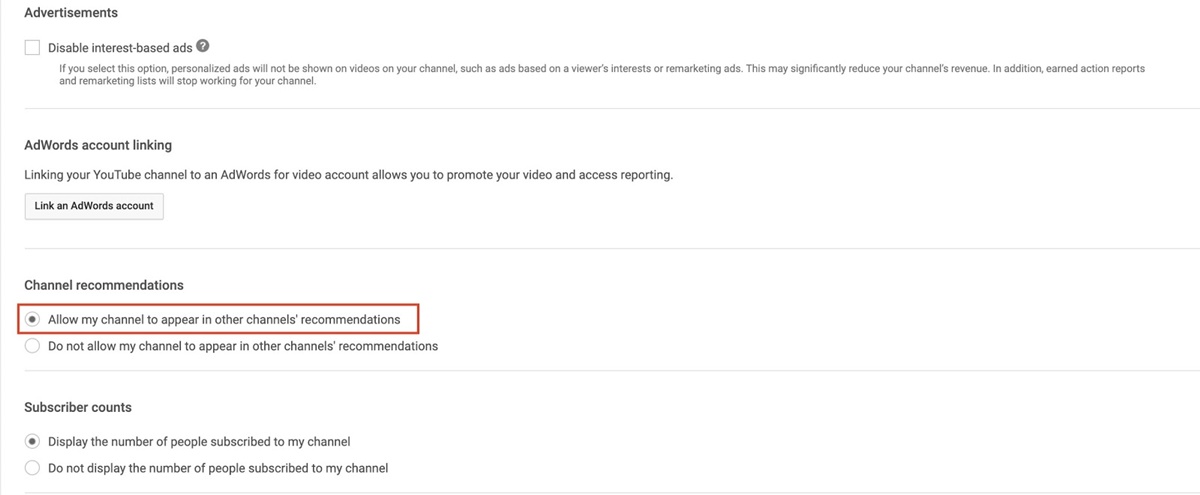
- 下にスクロールして[保存]をクリックします。
優れたチャンネルの説明を追加する
- YouTubeチャンネルページで、[チャンネルのカスタマイズ]オプションをクリックします。
- 「バージョン情報」タブを選択します。
- 説明フィールドに移動し、鉛筆アイコンを選択してチャンネルの説明を追加します。 説明は最大1,000文字なので、賢く使って魅力的なキャプションを作成してください。 関連するキーワードを追加して、チャンネルを見つけやすくします。
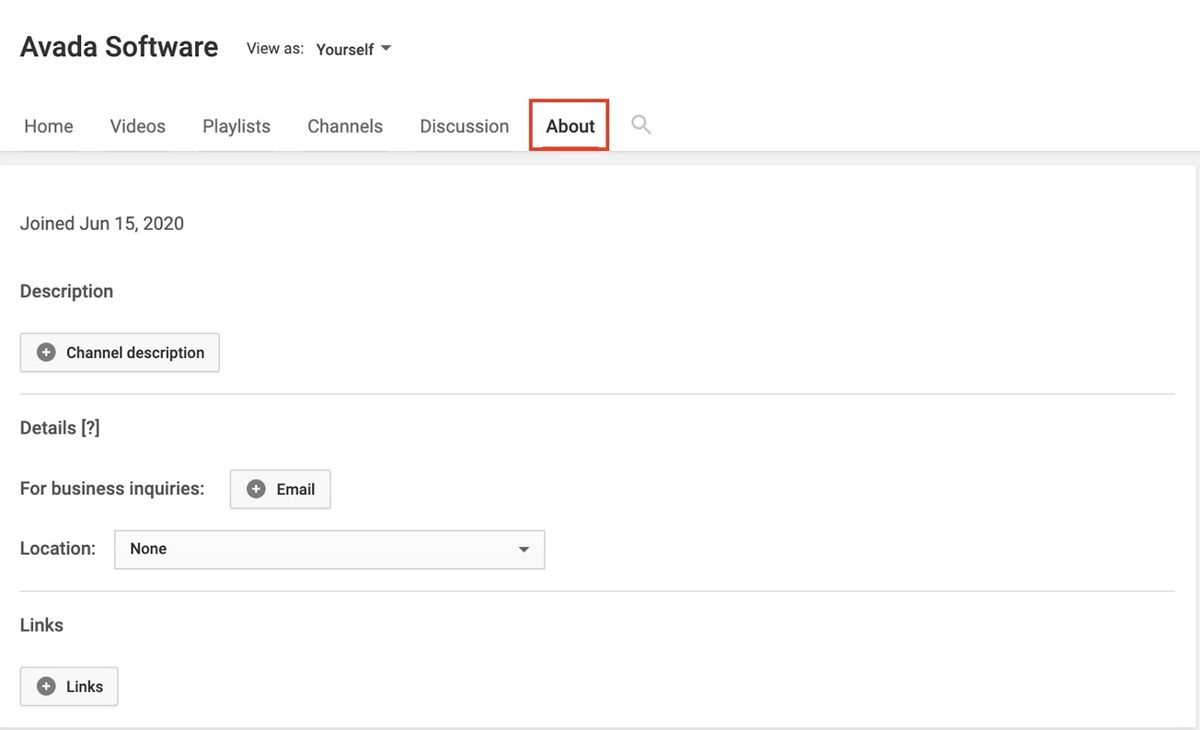
ステップ8:チームメンバーを追加する
この時点で、YouTubeチャンネルはほぼ完成しています。 それでは、チームメンバーを追加して管理に役立てましょう。
- Youtubeアカウントにログインし、右上隅にあるプロフィールアイコンを選択します。
- ドロップダウンメニューで、[設定]を選択します。

- 設定ページの下部にある[マネージャーの追加と削除]を選択します。
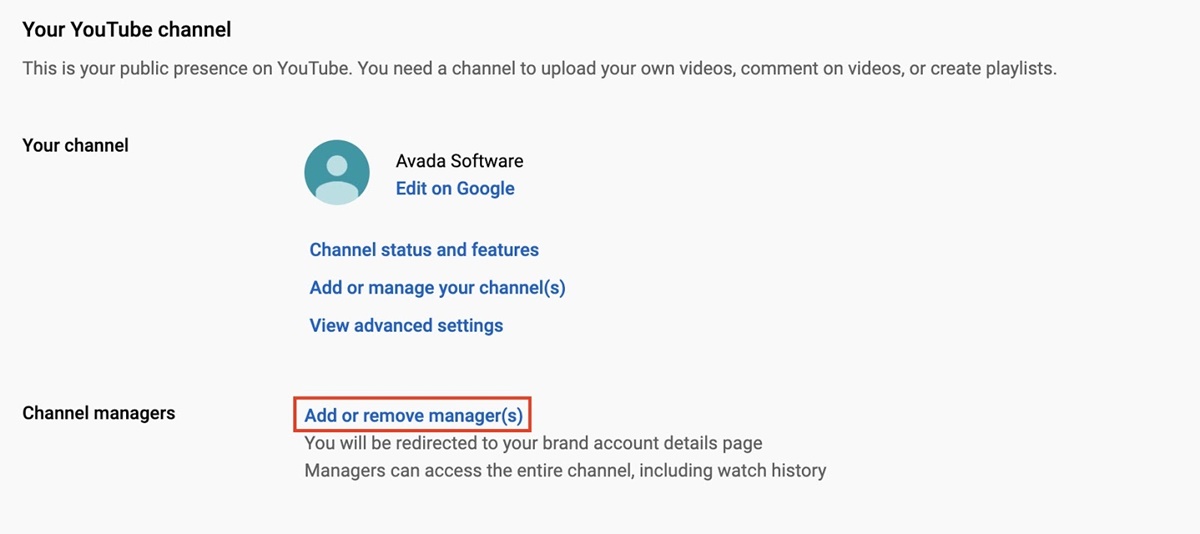
- 「権限の管理」ボタンをクリックします。
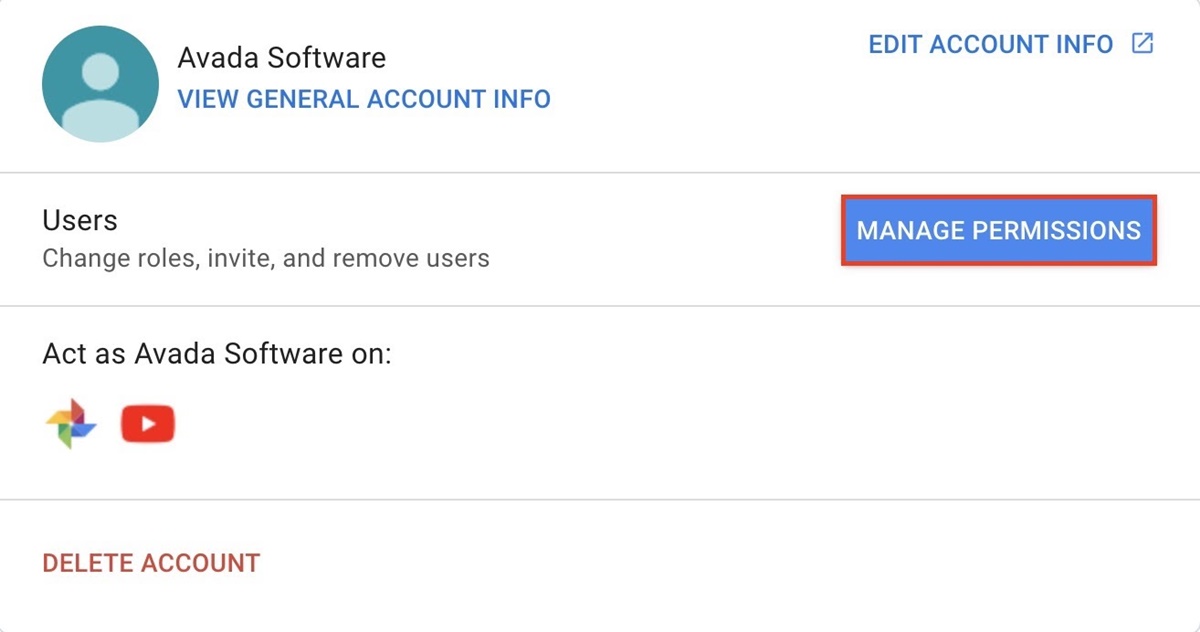
- 右上のアイコンをクリックして、新しい人を追加します。
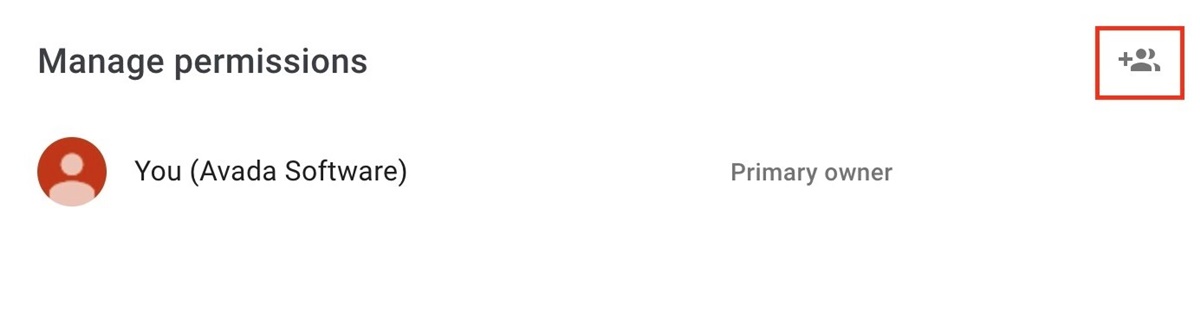
- アカウントを管理するチームメンバーのメールアドレスを入力します。 あなたはすべての人のために役割を選択する必要があります。 所有者は、アカウントの削除や新しいユーザーの追加など、このアカウントに対して任意のアクションを実行できます。 管理者は動画をアップロードできます。
- 「招待」ボタンをクリックして完了です。
ステップ9:アカウントを確認して、他の機能にアクセスできるようにします
ここでは、15分を超える動画をアップロードし、動画のカスタムサムネイルを作成できるように、新しいYouTubeアカウントを確認する必要があります。
- youtube.com/verifyにアクセスします
- 国を選択してから、確認コードをテキストで取得するか、自動音声メッセージで取得するかを選択します。
- あなたの電話番号を記入してください。
- 携帯電話に送信された確認コードを入力し、「送信」ボタンをクリックします。
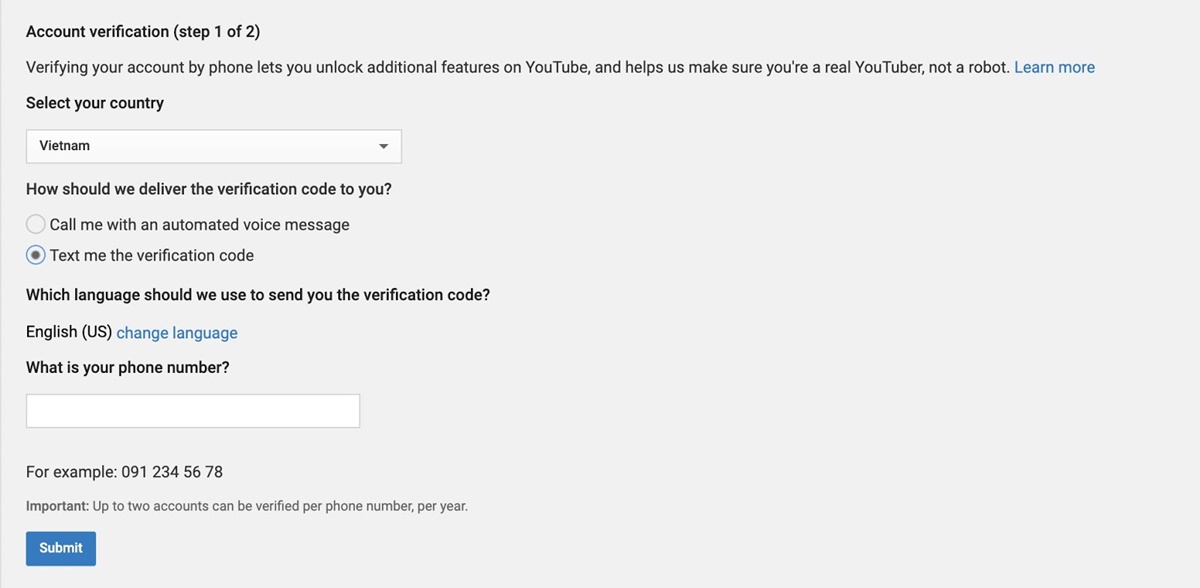
- 「送信」をクリックします。
これでチャンネルが確認され、より長い動画をアップロードしてカスタムサムネイルを作成するオプションが利用できるようになりました。
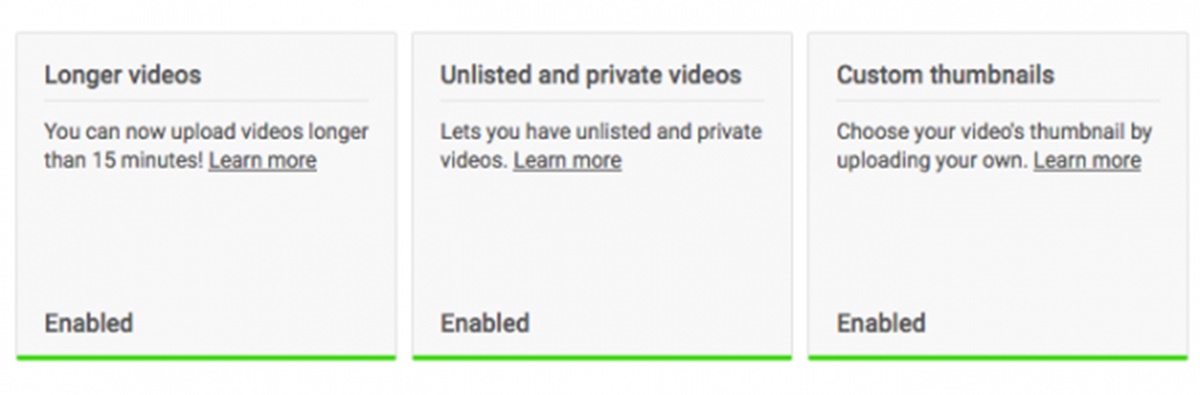
ステップ10:YouTubeのパートナープログラムに参加して、さらに多くの追加機能にアクセスします
過去12か月間に1,000人以上のチャンネル登録者に到達し、4,000時間以上の公開視聴時間を受け取ったら、YouTubeパートナープログラムへの参加を申し込むことができます。 プログラムに参加すると、収益化機能など、YouTubeチャンネルのさらに多くの機能のロックが解除されます。
- YouTubeにログインし、右上隅にあるプロフィールアイコンをクリックします。
- ドロップダウンメニューから「CreatorStudio」オプションを選択します。
- 左側のメニューで、[チャンネル]ボタンをクリックします。 次に、下に表示されるメニューで[ステータスと機能]を押します。
- [現金化]ボックスを見つけて、[有効にする]をクリックします。
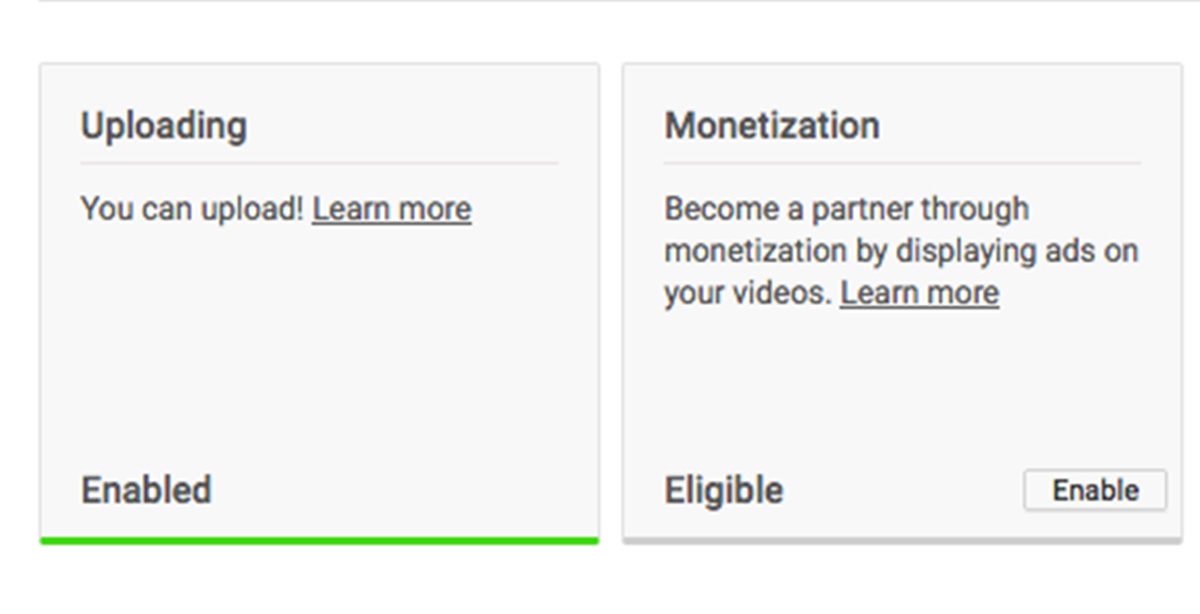
- これらの手順に従うと、YouTubeパートナーポリシーの条件を読んでコミットすることから始めて、現金化手順を実行できます。
- しばらく待ってください。 YouTubeパートナープログラムの申し込みが審査されるまで、通常1か月以上かかります。 承認される可能性を高めるために、申請を適用する前に、すべての契約条件を完全に遵守していることを確認してください。
続きを読む:
YouTubeチャンネルと動画を宣伝する方法は?
ShopifyにYoutubeビデオを埋め込む方法は?
7+最高のShopifyYoutubeアプリ
最後の言葉
あなたのビジネスにYouTubeを最大限に活用する方法を学ぶのに時間がかかることは否定できません。 ただし、新しいアカウントの初期設定は比較的簡単で簡単です。 このガイドで概説されている手順に従うことで、チャンネルをすぐに設定して実行できるようになります。
この記事が、YouTubeチャンネルの作成方法に関する貴重な情報を提供してくれることを願っています。 詳細については、以下にコメントを残してください。
