イラストレーターでロゴを作成する方法
公開: 2023-02-06会社のロゴを DIY することは、手頃な価格であるだけでなく、ブランドの重要性を高めることもあります。 ゼロからロゴを作成することほど充実したものはありません。 ロゴデザイン業界で人気のあるツールは、Adobe Illustrator です。 このツールは、ベクターベースのグラフィック エディターを備えているため、優れた選択肢です。 つまり、ロゴはスケーラブルで、品質を損なうことなく任意のサイズに拡大できます。 それでは早速、Illustrator でロゴを作成する手順を順を追って説明します。
ブランドアイデンティティを形成する方法
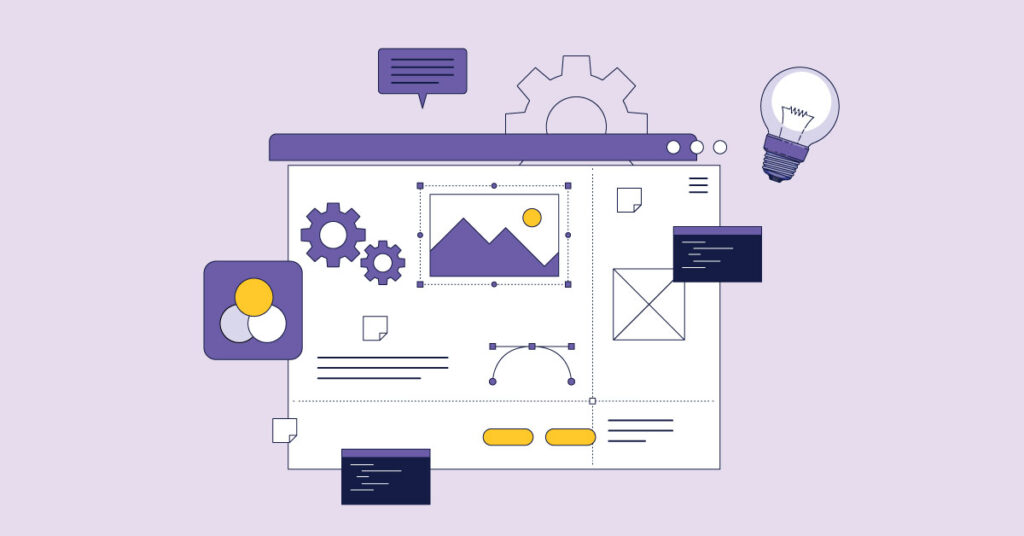
何よりもまず、ブランド アイデンティティを決定する必要があります。 ブランド アイデンティティは、色、タイポグラフィ、アイコン、デザインなど、ターゲット ユーザーの心に残るビジュアル アセットで構成されます。
座って、このプロセスについて慎重に検討し、手動で実行することをお勧めします。 方法は次のとおりです。
1. ブランドの内外を特定することから始めます
時間をかけて、ブランドに適したビジュアルを見つけてください。 ブランド アイデンティティに貢献する要素は、会社の個性、使命、またはビジョンを反映している必要があります。 次の質問を自問してください。
- なぜブランドを立ち上げたのですか?
- あなたのブランド価値は何ですか?
- あなたのターゲットオーディエンスは誰ですか?
- あなたのブランドをユニークにするものは何ですか?
- あなたのブランドが解決する顧客の課題は何ですか?
- あなたのブランドは、これらの問題点をどのように解決する予定ですか?
- これらの質問に対する答えを最もよく表しているのは、どの色、アイコン、フォント、または形状ですか?
2. アイデアを紙に落書きする
デジタル化には利点がありますが、紙にロゴのアイデアを手動でスケッチすると、プロセスがより意味のあるものになります。 それは、紙に何かを描くと、デザインの処理に時間がかかるためです。 したがって、ロゴデザインのコンポーネントをもっとよく考えてください。
すべてのロゴのアイデアを使い果たしたら、ブランドに密接に共鳴するトップ 5 を選択します。
3. 仲間や同僚からフィードバックを得る
ロゴをデザインしているのが自分自身であろうと他の人であろうと、フィードバックを得ることで正しい方向に進んでいるかどうかを判断できます。 あなたのロゴのアイデアがあなたのブランドを最もよく表しているかどうか、仲間、マーケティング チーム、メンバー、クライアント、または同僚に尋ねてください。 何を追加または削除するかについて提案を求めます。
Illustrator でロゴを作成する方法: テキストの追加

Adobe Illustrator を使用するのに、プロのグラフィック イラストレーターである必要はありません。 Illustrator でロゴを作成する方法は次のとおりです。
1. Illustrator を開いて新しいファイルを作成する
新しいファイルを作成するには、[ファイル] をクリックし、[新規] をクリックします。 ファイル名を入力し、[ OK ] をクリックします。 アートボードにガイドを追加できるように、定規をオンにしてください。 [表示] をクリックし、[ルーラー] にカーソルを合わせ、[ルーラーを表示] をクリックすると、ルーラーをクリック アンド ドラッグできます。
ロゴのアイデアの寸法に合わせてアートボードを調整できます。 [保存]をクリックします。
2. テキストツールをクリック
フォントを選択するには、ツールバーの文字「T」アイコンをクリックします。
3. フォントを選択する
画面上部の [文字] オプションの横にあるドロップダウン メニューをクリックし、フォントを選択します。 次に、2 番目のドロップダウン メニューをクリックして、フォントの形式を選択します。 通常、太字、斜体などから選択します。
4. ロゴのテキストを入力します
テキスト カーソルを追加して、アートボードにテキストを追加する場所をクリックします。 特にテキストに異なる色やサイズを追加する予定がある場合は、テキストを入力し、別のテキスト ボックスを使用します。
5. テキストの行、サイズ、間隔を調整する
テキストをダブルクリックして強調表示します。 上部の文字オプションをクリックして、文字調整オプションを表示します。 タイポグラフィに満足するまで、以下を調整します。
- フォントサイズ
- 字詰め
- リーディング
- 追跡
- 垂直スケール
- 水平スケール
効果的な書体のクイック ガイドを次に示します。

6. テキストをベクトル グラフィックに変換する
テキストがテキスト オブジェクトではなく、ベクター形式であることを確認してください。 テキストをベクター化すると編集できなくなるため、フォントをベクター化する前にテキストのデザインが完了していることを確認してください。
ツールバーの左上にある選択ツールをクリックし、ベクトル化するテキストをクリックします。 [タイプ] をクリックし、最後に [アウトラインの作成] をクリックします。
Illustrator でロゴに図形を追加する方法
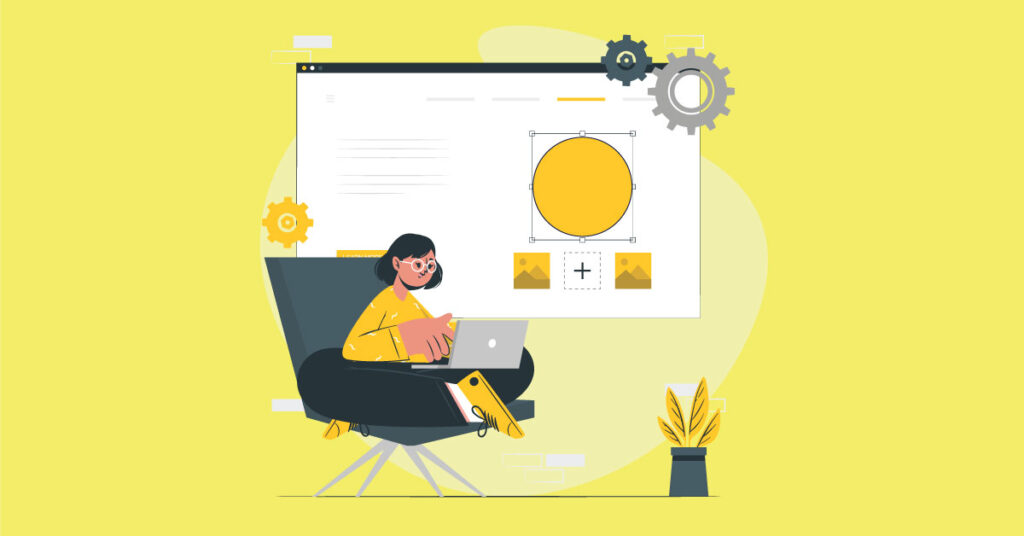
魅力的な形状を追加すると、ロゴの識別性が向上します。 Illustrator でロゴを作成するときにシェイプを使用する方法を次に示します。
1.シェイプツールを使う
ツールバーの長方形のアイコンをクリックしたままにして、他の形状ツールを選択して表示します。 シェイプ ツールをクリックして、好みのシェイプを選択します。 さまざまなデザイン要素で作業する場合は Illustrator でレイヤーを作成し、その他の複雑な形状にはペン ツールを使用します。
2. アートボードに 1 つまたは複数の図形を追加します
シェイプ ツールをクリックしてドラッグすると、1 つまたは複数のシェイプをアートボードに追加できます。 別の形状を追加し、ツールバーの選択ツールをクリックして、変更する両方の形状を選択します。
3.パスファインダーを使用して形状を変更する
パスファインダーアイコンを開いて形状を変更します。 このオプションでは、次の調整を行うことができます。
- 団結する
- マイナスフロント
- 交わる
- 除外
Hold ⇧ Shift を押して、形状の比率を維持してください。 また、まだデザインに色を追加しないでください。
4.直線と曲線を調整する
シェイプの直線と曲線を調整するには、ツールバーのダイレクト選択ツールをクリックします。 角と線の白い点をクリックしてドラッグすると、角を移動したり、形状を拡大したりできます。
Illustrator でロゴに色を追加する方法

色を追加してロゴを保存するのが楽しい部分です。
1. 新しいアートボードを追加する
アートボードオプションの右下隅にあるアートボードアイコンと小さな紙のアイコンをクリックします。
2. ロゴをコピーして新しいアートボードに貼り付けます
ツールバーから選択ツールをクリックします。 次に、ロゴ全体をクリックして最初のアートボードにドラッグします。 [編集] をクリックし、[コピー] をクリックします。
2 番目のアートボードに移動し、[編集] をクリックします。 [貼り付け]をクリックして、ロゴ全体を 2 番目のアートボードに貼り付けます。
3. 色を付けたい形を選択
ツールバーから選択ツールをクリックし、色を付けたいテキストまたは図形をクリックします。
4.スウォッチオプションを使用する
スウォッチ ライブラリ オプションを使用して、さまざまなスウォッチ ライブラリから選択します。 これを行うには、グリッドのようなスウォッチ メニューとフォルダーのようなライブラリ メニュー アイコンをクリックします。
ドロップダウン メニューからスウォッチ ライブラリを選択するか、[カラー ブック] メニューで色調を選択します。
5. 色を選ぶ
色をクリックして、選択したオブジェクトをアートボードから変更します。
Illustrator でロゴを保存する方法
1. ロゴを Illustrator に保存するには、上部のメニューから [ファイル] をクリックします。 [名前を付けて保存]をクリックします。
2. ドロップダウン メニューからファイル タイプ「Illustrator EPS」を選択して、ロゴをベクター形式で保存します。 ロゴを PDF または SVG 形式で保存することもできます。
3. [保存] をクリックします。
結論
特にクリエイティブな目があれば、Adobe Illustrator でロゴを作成するのは簡単です。 以下の手順に従ってロゴをゼロから作成するか、専門家に任せてください。
Penji は 24 時間から 48 時間でロゴを作成できますが、お客様はその他の基本的なビジネスの側面や業務に集中できます。 あなたがしなければならないのは、デザインブリーフを提出し、最初のドラフトを待つことだけです.
ロゴデザインのリクエストやブランディング、マーケティングデザインを Penji に 30 日間リスクなしで送信してみてください。 30日間の返金保証にサインアップしてください。
