WooCommerceからShopifyに商品をインポートする方法
公開: 2021-12-24序章
WooCommerceからShopifyに製品をインポートするソリューションをお探しの場合は、この記事のようにこれ以上探す必要はありません。可能なすべての方法について説明します。 その後、ニーズに合った最適なオプションを選択できます。 詳細な手順がすべて含まれています。
それでは、最初のオプションから始めましょう!
続きを読む:
- ShopifyでCSVファイルを使用して製品をインポートする
- 22最高のShopifyインポートアプリ
- ShopifyにAliexpress製品を追加およびインポートする方法
- Shopifyで在庫をインポートする方法
手動インポート
最も一般的な方法は、Shopify管理者でWooCommerceからShopifyに製品を手動でインポートすることです。 Shopifyを使用すると、ストアの所有者はCSVファイルを介してShopifyストアに商品を直接インポートできます。
WooCommerce製品のエクスポート
ShopifyはCSVファイルによる製品のインポートのみをサポートしているため、WooCommerceデータをCSVファイル形式にエクスポートする必要があります。
ステップ1:WooCommerce管理者から、[製品] >[製品のエクスポート]をクリックします

ステップ2:エクスポートする列、製品タイプ、および製品カテゴリを選択します。
手順3:[ CSVの生成]をクリックします
Shopifyに製品をインポートする
WooCommerceからの商品のエクスポートが完了したら、Shopifyストアにデータをインポートする必要があります。
ただし、その前に、エクスポートされたファイルがShopify製品のCSVファイル形式の要件を満たしていることを確認してください。 形式が一致しない場合、またはヘッダーが欠落している場合は、ストアを破壊する可能性のあるいくつかのエラーが発生する可能性があります。 ShopifyのサンプルCSVファイルをテンプレートとして簡単にダウンロードして使用できます。 さらに、商品のCSVは15MBを超えることはできません。 新しいCSVファイルをアップロードしようとしたときにエラーが発生した場合は、サイズ制限を超えていないことを確認してください。
ステップ1:Shopify管理者から、 [製品]>[すべての製品]に移動します
ステップ2:[インポート]をクリックします

ステップ3:[ CSVファイルで製品をインポート]ウィンドウで[ファイルの選択]をクリックします
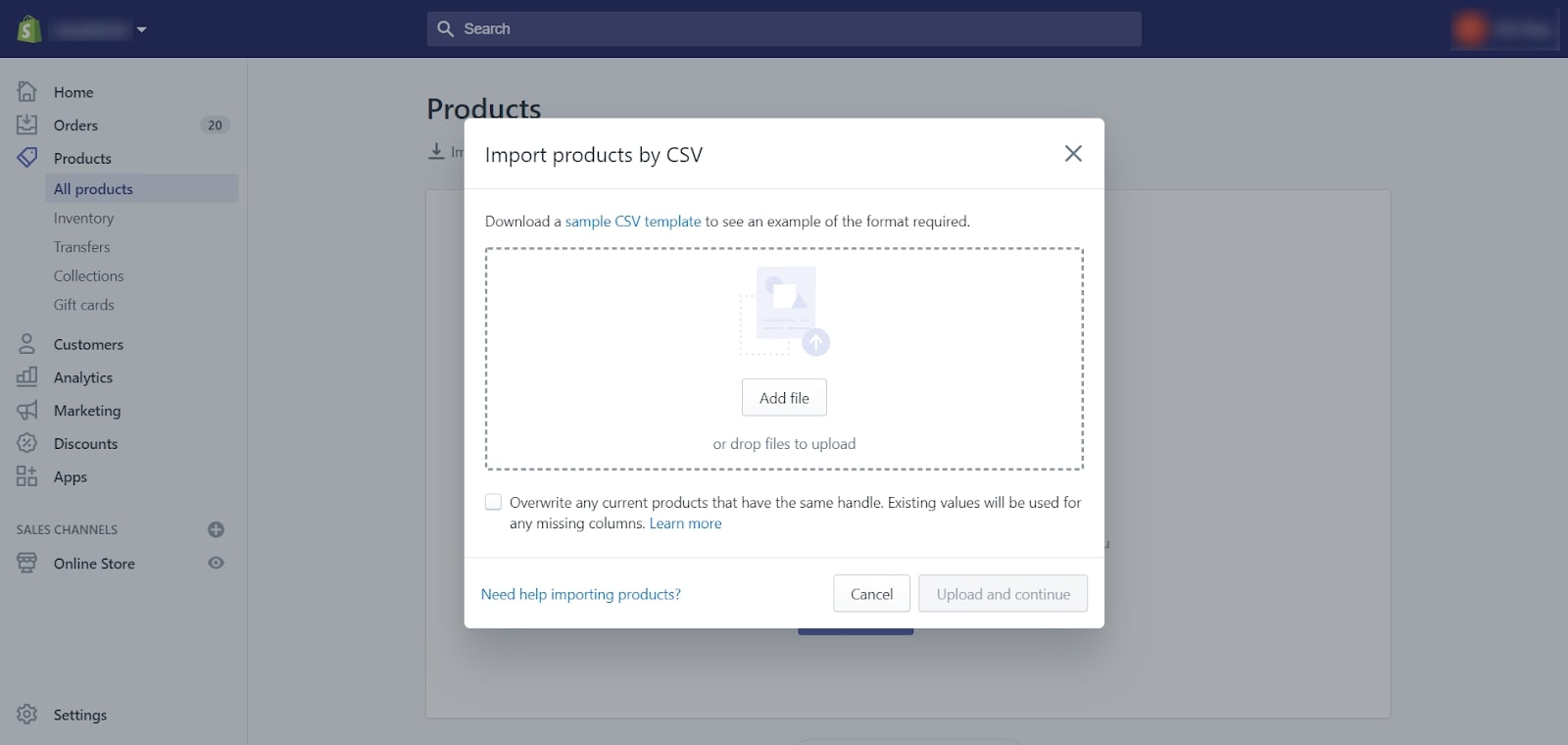
手順4:CSVファイルを見つけて、[開く]をクリックします。
手順5:[ファイルのアップロード]をクリックします。
CSVファイルが正常にアップロードされると、Shopifyから確認メールが届きます。 その後、製品がWooCommerceからShopifyに完全に転送されているかどうかを確認する必要があります。
商品のCSVファイルをアップロードすると、一般的なエラーが発生することに注意してください。たとえば、フルフィルメントサービスを空白にできない、無効なCSVヘッダー:ヘッダーがないなどです。Shopifyドキュメントに問題がリストされているかどうかを確認できます。適切な解決策を見つけてください。
結論として、このオプションは無料ですが、多くのリスクが伴う可能性があります。WooCommerceからShopifyに製品をインポートするこの方法を選択するときは、慎重に検討する必要があります。 これらの問題に対処できない場合は、Shopifyサポートに連絡してサポートを受けることができます。
インポート製品アプリの使用
あなたが技術の第一人者ではなく、自動化された製品インポートアプリを探しているなら、ここに合理的な解決策があります:Smart Woo製品インポートアプリ!
SmartWoo製品インポートアプリについて
基本的に、Smart Woo Product Importアプリは、Webdesk Solutionによって開発されたもので、小規模店舗と大企業の両方の詳細な価格プランを使用して、WooCommerceからShopifyに製品をすばやくインポートして移行する方法を提供します。
| 価格 | 製品数 |
|---|---|
| 8米ドル | 200 |
| 20米ドル | 500 |
| 30米ドル | 1000 |
| 50米ドル | 2000 |
| 100米ドル | 8000 |
このアプリは、エクスポートされたすべてのWooCommerce製品をその画像とともにインポートしたり、適切なコレクションを割り当てたり、WooCommerceの小売価格をShopifyの比較価格に設定したりするなど、他の堅牢な機能を提供できます。
要件
このアプリでプロセスを開始する前に、以下の2つの要件を満たしていることを確認してください。
- WoocommerceサイトのAPIキー:WooCommerceドキュメントの手順に従って、このAPIキーを簡単に生成できます。
- WooCommerceストアと新しいShopifyストアAPIクレデンシャルを取得して、プロセスを開始します。 このアプリは自動的にデータの取得を開始します。
Smart WooProductImportアプリを実行する方法
Smart Woo Product Importアプリを使用して製品インポートプロセスを実行するには、5つの重要な手順があります。詳細を見逃さないように注意してください。
ステップ1:Shopifyストアをセットアップした後、SmartWoo製品インポートアプリをインストールします。
ステップ2:準備したWordPressのURLとAPIの詳細を入力することで、WooCommerceストアからアプリに製品の総数をインポートします。
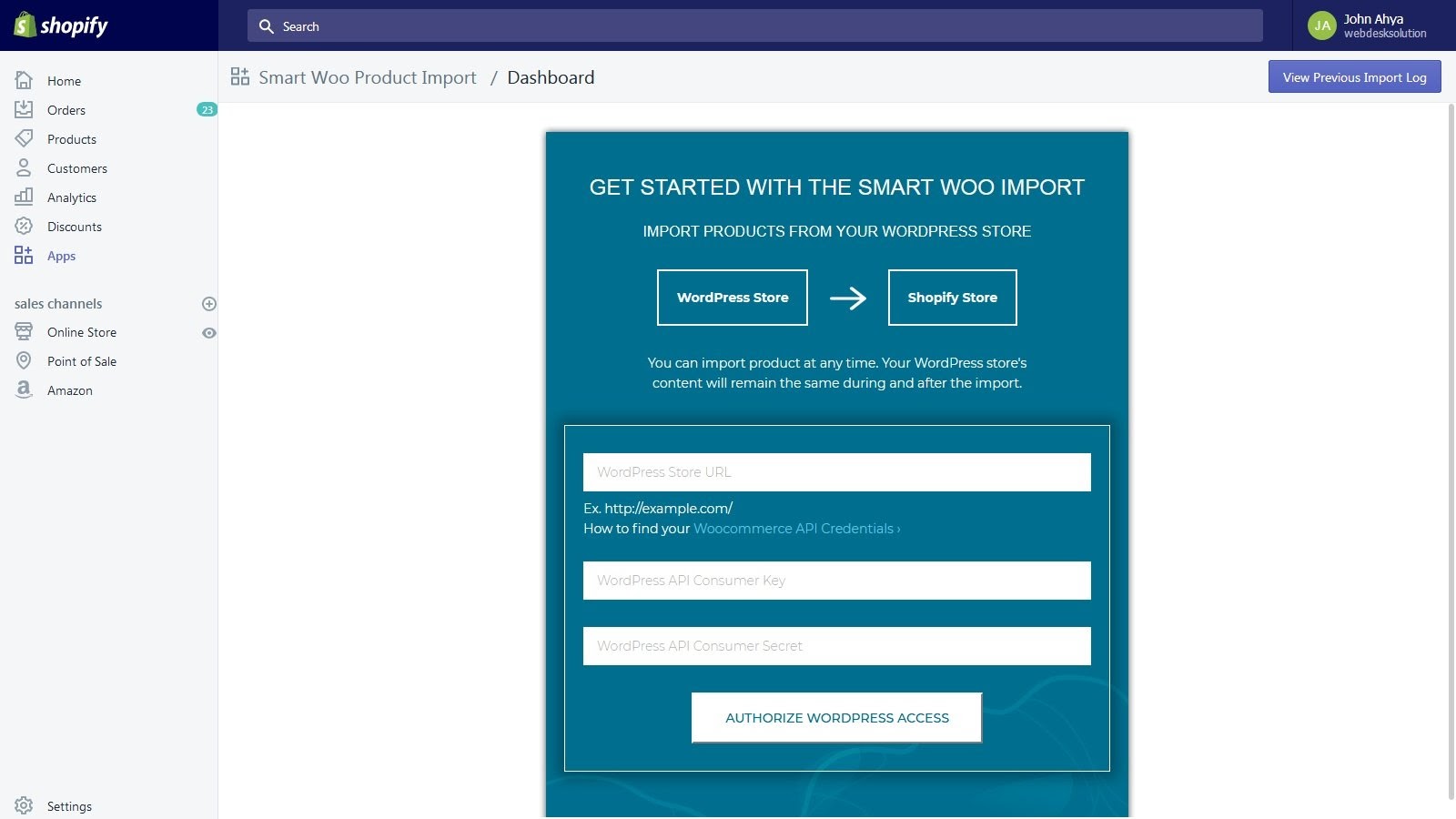
ステップ3:プロセスを実行するには、[インポートの開始]をクリックします
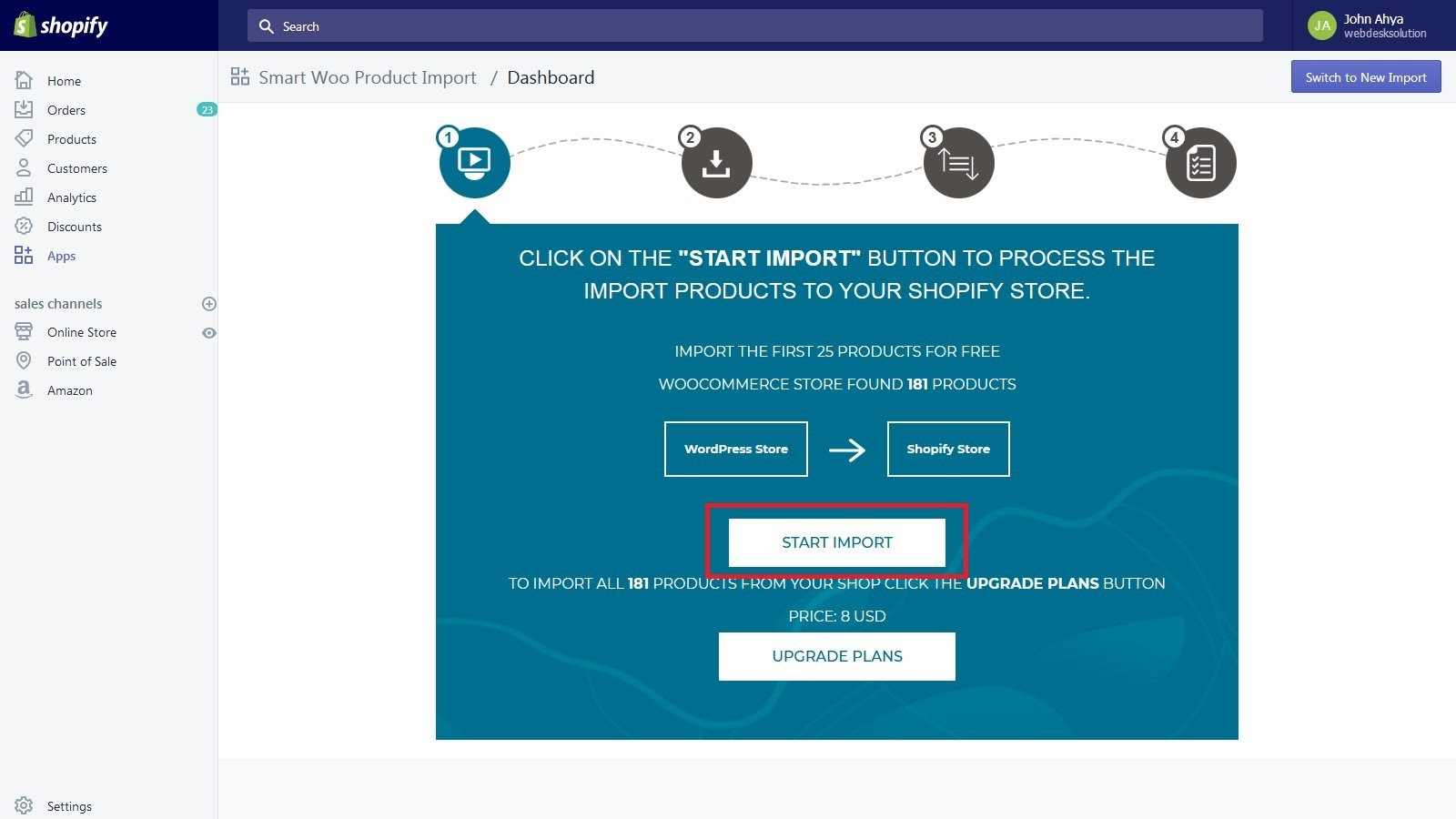
ステップ4:Smart Product Importは、WooCommerce Webサイトから製品をダウンロードし、Shopifyストアへのインポートを開始します。
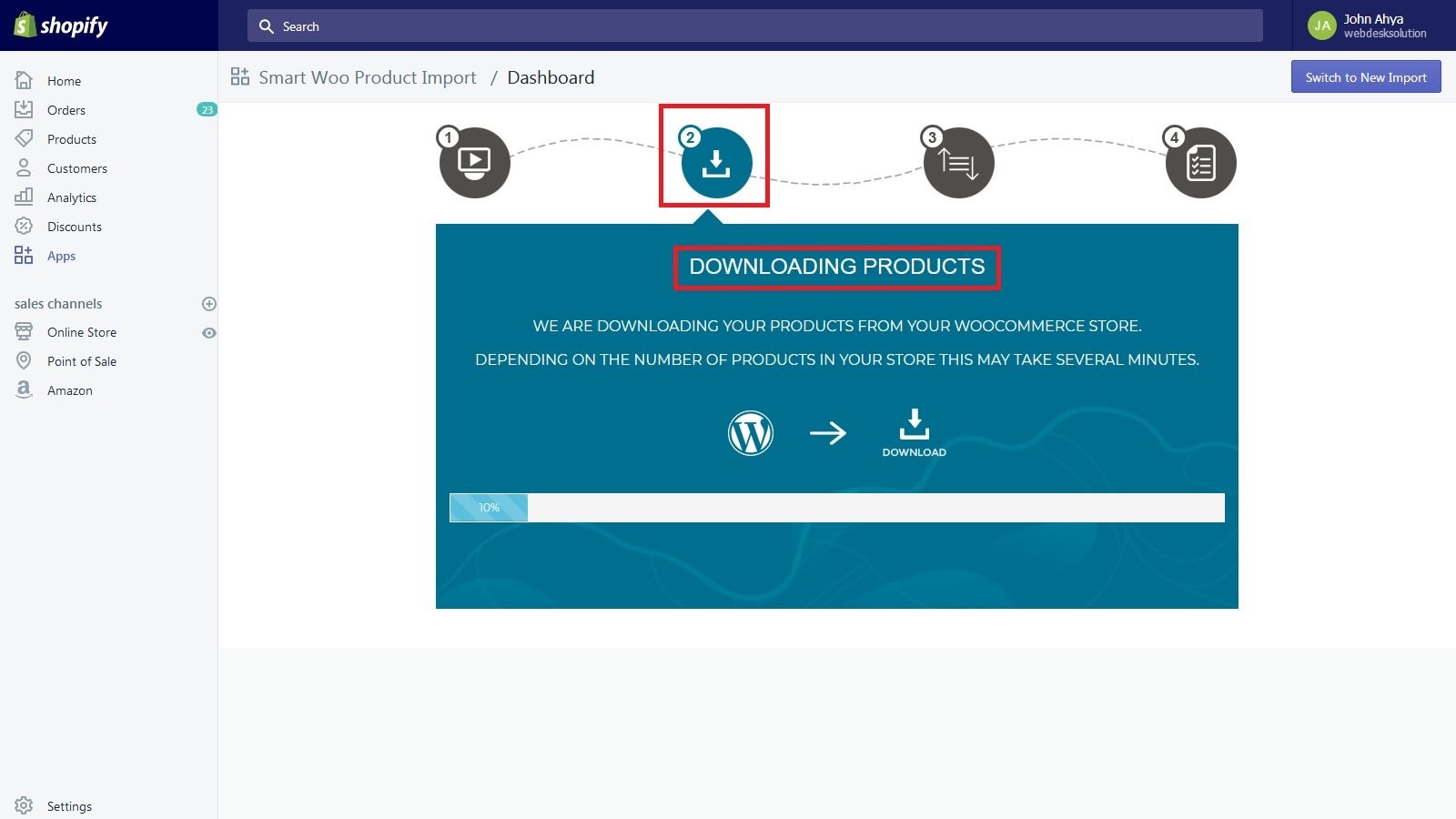
ステップ5:製品の移行プロセスが完了したら、[ログの表示]ボタンをクリックしてログファイルをダウンロードします。 ログファイルには、インポートされたすべての製品と製品のインポートステータスが表示されます。

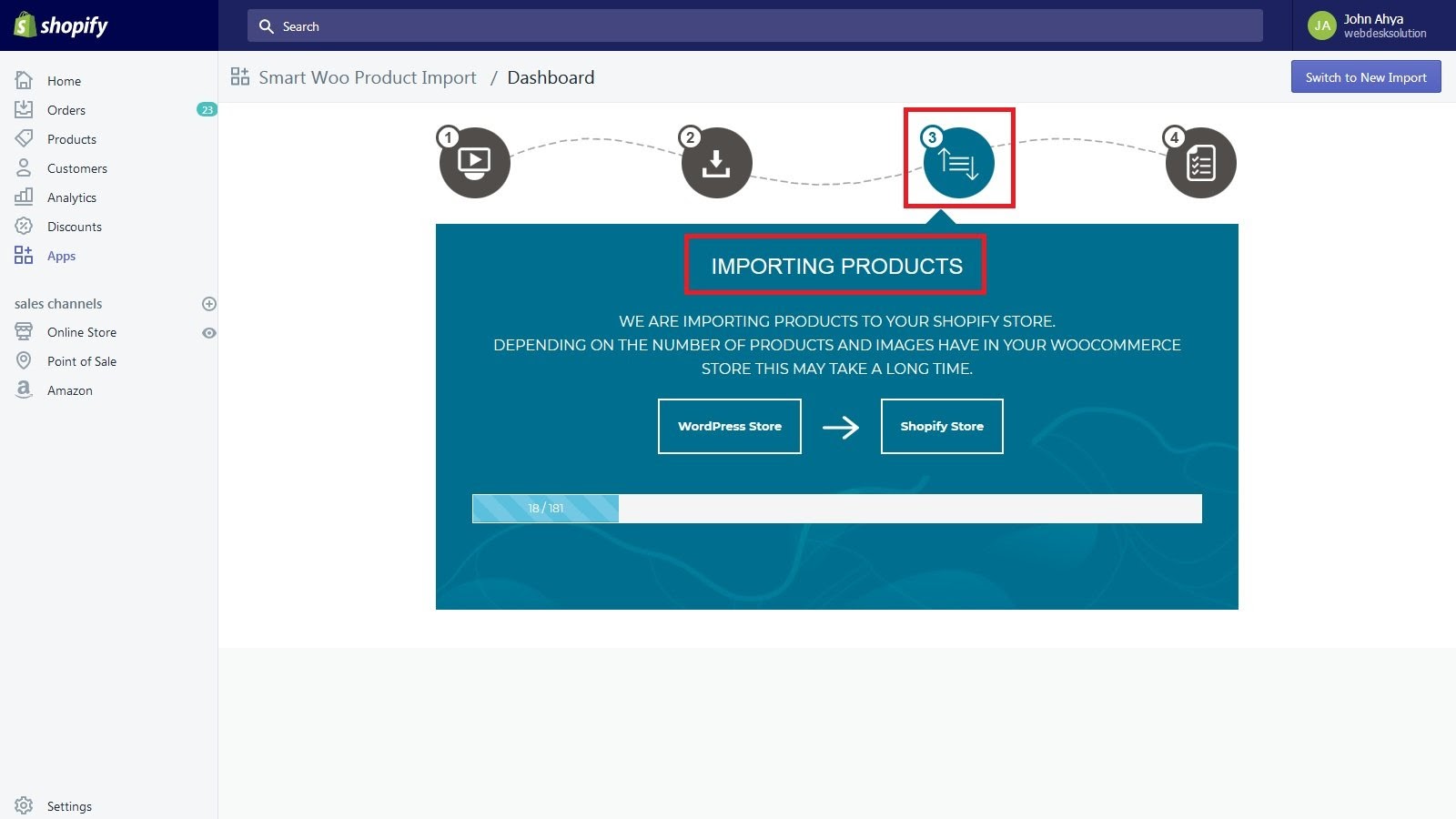
全体として、このSmart Woo Product Importアプリは、使いやすく簡単なインポートプロセスのため、Shopifyのストアに商品を転送することを計画しているWooCommerceストアの所有者にとって非常に合理的と思われます。 そして、あなたのニーズに最も適した適切な価格プランを選択することを忘れないでください。
LitExtensionによる自動移行サービスを使用する
製品をWooCommerceからShopifyに移動するための3番目のソリューションは、LitExtensionによる自動移行ツールを使用することです。 製品だけでなく、顧客、注文、その他の関連データをWooCommerceからShopifyに、わずか49ドルから自動的に安全かつ正確に転送するのに役立ちます。 LitExtensionサービスは、顧客によってTrustpilotで4.9/5と評価されています。
移行プロセス全体を視覚化するために、LitExtensionチームによるWooCommercetoShopify移行ガイドのフローチャートを確認する必要があります。
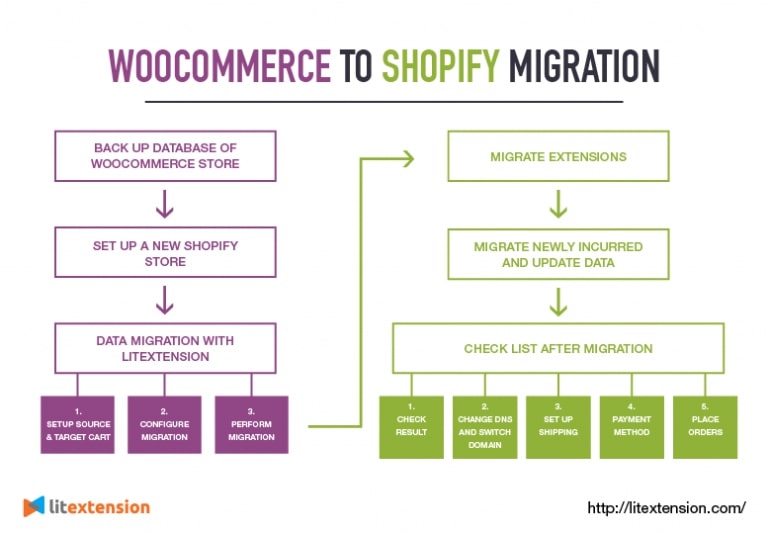
基本的に、WooCommerceからShopifyストアへの完全なデータ移行を実行するために従う必要がある6つのステップがあります。 ただし、Shopify製品の移行手順では、そのうちの4つだけに従います。 各ステップに飛び込んで、何をする必要があるかを見てみましょう。
準備
- データベースのバックアップ: LitExtensionはソースストア上のデータを編集しないため、製品の移行プロセスを実行する前にデータをバックアップする必要はありません。 したがって、LitExtensionを使用してデータを移行するときに、製品の歪みについて心配する必要はまったくありません。 ただし、完全な移行後にデータを確認する必要がある場合は、データベースのバックアップをお勧めします。
- 新しいShopifyストアをセットアップする:Shopifyサイトでアカウントにサインアップし、情報を入力して新しいShopifyストアを作成します。
ステップ1:ソースカートとターゲットカートを設定する
まず、LitExtensionWebサイトにログインまたはアカウントを登録する必要があります。 次に、移行ページの画面の右上にある[新しい移行の作成]をクリックします。 次に、セットアップページが表示されます。
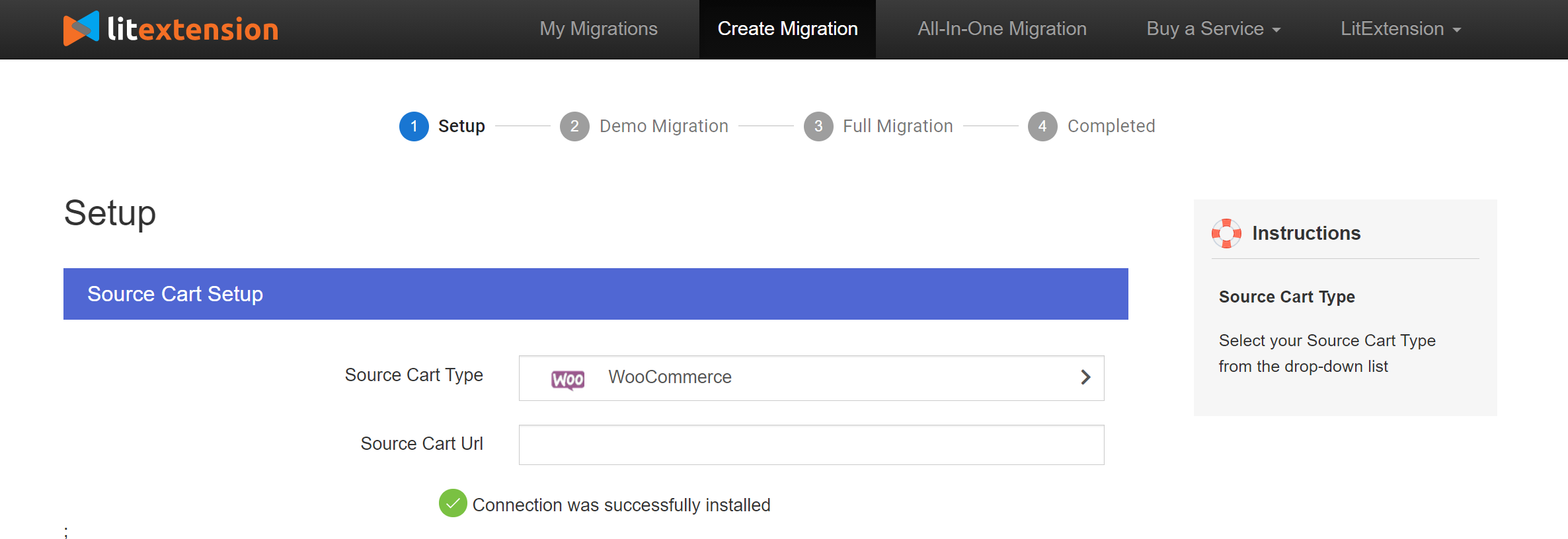
ここから、ソースカートタイプのドロップダウンリストからWooCommerceを選択し、ストアのURLを入力します。 指示に従って、WooCommerceストアとツール間の接続をセットアップする「le_connector」ファイルをダウンロードします。 ファイルを解凍し、サーバー上のWooCommerceのルートフォルダーにアップロードします。 ここで、コネクタのインストールは自動的にチェックされ、手動でチェックすることなく画面に通知されます。
ターゲットカートの設定に移動し、Shopifyを選択して、URLやAPIパスワードなどのストアの情報を空白に入力します。 ShopifyストアからAPIパスワードを取得する場所がわからない場合は、LitExtensionFAQの指示に従うことができます。
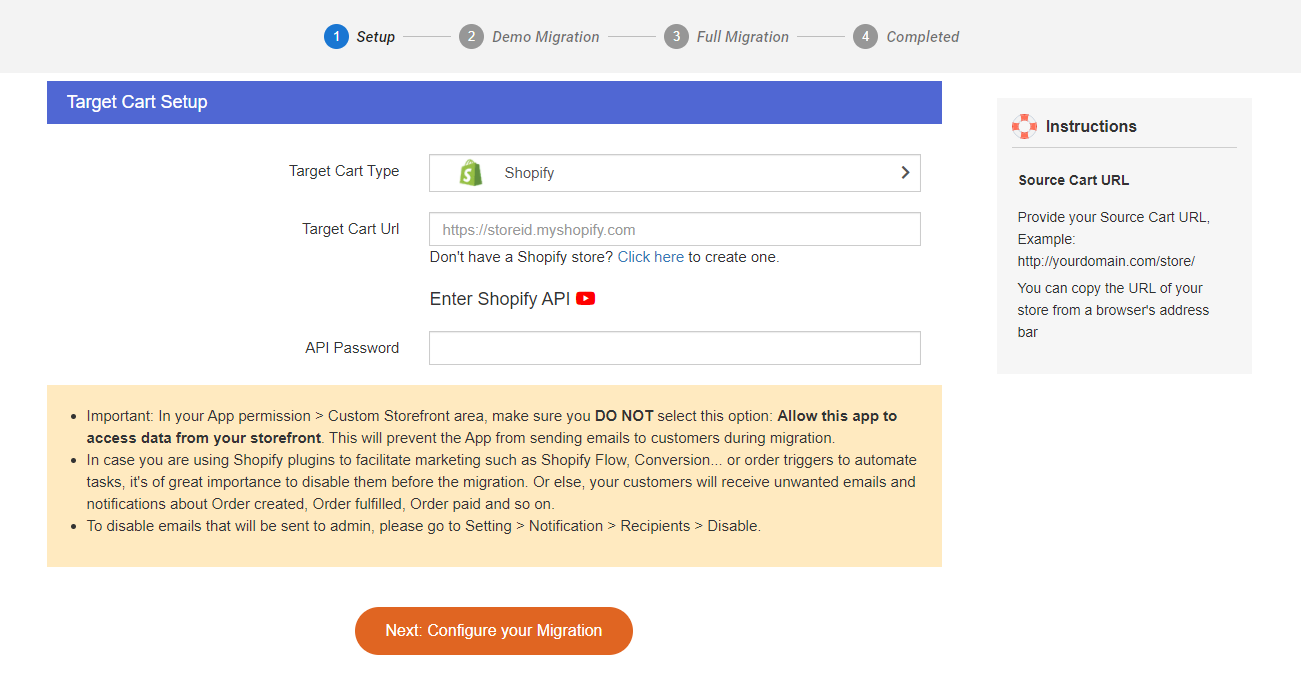
「次へ」をクリックして、移行手順の次の段階に進みます。
ステップ2:移行を構成する
このパートでは、WooCommerceからShopifyに移行するエンティティを選択できます。 「すべて選択」をクリックすると、すべてのデータを移行できます。 現在、商品のみを転送しているので、 「商品」にチェックを入れるだけです。 このボックスを選択すると、すべての商品レビュー、カテゴリ、画像、バリエーションが自動的にShopifyに移行されます。
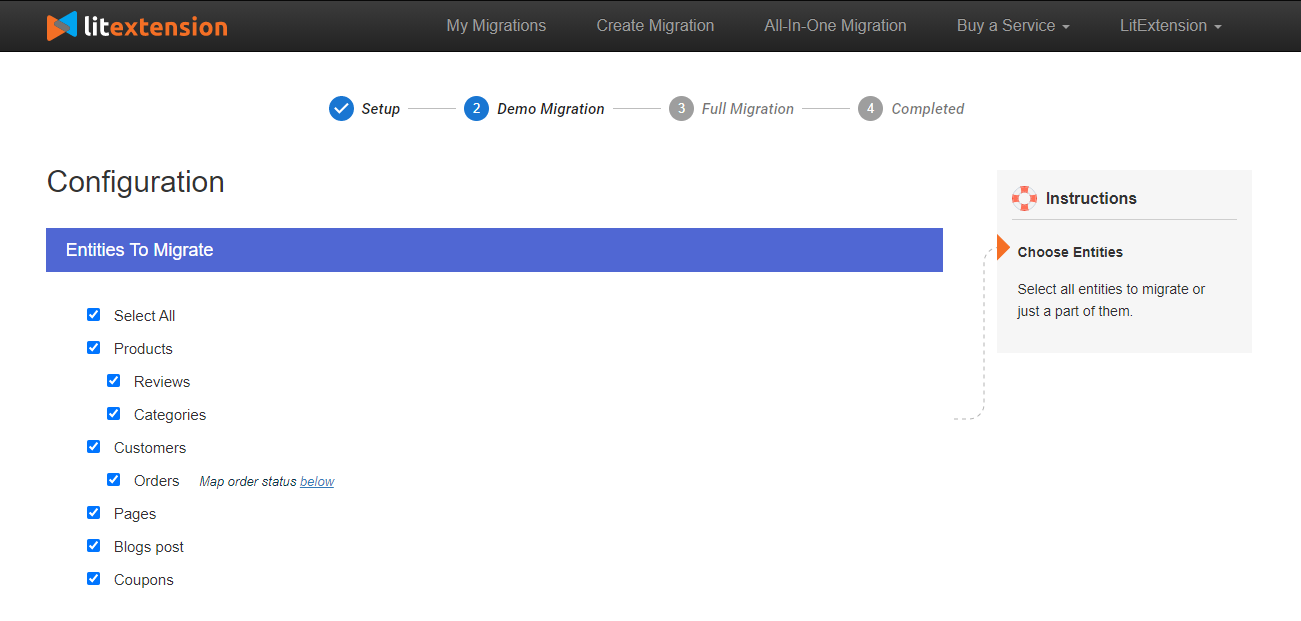
追加のオプション、特に製品をインポートするときの2つの重要なオプションを選択することを忘れないでください:カテゴリ、製品名からHTMLを削除し、Shopifyスマートコレクションにソースストアカテゴリを移行します。
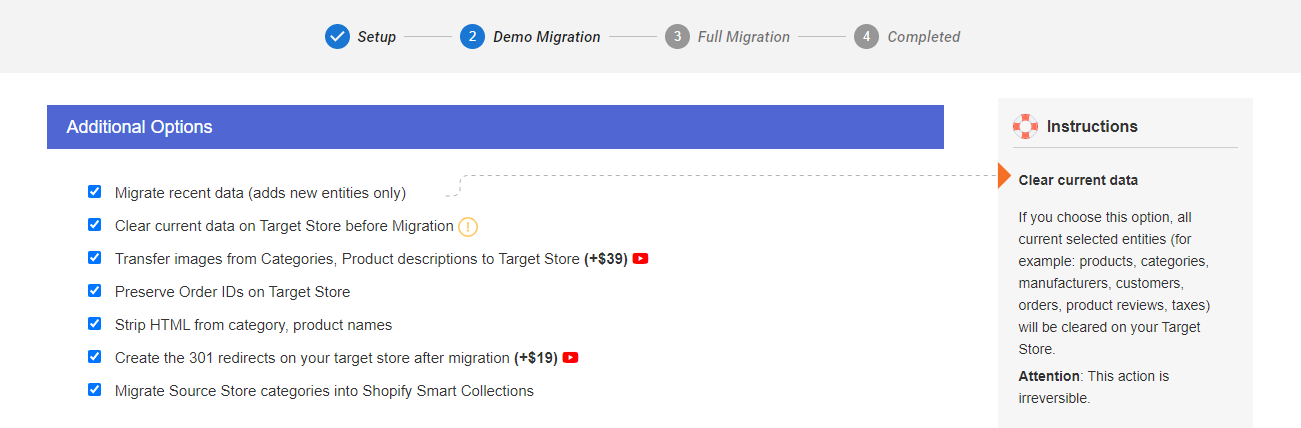
その後、 「次へ」を選択して続行します。
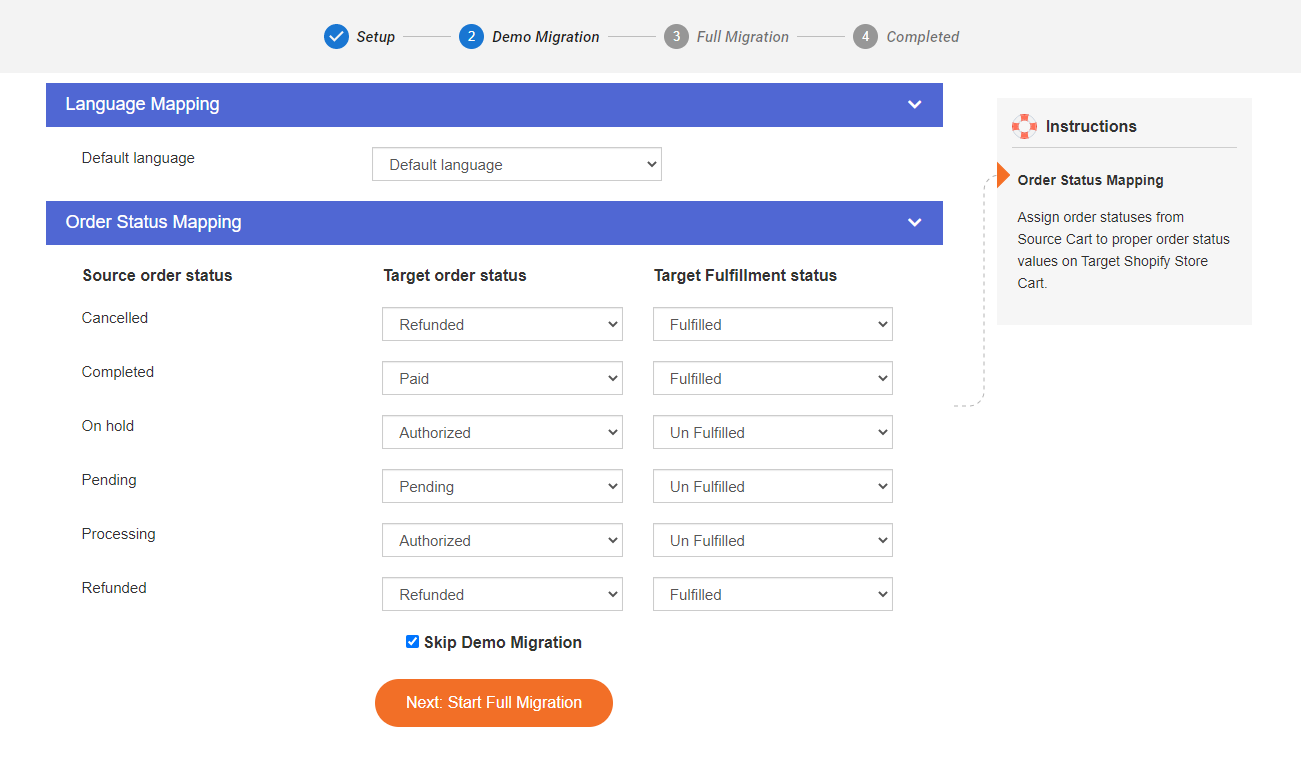
ステップ3:移行を実行する
これで、移行を実行する準備が整いました。 最初に無料のデモ移行を実行して、移行プロセスがLitExtensionによってどのように実行されるかを確認することを強くお勧めします。
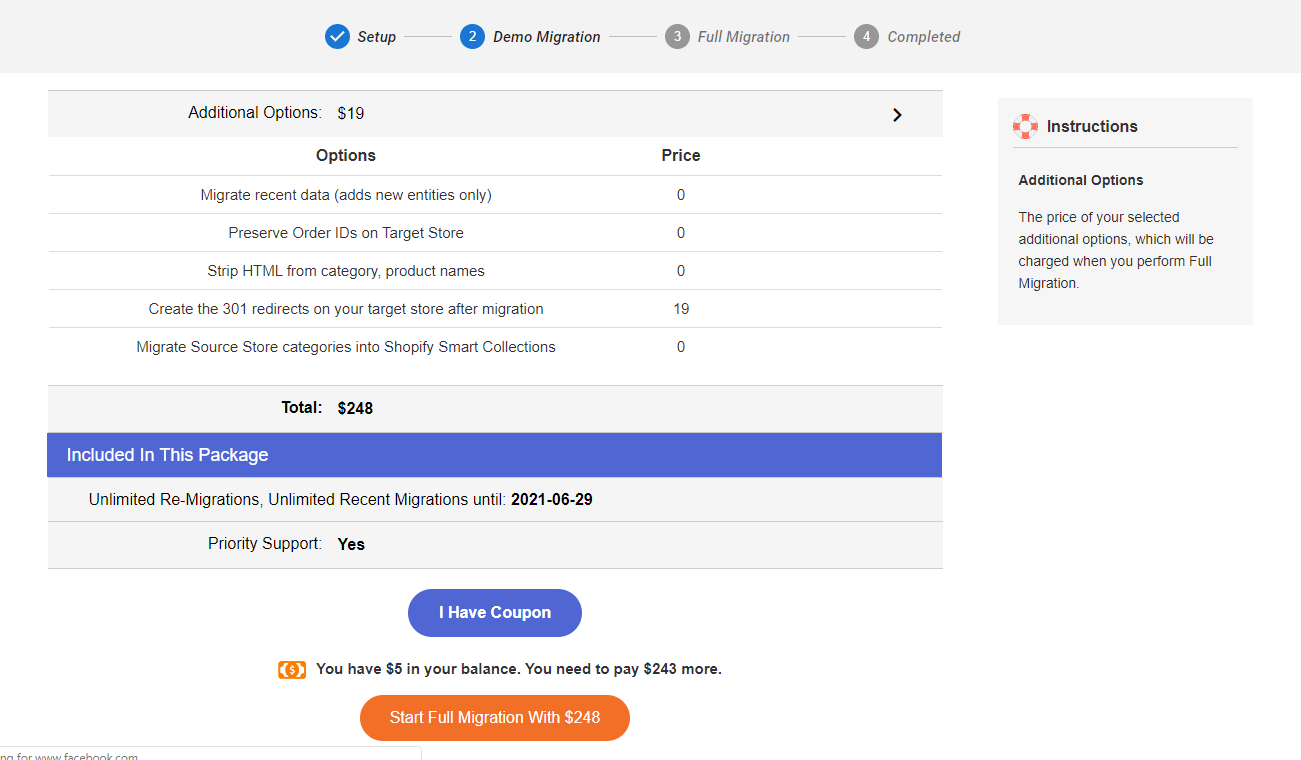
移行が開始されると、サーバー上でシームレスに実行されます。 したがって、データの転送中にPCの電源を入れたままにする必要はありません。 オフにしても完全に安全です! 休憩を取り、コーヒーを飲むと、プロセスが完了するとメールに通知が届きます。
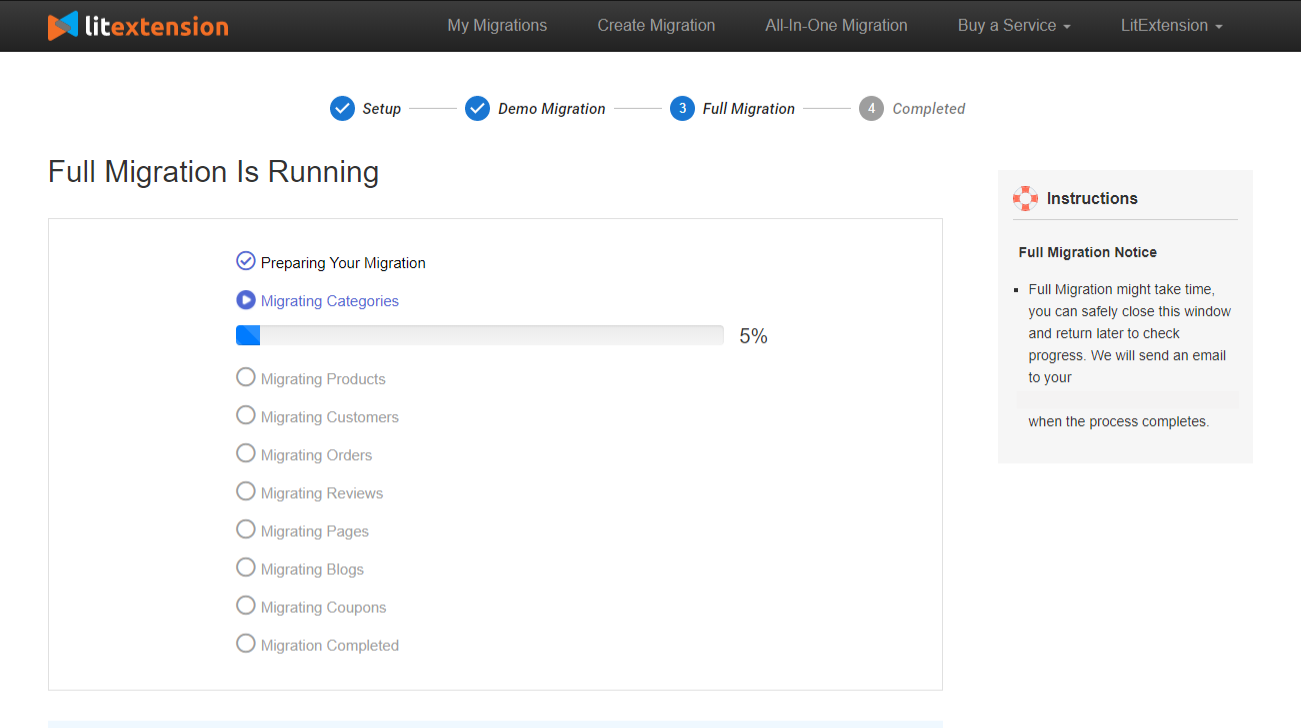
ステップ4:移行後に結果を確認する
移行が完了すると、在庫切れの商品を除くすべての商品がストアフロントに表示されます。 したがって、カタログまたはオンサイト検索で簡単に見つけることができます。 商品の説明、画像、バリエーション、メタの説明など、商品の詳細を注意深く確認する必要があります。
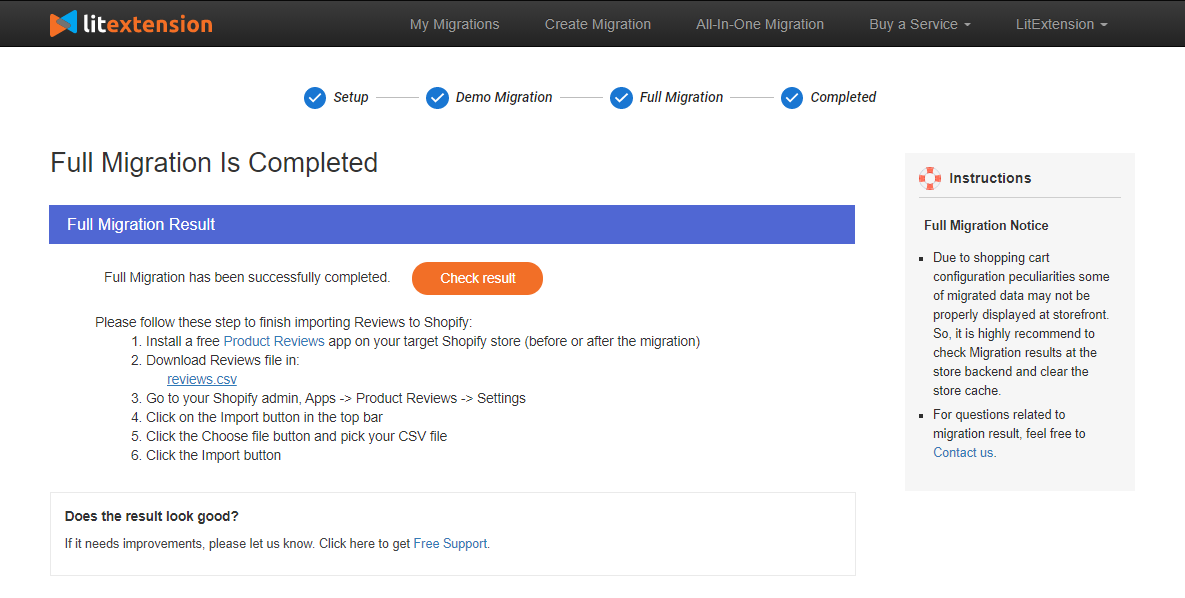
Shopifyを初めて使用する場合は、ここにカテゴリとサブカテゴリがないことを知っておく必要があります。 代わりに、コレクションと商品タグがあります。 その結果、ソースストアのカテゴリとサブカテゴリのデータは、Shopifyの対応するコレクションとタグに移動されます。
関連記事:
- ShopifyでCSVファイルを使用して製品をアップロードする方法は?
- CSVファイルに複数の商品画像を追加する方法
結論
3つの主な方法を示し、WooCommerceの現在のストアからShopifyに商品を転送するためのステップバイステップガイドを紹介しました。
それぞれの方法には独自の長所と短所があり、この上記のガイドが、 Shopifyのインポート製品プロセスを実行するための最良の方法を見つけるための正しい決定を下すのに役立つことを願っています。
読んでいただきありがとうございます。WooCommerceからShopifyへの製品の移行が成功することを願っています。
