Google Classroom とは: 2022 年に知っておくべきすべてのこと
公開: 2022-05-28Google Classroom は、教師と生徒が互いに簡単にドキュメントを共有できる無料のオンライン ツールです。 たとえば、教師は、生徒が完了しなければならないタスクをアップロードして、すべてを印刷せずに評価することができます。
コミュニケーションの手段でもあります。 たとえば、教師はお知らせや今後の課題を作成したり、生徒や保護者にメールを送信したりできます。
このブログ投稿の目次は次のとおりです。
目次
- 1 Google Classroom とは?
- 2 Google Classroom の使い方
- 2.1 1. クラスの作成と生徒の追加
- 2.2 2. Google Classroom の課題の使用
- 2.3 3. カバーしたいトピックを中心にクラスを編成します。
- 2.4 4. 作品を採点して返却する。
- 2.5 5. 生徒へのお知らせ
- 3簡単な 3 つのステップで Google Classroom をセットアップします。
- 3.1 1. Google 教室にサインインする
- 3.2 2. 最初のクラスを作成する
- 3.3 3. クラスに生徒を招待する
- 4 Google Classroom の退会方法
- 5 Google Classroom でクラスをアーカイブするにはどうすればよいですか?
- 6 Google Classroom でクラスを削除するにはどうすればよいですか?
- 6.1関連
Google クラスルームとは
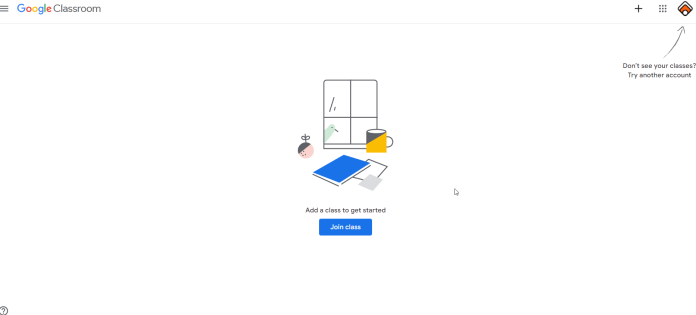
Google Classroom は、教師が課題を作成したり、生徒から課題を受け取ったり、レポートに成績を付けて返却したりできるオンライン ツールの集まりです。 教室で紙をなくし、オンライン学習を実現できるように設計されました。 当初は、教師と生徒が情報やタスクをより適切に交換できるようにするために、Chromebook などの学校のラップトップで設計されました。
より多くの学校がオンライン教育に移行するにつれて、Google Classroom がより広く使用されるようになり、教師はペーパーレス学習を迅速に実装できるようになりました。 クラスルームは、Google ドキュメント、スプレッドシート、スライド、サイト、Earth、カレンダー、Gmail を使用して統合し、Google ハングアウトまたは Meet を補完してライブのオンライン教育と問い合わせを行います。
Google クラスルームの使い方
1.クラスを作成して生徒を追加する
Google Classroom では、指導するクラスごとに独自のクラスを作成できます。 マウスを 3 回クリックし、キーを数回押すだけで、クラス全体を作成できます。 Google Classrooms はさまざまなカテゴリに分類されます。
生徒エリアでは、教室のすべての参加者を確認できます。 生徒は手動でクラスに追加することも、個人の Google アカウントを使用して自分でクラスに参加させることもできます。 新しいクラスを作成している場合、Google Classroom は画面の左側にあるクラス コードを提供します。 クラスコードは、クラスに追加したい生徒と共有できます。 ラップトップ、コンピューター、または Chromebooks を介して、学生は Google アカウントの Google アカウントにサインインし、クラス コードを入力してクラスに参加します。
2. Google Classroom の課題を使用する
課題は、学生から課題を収集し、学生にフィードバックや成績を与える機会を提供する素晴らしい方法です。 課題を作成するときは、課題に関する具体的な指示、期日、件名を含めることができます。 プロジェクトの期日を指定すると、学生は期日の午後 11 時 59 分まで課題の作業を完了することができます。 課題の提出が遅れた場合でも、Google Classroom は引き続き課題を受け入れます。 ただし、作業が遅れて提出されたことを示しています。
Google Classroom の課題の最大の利点の 1 つは、課題にファイルを含めることができることです。 PC からダウンロードしたファイルを追加することができます。 Google ドライブからダウンロードしたファイル、YouTube ビデオ、または Web サイトへのリンクですらあります。 提案の 1 つは、ビジネス教育のインストラクターが、ニュースで取り上げられている個人にエッセイ プロンプトを割り当て、演説を行っている人物の YouTube ビデオの画像を追加することです。
3. カバーしたいトピックを中心にクラスを編成します。
複数の単元、章、主題などがあるとします。 次に、トピックに従って課題や質問を分類して、教室内を整理することができます。
[授業] セクションで、[作成] ボタンをクリックしてトピックを追加します。 課題やお知らせを作成する場合は、トピックを追加できます。
4. 課題を採点して返却します。
学生が作業を終了したら、フィードバックを提供して課題を採点できます。 [授業] または [授業] ボタンをクリックし、生徒の課題を表示する課題をクリックします。

いくつかの選択肢があります。
- 課題を提出した生徒またはタスクを割り当てられた生徒に従って、課題を並べ替えます。
- 生徒の作品をクリックして表示し、開きます。
- 生徒の名前をクリックして、生徒の個人的なコメントを表示して入力します。 タイムラインでファイルが返却された日付を表示することもできます。
- 生徒の作品に成績を付けます。
5. 生徒へのお知らせ
課題やクエリを作成する機能に加えて、Google Classroom ではアナウンスを行うことができます。 生徒はアナウンスに返信でき、教師はスレッドを作成して返信できます。 実際には、すべての生徒がアナウンスを中心に会話に参加できます。 繰り返しますが、画像や YouTube ビデオ、さらにはお知らせリンクなどを追加できます。
アナウンスは、生徒の課題の締め切りを生徒に思い出させる優れた方法です。 また、後で投稿する予定のアナウンスを作成して、あなたと生徒を整理することもできます。
3 つの簡単なステップで Google Classroom をセットアップします。
わかりました。これは、Google Classroom があなたにとって何か意味があるに違いないことを意味します。 設定も簡単で使い続けやすいです。 Google Classroom でアカウントを作成するには、次の手順を実行します。 Google Classroom 教師アカウント:
1. Google クラスルームにサインインする
Classroom.google.com にアクセスすると、G Suite に関連付けられたメール アドレスを使用してサイトにログインするか、「請求」なしでサービスを使用して授業に使用することで、クラスルームを利用できます。 そのように完全に機能します。 生徒が何千人もいると、生徒を処理するのが難しくなります。 一人一人の挑戦になります。
2. 最初のクラスを作成する
右上隅の「+」ボタンをクリックします。 次に、「クラスを作成する」を選択します。 これは、クラスに関する特定の情報を入力する場所です。 クラスとセクションの名前を書き留めます。 クラスの名前は、数分で見つけられるように、クラスの名前にする必要があります。 その後、「作成」をクリックします。
3. クラスに生徒を招待する
教えたいクラスを確立すると、生徒を登録できるようになります。 提供されたコードを入力して、Google Classroom アプリを使用してサインアップできます。 作成したクラス内にコードがあります。 タブ「学生」に移動します。 もう 1 つの方法は、電子メール アドレスを入力して生徒を 1 人ずつ招待することです。 生徒は Gmail または Google のメール アドレスを持っている必要があることに注意してください。
Google Classroom を退会する方法
1.ブラウザを開いて、Google の Google Classroom ウェブサイトに移動します。
2.退出したいクラスで、[その他] ボタンをクリックします。これは、縦に 3 つのドットのように見えます。
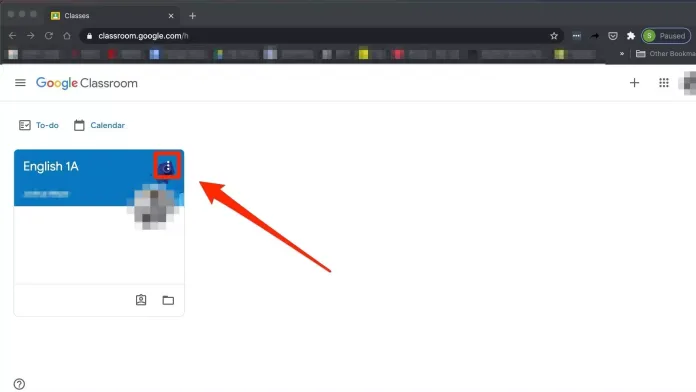
3. 「登録解除」をクリックします。
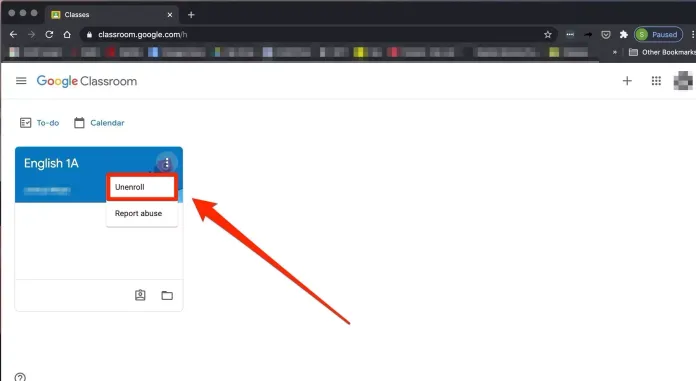
4. [登録解除] をもう一度クリックして確定します。
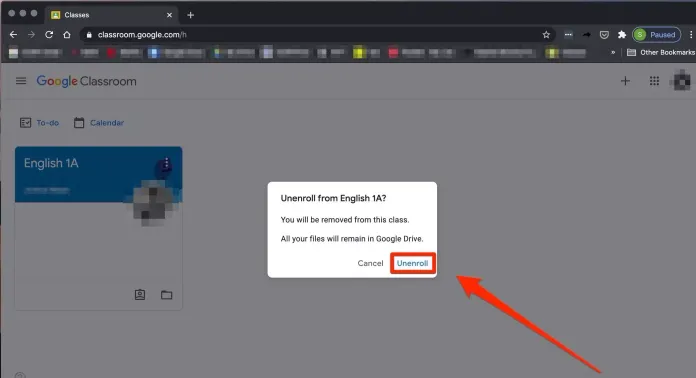
Google Classroom でクラスをアーカイブするにはどうすればよいですか。
1.classroom.google.comにアクセスするか、Google Classroom アプリケーションを開きます。
2.アーカイブするクラスを表すカードの右上隅にある縦 (または横) の 3 つの点をクリックします。
3. 「アーカイブ」を選択します。
クラスルームをアーカイブして、コース リストから削除します。 ソフィー・プトカ/ビジネス・インサイダー
4.次回はポップアップウィンドウで「アーカイブ」を選択して確認します。
「アーカイブ」を選択して確定します。 ソフィー・プトカ/ビジネス・インサイダー
5.アーカイブされたクラスを見つけるには、[クラス] ページの左上隅にある積み上げ線のアイコンをクリックします。
6. [アーカイブされたクラス] をクリックします。
Google Classroom でクラスを削除するにはどうすればよいですか?
- クラスを削除するには、まずアーカイブする必要があります。 クラスのホームページにアクセスし、削除するクラスにカーソルを合わせます。 次に、「省略記号」(3 つのドット)をクリックし、ドロップダウン メニューから「アーカイブ」を選択します。
- このクラスをアーカイブする準備ができているかどうかを確認するポップアップが表示されます。 「アーカイブ」をクリック
- 次に、ホームページの下部にあるメニューをクリックし、[アーカイブされたクラス] を選択します。
- アーカイブしたクラスが表示されます。 「省略記号」(3 つのドット)をクリックし、「削除」を選択します。
- ポップアップ ウィンドウが表示され、このクラスを消去するかどうか尋ねられます。 確実な場合は「削除」を選択すると、クラスが削除されます。
RemotePik で無制限のグラフィックおよびビデオ デザイン サービスを利用し、無料トライアルを予約してください
最新の e コマースと Amazon のニュースを入手するには、www.cruxfinder.com でニュースレターを購読してください。
