PDFへの書き込み方法(+ PDF景品の作成方法)
公開: 2022-05-13ダウンロード可能なPDFガイドを入手して、PDFに書き込むことができるように、ブロガーがどのように作成したのか疑問に思ったことはありませんか。
長い間、PDFを編集して、他の人があなたのクールなチェックリスト、プランナー、またはワークブックをダウンロードしたときに、印刷してインクや紙を無駄にするのではなく、プランナーをデジタル入力できるようにすることができるとは思いもしませんでした。
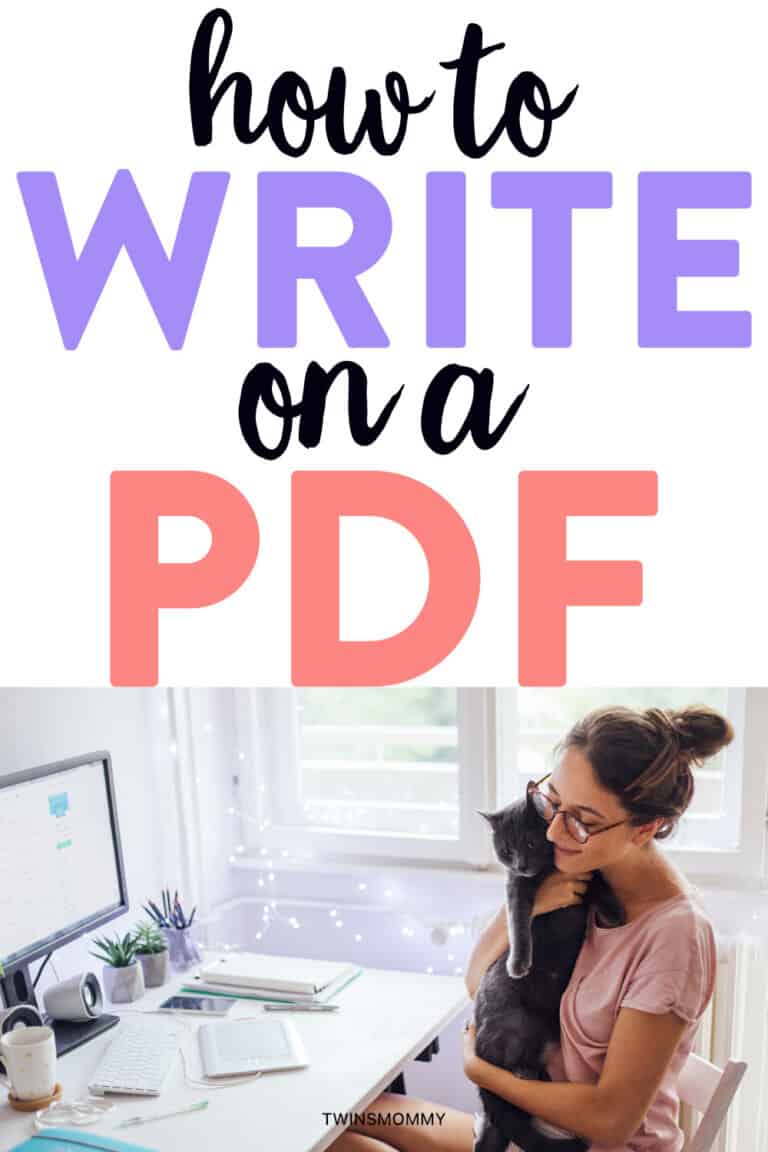
PDFへのリンクを追加できることは知っていましたが、テキストボックスと、PDFへの書き込み方法を知ることは、新しいブロガーとして学ばなければならないことでした。
しかし、最初に、混乱している場合:PDFとは何ですか、なぜPDFを編集したいのですか?
「ポータブルドキュメントフォーマット」の略であるPDFは、変更することはできませんが、簡単に共有および印刷できるタイプのドキュメントです。
技術的には変更できませんが、PDFに書き込む方法はいくつかあります。
PDFは、フォーム、パンフレット、ガイド、書籍などに使用されます。
それらは互換性が高く、コンピューターやモバイルデバイスで開くことができます。
これが、PDFドキュメントが電子メールのオプトイン景品に最適である理由です(これについては後で詳しく説明します)。
PDFは、ドキュメントのリーダーで変更できないように作成されていますが、PDFに書き込んだり編集したりする方法はいくつかあります。
これは、たとえば、ある種の申請書に記入する場合に役立ちます。
また、ドキュメントに注釈やその他のメモを追加したり、間違いを修正したりする場合にも役立ちます。
PDFドキュメントにどのように書くか疑問に思っていますか? PDFの入力と編集の詳細については、読み続けてください。
PDFPCでの説明の書き方
PCでPDFを編集するには、プログラムAdobe Acrobatを使用することをお勧めします。このプログラムを使用すると、PDFを入力したり、ドキュメントをさまざまな形式(Microsoft Officeなど)に変換したりできます。
Adobe Acrobatを使用してPDFのテキストを編集するには、プログラムでファイルを開き、画面の右上隅にある「PDFの編集」ツールをクリックします。
ドキュメントを追加し、テキストボックスと編集する部分を選択して、入力を開始します。
これが私の無料のUltimateBlogPlanワークブックで、青い部分はPDFに追加したテキストボックスです。
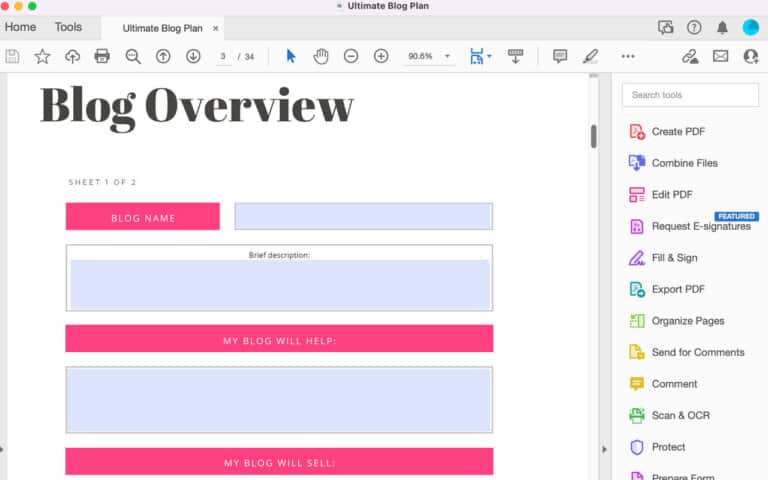
印刷可能なものを作成したときに何かを追加するのを忘れた場合は、ドキュメントにテキストを追加することもできます。
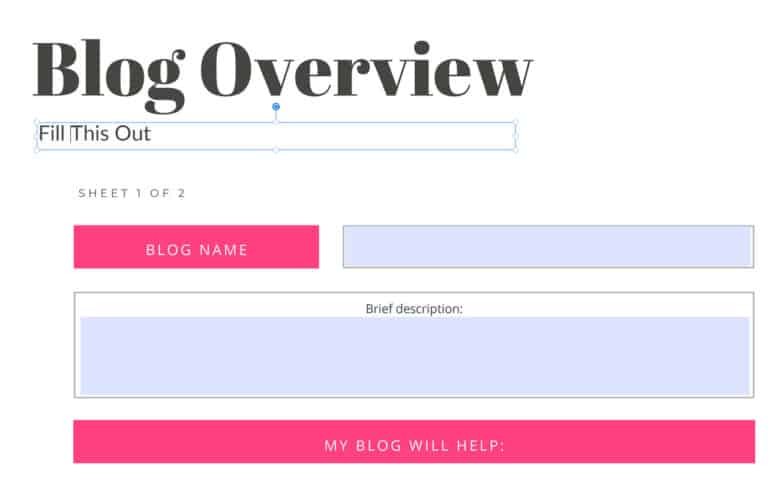
PDFドキュメントに新しいテキストを追加するには、ファイルを開き、画面の右側にある[Fill&Sign]を選択します。
「テキストの追加」ツールを選択し、テキストを追加するPDFドキュメントをクリックして、入力を開始します。
とても簡単です!
Adobe Acrobatは、Adobe Creative Cloudの月額サブスクリプションの一部ですが、個別にサブスクライブすることもできます。
PDFで書く方法Macの説明
MacでAdobeを使用してPDFドキュメントに書き込むことは確かに可能ですが、Macには代わりに使用できる気の利いた小さな機能があります。
まず、コンピューターでPDFファイルを見つけます。 コントロールボタンを押したままファイルをクリックすると、小さなメニューが表示されます。 [プログラムから開く]、[プレビュー]の順にクリックします。
次に、画面上部の[ツール]タブをクリックし、[注釈]、[テキストの追加]の順に選択します。
これにより、PDFドキュメントの上に空のテキストボックスが表示されます。
角をクリックしてドラッグすることで、このテキストボックスのサイズを任意のサイズに変更できます。 これで、PDFに追加したいものを何でも入力できます!
あなたのEメールリストを成長させるためにPDF景品を作成する方法
メーリングリストPDFオプトインのアイデア
メーリングリストを増やすためのPDF景品の作成を開始する前に、作成する景品の種類を決定する必要があります。
ここにあなたが始めるための人気のあるオプトインのアイデアのいくつかのアイデアがあります:
1.印刷物
印刷可能なものは、塗り絵、プランナー、見積もりなど、購読者が印刷して使用したいあらゆる種類のドキュメントにすることができます。
印刷物はすぐに受け取れる製品であるため、人々は印刷物が大好きです。
さらにヘルプが必要な場合は、お金を稼ぐために使用できるPrintablesの作成に関するSarahTitusのすばらしいコースをご覧ください。
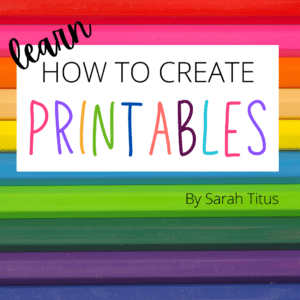
2.チェックリスト
チェックリストは、人々を軌道に乗せるのに役立つ方法です。
印刷可能なチェックリストは、読者が何かをしたり、プロセスを学習したりするときの手順を覚えておくのに最適です。
3.ワークシート
ワークシートには通常、読者が記入できる自由形式の質問が含まれています。このPDFを印刷可能にするか、サブスクライバーがコンピューターに記入するためのボックスを追加できます。
入力可能なPDFを作成するには、Adobe Acrobatを開き、「ツール」と「フォーム」に移動します。
これにより、PDFのフォームを作成できるフォームパネルが開きます。
4.電子ブック
電子書籍は、PDFの景品としてコンテンツのアップグレードを提供するための優れた方法です。
同じトピックについて書いたたくさんのブログ投稿を取り、ダウンロード可能な電子書籍にまとめます。
それがどれくらいの長さであるかについて心配しないでください。 一部の電子書籍は10ページしかありませんが、他の電子書籍は100ページです。
それはあなたが本に含める情報の価値についてのすべてです。
5.ファイルをスワイプします
スワイプファイルは、サブスクライバーが必要に応じてコピーして使用できるPDFドキュメントのコレクションです。
たとえば、メールテンプレート、ランディングページの見出しのアイデアなどを含むスワイプファイルを作成できます。
6.トラッカーシート
人々は、新しいタスクで進捗状況をグラフ化するのが大好きです。 それは、水追跡シートから腕立て伏せ追跡シートまたはダスティング追跡シートまでのように単純である可能性があります!

アイデアは無限大です。
7.ワークブック
何年にもわたって、私は自分の電子メールリストを増やすための無料のインセンティブとして販売するワークブックと提供するワークブックを作成してきました。
究極のブログプランは、ほぼ20ページの長さで、実用的なワークシートで満たされたワークブックの優れた例です。
PDF景品の作成
ほとんどの場合、実際にはPDFをPDFとして作成することはありません。少なくとも、最初は作成しません。
CanvaやGoogleスライドなどのプログラムでオプトインを作成し、PDFとして保存できます。
または、AdobeAcrobatを使用してファイルをPDFに変換することもできます。
次のような多くのファイルをPDFファイルに変換できます。
- 画像(.jpg、.gif、.png、.tif、.tiff、.jpeg、.bmp)
- Microsoft(.doc、.docx、.ppt、.pptx、.xls、.xlsx)
- リッチTect形式(.rtf)
- テキストファイル(.txt)
- もっと!
したがって、PDF景品を作成する最初のステップは、最初のドキュメントの作成に使用するプログラムを決定することです。
画像の多いものを作成する場合は、いつでもCanvaを使用できます。
写真やクリップアートのセレクションに加えて、物を並べたり要素を移動したりするのがいかに簡単かが大好きです。
より多くのテキストベースのPDF景品については、MicrosoftWordまたはGoogleDocsで開始し、その方法でファイルをPDFとして保存できます。
実際、PDFの景品を作成する場合、GoogleプログラムとMicrosoftOffice製品のスイート全体が非常に便利です。
誰かが印刷できるものを作成する場合は、サイズを監視し、標準の用紙(8.5 "x 11")に収まるかどうかを確認する必要があることに注意してください。
PDF景品の作成:例
上記のオプトインのアイデアのいくつかと、さまざまなプログラムを使用してそれらを作成する方法を見てみましょう。
Printables – Canva
ここでは、Canvaについて簡単な塗り絵を作成しました。
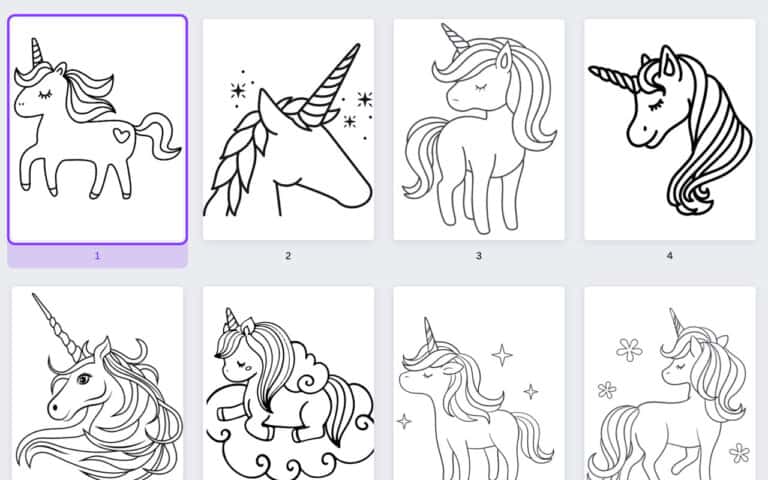
右上隅の[共有]をクリックすると、[ダウンロード]を選択し、ファイルタイプメニューを使用してPDFを選択できます(印刷可能なものには印刷を選択しましたが、印刷できないドキュメントにはPDF標準を選択することもできます印刷されます)。
これで、電子メールサブスクライバーを引き付けるために印刷可能なPDFができました。
eBook – Google Docs
私はよくGoogleDocsで電子書籍を作成し、それらを景品として使用して、メーリングリストや製品へのアドオンを増やしています(メーリングリスト作成の課題など)。
GoogleドキュメントをPDFとしてエクスポートするのは簡単です。
「ファイル」、「ダウンロード」の順にクリックし、「PDFドキュメント」を選択するだけです。
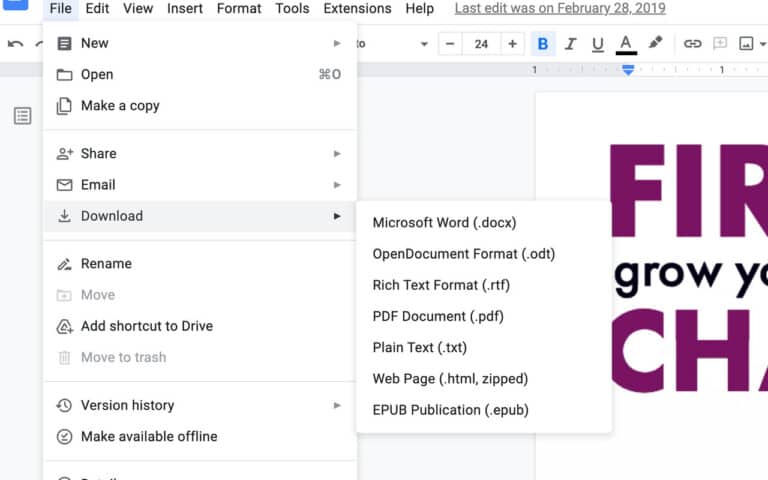
GoogleDocsとMicrosoftWordは、テキストベースのオプトインに最適ですが、テキスト全体に画像を追加して、テキストを盛り上げることは可能です。
チェックリスト–Googleスライド
これが私がGoogleスライドで作成したスライドdecです。
繰り返しになりますが、PDFとして保存するのは非常に簡単です。[ファイル]、[ダウンロード]の順に移動し、[PDFドキュメント]を選択するだけです。
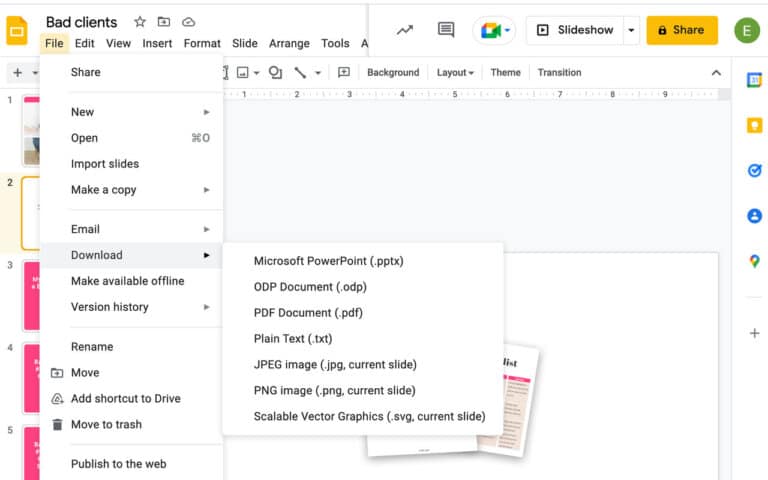
Googleスライド(およびMicrosoft Powerpoint)は、画像を含むテキストの配置に役立ちます。 ただし、指先で画像を選択できるCanvaとは異なり、スライドに画像をインポートする必要があります。
ただし、Canvaとは異なり、Word文書の場合と同じようにテーブルと箇条書きを追加できます(上記の例のチェックボックスは実際には箇条書きの一部です!)。
Googleスライドを使用してPDFのデザインを開始する前に、必ずページサイズを変更してください。 これを行うには、「ファイル」–「ページ設定」–「カスタム」–サイズの追加–「適用」に移動します。
PDFをサブスクライバーに配信する
PDF景品を作成したら、それを購読者に送信します。
サインアップした各サブスクライバーに個別に景品を送信しなければならなかった時代は過ぎ去りました。
これで、メーリングリストプロバイダーを使用して、誰かがサインアップするとすぐに電子メールを送信できます。
たとえば、ConvertKitなどのプロバイダーを使用すると、複数のオプトイン景品を提供する場合に、タグごとにサブスクライバーを実際に整理できます。

したがって、加入者が春の大掃除のチェックリストにサインアップすると、その景品のタグが付けられます。
他の誰かがぬりえにサインアップした場合、彼らはそれを受け取ります。
自動キャンペーンを開始して、サブスクライバーがサインアップするとすぐに電子メールを受信できるようにすることもできます(または遅延を設定することもできます)。
これにより、メーリングリストに参加している人にすぐに送信される電子メールに景品を添付することができます。
その後、フォローアップメールを自動化して、チャンネル登録者を育成し、メールファネルを開始できますが、それは別の日の投稿です。
PDFを作成して楽しんでください!
正直なところ、メーリングリスト用のPDF景品を作成するために座っているときは、いつも楽しい時間を過ごしています。 自分のコース用にも作っています。
ただし、間違いを訂正したり情報を追加したりするためにそこに入る必要がある場合があります。そのため、PDFへの書き込み方法を知っていると非常に役立ちます。
メーリングリストのPDFを作成したことがありますか? 何を作りましたか?
コメントで教えてください!
そして、後で使用するためにこの投稿を固定することを忘れないでください!
