2022年にすべてのユーザーが知っておくべきWhatsApp Webのヒントとコツ
公開: 2022-05-26WhatsApp Web を使用すると、デスクトップ PC またはタブレットからオンラインで WhatsApp メッセージを送信して読むことができます。 WhatsApp Web は、WhatsApp メッセンジャー用の PC 用ブラウザベースのクライアントと言えます。 これは追加のアカウントではなく、Web ブラウザーの同じアカウントです。 2 つのデバイスを介して同じアカウントに接続しているだけです。
目次
- 1 WhatsApp ウェブとは?
- 2 iOS 15 向けの WhatsApp Web の使用方法
- 3ラップトップまたはコンピューターの Web ブラウザー経由で WhatsApp Web にアクセスするにはどうすればよいですか
- 4 WhatsApp デスクトップ アプリケーションはどのようにインストールしますか?
- 5 iPhoneを使用してWhatsApp Webからログアウトする方法
- 6 WhatsApp Webでステータスを更新するには?
- 7結論
- 7.1関連
WhatsApp ウェブとは何ですか?
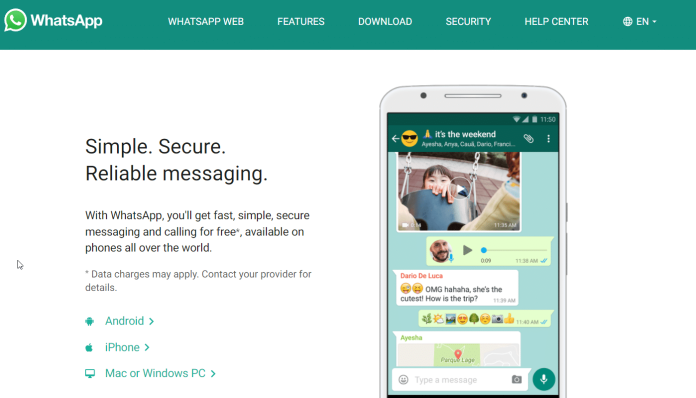
WhatsApp Web は、電話の WhatsApp アプリに似ており、WhatsApp Web を使用して即座に通信し、メッセージを送信できます。 WhatsApp アカウントからのすべてのメッセージは両方のデバイスで同期され、両方のデバイスですべてのメッセージを表示できます。 WhatsApp Web 経由で送信したメッセージは、携帯電話から WhatsApp 経由でアクセスできます。 WhatsApp Web は、ほとんどの Android スマートフォンと iOS スマートフォンで利用できます。
iOS 15 で WhatsApp Web を使用する方法
iOS 15 で WhatsApp を利用するのは簡単です。 これらの指示に従ってください。
1. WhatsApp Web を起動するには、Chrome、Firefox、Opera、Safari、または Edge で URL をクリックし、モバイルからダウンロードした WhatsApp モバイル アプリを使用して、ページに表示された QR コードをスキャンします。 WhatsApp Web はブラウザーで自動的に起動し、携帯電話またはコンピューターからブラウザーを閉じるまで動作を続けます。
2. WhatsApp Web サイトにアクセスして、WhatsApp Web を携帯電話アプリケーションに接続します。
3. iPhone または Android 携帯電話を使用して WhatsApp を起動します。
4:携帯電話で WhatsApp を開いて、ページに表示された QR コードをスキャンします。
5: iPhone で、[設定] メニューと [WhatsApp インターネット/デスクトップ] を選択します。
6. QR コードを選択し、スマートフォンを QR コードに近づけて接続します。
ラップトップまたはコンピューターの Web ブラウザー経由で WhatsApp Web にアクセスするにはどうすればよいですか
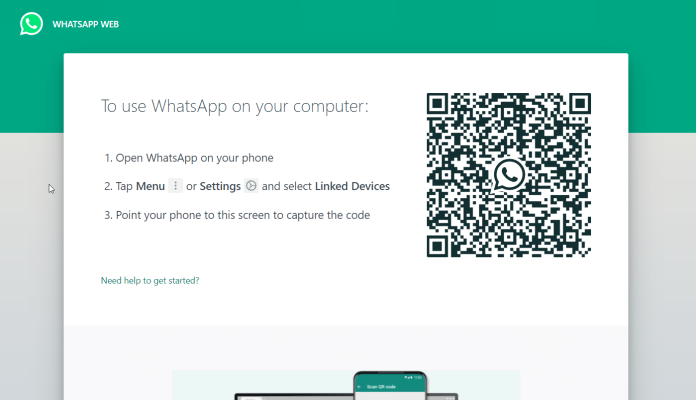
スマートフォンを使用している場合は、WhatsApp を起動し、点が 3 つあるアイコン (または iPhone の設定歯車) を選択し、[リンクされたデバイス] を選択します。

「デバイスをリンク」をタップ
デバイスで WhatsApp に接続するには、好みのブラウザーで web.whatsapp.com にアクセスします。 タブレットからアクセスしたい場合は、iPad を使用して Safari と互換性があります。
タブレットまたはコンピューターのディスプレイに QR コードが表示されます。 カメラをスマートフォンに向けて、両方を接続します。
WhatsApp Web はブラウザー内で自動的に起動し、PC またはモバイルでログオフするまで使用され続けます。
[設定] 内の [リンクされたデバイス] の画面に移動し、デバイスをクリックしてからログアウトすることで、携帯電話でこれを行うことができます。 または、会話リストの右側にある 3 つの点を押して [ログアウト] を選択することで、ブラウザー画面でこれを行うことができます。
WhatsApp デスクトップ アプリケーションをどのようにインストールしますか?
Web ブラウザーを使用してログインする代わりに、WhatsApp を PC または Mac で使用できるデスクトップ アプリケーションとして使用することもでき、デスクトップ チャットが好きな人向けの完全な通知サポートを備えた追加機能が付属しています。 WhatsApp Web を毎日使用する場合は、こちらの方が簡単なオプションであり、whatsapp.com/download から今すぐダウンロードできます。
ダウンロードの緑色のボタンを押して、インストールをコンピューターにダウンロードします。 ダウンロードしたら、ファイルを見つけ (通常はダウンロード ディレクトリ内)、ダブルクリックしてインストールします。
Windows PC を使用している場合は、インストーラーの指示に従ってください。 Mac では、WhatsApp のアイコンをクリックしてアプリケーション フォルダにドラッグするだけで、インストールを完了できます。
WhatsApp デスクトップ アプリケーションを開くと、同様の WhatsApp Web サイト インターフェイスが表示されます。 ブラウザの対応するものと同様に、QR コードを検索する必要があります。 したがって、携帯電話を持って設定メニューにアクセスし、リンクされたデバイスを選択します。 次に、スマートフォンのカメラを画面に表示されている QR コードに向けます。
ブラウザ アプリと同様に、終了するまで WhatsApp にログインしたままにすることができます。 さらに、ラップトップまたは PC で WhatsApp の友人とチャットしたり、ラップトップまたは PC のキーボードを使用してメッセージをすばやく入力したり、メディアを転送および受信したりできるようになりました。
またチェックしてください:あなたのウェブサイトにFacebookログインを追加する方法
iPhoneを使用してWhatsApp Webからログアウトする方法
- iPhoneでWhatsAppを開き、設定に移動します。
- 上部の 2 番目のオプション「 WhatsApp Web/デスクトップ」をクリックします。
- QR コードの写真を撮るよう求める画面が表示された場合は、WhatsApp にログインしていません。 WhatsApp ウェブ。
- QR コードをスキャンする代わりに、ブラウザのアイコンと「現在アクティブ」に気付いた場合は、「すべてのコンピュータからログアウト」をクリックして終了できます。
- ログアウトする前に、本人確認を求める画面が表示されます。 「ログアウト」をもう一度クリックすると、WhatsApp Web から削除されます。
それでおしまい! iPhone を使用して、WhatsApp Web サイトから正常にログオフしました。
WhatsApp Webでステータスを更新するには?
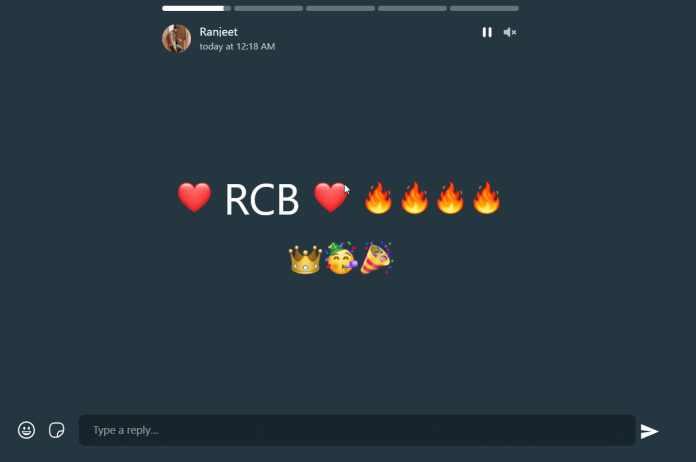
- WhatsApp Web でステータスを変更するには、アプリケーションを開いて [ステータス] タブをクリックします。
- 画面右側のテキスト ボックスにメッセージを入力します。
- さらに、絵文字、動画、画像をプロフィールに追加できます。
- 完了したら、[投稿] ボタンをクリックできます。
結論
WhatsApp Web の利用は簡単です。 WhatsApp Web 機能を使用するのは非常に簡単ですが、ほとんどの人はこの機能を知りません。 この機能の前は、モバイルで WhatsApp を利用していました。 しかし、私は今、自分の PC でそれを利用しています。 そのため、生産性を高めるために PC で使用することもお勧めします。
主な理由は、メッセージに応答するために電話を取り、ソーシャル メディア アプリケーションを使い始める必要があるためです。
RemotePik で無制限のグラフィックおよびビデオ デザイン サービスを利用し、無料トライアルを予約してください
最新の e コマースと Amazon のニュースを入手するには、www.cruxfinder.com でニュースレターを購読してください。
