Google翻訳の仕組み:どこでもすべてを翻訳
公開: 2022-05-21海外旅行中、または母国語を話さない、または話さない国に旅行している場合、何かの翻訳が必要な場合に出くわすことは間違いありません。 翻訳辞書や慣用句集は便利ですが、使いにくいことがよくあります。 さらに、標識や注文書など、一度に大量のテキストを翻訳する必要がある場合、これらの翻訳ツールは特に遅くなります。
目次
- 1 Google 翻訳
- 2 Google 翻訳のしくみとウェブサイトへのインストール方法
- 3 WhatsAppにGoogle翻訳をインストールする方法
- 4カメラを使用して Google 翻訳でテキストを翻訳する方法
- 5コンピュータで Google 翻訳を使用する方法
- 6どのようにオフラインで翻訳しますか?
- 6.1関連
グーグル翻訳
Google 翻訳は、iOS/iPad および Android デバイスで動作します。 iPhone および iPad ユーザーは Apple App Store からダウンロードでき、Android ユーザーは Google Play からダウンロードできます。どちらのバージョンもほぼ同じ機能を提供しますが、レイアウトが異なります。
テキストは 100 を超える言語に翻訳でき、約 90 の言語で画像の翻訳を検索し、バイリンガルの会話をリアルタイムで 43 の言語に置き換え、テキストを描画して 95 の異なる言語に翻訳することさえできます。 さらに、オフライン翻訳は幅広い言語で利用できます。 さらに、翻訳したフレーズや単語を保存して、後で使用することができます。
Google 翻訳はどのように機能し、ウェブサイトにどのようにインストールできますか?
Google は、90 を超える言語でウェブサイトにアクセスできるようにする無料のウェブサイト翻訳プラグインを提供しています。 ソフトウェアは無料であるだけでなく、インストールも簡単です。
1. まず、Web サイトの翻訳者設定ページにアクセスします。 [今すぐウェブサイトに追加] を選択し、Google アカウントでサインインします。 グーグルアカウント。
2. ログイン後、利用可能なボックスにサイトの URL を入力し、オプション メニューを選択してサイトの元の言語を選択するよう求められます。 両方を入力したら、「次へ」を選択します。
3. 次に、Web サイトを翻訳するオプションが表示されます。 Google が提供するすべての可能な言語を選択し、特定の言語を選択できます。 トランスレータの表示モードを選択するオプションもあります。 訪問者がウェブサイトのコンテンツを翻訳したい言語を選択すると、サイト上でこれが表示されます。 すべての設定が完了したら、[コードを取得] をクリックします。
4. 次の画面では、生成されたコードを取得して Web サイトに貼り付けることができます。 オンライン ストアまたは e コマース ウェブサイトの各ページにコードを貼り付けると、Google Website Translator プラグインがすぐに表示されます。 顧客は単に言語を選択し、話したい言語を選択するだけです。
WhatsAppにGoogle翻訳をインストールする方法
WhatsAppでGoogle翻訳を使用する方法の詳細については、最初に覚えておくべきことは、両方のアプリを同時に使用するには、ウェブ上のバージョンではなく翻訳アプリケーションをインストールする必要があるということです. また、このツールは Android デバイスでも使用できます。 したがって、これらの指示に従って、最初に翻訳者アプリケーションをインストールしてください。
- Google Play から Google 翻訳アプリケーションである Google 翻訳をインストールします。
- 「設定」をクリックします。
- 入力後、「Tap to Translate」をクリックします。
- 次の画面で、「有効にする」ボタンをクリックする必要があります。
WhatsAppのGoogle翻訳、使い方
WhatsApp用のGoogle翻訳をインストールして有効にしたら、使い方は簡単です。 見て!
別の言語で会話を開始するだけです。
翻訳したいテキストを (切り取りと貼り付けの方向で選択する場合と同様に) 選択します。
その後、Google 翻訳のポップアップ、Google 翻訳アイコン、またはアプリケーション経由の通知のいずれかを受け取ります。
リンクをクリックすると、テキストが Google 翻訳内に直接表示され、希望する言語として設定した言語に翻訳されます。 この例では、それはスペイン語です。
この機能を有効にすると、Instagram、Tinder などの WhatsApp だけでなく、任意のアプリケーションで使用できるという事実を維持することが重要です。上記の手順に従っている限り、適切なテキストをクリックするだけです。
カメラを使用して Google 翻訳でテキストを翻訳する方法
アルファベットが異なる国を旅行している場合、文字を理解できない可能性があるため、入力するのが難しい場合があります。 そこで、Google 翻訳のカメラ翻訳機能が真価を発揮します。
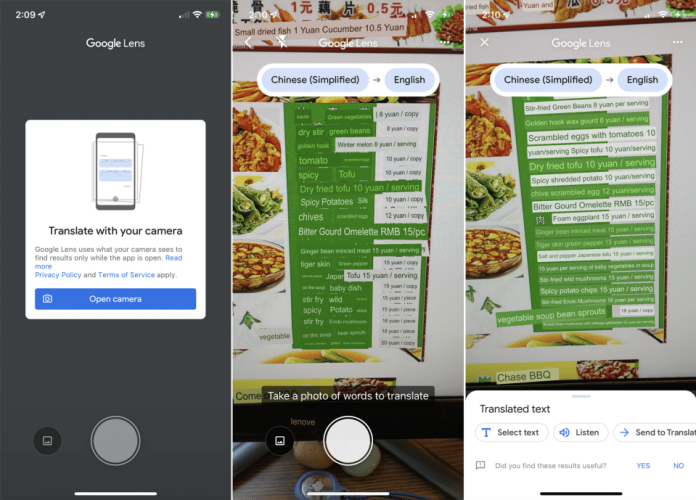
カメラ翻訳を使用すると、増え続けるさまざまな言語でテキスト画像をキャプチャし、写真からテキストを直接翻訳できます。 さまざまな言語で、電話を使用しながら翻訳できます。 一部の言語では、翻訳する写真のテキストを強調表示するために写真を撮る必要がある場合があります。 この機能は、光学認識と翻訳アルゴリズム、および画像処理と組み合わせて機能します。

カメラ翻訳機能を開始するには、通常の翻訳ボックスの左側にある「カメラ」アイコンを押すだけです。
- 左側の「カメラ」アイコンをクリックして、カメラの翻訳モードに切り替えます。
インスタント翻訳が提供されている言語では、インスタント翻訳のオプションがデフォルトで選択されます。 翻訳したいテキストが画面に表示されるように、カメラを直角に向けるだけです。
特に古い携帯電話では、インスタント翻訳のプロセスが少し遅くなる場合があります。 ただし、Google 翻訳は、画面上のテキストを自動的に翻訳し、その翻訳を元のメッセージに重ねることができます。
- 翻訳したいテキストが表示されるように、携帯電話のカメラをかざすだけです。
翻訳が必要な特定の言語で利用できる即時翻訳がない場合は、「スキャン」モードを使用して、翻訳したいテキストの写真をキャプチャできます。
翻訳したいテキストの上をスライドするか、画面の最後にある [すべて選択] をタップして、そのテキストを強調表示できます。
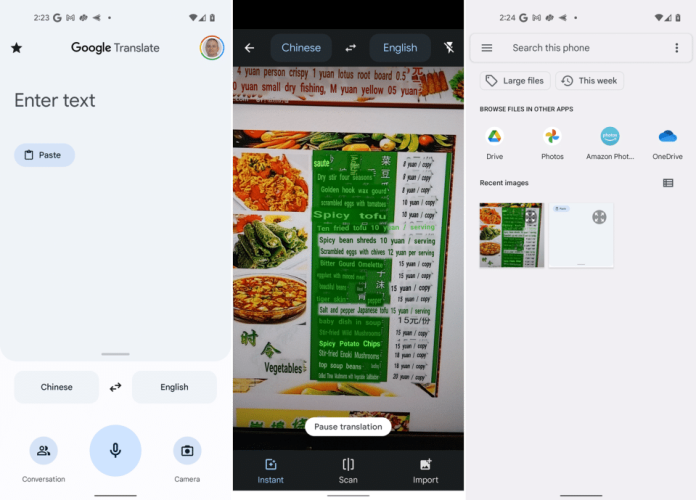
選択したものとその翻訳は、画面の上部に青と白のボックスでそれぞれ表示されます。 2 つ以上の単語を選択すると、画面の端からはみ出す可能性があります。 完全な翻訳を表示するには、青色のボックスの右側にある矢印を押します。 これにより、テキストがコピーされて翻訳され、デフォルトのビューに戻ります。
コンピューターで Google 翻訳を使用する方法
Google ブラウザーでGoogle 翻訳ページにアクセスして、ウェブ上で Google 翻訳を起動できます。
ドロップダウン メニューから翻訳する言語を選択します。 左側のフィールドにソース テキストを書き込むか、コピーして貼り付けます。 Google 翻訳は、テキストを選択した言語に自動的に翻訳します。
ドキュメントを翻訳するには、[ドキュメント] タブに移動して、元のドキュメントを Word ファイルとしてアップロードします。 次に、ドキュメントをターゲット言語に翻訳するのに役立ちます。
どのようにオフラインで翻訳しますか?
Google 翻訳はインターネット上で最適に機能しますが、インターネットにアクセスしなくても、翻訳したい最大 59 の言語を翻訳するために利用できます。 ダウンロードする前に、適切な言語パックをダウンロードしてください。
ステップ 1.メイン ディスプレイの右側にある [設定] をタップします。その後、[オフライン翻訳] を選択できます。
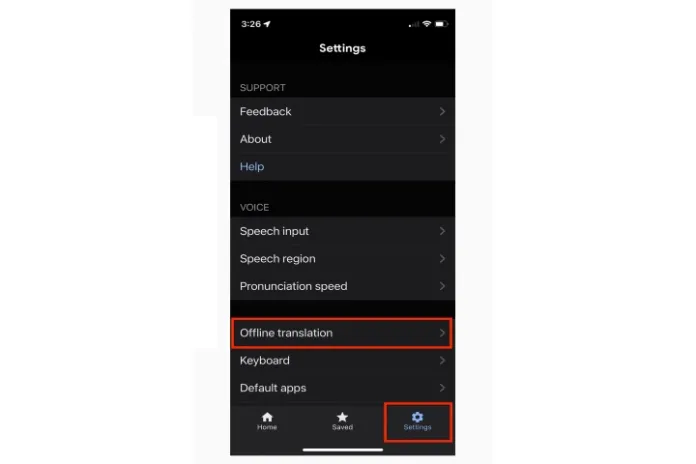
ステップ 2: [言語を追加] をタップします。
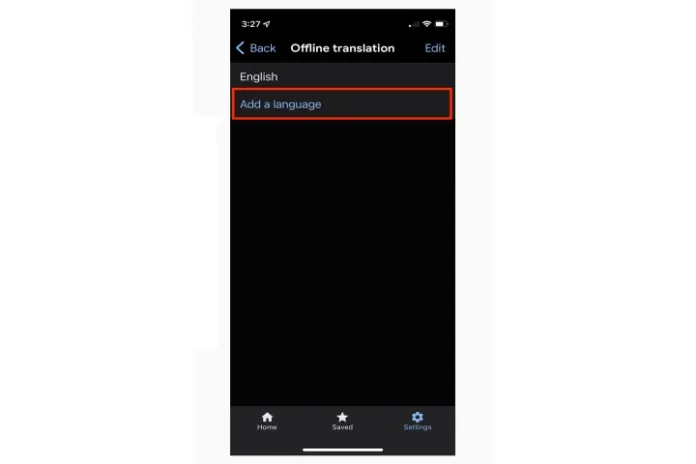
ステップ 3.言語のリストから選択します。
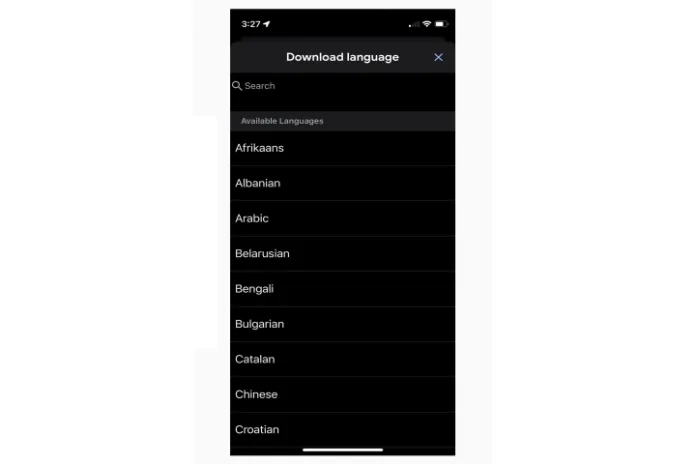
RemotePik で無制限のグラフィックおよびビデオ デザイン サービスを利用し、無料トライアルを予約してください
最新の e コマースと Amazon のニュースを入手するには、www.cruxfinder.com でニュースレターを購読してください。
