YouTube に動画をアップロードする方法: 最も高度なガイド
公開: 2022-05-18YouTube に動画をアップロードする方法: 最も高度なガイド
YouTube は、世界中で最も視聴されているビデオ ストリーミング サイトであるだけでなく、学校やオフィスのニーズを共有するために使用できるビデオを共有するための非常に便利なプラットフォームでもあります。
ただし、個人的または専門的な用途で YouTube に動画をアップロードする予定がある場合でも、YouTuber としての職業に就くことを検討している場合でも、動画を作成した後に最初に達成しなければならないことは、動画の投稿方法を学ぶことです。 幸いなことに、YouTube には、使用しているデバイスに関係なく、プラットフォームに動画をアップロードするためのさまざまなオプションが用意されています。
YouTube に動画をアップロードするために最初に必要なものはチャンネルです。 ただし、YouTube 用に持っている Google アカウントで十分というわけではありません。 まだアカウントを作成しておらず、アカウントを作成したい場合は、まず次の方法で作成してください。
目次
- 1動画をアップロードする前に
- 2 YouTube 動画のプライバシーとは正確には何ですか?
- 3モバイルから YouTube チャンネルに動画をアップロードする方法
- 4 PCを使ってYouTubeに動画をアップロードする方法
- 5著作権と YouTube について
- 5.1関連
動画をアップロードする前に
YouTube が動画ファイルをサポートしていることを確認してください。
動画を YouTube にアップロードする前に、YouTube が動画の優先形式をサポートしていることを確認してください。 幸いなことに、これは YouTubeであり、動画専用のプラットフォームであるため、すべてのファイル形式をサポートできます。 ここで完全なリストを取得できます。
- .MOV
- .MPEG4
- .MP4
- .AVI
- .WMV
- .MPEG-PS
- .FLV
- 3GPP
- WebM
- DNxHR
- ProRes
- シネフォーム
- HEVC (h265)
動画の種類が上記のリストにない場合は、適切な形式に変換する必要があります。 または、YouTube のトラブルシューティング ツールを使用して、変換に関するサポートを受けることもできます。
YouTube 動画のプライバシーとは正確には何ですか?
- パブリックすべての YouTube ユーザーとオンラインの他のユーザーがアクセスできます。
- 非公開ビデオは、Web ページの URL を知っている人だけがアクセスできます。
- プライベートビデオには、あなたとあなたがビデオを共有することを決定したユーザーのみがアクセスできます (これらのユーザーは、このビデオを視聴するには Google アカウントを使用してサインインする必要があります)。
モバイルから YouTube チャンネルに動画をアップロードする方法
1. iPhone または Android フォンで YouTube を起動します。
2. 一番上にあるビデオのアップロード ボタンを押します。 カメラのように見えます。 アップロード機能を初めて使用する場合は、カメラと写真のライブラリへのアクセスをアプリに許可する必要があります。
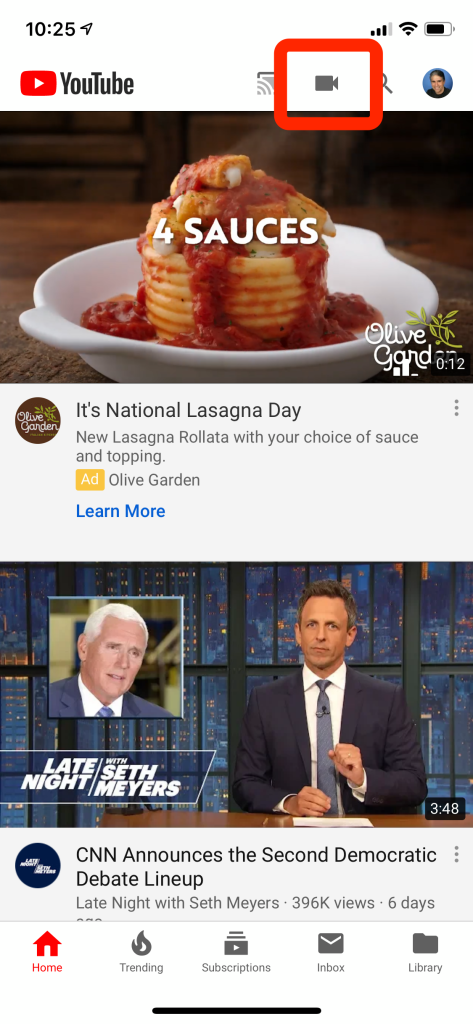
画面上部のカメラ アイコンをクリックして、アップロードのプロセスを開始します。
3. 次に、アップロードしたい動画をタップします (自分で動画を作成することもできます)。[ライブ配信] をタップします。これは、スマートフォンのカメラを使用してライブ ストリーミングを開始することを意味します)。
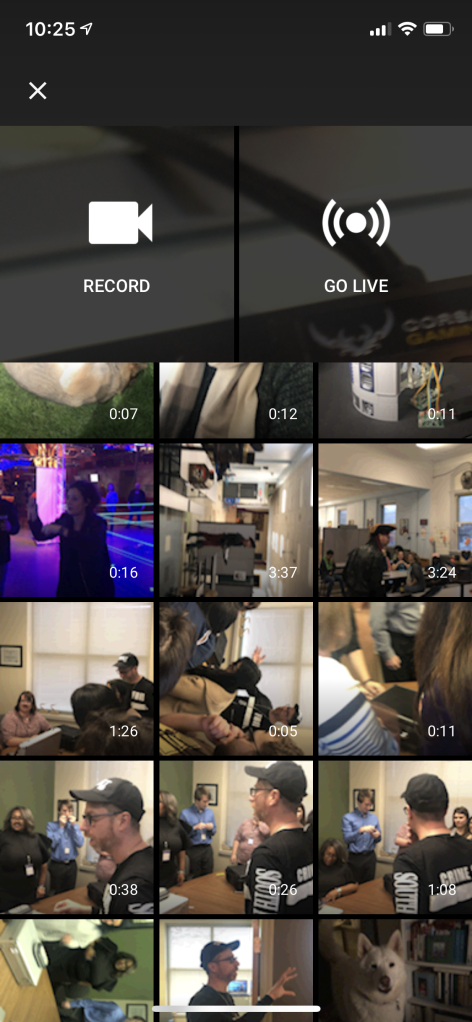
スマートフォンから動画を選択してアップロードします。
4. 「次へ」をタップします。
5. 動画のタイトルなどの詳細を入力し、プライバシー レベルを選択して、[アップロード] を押します。

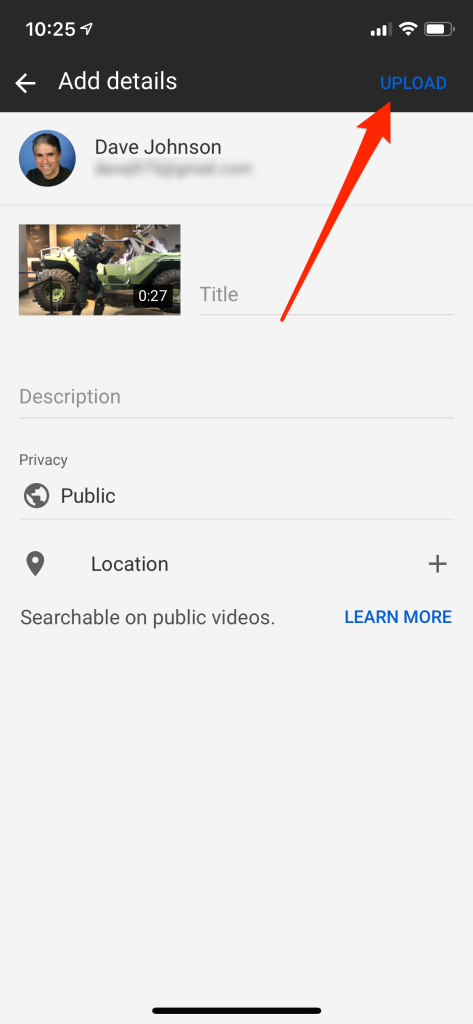
PC を使用して YouTube に動画をアップロードする方法
1. ブラウザで youtube.com にアクセスします。 YouTube から動画を直接アップロードできます。
YouTube アカウントに接続していない場合は、このページの右上にある [サインイン]をクリックして、すぐにサインインしてください。 次に、YouTube アカウントにあるアカウントを選択し、パスワードを入力します。 [新しいログインを作成]を選択して、アカウントのメール アドレスと YouTube アカウントに関連付けられているパスワードを使用してサインアップすることもできます。
2. (+) 記号の付いたカメラ アイコンをクリックします。 カメラ アイコンをクリックして (+) 記号を開き、クリックしてビデオをアップロードします。 右上隅のプロフィール写真のすぐ隣にあります。 ウェブページの中央部分に「ビデオのアップロード」ウィンドウがある YouTube Studio のウェブページに移動します。
3. ビデオ ファイルを画面上の矢印にドラッグします。 または、青色の [ファイルの選択] ボタンを選択し、コンピューター上のドキュメントを参照して、[開く] をクリックすることもできます。 これらのオプションは両方とも、アップロードするビデオの準備を開始します。
4. ビデオのタイトルと説明を含めます。 タイトルは必須ですが、説明を含めることは任意です。 が推奨されます。 タイトルの長さは 100 文字までです。 このスペースを利用して、映像の質にぴったり合った魅力的なタイトルを作成してください。
「説明」とマークされた大きなボックスを利用して、動画の説明を追加します。 説明に含まれる情報は、再生時にビデオの説明に表示されます。 この領域は、ビデオ、そのプロジェクトの作成者、または他のプロジェクトに関する追加の詳細を提供するために使用できます。 このスペースにキーワードを含めて、トピックに関連する検索結果に動画が表示されるようにします。
5. 選択したいサムネイルを選択します。 動画のサムネイルは、チャンネルと検索結果の動画を表す静止画像です。 提案されたサムネイルの 1 つを選択して、サムネイルとして保存します。
6. プレイリストにビデオを含めます (オプション)。 動画をプレイリストに追加する場合は、[プレイリスト] ドロップダウン メニューをクリックして、動画を追加するために作成したプレイリストを選択します。 複数のプレイリストを選択できます。
7. ビデオが子供向けかどうかを判断します。 YouTube では現在、13 歳未満の子供向けに作成されたすべての動画にラベルを付ける必要があります。動画が子供向けに作成されたものである場合は、[はい、子供向けに作成されています] の横にある [ラジオ] をクリックします。 ビデオが子供向けではない場合は、[いいえ、子供向けではありません] の横にある [ラジオ] をクリックします。
8. [その他のオプション] (オプション) を選択し、[次へ] ボタンをクリックします。 「その他のオプション」は、「詳細」ウィンドウの右下にある青いテキストです。 ビデオに含めることができる追加オプションが表示されます。 終了したら、右下隅にある [次へ] をクリックできます。 その他の選択肢は次のとおりです。
- 有料プロモーション
- タグ
- 言語、字幕、クローズド キャプション
- 収録日と収録場所
- 配布とライセンス
- カテゴリー
- コメントと評価
9. 映画に終了画面またはカードを含め (オプション)、[次へ] をクリックします。 動画の最後の画面は、YouTube チャンネルの関連コンテンツを強調するために動画の後に表示されるオーバーレイです。 カードを使用すると、動画全体でコンテンツを宣伝できます。 ビデオに終了画面またはカードを追加するには、ビデオ要素ページの「終了画面を追加」または「カードを追加」の右側にある「追加」をクリックする必要があります。 次に、指示に従って終了画面を 1 つ作成します。
10. 可視性のレベルを選択します。 選択できる 3 つの表示オプション。 希望する可視性レベルの横にあるラジオを選択します。 可視性の選択肢は次のとおりです。
パブリックはあなたのビデオを見ることができます。 HTML0 コードにより、誰でもビデオを検索でき、YouTube で誰でも見ることができます。
非公開 公にリストされていません。 ただし、リンクを知っている人は誰でもビデオを表示できます。
非公開: 動画を視聴するには、アカウントに接続している必要があります。
11. ビデオを公開する時間を選択します (オプション )。 この時点でビデオを公開したくない場合は、公開する日付を調整できます。 日付を設定するには、[スケジュール] の上のラジオ ボタンを選択するだけです。 その後、日付が表示されているドロップダウンメニューをクリックして、公開したい日付を選択します。 次に、日付と時刻を示すドロップダウン メニューをクリックして、公開する時刻を選択します。
12. [保存] ボタンを選択します。
著作権と YouTube について
長い間、YouTube に関する著作権関連の問題が数多く発生してきました。 たとえば、多くの人が自分の作成者ではないテレビ番組や音楽をアップロードしています。 著作権の紛争を回避する最も簡単な方法は、自分が書いた動画のみをアップロードすることです。 これは、クリエイターとして、アップロードした動画の著作権を所有しているためです。 著作権の基礎について詳しくは、YouTube の YouTube ヘルプ チャンネルでこのビデオをご覧ください。
RemotePik で無制限のグラフィックおよびビデオ デザイン サービスを利用し、無料トライアルを予約してください
最新の e コマースと Amazon のニュースを入手するには、www.cruxfinder.com でニュースレターを購読してください。
