GoogleAnalyticsを設定する方法
公開: 2022-06-12分析のないウェブサイトを持つことは、目を閉じてダーツをするようなものです。 あなたのターゲットに当たる確率はあなたに対して積み重なっています。 オンラインマーケティングとSEOも例外ではありません。 あなたはあなたのウェブサイトがどのように機能しているかを見ることができる必要があります。そうすればあなたの目標目標を達成する確率はすべてあなたに有利になります。 それはあなたのウェブサイトのためにグーグルアナリティクスをセットアップする方法を学ぶことから始まります。
ウェブサイトを持っているが分析がインストールされていないビジネスオーナーに出くわす頻度に驚かされることは決してありません。 彼らは意思決定プロセスにおける調査とデータの価値を理解しているかもしれませんが、そのデータを収集する方法を知りません。 私はGoogleAnalyticsの現代の魔法を通して彼らのためにその問題を解決できるのが大好きです。 彼らは、サイトに簡単なコードを追加すると、次のことができるようになることを知って興奮しています。
- 彼らの努力の結果を追跡し、測定する
- 彼らのウェブサイトが何回訪問されているか、そして訪問者がどこから来ているかを見てください
- 彼らのビジネスの壮大な計画において彼らのウェブサイトが果たす役割の明確なビジョンにアクセスする
ビジネス上の意思決定に情報を提供するこのタイプのデータがないと、収益を増やすために何もしない戦略や活動に貴重な時間とリソースを浪費する可能性があります。 ですから、これ以上面倒なことはせずに、データを持ち込む方法は次のとおりです。 また、BCIは、セットアップ、データ分析、データベースの最適化などのサポート分析サービスを利用して、オンラインでの取り組みを強化していることを理解してください。
GoogleAnalyticsの設定
あなたのウェブサイトがあなたのためにどれだけ多くのことができるかを知ったので、あなたがあなたのオンラインマーケティングゲームをステップアップしてあなたのウェブサイトをSEOのために最適化することができるようにデータの収集を始める時が来ました。
ステップ1:GoogleAnalyticsにサインアップする

WebサイトでAnalyticsを設定するプロセスは非常に簡単です。 最初のステップは、GoogleAnalyticsにサインアップすることです。 AdWordsを使用している場合、またはすでにGoogleアカウントをお持ちの場合は、既存のGoogleアカウントを使用して登録できます。 とてもシンプルでわかりやすいですよね?
ステップ2:新しいアカウントを設定する
アカウントは、あなたにとって意味のある方法でデジタル資産を管理するための組織化された方法です。 アカウントは、プロパティとビューで整理されています。 プロパティは、データを収集したいWebサイト、モバイルアプリケーション、またはその他のデジタル資産になります。 ビューは、Webサイト上の実際のデータへのアクセスポイントであり、関連するプロパティの独自の視点を提供します。
追跡したいウェブサイトが複数ある場合は、それらすべてを同じアカウントの新しいプロパティとして追加できます。 無関係でない限り、Webサイトのプロパティごとに新しいアカウントを作成する必要はありません。 たとえば、2人のクライアントを持つSEOコンサルタントの場合、クライアントとそのWebサイトのプロパティごとに2つの個別のアカウントがあります。
デフォルトでは、各プロパティには、その特定のプロパティのすべてのWebサイトデータの標準ビューが付属しています。 別のレンズからのデータの特定の部分のみを表示したい場合、いわば、そのプロパティに対して別のビューを作成する必要があります。 たとえば、1つのビューを使用してフィルタリングされていないデータを表示し、別のビューを使用してIPアドレスでフィルタリングされたデータを表示して、コンピューターから自分のWebサイトビューを追跡しないようにすることができます。
Google Analyticsにサインアップすると(ステップ1)、新しいアカウントを設定するように求められます。
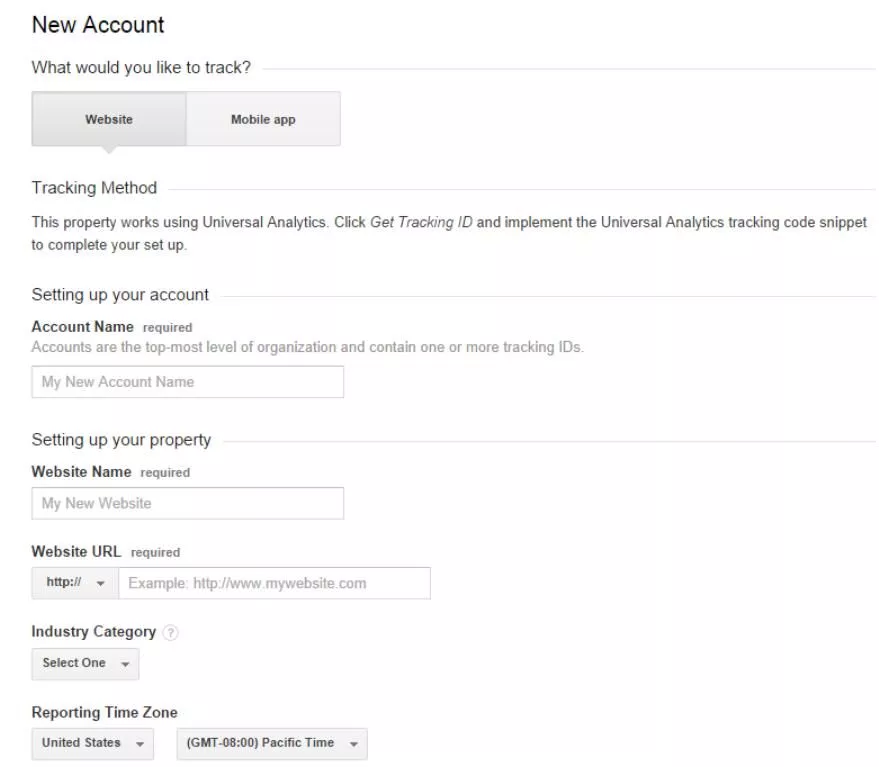
- [アカウント名]に、ビジネスの名前を入力します。
- [Webサイト名]に、Webサイトの名前を入力します。
- ウェブサイトのURLには、ウェブアドレスを入力するか、別のブラウザウィンドウからコピーして貼り付けます。
- [業界カテゴリ]で、Webサイトに最適なビジネスカテゴリを選択します。 適切なものがない場合は、[その他]を選択します。
- [レポートのタイムゾーン]で、ビジネスに最も関連性のあるタイムゾーンを選択します。
次に、下にスクロールして、青い[トラッキングIDを取得]ボタンをクリックします。

ステップ3:アナリティクストラッキングコードをインストールする
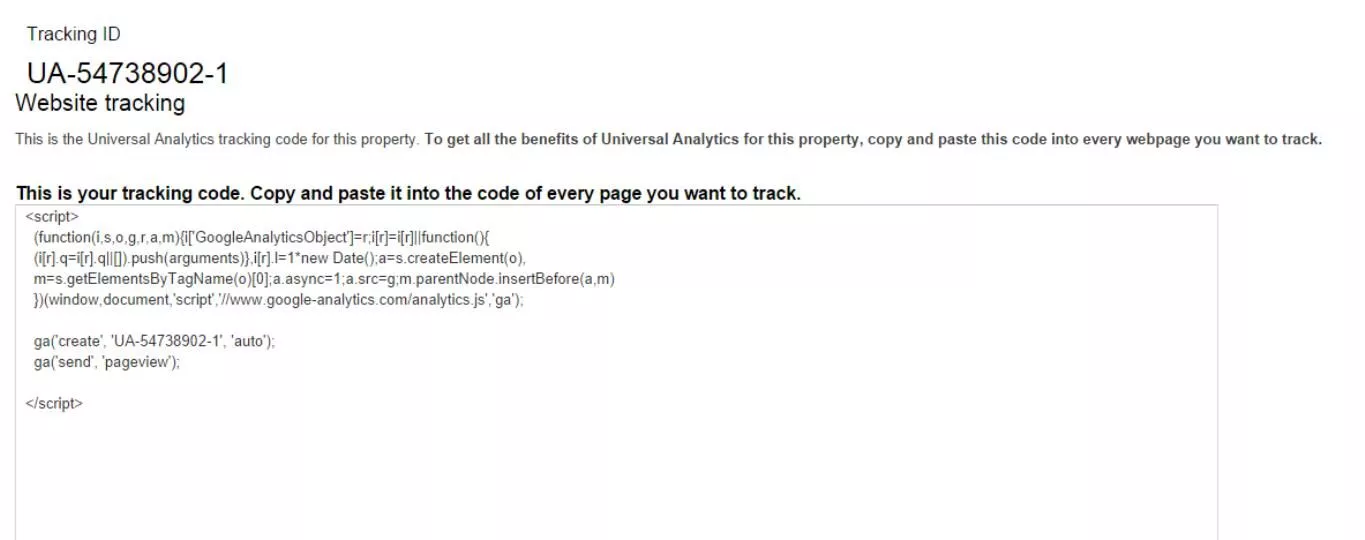
これは、ほとんどの初心者がトラックで死んで停止し、憤慨して手を空中に投げるGoogleAnalyticsの設定の一部です。 あなたが懸念している限り、この追跡コードは古代の象形文字のように読めるかもしれませんが、実際には見た目よりもはるかに威圧的ではありません。 知っておく必要があるのは、コピーして貼り付ける方法だけです。
WordPressなどのコンテンツ管理システムを使用して最小限の技術的ノウハウでウェブサイトを更新する場合、GoogleAnalyticsトラッキングコードをサイトに追加するための2つのオプションがあります。
オプション#1:トラッキングコードをコピーしてサイトのheader.phpファイルに貼り付ける
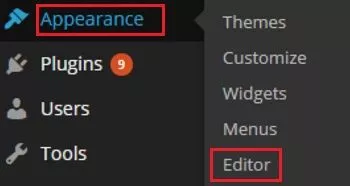 現在使用されているほとんどのCMSでは、サイトのすべてのページで使用されているコードのトップセクションであるheader.phpファイルを変更できます。 WordPressサイトの場合、WordPressダッシュボードから[外観]、[エディター]の順に移動して、header.phpファイルを見つけることができます。 エディタから、画面の右側にページテンプレートの長いリストが表示されます。 ヘッダーを選択してページテンプレートを開きます。 次に、テンプレート内をクリックし、CTL + Fを使用して、ページテンプレートの上部にある終了</head>タグを検索します。 終了タグ</head>の直前にトラッキングコードを貼り付けます。
現在使用されているほとんどのCMSでは、サイトのすべてのページで使用されているコードのトップセクションであるheader.phpファイルを変更できます。 WordPressサイトの場合、WordPressダッシュボードから[外観]、[エディター]の順に移動して、header.phpファイルを見つけることができます。 エディタから、画面の右側にページテンプレートの長いリストが表示されます。 ヘッダーを選択してページテンプレートを開きます。 次に、テンプレート内をクリックし、CTL + Fを使用して、ページテンプレートの上部にある終了</head>タグを検索します。 終了タグ</head>の直前にトラッキングコードを貼り付けます。
注意点が1つだけあります。 テーマを更新するか、別のテーマを完全に使用することにした場合、このheader.phpファイルは新しいバージョンまたは更新されたバージョンに置き換えられる可能性が高く、その場合はコードを新しいファイルに再度追加する必要があります。 WordPressとは異なるCMSを使用している場合は、編集するheader.phpファイルを見つけるためにウェブマスターの支援が必要になる場合があります。
オプション#2(WordPressのみ):トラッキングコードをコピーしてGAWordPressプラグインに貼り付ける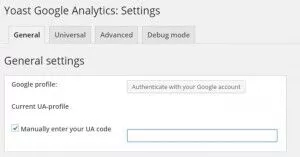 CMSがWordPressの場合、GoogleAnalyticsトラッキングコードをサイトヘッダーに追加するために特別に設計されたプラグインがあります。 プラグインに移動して新しいWordPressプラグインを追加し、WordPressダッシュボードから新規追加します。 検索フィールドに「GoogleAnalyticsforWordPress」と入力し、[検索]をクリックします。
CMSがWordPressの場合、GoogleAnalyticsトラッキングコードをサイトヘッダーに追加するために特別に設計されたプラグインがあります。 プラグインに移動して新しいWordPressプラグインを追加し、WordPressダッシュボードから新規追加します。 検索フィールドに「GoogleAnalyticsforWordPress」と入力し、[検索]をクリックします。
YoastによるGoogleAnalyticsは、WordPressで分析を追跡するための業界標準のプラグインと見なされています。 インストールしたら、プラグインの設定に移動します。ここで、以下に示すように、表示されたフィールドにトラッキングコードを手動で入力するか、コピーして貼り付けることができます。
インストールすると、GoogleAnalyticsがサーバーを更新するのに最大24時間かかる場合があります。 通常、追跡は24時間より早く開始されますが、それより長くかかる場合は、セットアップを確認して再試行することをお勧めします。
データの収集を開始する準備ができたら、Google Analyticsを実際に機能させるには、結果のレポートがビジネスニーズに最適になるようにフィルター設定を構成する必要があります。 このGoogleの教育データでは、ビューを絞り込むために使用できる基本的なフィルターを紹介し、レポートでのデータの表示方法を変換します。
適切なデータがあれば、オンラインマーケティングとSEOの取り組みを非常に正確に測定することができます。
Google Analyticsのトラッキングコードの詳細については、GoogleAnalyticsトラッキングコードの設定方法ガイドをご覧ください。
