Shopify ストアをセットアップする方法
公開: 2023-11-10Shopify は、2024 年に最も広く使用されているコマース プラットフォームの 1 つです。オンライン販売をよりシームレスかつ効率的にする多くの機能とメリットを提供します。 しかし、「Shopify ストアを自分で設立できるか?」という疑問が残ります。 答えは、はっきりとした「YES」です。 13 の簡単なステップで Shopify ストアを設定する方法を説明します。
Shopify とは何ですか?またその仕組みは何ですか?
Shopify は、オンラインまたは実店舗のビジネスのあらゆる側面を管理できる完全なコマース プラットフォームです。 Shopify のさまざまなツールを通じてビジネスを開始し、成長させることができます。 Shopify を使用すると、次のことが可能になります。
- オンラインストアをセットアップする
- オンラインストアをカスタマイズする
- ソーシャル メディア、オンライン マーケットプレイス、モバイル、ウェブ、ポップアップ ストア、実店舗などの複数のチャネルで製品を販売する
- 製品の在庫、支払い、配送を監視する
Shopify はクラウドベースのプラットフォームとして実行されるため、オンライン ビジネスのオーナーはハードウェアやソフトウェアのアップデートにお金を費やす必要がありません。 複数のクラウドベースのサーバー上で実行されるため、Web サーバーを維持する必要がありません。 起業家は、インターネット接続がある限り、どこからでもオンライン ストアにアクセスできます。
Shopifyを選ぶ理由? ぜひお楽しみください Shopify の主な機能
価格プランに応じて、Shopify は、お楽しみいただけるメリットを備えた多くのツールを提供します。 これらの機能により、ビジネスを完璧に運営できるようになります。 Shopify の主な機能をいくつか紹介します。
- 独自の機能を備えた 12 を超える無料テーマにアクセスできます。 オンライン ストアに合わせてカスタマイズ レベルを選択できます。
- 効率的なユーザーエクスペリエンスを確保するための、より多くの機能を備えた有料テーマ
- 有料および無料のアプリにアクセスしてストアの機能を拡張します
- Shopify の Plus Plan を使用すると、販売者は最小限のサードパーティ取引手数料で販売したい商品の量を増やすことができます
- Shopify は世界中の複数のパートナーと連携し、ユーザーがストアを作成、成長、カスタマイズ、宣伝するのを支援します。
- 信頼できる24時間年中無休のカスタマーサポートチーム
- Shopify POS アプリを使用して商品を直接販売する
- 新規ユーザーがストアを運営する際に役立つ、Shopify ブログなどの利用可能なリソース
Shopify ストアをセットアップする方法
Shopify ストアを最初からセットアップする方法に関するガイドは次のとおりです。
1. 自分の目標を知る
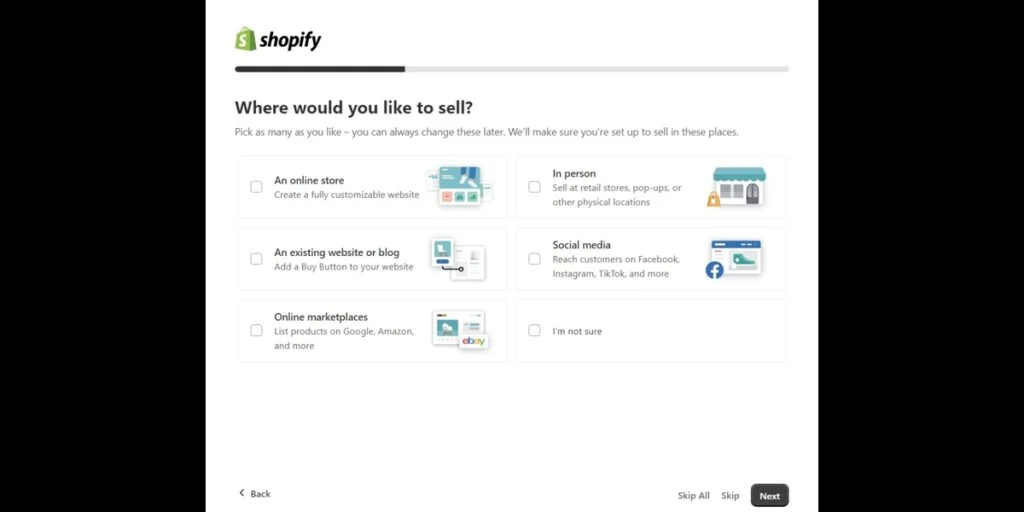
他のベンチャーと同様に、ビジネスの旅を始めるには、目標を知ることが重要です。 オンラインストアを設定したり、Shopify プランに加入したりする前に、目標を理解してください。 製品をどのように販売する予定ですか? 製品をオンラインまたは対面で販売していますか? Facebook などの複数のソーシャル メディア チャネルで製品を販売する予定はありますか? 目標を特定すると、試用期間後に最適なプランを選択するのに役立ちます。
他の Shopify ユーザーを見つけてヒントやアドバイスを求めることもできます。 さらに、あなたのビジネスに関する法律や税金について知るために専門家に連絡することもできます。
2. アカウントを作成する
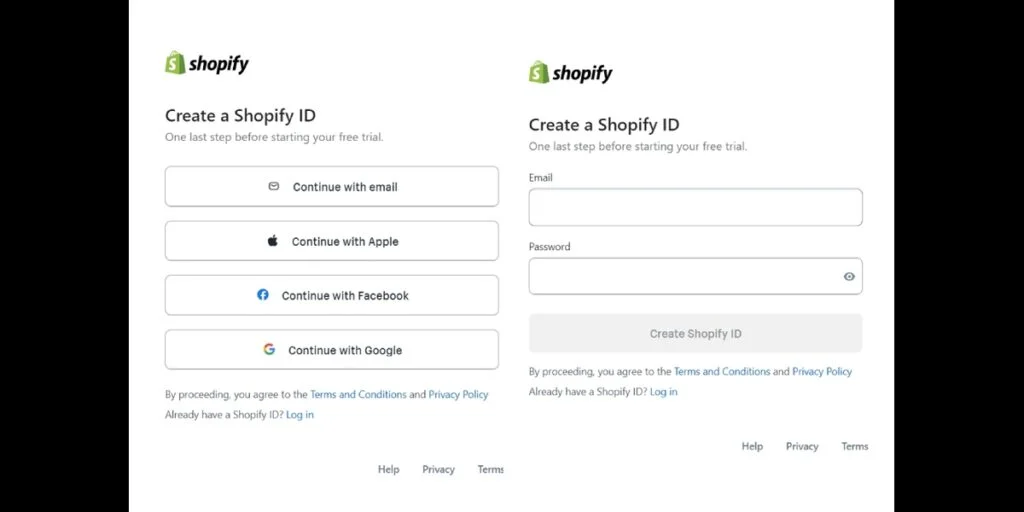
新しい e コマース ストアを作成する場合は、ストアを説明する新しいドメインを取得します。 Shopify からドメインを購入し、このドメインをプライマリ ドメインとして設定します。
Shopify アカウントを作成し、次のような重要なビジネス詳細を入力します。
- 店名
- 正式な商号と住所
- ストアのタイムゾーン
- デフォルトのストア通貨
- デフォルトの重量単位
- 電子メールアドレス
- オンラインストアのパスワード
オンラインストア名と正式な商号の入力方法:
- Shopify 管理者から、 [設定]を選択します
- 「ストア詳細」をクリックします
- 「プロフィール」セクションに移動し、 「編集」を選択します
- オンラインストア名と法人名を入力してください
- 「保存」をクリックします
会社の住所を変更する方法:
- Shopify 管理者から、 [設定]を選択します
- 「ストア詳細」をクリックします
- 「請求情報」セクションに移動し、 「編集」を選択します
- 法人住所と勤務先住所を入力してください
- 「保存」をクリックします
ストアのタイムゾーンを設定または変更する方法:
- Shopify 管理者から、 [設定]を選択します
- 「ストア詳細」をクリックします
- 「タイムゾーンと測定単位」セクションに移動します。 タイムゾーンリストを選択し、希望のタイムゾーンを選択します。
- 「保存」をクリックします
ストア通貨の選択方法:
- Shopify 管理者から、 [設定]を選択します
- 「ストア詳細」をクリックします
- [ストア通貨]に移動し、ドロップダウン メニューをクリックします。 希望の通貨単位を選択してください。
ホームページのメタデータを設定する方法:
メタディスクリプションは検索エンジンのランキングに不可欠です。 主に完全かつ簡潔なコピーを作成した場合、オンライン購入者が e コマース URL をクリックするように誘導できます。 その方法は次のとおりです。
- Shopify 管理者からオンラインストアに移動します
- 設定に移動
- 「タイトルとメタ説明」セクションに移動し、ホームページのタイトルとホームページのメタ説明の両方にホームページのメタを入力します。
プロのヒント:
検索エンジンでは限られた文字しか表示されないため、メタデータは 140 文字程度にしてください。
注文 ID をフォーマットする方法:
デフォルトの注文 ID は #1001 です。 番号は自動的に生成されますが、プレフィックスまたはサフィックスを追加してカスタマイズできます。 その方法は次のとおりです。
- Shopify 管理者から、 [設定]を選択します
- 「ストア詳細」をクリックします
- 注文 ID 形式セクションに移動します。 [プレフィックス]フィールドを選択し、任意の文字、数字、または記号を入力します。
- 「保存」をクリックします。
「会社概要」と「お問い合わせ」の詳細を追加する方法:
- Shopify 管理画面から、 [オンライン ストア]の下にある[ページ]をクリックします。
- [ページの追加]を選択して、新しい Web ページ エディターにアクセスします。
- タイトルと内容を入力してください
- [公開設定] フィールドに移動し、Web ページを公開するかどうかを選択します。 デフォルトでは、Web ページは公開されます。 オンラインストアから非表示にしたい場合は、 「非表示」を選択します。
- [公開日の設定]をクリックして、Web ページをいつ公開するかを制御します。
- 「保存」をクリックします
3. ウェブサイトの外観をカスタマイズする
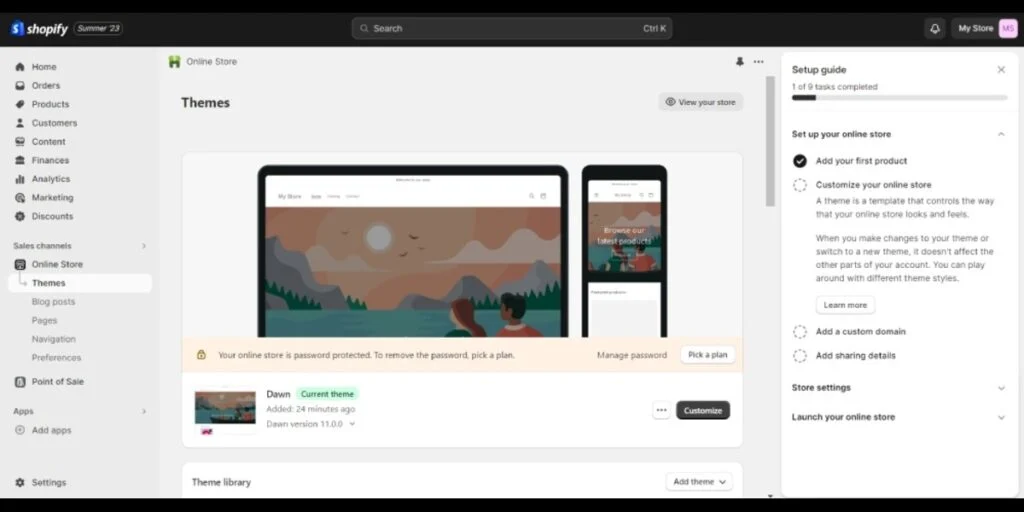
無料または有料のテーマを選択して、e コマース ストアを視覚的に魅力的にしましょう。 新しい Shopify アカウントを作成すると、デフォルトのテーマが表示されます。 ただし、無料または有料のテーマを入手することでこれを変更できます。
無料のテーマを使用して Shopify ストアをセットアップする方法:
- Shopify 管理者から、オンライン ストアのテーマに移動します
- ページ下部の「無料テーマ」セクションから「無料テーマを探す」をクリックします。
- 「追加」ボタンをクリックします
有料テーマを使用して Shopify ストアを設定する方法:
- Shopify テーマ ストアからテーマを選択します
- 「テーマを試す」をクリックしてプレビューを表示します
- 購入したい場合は「テーマを購入」を選択します
- 編集したい場合は「テーマをカスタマイズ」をクリックします
4. 新製品の追加
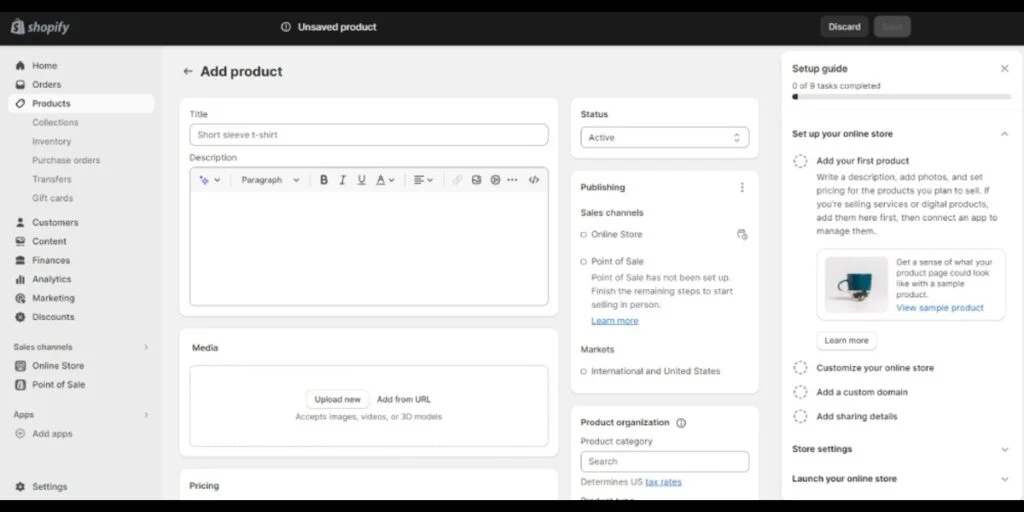
基本を設定したら、販売する商品を追加できます。 製品のタイトルと説明はコンバージョンに不可欠であることに注意してください。 次のヒントに留意してください。
- タイトルと説明は簡潔にしましょう
- SEO のためにタイトルにいくつかのキーワードを含めます
- 製品タイトルが製品の内容を明確に説明していることを確認してください
- 製品の特徴について言及する
- 説明で製品の利点を強調します
- 対象読者が誰であるかを決定します。 こうすることで、コピーの書き方がわかります。
- 箇条書きを追加してテキストを読みやすくします。
Shopify に商品を追加する方法:
- Shopify 管理者から、 [製品]に移動します。 「製品ページ」をクリックします
- 製品ページから、製品の追加を選択します
- タイトル、説明、画像、価格、重量、発送詳細などの商品の詳細を入力します。
- 「保存」をクリックします
5. 製品画像やその他のメディアをアップロードする
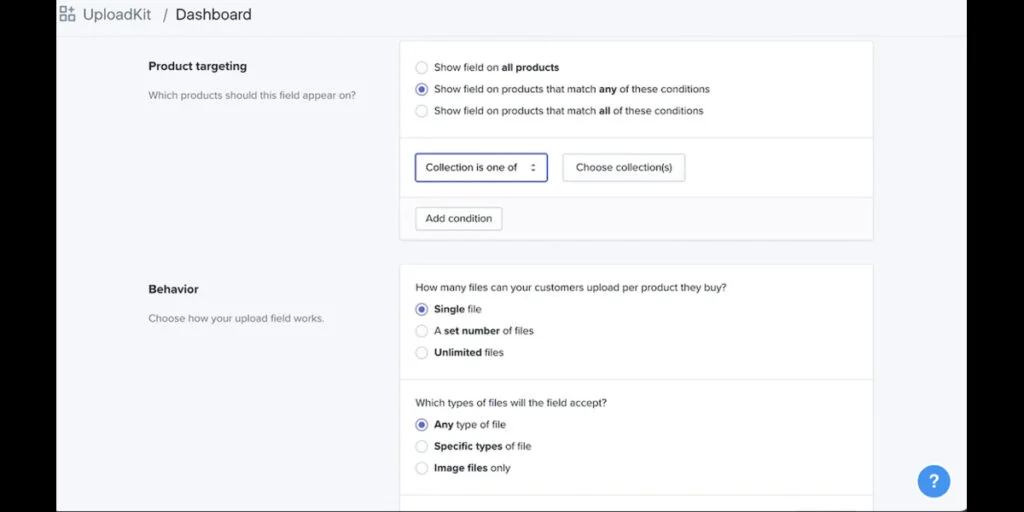
製品画像のアップロードは、Shopify ストアの設定方法を学ぶ上で非常に重要です。 製品の GIF のビデオ クリップなどの他のメディアを追加すると、優れたユーザー エクスペリエンスが追加されます。 製品画像は、オンライン購入者に製品をカートに追加するよう説得する方法です。 ただし、任意の画像をアップロードするだけでは機能しません。
高品質の写真を使用して、eコマース ストアをよりプロフェッショナルなものにしましょう。 また、すべての商品ページで一貫性を保つために、すべての画像が同じ比率であることを確認してください。
テーマエディターで画像をアップロードする方法:
- Shopify 管理画面から、 [オンライン ストア]を選択します。 「テーマ」に移動します。
- 選択したテーマの横にある「カスタマイズ」を選択します
- ドロップダウン メニューをクリックして、編集するテンプレートを選択します
- テーマエディターのサイドバーから、画像を追加するブロックまたはセクションを選択します
- [画像を選択]をクリックし、コンピュータからアップロードするか、[無料画像を探索] をクリックしてバーストから無料のストック画像を選択します。
- 画像を選択すると、選択したテーマのプレビューが表示されます。 [選択]をクリックします。
- 「保存」をクリックします
注: Shopify 画像は 25 メガピクセルおよび 20 メガバイトを超えてはなりません。

製品にメディアを追加する方法:
- Shopify 管理画面から、 「製品」を選択します
- 編集したい商品を選択してください
- [メディア]セクションに移動し、 [追加] をクリックするか、ファイルをメディア セクションにドラッグまたはドロップするか、 [URL から追加]をクリックして、画像、3D 写真、またはビデオを追加します。 ビデオ プラットフォームのメディア URL を入力し、 [ファイルの追加]をクリックします。
6. コレクションを通じて製品を整理する
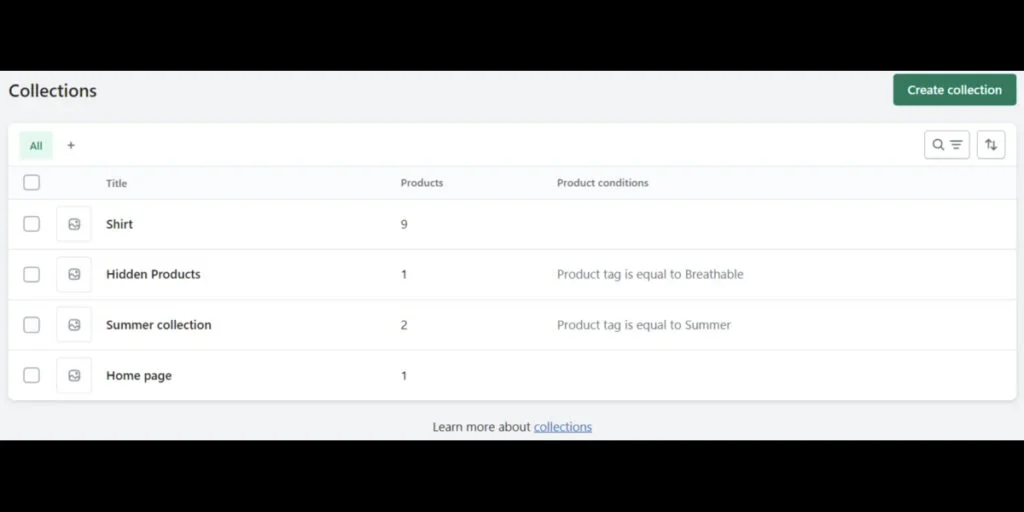
整理された製品ページを作成すると、ユーザーの閲覧が改善され、より多くの顧客を獲得できます。 Shopify のコレクション機能を使用して商品を整理できます。
コレクションを介して製品を整理する方法:
- 「コレクション」ページから、 「コレクションの作成」を選択します。
- コレクションのタイトルと説明を入力します
- [販売チャネル]で、アクティブな販売チャネルから選択して、選択したチャネルでこれらのコレクションを利用できるようにします。
- 製品をコレクションに追加するときに、手動または自動のオプションを選択します。 このオプションは後で変更できないことに注意してください。
- [自動化] を選択した場合は、[条件] で選択基準を追加します。
- [手動] を選択した場合は、製品を追加し、[保存] をクリックします。
7. メニューとリンクを追加する
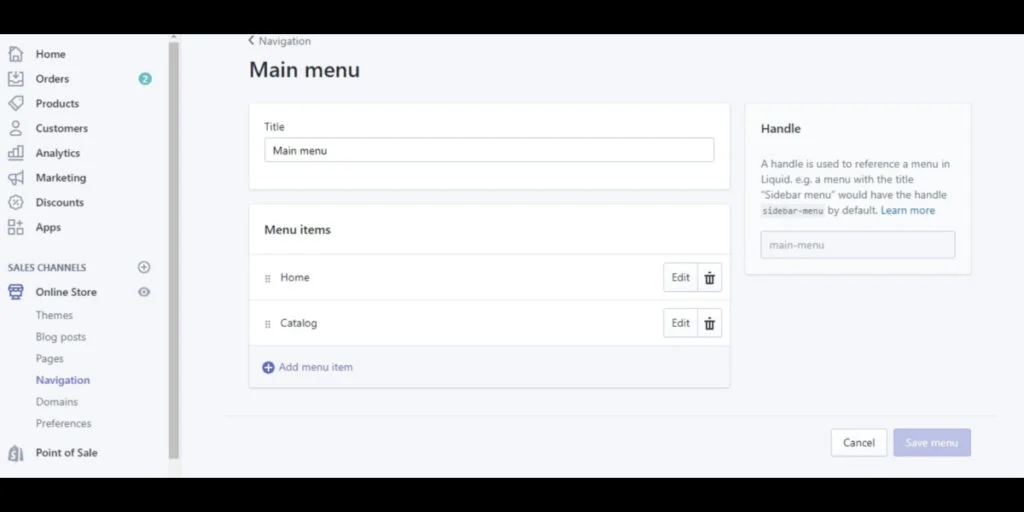
Web サイト訪問者が Web サイトをさらに探索できるようにするには、ストアの別のページにつながるメニューとリンクを追加します。
ストアのメニューとリンクを追加する方法:
- 管理画面から、「オンライン ストア」の下の「ナビゲーション」をクリックします。
- 編集したいメニュー名をクリックします
- 「メニュー項目の追加」をクリックします
- 2 つのフィールドが表示されます。 「名前」フィールドに追加するリンクの名前を入力します。
- [リンク] フィールドで、ホームページ、コレクション、製品、ページ、ブログ、検索、ポリシーなどのリンクタイプを選択します。
- 「保存」メニューをクリックします
8. 支払い方法を設定する
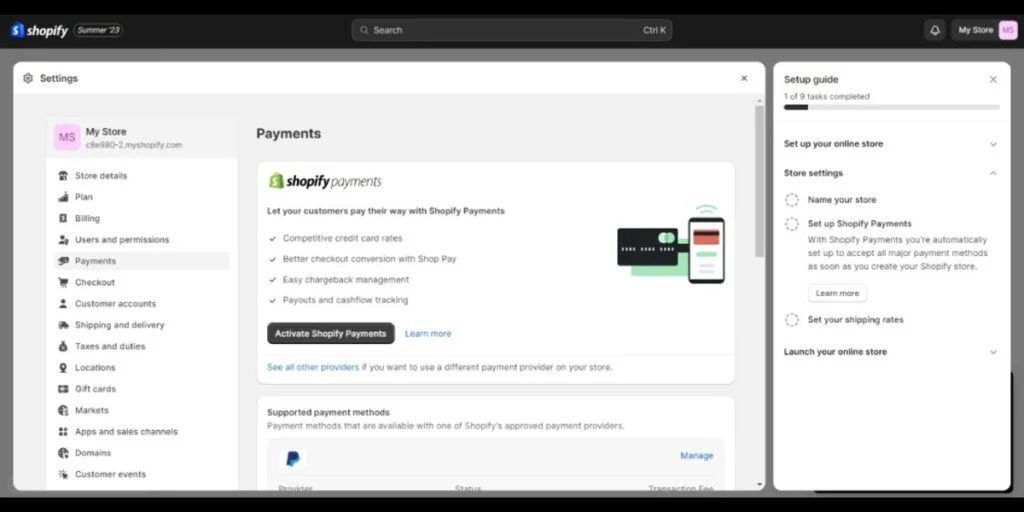
Shopify は複数の支払い方法を提供していますが、専門家は Shopify Payments を強く推奨しています。 これを設定する前に、次のことを確認してください。
- Shopify Payments は、お住まいの国または地域でご利用いただけます。
- アカウントの 2 セットの認証が確保されました。
Shopify 支払い方法の設定方法:
- Shopify 管理者から、 [設定]の下にある[支払い]をクリックします
- 支払いシステムを設定していない場合は、Shopify Payments で[アカウント設定を完了する]をクリックしてShopify Paymentsを有効にします。 または、[Shopify Payments] ボックスの下にある[Shopify Payments をアクティブ化]をクリックします。 アカウントから他の支払いオプションを削除するには、 「Shopify Payments を有効にする」を選択します。
- ストアの詳細と銀行情報を入力し、 [保存]をクリックします。
- [アカウント設定を完了する]をクリックします。
9. 配送料と詳細を設定する
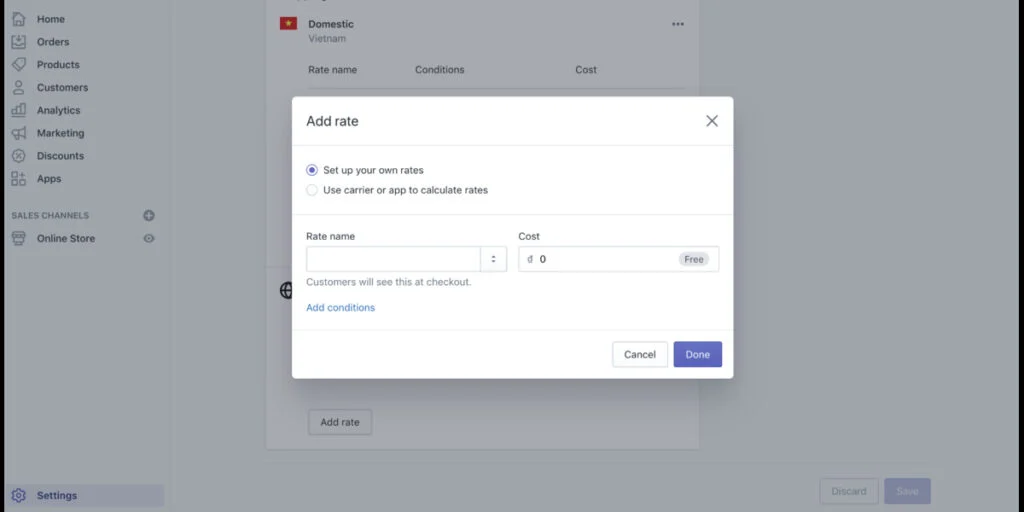
発売前に配送方法と送料を設定することが重要です。 配送はカート放棄の主な理由の 1 つです。 また、追加料金に関する透明性を重視したいと考えています。 一律または計算された配送料を設定できます。
Shopify 一律配送料の設定方法:
- Shopify 管理者から、 [設定]の[配送と配達]に移動します。
- 「配送」セクションで配送プロファイルを選択します
- 「レートを追加」をクリックします
- 配送時間とカスタム定額料金を選択します。 重量ベースまたは価格ベースのオプションを追加できます。
- 「完了」をクリックします
- 「保存」をクリックします
Shopify で計算された配送料を設定する方法:
- Shopify 管理者から、 [設定]の[配送と配達]に移動します。
- 「配送」セクションで配送プロファイルを選択します
- 「レートを追加」をクリックします
- 「通信会社またはアプリを使用して料金を計算する」をクリックします
- プルダウンメニューからショッピングサービスを選択してください
- 「サービス」セクションで配送方法を選択します
- 「将来のサービス」セクションで新しいサービスを提供するか、 「手数料」セクションで手数料を追加するかを選択できます。
- 「完了」をクリックします
- 「保存」をクリックします
10. ストアポリシーを追加する
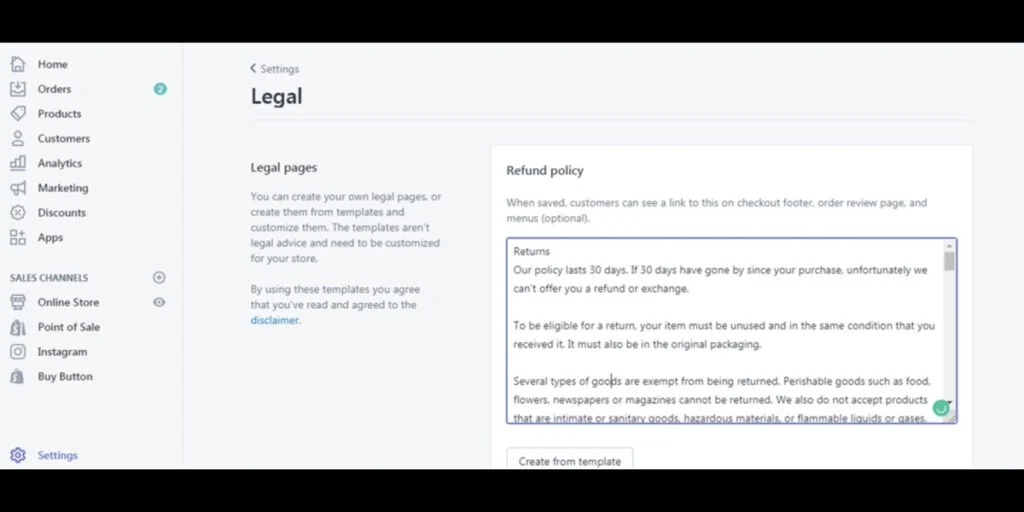
Shopify ストアの設定には、返品、返金、交換、プライバシー、セキュリティ、利用規約に関するポリシーを含める必要があります。 Shopify ストアの美的側面を設定する方法を知っているだけでは十分ではありません。 ユーザーを保護するためのストア ポリシーをユーザーに提供することで、Web サイトの信頼性を確保する必要があります。
ストアポリシーを追加する方法:
- Shopify 管理者から、 [設定]の下にある[ポリシー]を選択します。
- ストア ポリシーを入力するか、 [テンプレートから作成]をクリックしてデフォルトのテンプレートを選択します。 リッチ テキスト エディターでスタイルを追加し、ポリシーをフォーマットし、リンクや画像を追加します。
- ストア ポリシーを確認し、編集します。
- 「保存」をクリックします
11. 税金を設定する
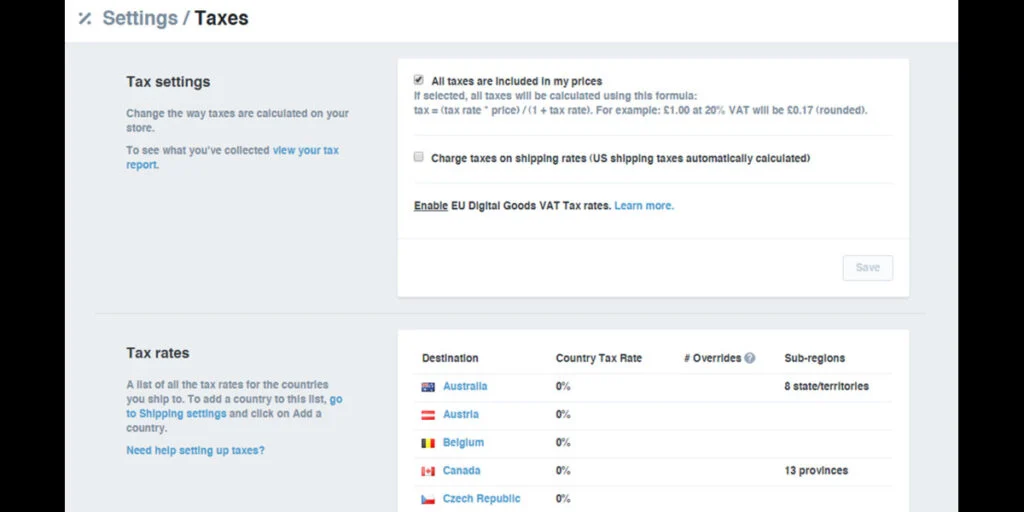
税金を設定する前に、ビジネスを登録して納税番号を取得してください。 次に、次の手順に従います。
- Shopify 管理者から、 [設定]の[税金と関税]に移動します。
- 「売上税徴収の管理」セクションで国または地域を選択してください
- 「消費税を徴収する」をクリックします
- 納税者番号を入力してください。 納税者番号を待つ間、このフィールドを空白のままにすることができます
- 「税金を徴収する」をクリックします
12. テスト注文をする
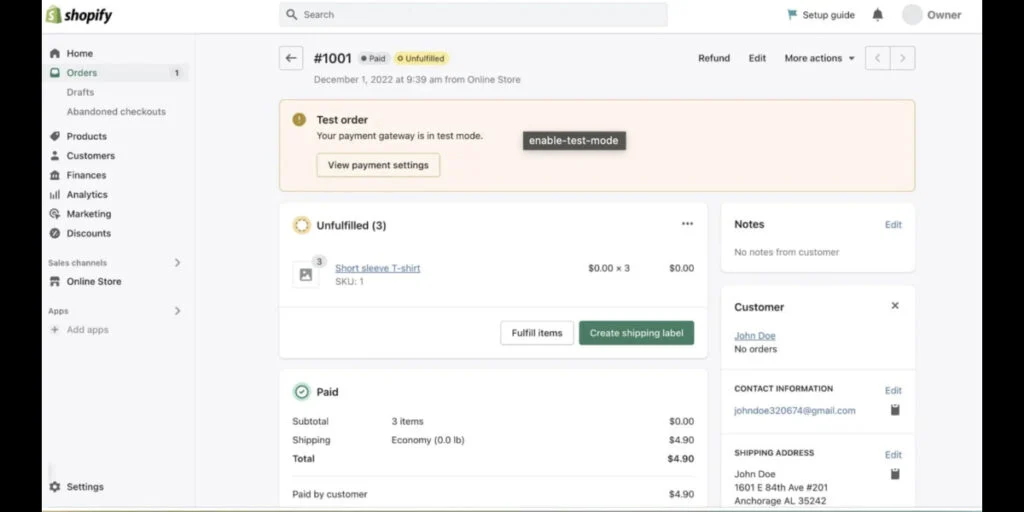
Shopify ストア作成の最後のステップは、チェックアウト プロセス、注文処理、配送、在庫、税金が正しく機能していることを確認するためにテスト注文を行うことです。 まず、次の手順に従ってテスト モードを有効にします。
- Shopify 管理者から、 [設定]の下の[支払い]に移動します。
- 「Shopify Payments」セクションで「編集」をクリックします
- テストモードを使用するにチェックを入れます
- 「保存」をクリックします
注: 模擬テストまたは実際のテストの注文を行うことができます。
13. オンラインストアのパスワードを削除します
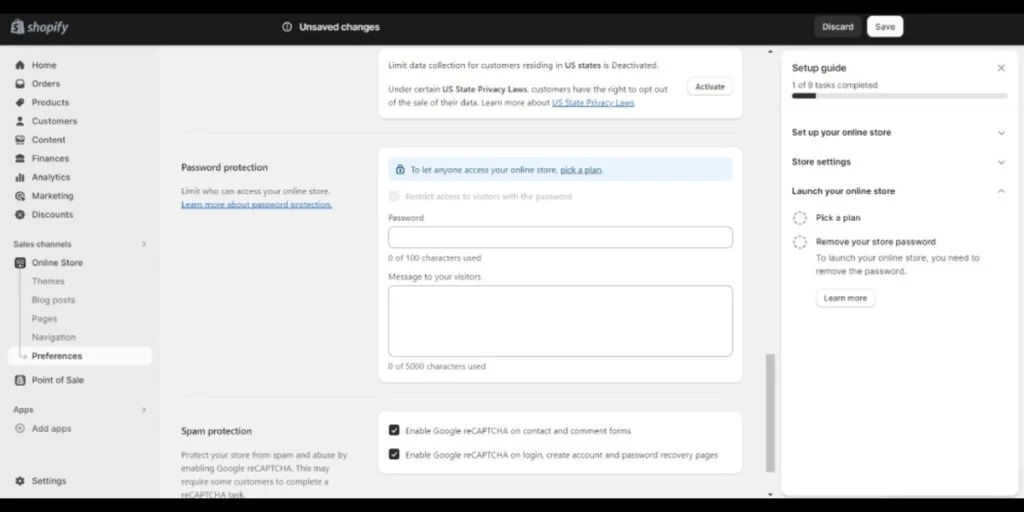
立ち上げる前に、オンライン ストアのパスワードを削除して、Web サイトを一般公開します。 Shopify オンライン ストアのパスワードは 2 つの方法で削除できます。
テーマページからオンラインストアのパスワードを削除する方法:
- Shopify 管理者から、オンライン ストアのテーマに移動します
- 「オンラインストアはパスワードで保護されています。」というバナーが表示された場合は、「パスワードを削除」をクリックします。 それ以外の場合は、オンライン ストアがパスワードで保護されていないことを意味します。
[設定] ページからオンライン ストアのパスワードを削除する方法:
- Shopify 管理者から、 [オンライン ストア]の[設定]に移動します。
- 「パスワード保護」セクションの「パスワードを使用して訪問者へのアクセスを制限する」オプションのチェックを外します
- 「保存」をクリックします
よくある質問 (FAQ)
Shopify プラットフォームを使用するにはデザイナーまたは開発者である必要がありますか?
いいえ、Shopify のインターフェイスは簡単で、既製のテンプレートを使用してオンライン ストアの外観と雰囲気をカスタマイズできます。
Shopify ストアを始めるのにどれくらいの費用がかかりますか?
クレジット カードは必要なく、Shopify を 3 日間無料でお試しいただけます。 試用期間が終了すると、オンライン ビジネスに最適な料金プランを選択できます。
既存のドメインを Shopify で使用できますか?
はい。 Shopify 管理者から Shopify ウェブサイトに接続することで、既存のドメイン名を使用できます。
Shopifyで販売するのは簡単ですか?
ユーザーフレンドリーなウェブサイトを作成し、魅力的な商品説明を書き、高品質の商品画像を使用し、宣伝活動を強力に進めれば、Shopify で商品を販売するのは簡単です。
