Photoshopでオブジェクトを削除する方法
公開: 2022-04-28Photoshopでオブジェクトを削除する方法を知ることは、すべてのPhotoshopユーザーにとって不可欠です。 写真の編集、デザイン、または写真合成の作成のいずれの場合でも、邪魔になる不要な詳細が常に存在します。 幸い、Photoshopには、オブジェクトをすばやくシームレスに削除できるツールがいくつかあります。
今日は、5つの異なるテクニックを使用してPhotoshopでオブジェクトを削除する方法を見ていきます。 各ツールは、さまざまな種類のシナリオでさまざまな種類のオブジェクトをすべて独自に削除するのに優れています。
ツールはそれらを組み合わせることもできるので、気を散らすものや不要なオブジェクトが写真を台無しにすることを心配する必要はありません。
- パッチツールを使用してPhotoshopでオブジェクトを削除する方法
- コンテンツ対応移動ツールを使用してPhotoshopでオブジェクトを削除する方法
- クローンスタンプツールを使用してPhotoshopでオブジェクトを削除する方法
- スポット修復ブラシを使用してPhotoshopでオブジェクトを削除する方法
- ブラシツールを使用してPhotoshopでオブジェクトを削除する方法
パッチツールを使用してPhotoshopでオブジェクトを削除する方法
まず、パッチツールから始めましょう。 パッチツールは、不要な画像要素を削除するために使用されます。 パッチツールのコンテンツ認識オプションは、近くのピクセルを取得して不要な領域にパッチを適用し、周囲の領域とのシームレスなブレンド効果を作成します。
ステップ1:設定を調整する
スポット修復ブラシを右クリックしてツールカルーセルを開くと、パッチツールが選択されます。 ショートカットJを使用して、さまざまなパッチツールを切り替えることもできます。パッチツールを選択した状態で、上部のオプションバーを確認します。
- パッチ:まず、パッチをコンテンツ対応に設定します。
- 構造:構造の場合、1〜7の値を入力して、パッチが既存の画像パターンをどの程度反映するかを設定できます。 この設定は、画像ごとに変更できます。 とはいえ、Structureof4はほとんどの場合良い仕事をしていると思います。
- 色:[色]には、0から10までの値を入力できます。これにより、Photoshopがアルゴリズムによるカラーブレンディングをパッチに適用する量が指定されます。 0を入力すると、カラーブレンディングは無効になります。 私はそれを0に保つのが好きですが、これは画像ごとに変わる可能性があります。
- すべてのレイヤーのサンプル:写真に直接変更を加える場合は、このチェックボックスをオフのままにします。 ただし、破壊的な作業を少なくする場合は、このチェックボックスをオンにして、新しいレイヤーを作成します。 パッチを適用したものはすべて、新しいレイヤーに配置されます。

ステップ2:不要なオブジェクトを選択する
設定が整ったら、不要なオプションを中心に選択を作成できます。
選択は正確である必要はありません。 実際、不要なオブジェクトの周囲の周囲の領域の一部を取得する必要があります。
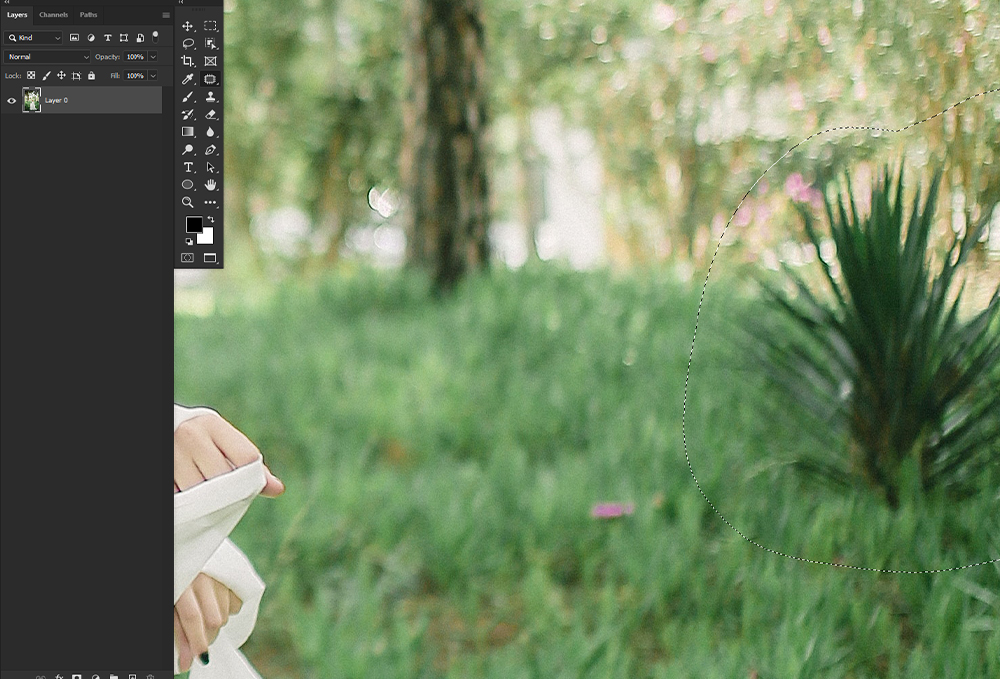
ステップ3:選択範囲を新しい領域にドラッグします
次に、オブジェクトが置かれている領域に類似した領域に選択範囲をドラッグします。 線とテクスチャを覚えておいてください。 以下では、草と木々の間の地平線が並んでいることを確認しました。
被写体の右側から暗い茂みを取り除き、透明な領域からサンプリングします。
奇妙なアーティファクトやぼやけがたくさんある場合は、異なる設定でいくつかの異なるテストパッチを作成してみてください。 結果に満足したら、メインの不要なオブジェクトに移動します。
ぼやけたピクセルや繰り返しパターンをパッチツールで削除して、メインパッチに小さなパッチを作成することもできます。
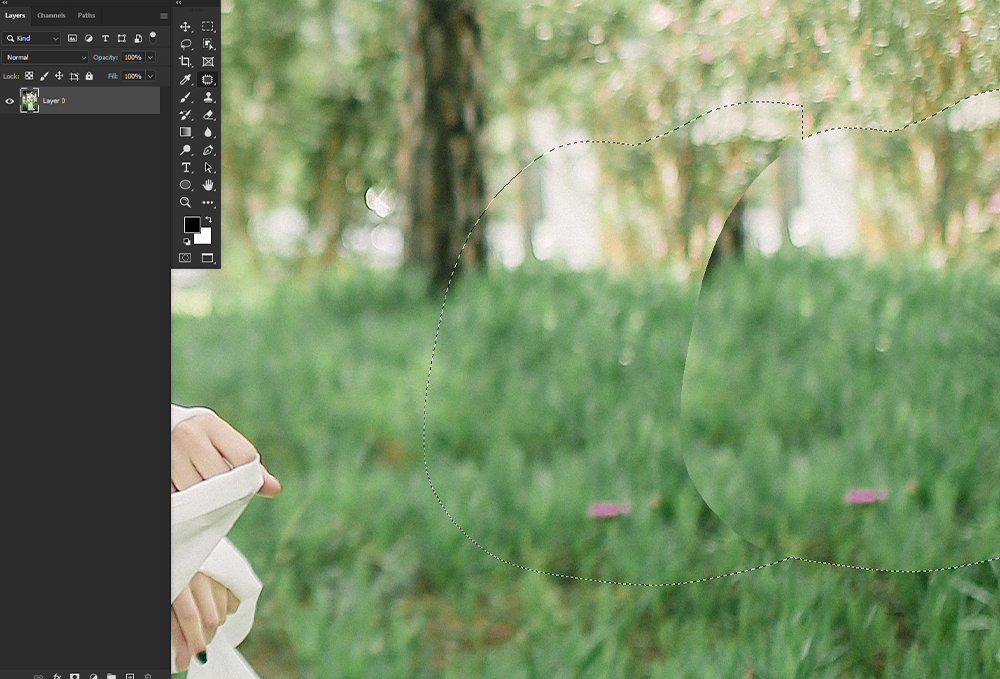
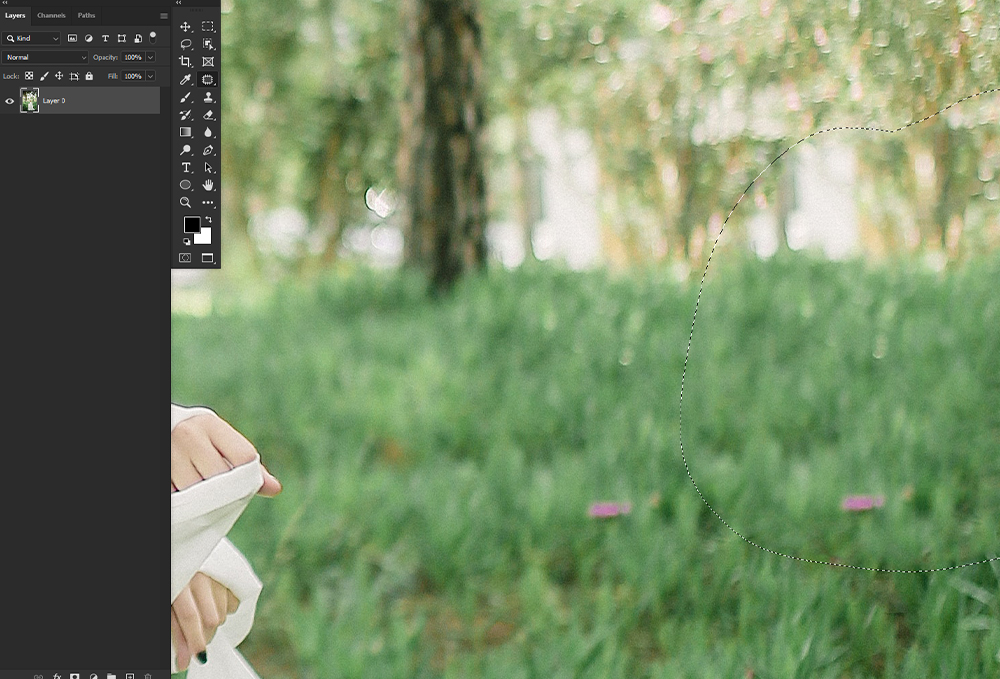


コンテンツ対応移動ツールを使用してPhotoshopでオブジェクトを削除する方法
次に、コンテンツ認識移動ツールについて説明します。これは、パッチツールに似ていますが、使用方法が少し異なります。
ある場所から削除したいが別の場所に配置したいオブジェクトがある場合は、コンテンツ対応の移動を使用することをお勧めします。 背景が同じままの場合は、移動ツールが理想的であることに注意してください。
ステップ1:移動するオブジェクトを選択します
移動するオブジェクトを選択します。 被写体の背景の一部も選択してください。 過度に正確な選択は必要ありません。
移動ツールを使用して、選択範囲またはその他の選択ツールを描画し、選択が行われると移動ツールに戻ることができます。
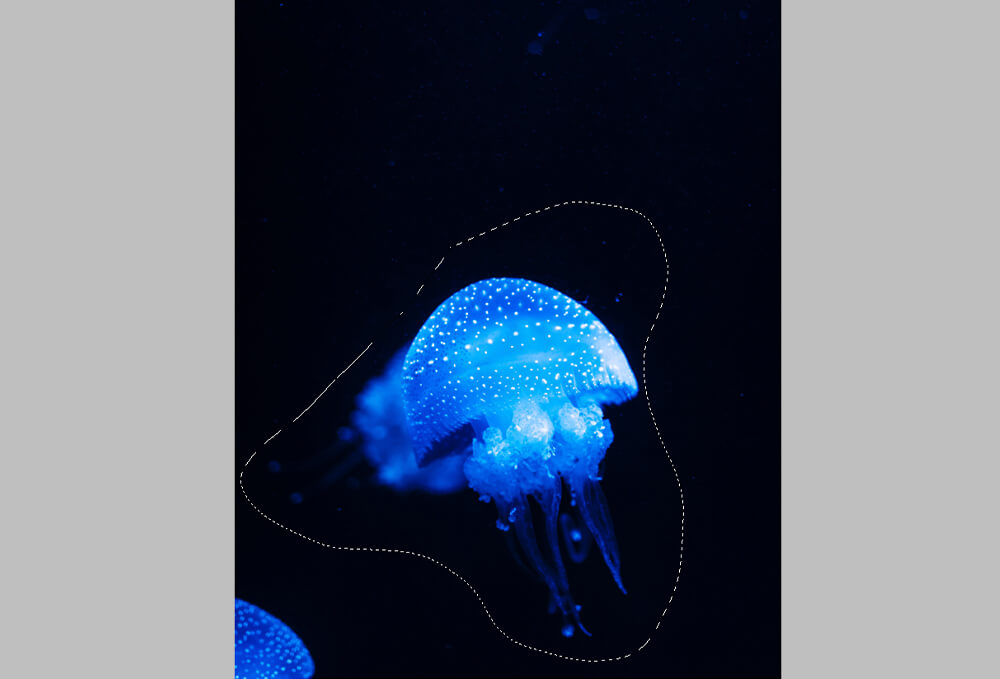
ステップ2:新しいエリアにドラッグ
オブジェクトを配置する領域に選択範囲をドラッグします。
[ドロップ時に変換]オプションが有効になっている場合は、移動したばかりの画像の部分を拡大縮小できます。
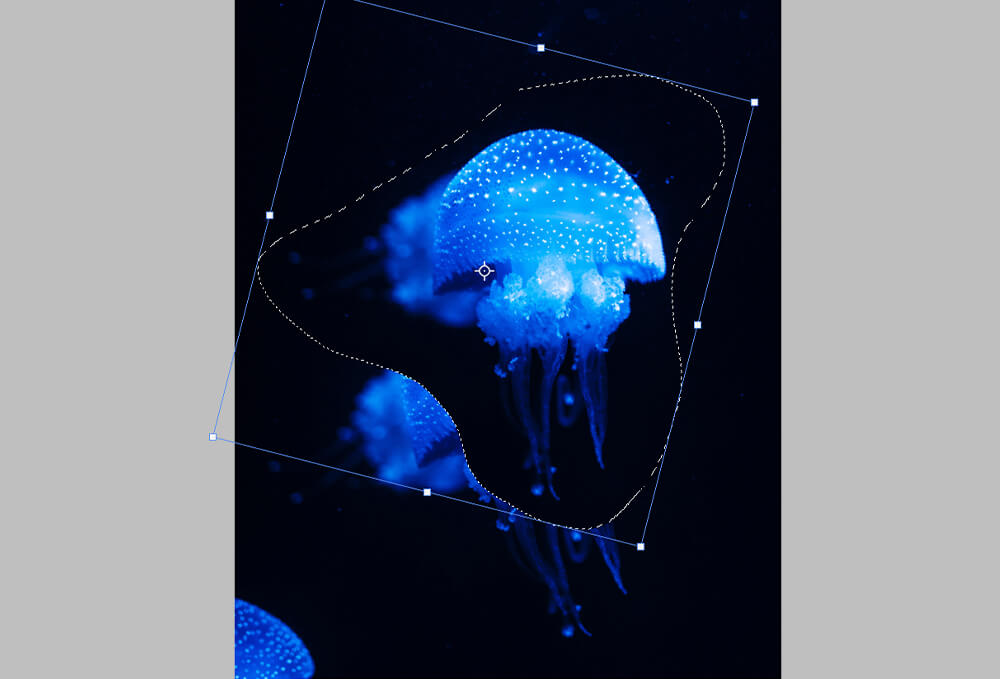
ステップ3:前の領域をクリーンアップする
オブジェクトを新しい場所にドロップした後、古い領域に残ったピクセル、ぼやけたピクセル、またはその他の一般的な奇妙なアーティファクトが含まれている可能性があります。
Content Aware-Patchツールを使用してこれをクリーンアップし、通常のオブジェクトを削除する場合と同じ手順に従って、それらを不要なオブジェクトとして扱います。
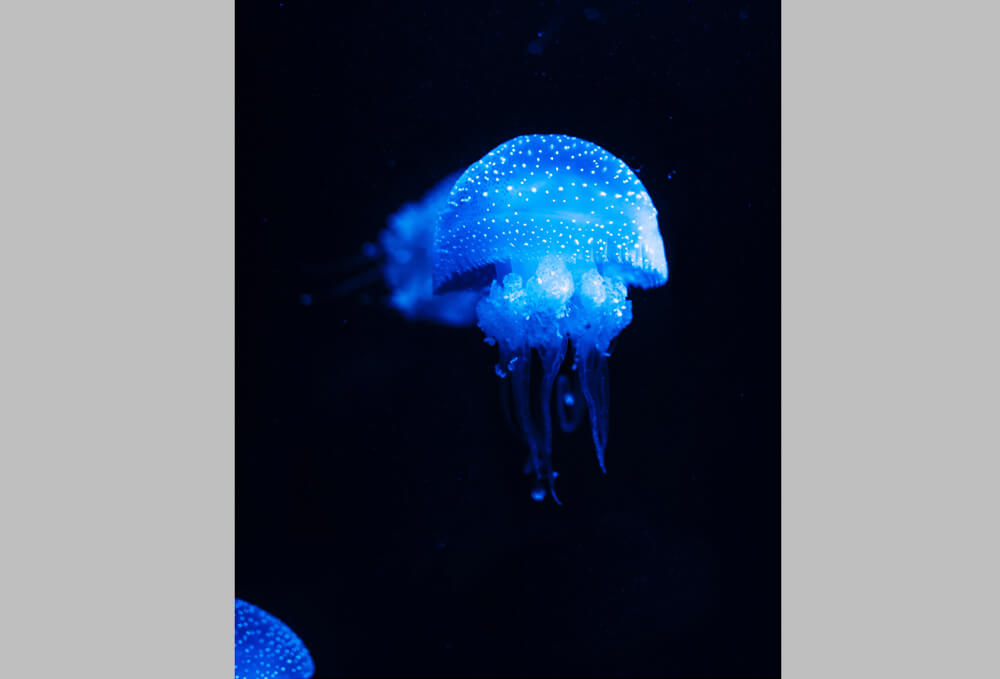
クローンスタンプツールを使用してPhotoshopでオブジェクトを削除する方法
クローンスタンプツールは、画像の一部を同じ画像の別の部分の上に配置します。 クローンスタンプツールは、オブジェクトを複製したり、大小を問わず不要なオブジェクトを削除したりするのに最適です。

ステップ1:ブラシのヒントと設定を設定する
[ツール]ツールバーで、またはSキーを押して、[スタンプのクローン]ツールを選択します。
オプションバーでブラシチップ、サイズ、不透明度、およびフローを選択します。 これは、スタンプする内容によって異なります。
削除するディテールよりも少し大きいブラシを選択し、硬度を約75%に保つのが好きです。
オブジェクトが大きい場合は、少し小さいサイズに設定し、硬度を下げてブレンドを改善します。
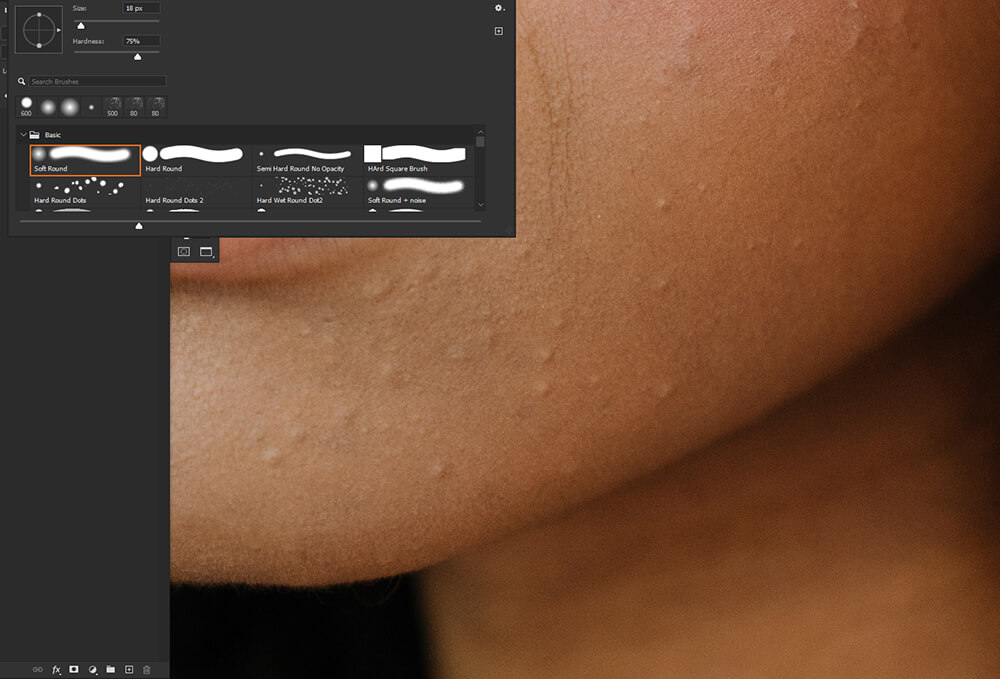
ステップ2:エリアをサンプリングしてペイントする
次に、サンプリングする領域にスタンプツールのポインタを置き、Alt / Optionを押しながらクリックして、サンプリングポイントを設定します。
削除する詳細をドラッグします。 長いストロークではなく、小さく短いストロークを作成することをお勧めします。
また、詳細の複製や意図しないパターンの作成にも注意する必要があります。 その場合は、別のサンプル領域を使用して、繰り返しの詳細をもう一度確認してください。
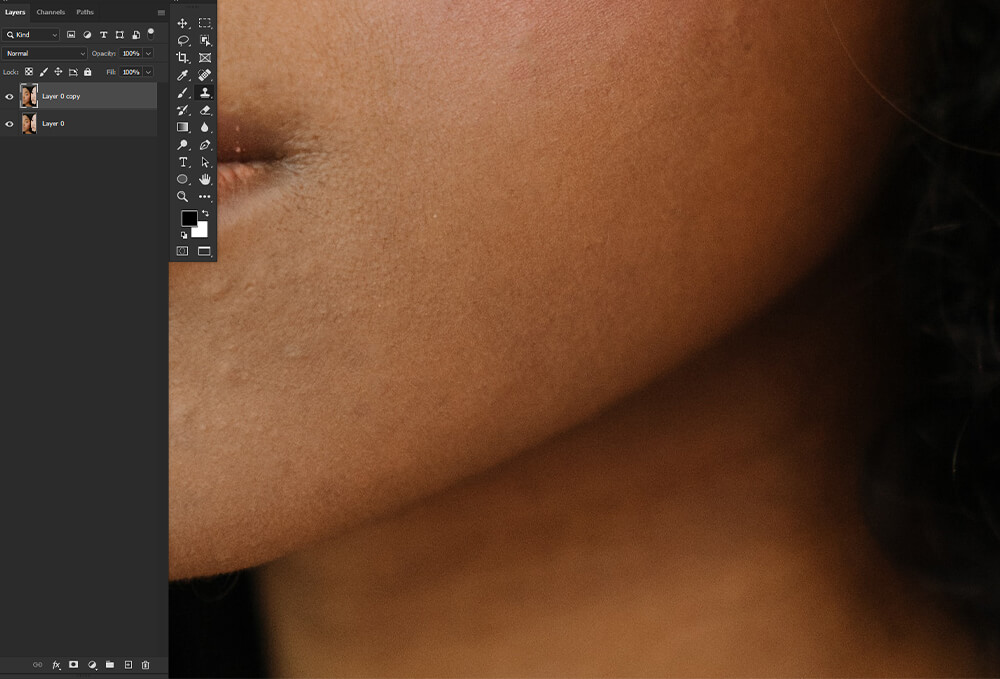
スポット修復ブラシを使用してPhotoshopでオブジェクトを削除する方法
スポット修復ブラシツールを使用すると、写真の傷やその他の小さな欠陥をすばやく取り除くことができます。
スポット修復ブラシは、画像からサンプリングされたピクセルでペイントし、サンプリングされたピクセルのテクスチャと照明の両方を修復されるピクセルに一致させます。
ステップ1:設定を調整する
まず、スポット修復ブラシツールを選択します。ショートカットはJです。
- タイプ:タイプがコンテンツ対応に設定されていることを確認します。
- ブラシサイズ:ブラシサイズを選択します。 修復したい領域より少し大きいブラシを選択するのが理想的です。 また、硬度を75%程度に保つのも好きです。
- モード:多くの場合、モードを通常に設定する必要があります。 ただし、[置換]を選択すると、ノイズ、フィルムグレイン、およびブラシエッジのテクスチャが保持されます。
- すべてのレイヤーをサンプリングする:表示されているすべてのレイヤーからピクセルをサンプリングする場合は、[すべてのレイヤーをサンプリングする]をオンにします。 [すべてのレイヤーのサンプリング]のチェックを外して、現在のレイヤーからのみサンプリングすることができます。
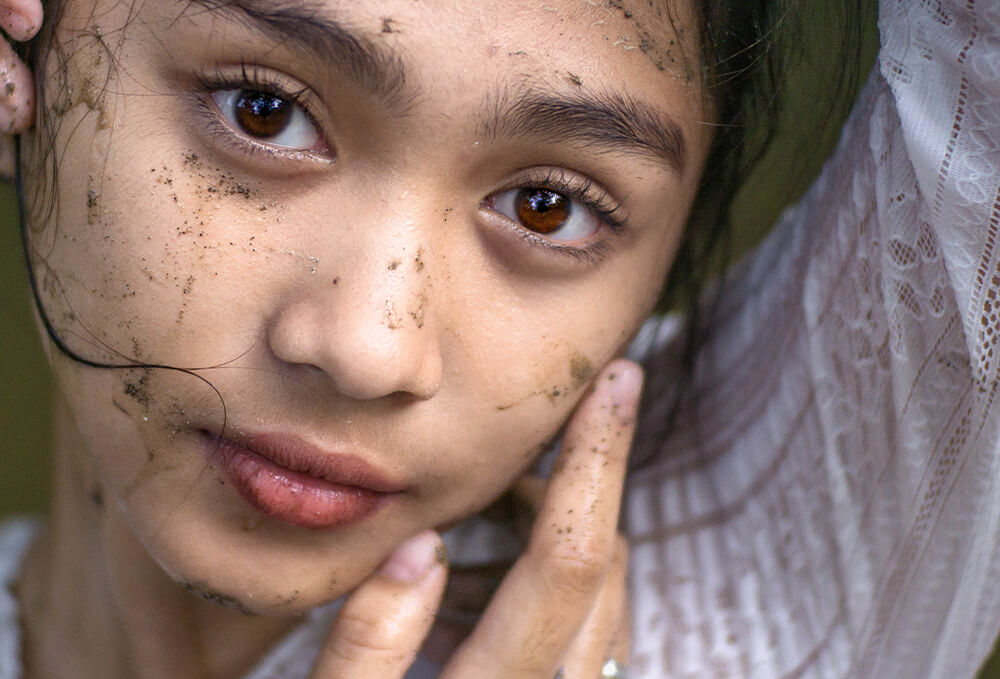
ステップ2:不要なオブジェクトをドラッグします
次に、修正する領域をクリックします。 クリックしてドラッグすると、より広い領域から欠陥を選択して削除できます。 広すぎる領域を選択しないようにしてください。 複数の小さな選択を行うのが理想的です。
スポット修復ブラシは、選択した領域の周囲から自動的にサンプリングします。
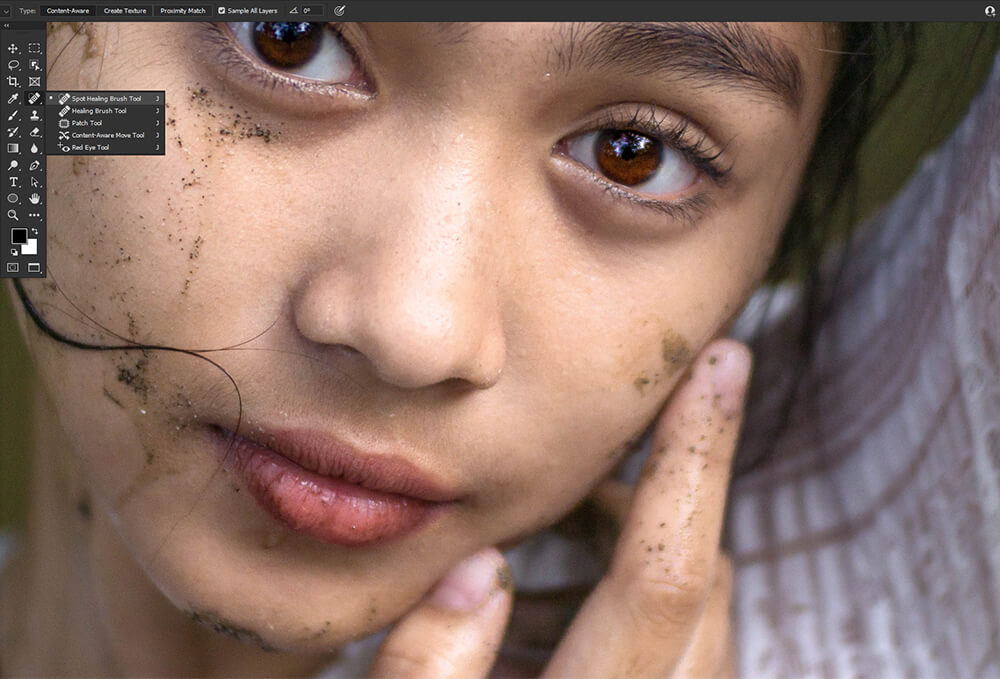
ステップ3:代替としてのヒーリングブラシ
サンプリングする領域をより細かく制御したい場合は、修復ブラシツールを試してください。
修復ブラシツールはスポット修復ブラシと同じように機能しますが、クローンスタンプツールと同様に、Alt/Optionsを押しながらクリックして選択する領域を選択します。
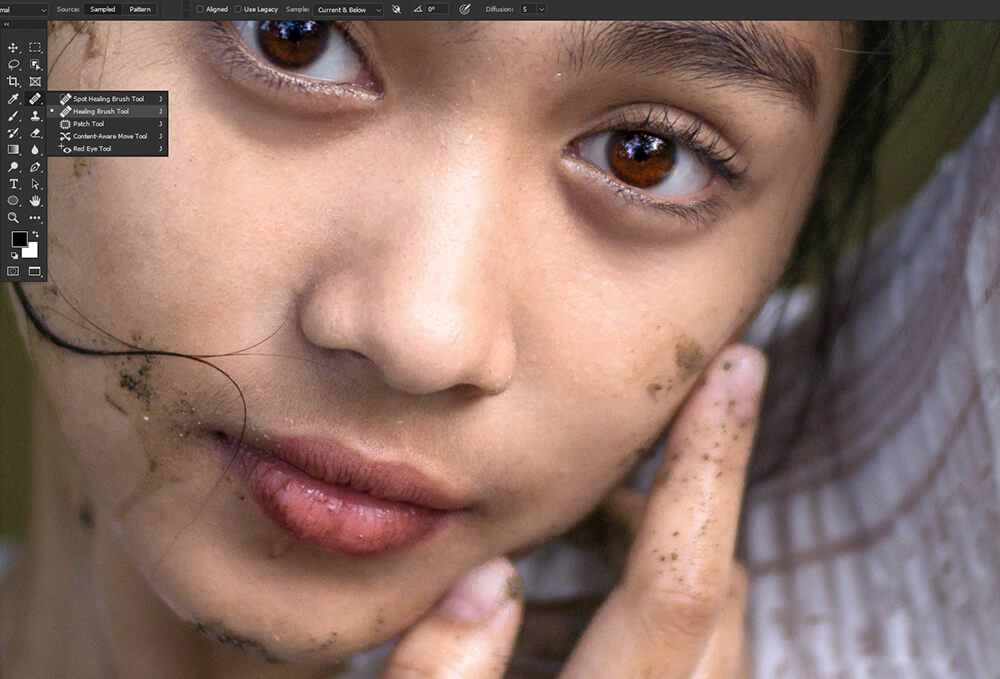
ブラシツールを使用してPhotoshopでオブジェクトを削除する方法
最後に、デフォルトの丸いブラシだけを使用して不要な詳細を削除する方法について説明します。 この手法は、詳細がほとんどまたはまったくない、単純な未定義の背景上のオブジェクトに最適です。 被写界深度が浅い被写体が良い例です。
ステップ1:ブラシ設定を設定する
まず、ブラシを設定します。
- ブラシチップ:ブラシチップの場合、ほとんどの場合、デフォルトの丸いブラシを0%の硬度に設定する必要があります。 ただし、最終的には、ペイントする領域によって異なります。 ペイントしている領域のエッジが粗い場合は、それに合わせて硬度を上げます。
- ブラシサイズ:ペイントするとサイズが変わります。 [および]キーを使用して、ブラシのサイズをすばやく変更します。 私は自分が描いている領域より少し大きいサイズから始めるのが好きです。
- フローと不透明度:フローと不透明度は、色をゆっくりと構築するための優れたツールです。これは、このテクニックで実行する必要があります。 フローを最低10%から最高75%に設定することをお勧めします。 流量は進むにつれて変化します。

ステップ2:色の選択
次に、カラーピッカーツールを使いすぎて、ペイントしている領域から色をサンプリングします。
新しい色で領域をペイントするたびに、その領域から色を選択する必要があるため、色を切り替えることがよくあります。 ブラシツールからカラーピッカーにすばやく切り替えて元に戻すには、Altキーを押したままにします。 新しい色を選択すると、Altキーを離すと、ブラシツールが再びアクティブになります。
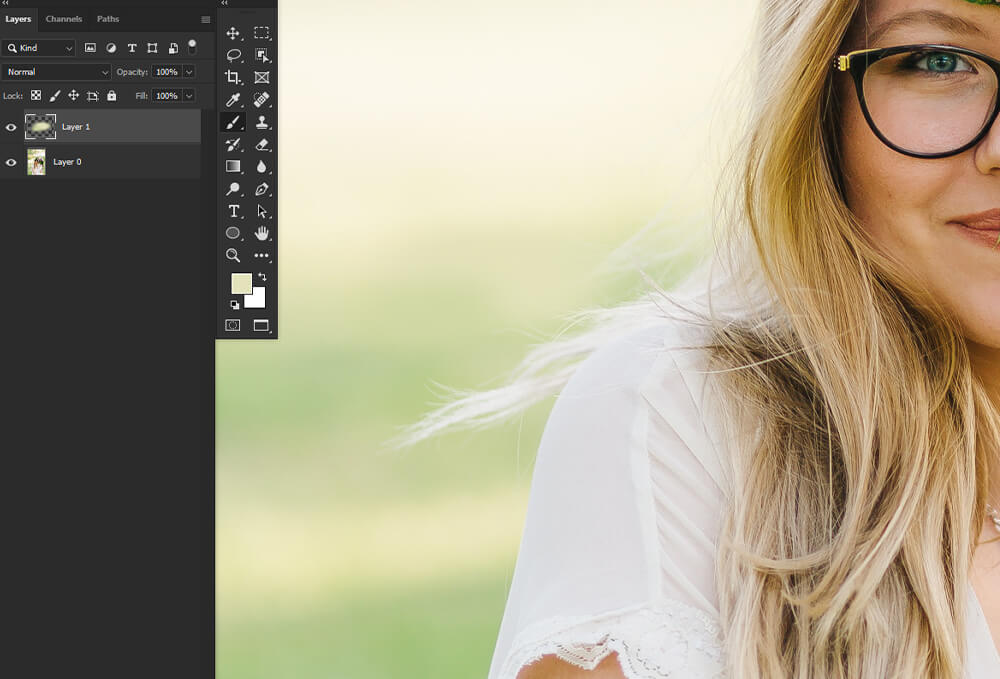
ステップ3:削除したいオブジェクトをペイントする
ブラシが設定され、色をすばやく選択する方法がわかったので、不要なオブジェクトや詳細をペイントするだけです。
これは、特定の形状のペイントに集中する必要がないため、焦点が合っていない背景に最適です。 色のブレンドを正しくする必要があります。

結論
これが、Photoshopでオブジェクトを削除する方法です。 各ツールには長所と短所があることを忘れないでください。 各ツールをいつ使用すべきかを理解すると、オブジェクトの削除がすばやく簡単になります。 また、さまざまなオブジェクト削除ツールと手法を組み合わせて、無限のオプションと独自の設定を決定する機会を提供することもできます。
オブジェクトをシームレスに削除することは、写真家とデジタルアーティストの両方にとって必須です。パターンの繰り返し、ぼやけたピクセル、アーティファクトなどの不具合に注意してください。
