Shopifyで注文を処理する方法
公開: 2023-11-25オンライン ストアが稼働すると、売上が流れ始めます。Shopify ストアを設定するときは、注文処理とフルフィルメントの設定を検討することが重要です。 Shopify を使用すると、初めての e コマース ビジネス オーナーでも簡単に注文処理をセットアップできるため、顧客はシームレスにチェックアウトできます。 Shopifyで注文を処理する方法は次のとおりです。
Shopify での注文フルフィルメントとは何ですか?
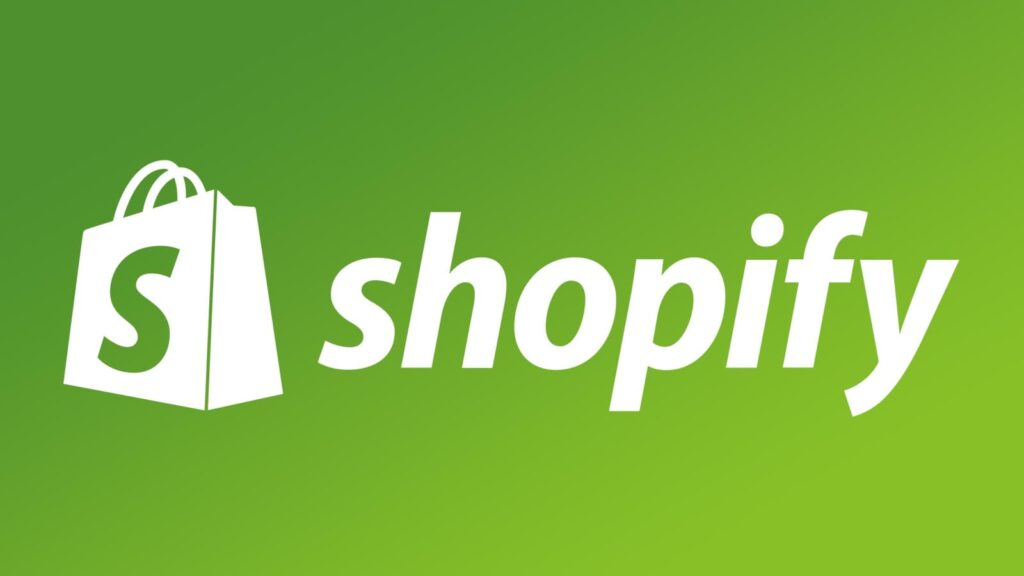
顧客がストアに注文すると、注文ページのステータス表示が「発送済み」として登録されます。 注文を完了すると、注文が配送中であることを示す電子メールが顧客に届きます。 手動または自動の注文処理またはアーカイブを設定できます。 Shopify 管理者の [注文] ページでは、ストアのすべての注文を管理できます。
新しい注文を受け取るとどうなるか
- 新しい注文通知をメールで受け取ります
- Shopify の注文ページに新しい注文が表示されます
- 顧客は注文確認メールを受け取ります
- 注文処理が開始されます
すべてのオンライン注文は 3 つの段階を経ます。 各ステージでは、Shopify で異なるアクションが必要です。 Shopify 管理者から各段階の手動アクションまたは自動アクションを設定できます。 以下の表は、一般的な注文処理フローがどのように進むかを示しています。

これらのアクションを自動化したい場合は、Shopify 管理者アカウントから次の自動化オプションをオンにします。
- 自動キャプチャ支払い
- 自動注文処理
- 注文の自動アーカイブ
Shopify 注文フルフィルメントとは何ですか?なぜ Shopify で注文をフルフィルメントする必要があるのですか?
顧客が Shopify ストアに注文した後、注文を処理して商品を購入者に発送する必要があります。 オンライン販売者は、商品を準備し、指定された住所に配送する必要があります。 これは注文フルフィルメントと呼ばれ、そのプロセスには以下が含まれます。
- ドロップシッピングストアから商品を受け取る
- 商品を箱や封筒に梱包する
- 梱包に配送ラベルを貼る
- 選択した配送業者で荷物を発送します
Shopifyでフルフィルメントを設定する方法
次の手順を実行して、Shopify でフルフィルメント方法を設定できます。
1. フルフィルメント方法を選択します
独自の注文を処理することも、サードパーティのフルフィルメント サービスを使用することもできます。 ストアに商品を追加するときは常に、その商品に対する特定のフルフィルメント方法を選択します。 とはいえ、各製品には独自の履行注文があります。 したがって、顧客がドロップシッピング製品と自社の製品を注文すると、ドロップシッピング業者が注文を履行し、あなたは 2 番目の商品の注文を履行します。
2. 手動フルフィルメント方法を選択します
顧客が品目を注文すると、注文を手動で処理するまで、注文ステータスは「未履行」になります。 次の状況に該当する場合は、手動フルフィルメント方法を選択してください。
- あなたの製品は受注生産です
- 予約商品を提供しています
- 時々在庫がなくなる場合があります
- 払い戻しを行わずに顧客に部分的な履行を提供する場合
3. 自動フルフィルメント方法を選択します
自動フルフィルメント方法を選択すると、より効率的で手間のかからない注文処理システムになります。 顧客が注文すると、指を離さなくても注文は自動的に実行されます。
次の場合は自動フルフィルメントを選択します。
- ギフトカードやダウンロードなどのデジタル製品を販売している場合
- すべての商品に対してフルフィルメント サービスを利用している
注: 注文の支払いが完了すると、フルフィルメント サービスに連絡してフルフィルメントをリクエストする必要はなくなります。 支払い後のフルフィルメントリクエストによってサービスが通知されます。
4. フルフィルメント方法を商品に割り当てる
製品を追加または編集するということは、[在庫は次の場所に保管されます] フィールドでフルフィルメント方法を選択することを意味します。 複数の店舗がある場合は、複数の場所から注文を処理できます。 一括エディタを使用して、複数の製品のフルフィルメント サービスを同時に編集できます。
5. 注文の履行
フルフィルメント方法の設定が完了したら、注文のフルフィルメントを開始できます。 選択したフルフィルメント方法に応じて、異なる手順に従う必要があります。
注文を自動的に履行する方法
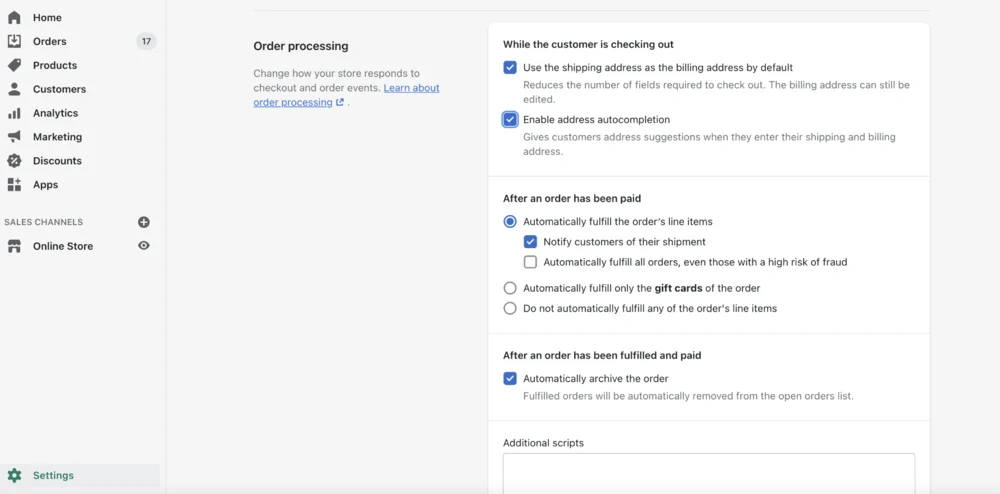
自動注文フルフィルメントは、e コマース所有者が注文を処理する最も簡単な方法です。 注文の確認を待つ以外は何もする必要はありません。 デジタル製品を注文した顧客には、ダウンロード リンクが送信されます。 注文の支払いが完了すると、履行が開始されます。 ただし、自動フルフィルメント方法はローカルピックアップ注文には適用されません。 自動注文フルフィルメントを設定するには、次の手順に従います。
- Shopify 管理者 > 設定 > チェックアウトから
- 注文処理セクションに移動します
- [注文の支払い後] 見出しの下にある [注文の明細項目を自動的に履行する] を選択します。
- 注文の処理後に顧客に電子メール通知を送信する場合は、「顧客に出荷を電子メールで通知する」を選択します (オプション)
- 注文不正分析を無視する場合は、「不正のリスクが高い注文も含めて、すべての注文を自動的に履行する」を選択します (オプション)
- 「保存」をクリックします
注文を手動で履行する方法
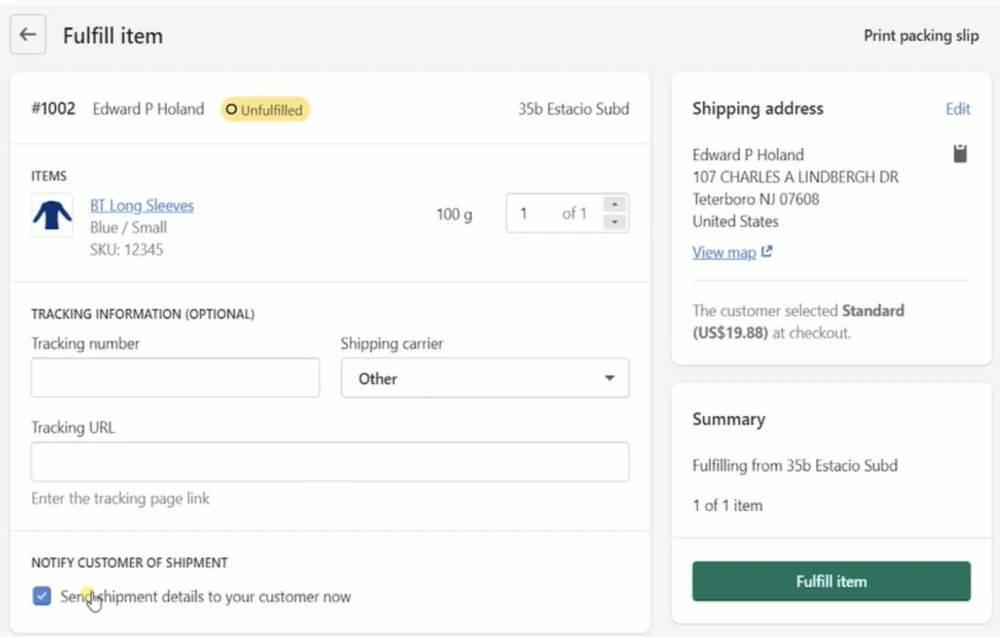
注文のフルフィルメントを手動で設定する場合は、注文を開いて品目をフルフィルメントします。 すべての注文を手動で履行する方法は次のとおりです。
手動注文フルフィルメントの設定を開始するには、「チェックアウト設定」、「注文処理」セクションに移動します。 [注文の明細項目を自動的に履行する] が選択されていないことを確認します。 次の手順を実行します:
- Shopify 管理者 > 注文から
- 未履行の注文の注文番号をクリックします
- Shopify 配送を使用し、配送ラベルを購入している場合は、「配送ラベルの作成」を選択します。 サードパーティの配送業者を使用している場合は、[商品の発送] を選択します。 配送業者からの追跡番号を入力すると、Shopify が自動的に配送業者を選択します。 それ以外の場合は、[配送業者] ドロップダウン メニューから配送業者オプションを選択します。 お客様の確認および発送メール通知に追跡 URL が表示されているかどうかを確認してください。
- [出荷の詳細を今すぐ顧客に送信する] を選択すると、顧客にすぐに電子メールを送信することを選択できます。 このオプションを有効にする前に、顧客の電子メールがファイルに保存されていることを確認してください。
- 「商品の履行」を選択して、注文を「履行済み」としてマークします。 Shopify Shippingを使用している場合は、配送サービスを選択し、[配送ラベルを購入する]を選択します。 注文画面が更新され、注文の履行ステータスが表示されるまで待ちます。
注: 複数の場所を使用していて、注文のフルフィルメントの場所を変更したい場合は、フルフィルメント カードのケバブ メニュー (…) を選択します。 [場所の変更] を選択します。 次に、使用する場所を選択します。 「保存」をクリックします。 これは、ローカル配送またはピックアップ注文には適用されません。
部分注文を手動で履行する方法
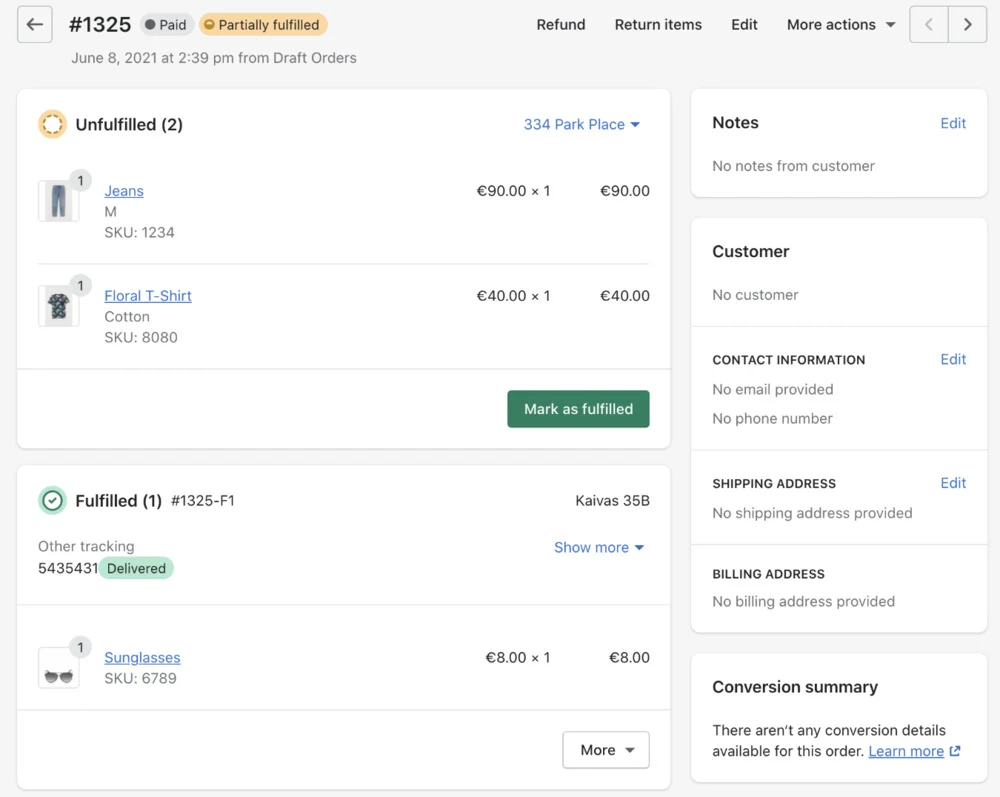
注文の一部を履行したい場合は、一部の品目の部分履行を選択できます。 これは、複数の商品をご注文いただいた場合、一部の商品が予約注文されている場合、または一部の商品が在庫切れの場合に適用されます。 こうすることで、残りの商品を待っている間に、利用可能な商品の一部を顧客に送信することができます。

Shopify Shippingを使用する場合:
手動注文フルフィルメントの設定を開始するには、「チェックアウト設定」、「注文処理」セクションに移動します。 [注文の明細項目を自動的に履行する] が選択されていないことを確認します。 注文の一部を手動で履行する方法は次のとおりです。
- Shopify 管理者 > 注文から
- 未履行の注文番号をクリックします
- [配送ラベルの作成] をクリックして注文の配送ラベルを購入します
- フルフィルメントページ > アイテムセクションに移動し、ラインアイテムごとにフルフィルメントする商品の数を選択します
- 配送サービスセクションに移動し、配送方法を選択してください
- [出荷の詳細を今すぐ顧客に送信する] を選択すると、顧客にすぐに電子メールを送信することを選択できます。 このオプションを有効にする前に、顧客の電子メールがファイルに保存されていることを確認してください。
- [配送ラベルを購入する] を選択します。 画面が更新され、注文の履行済みアイテムと未履行アイテムが表示されるまで待ちます。
Shopify Shippingを使用していない場合:
- Shopify 管理者 > 注文から
- 未履行の注文番号を選択してください
- 項目を履行するを選択してください
- 「フルフィルメント」ページに移動し、「アイテム」セクションに移動して、ラインアイテムごとにフルフィルメントする商品の数を選択します。
- [追跡情報] セクションに移動し、配送業者からの追跡番号を入力します。 顧客の発送確認メールと発送更新メールに追跡 URL が表示されているかどうかを確認します。 Shopify が自動的に配送業者を選択します。 それ以外の場合は、[配送業者] ドロップダウン メニューから配送業者オプションを選択します。
- [出荷の詳細を今すぐ顧客に送信する] を選択すると、顧客にすぐに電子メールを送信することを選択できます。 このオプションを有効にする前に、顧客の電子メールがファイルに保存されていることを確認してください。
- [商品の発送] を選択し、画面が更新され、注文の発送済みアイテムと未発送のアイテムが表示されるかどうかを確認します。
- 注文の履行の詳細を確認するか、追跡番号を手動で追加するには、「履行済み」セクションに移動して「追跡の追加」を選択します
複数の場所の注文を履行する方法
場合によっては、製品が異なる場所から入手され、顧客がさまざまなサプライヤーに複数の製品を注文することがあります。 複数の場所からの複数の製品の注文を個別に処理できます。 優先順位に基づいて注文を履行するための優先順位を設定できます。
- Shopify 管理者 > 注文から
- 未履行の注文の注文番号を選択してください
- 単一の場所の在庫を使用して注文を処理できる場合、「未処理」セクションには注文内のすべての品目が一緒に表示されます。 それ以外の場合、単一の場所の在庫を使用して注文を履行できない場合は、「未履行」セクションに、場所ごとにリストされた利用可能なアイテムが表示されます。
- Shopify Shippingを使用している場合は、商品を発送する未発送のカードに配送ラベルを作成します。 サードパーティの配送業者を使用する場合は、[商品の発送] を選択し、配送業者からの追跡番号を入力します。 顧客の発送確認メールと発送更新メールに追跡 URL が表示されているかどうかを確認します。
- [出荷の詳細を今すぐ顧客に送信する] を選択すると、顧客にすぐに電子メールを送信することを選択できます。 このオプションを有効にする前に、顧客の電子メールがファイルに保存されていることを確認してください。
- 注文を「発送済み」としてマークするには、[商品の発送] を選択します。 Shopify Shippingの場合は、配送サービスを選択し、[配送ラベルを購入する]を選択します。 注文画面が更新され、注文の履行ステータスが表示されるかどうかを確認します。
Shopify で複数の注文を同時に処理する方法
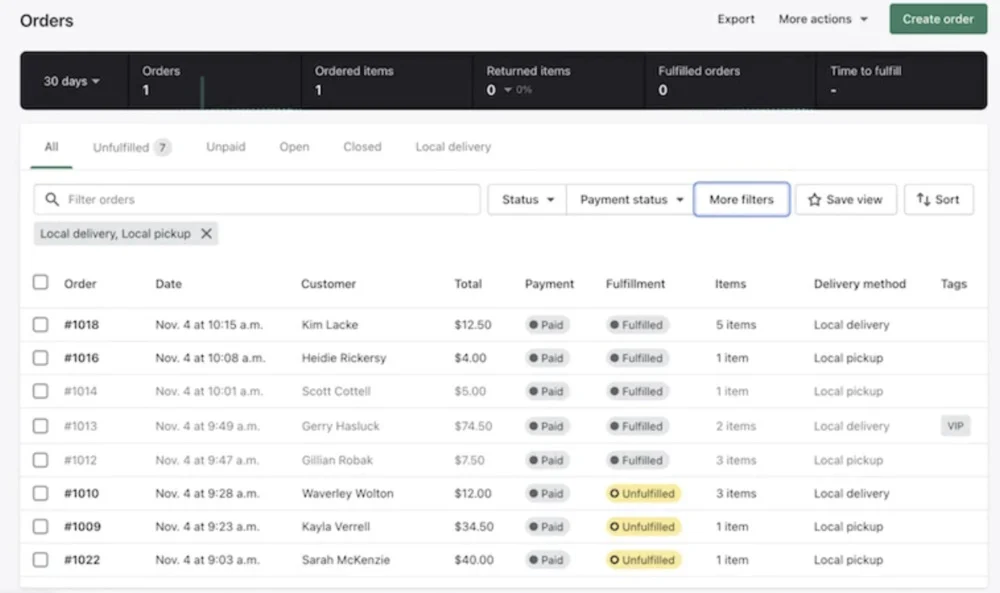
手動注文フルフィルメントを有効にしているストアの場合は、「フルフィルメントとしてマーク」ボタンを使用して、複数の注文をフルフィルメントすることができます。 その方法は次のとおりです。
- Shopify 管理者 > 注文から
- [未履行] タブを選択して、履行する必要がある注文を表示します
- ボックスにチェックを入れて、処理したい注文を選択してください
- 「履行済みとしてマーク」を選択します
- [出荷の詳細を今すぐ顧客に送信する] を選択すると、顧客にすぐに電子メールを送信することを選択できます。 このオプションを有効にする前に、顧客の電子メールがファイルに保存されていることを確認してください。
- 「履行済みとしてマーク」をクリックします
Shopify で注文フルフィルメントを分割する方法
製品をより早く顧客に届けたい場合は、フルフィルメント注文、品目、数量を分割できます。 たとえば、一部の商品が在庫切れの場合、その商品をリストから削除し、残りの商品をできるだけ早く顧客に発送できます。
- Shopify 管理者 > 注文から
- 分割したい注文をクリックします
- ケバブメニュー (…) ボタンを選択します
- 「分割」をクリックします
- 上下の矢印を使用して、分割する数量とアイテムを選択します
Shopifyで注文フルフィルメントをマージする方法
品目と数量に応じて、1 つの場所からのフルフィルメント注文のさまざまなセットを 1 つに結合またはマージできます。 これにより、配送コストが削減され、フルフィルメントプロセスが簡素化されます。
- Shopify 管理者 > 注文から
- 結合したい注文をクリックします
- ケバブメニュー (…) ボタンを選択します
- 「結合」をクリックします
- 上矢印と下矢印を使用して、同じ場所にある現在のフルフィルメントと結合する数量とアイテムを選択します
Shopifyでフルフィルメントを保持する方法
注文の処理で問題が発生した場合は、注文の処理を手動で保留できます。 これにより、注文の履行ステータスが保留になります。
- Shopify 管理者 > 注文から
- 保留したい注文をクリックします
- ケバブメニュー (…) ボタンを選択します
- 「履行を保留」をクリックします
- 保留したいアイテムを選択してください
- 保留の理由を選択してください
- 「履行を保留」をクリックします
Shopifyでフルフィルメントをリリースする方法
注文フルフィルメントの問題を解決した後、手動フルフィルメント保留を解除できます。
- Shopify 管理者 > 注文から
- リリースしたい注文を選択してください
- 解放したいアイテムを選択してください
- 「リリースのフルフィルメント」をクリックします
Shopify でフルフィルメントをキャンセルする方法 (自動フルフィルメントと手動フルフィルメントをキャンセルする)
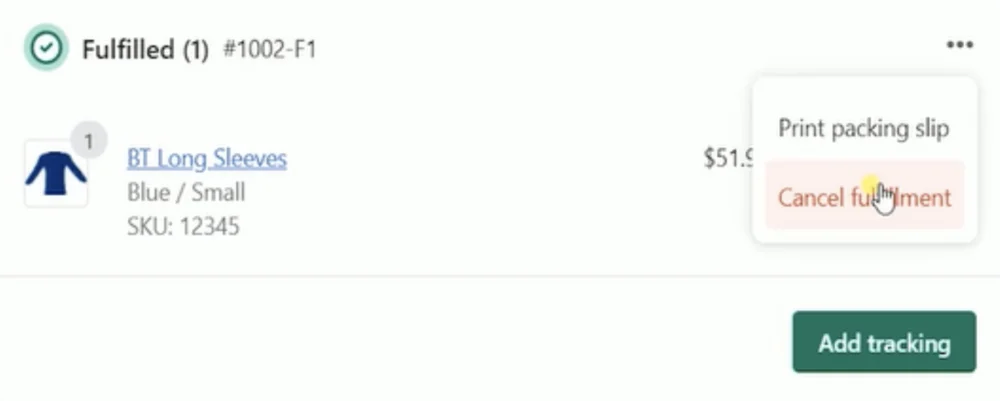
フルフィルメントをキャンセルする前に、購入した配送ラベルを必ず無効にしてください。 フルフィルメントをキャンセルするには、フルフィルメント サービスに連絡してください。
- Shopify 管理者 > 注文から
- フルフィルメントステータスが「フルフィルメント」になっているリストから注文番号をクリックします。
- 「フルフィルメント」セクションのケバブメニュー (…) ボタンをクリックします。
- フルフィルメントをキャンセルを選択します
