11の異なる方法を使用して「DNSサーバーが応答していません」エラーを修正する方法
公開: 2022-02-15ドメイン ネーム システム (DNS) は、ドメイン名またはインターネット プロトコル (IP) アドレスを変換するオンライン ディレクトリです。 これが、ユーザーが Web ブラウザーを介して Web サイトに簡単にアクセスできる理由です。
Web サイトをナビゲートしているときに、「DNS サーバーが応答していません」というメッセージなど、特定の DNS エラー メッセージが表示される場合があります。 これは、DNS サーバーがホスト名を IP アドレスに正しくマッピングしていないため、ブラウザーが Web サイトに接続できないことを示しています。
「DNS サーバーが応答していません」というエラーの背後には、ネットワーク アダプターの構成ミスからサーバーの不正確な DNS アドレスまで、さまざまな理由があります。 幸いなことに、ほとんどの問題はユーザー側にあり、最小限の労力で解決できます。
この記事では、Windows と Mac のこの「DNS サーバーが応答しない」問題を解決するための 11 の解決策と、エラーのさまざまな典型的な原因について説明します。
目次
- 1 「DNSサーバーが応答しない」問題を修正する11の異なる方法
- 1.1 1. ネットワークの問題のトラブルシューティング
- 1.2 2. 別のデバイスと接続する
- 1.3 3. 別の Web ブラウザに切り替える
- 1.4 4. PC をセーフ モードで再起動する
- 1.5 5. モデムまたはルーターの再起動
- 1.6 6. ウイルス対策とファイアウォールの無効化
- 1.7 7. 他の接続を無効にする
- 1.8 8. DNS サーバーアドレスの変更
- 1.9 9. IP バージョン 6 (IPv6) を無効にする
- 1.10 10. ネットワーク アダプター ドライバーの更新
- 2 「DNS サーバーが応答していません」エラーの原因は何ですか?
- 3結論
- 3.1関連
「DNSサーバーが応答しない」問題を修正する方法に関する11の異なる方法
1. ネットワークの問題のトラブルシューティング
ネットワーク上でテストを実行することは、「DNS サーバーが応答していません」というエラーを解決するための最初のステップです。 この手法は、ネットワーク内の問題やエラーを簡単に診断して修正するのに役立ちます。
Windows および Mac コンピューターのネットワーク診断を実行する方法は次のとおりです。
Windows ネットワーク診断を実行する
次の手順に従って、Windows 10 でネットワーク診断を実行します。
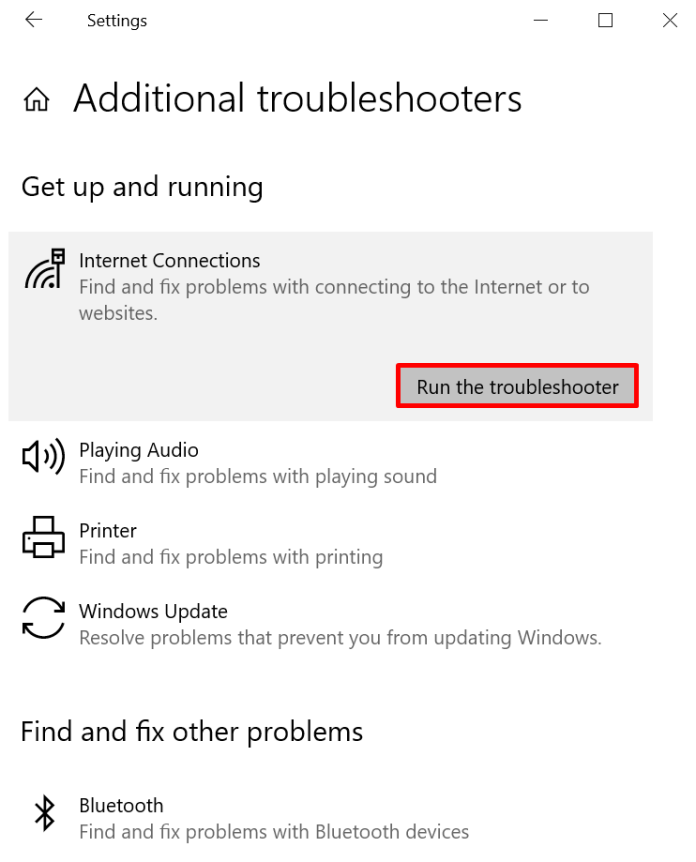
- Windows では、 [コントロール パネル] -> [ネットワークとインターネット] -> [ネットワークと共有センター] に移動します。
- [ネットワークの設定を変更する] の下にある [問題のトラブルシューティング] オプションを選択します。
- [追加のトラブルシューティング ツール] > [インターネット接続] を選択し、トラブルシューティング ツールを実行します。
- トラブルシューティング プロセスを完了する必要があります。 その後、ウィンドウにエラー メッセージが表示された場合は、手順に従って問題を修正できます。
Mac でのワイヤレス診断の構成
macOS を使用してワイヤレス診断を実行する方法は次のとおりです。
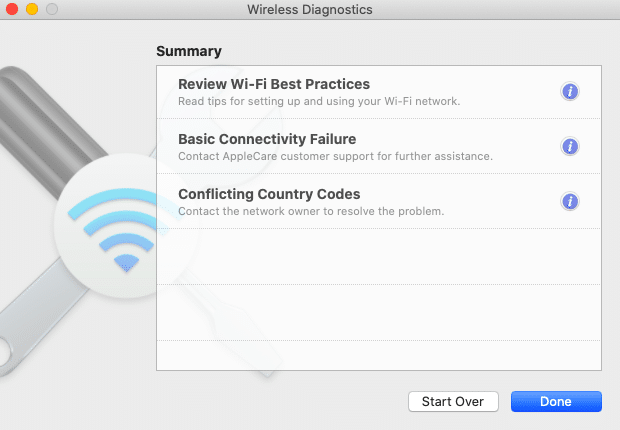
- まず、開いているすべてのアプリをシャットダウンしてから、問題が発生しているデバイスを接続します。
- Optionキーを押したままにして、オプション キーを押したままにし、メニュー バーの [ Wi-Fi ステータス] アイコンをクリックし、[ WLAN 診断を開く] を選択します。
- 画面に表示される手順に従います。 まず、インターネットへの接続をテストします。
- スキャン プロセスの完了後 スキャンが完了したら、 [概要] ウィンドウ内の [情報] アイコンをクリックして、リスト内の各エントリの詳細を確認します。
この方法で DNS サーバーの問題が解決しない場合は、次の手順に進みます。
2. 別のデバイスに接続する
問題が発生しているサイトにアクセスするには、ホーム ネットワークに追加のコンピューターを接続してみてください。
2 番目のデバイスがこの同じネットワーク経由で Web サイトにアクセスできる場合、問題はプライマリ デバイスにあります。
ただし、同じネットワークに接続されている他のデバイスを使用して Web サイトにアクセスできない場合は、ルーターが原因である可能性があります。
モバイル データなどの他の接続を利用することで、問題がサイトの最後にないことを確認することもできます。
3. 別の Web ブラウザに切り替える
「DNS サーバーが応答していません」を解決するために考慮すべきもう 1 つのオプションは、別の Web サイト ブラウザーを使用してサイトにアクセスすることです。
たとえば、デフォルトのインターネット ブラウザが Mozilla Firefox である場合は、Microsoft Edge や Google Chrome などの他のブラウザを使用して Web ページに接続していることを確認してください。
このアプローチが効果的であることが判明した場合は、選択したブラウザを最新バージョンにアップグレードするか、完全にインストールしてください。 ただし、「DNS サーバーが応答していません」というメッセージが表示される場合は、ブラウザが問題の原因ではありません。
4.セーフモードでPCを再起動します
オペレーティング システムが正しく機能していない場合、「DNS サーバーが応答していません」というエラー メッセージが表示されることがあります。
問題が原因で DNS サーバーが応答しなくなっているかどうかを判断するには、セキュア モードを使用してシステムを起動する必要があります。これは、デバイスの実行に使用されるファイルとリソースの数を制限するオペレーティング システムの変更されていないバージョンです。
Windows を使用して PC をセーフ モードで起動する手順は次のとおりです。
- [スタート] メニューにアクセスするには、電源ボタンを選択し、 Shiftキーを押して、[再起動] を選択します。
- [オプション] ウィンドウの 1 つを選択し、[トラブルシューティング]、 [詳細オプション] の順に選択します。
- [詳細オプション] で[開始設定]オプションを選択します。 [再起動]をクリックします。
- キーボードのキー F5をクリックし、ネットワーク オプションを使用してセキュア モードを選択します。
Mac を実行している場合は、セーフ モードを使用してコンピューターを起動する方法を次に示します。
- Apple メニューに移動し、次にシャットダウンします。 デバイスがシャットダウンした後、約 10 秒待ちます。
- Mac の電源を入れ、ログイン ウィンドウが表示されるまでShiftキーを押し続けます。
セーフ モードでネットワークが機能している場合、これはサード パーティのアプリケーションが「DNS サーバーが応答しない」問題の原因である可能性があることを意味します。 この問題を解決するには、コンピューター上のアプリケーションを見つけて削除する必要があります。
5.モデムまたはルーターを再起動します
ルーターまたはモデムが正常に動作していないことも、DNS サービスが応答しない理由の原因である可能性があります。
ルーターまたはモデムを再起動してキャッシュを消去し、場合によっては DNS サーバーの問題を解決することを検討してください。
モデムまたはルーターの電源ボタンをクリックし、電源ケーブルをコンセントから抜きます。 もう一度電源ボタンを押して再起動する前に、少なくとも 30 秒待つ必要があります。
ルーターまたはモデムを再起動しても問題が解決しない場合は、既定の設定にリセットできます。 ルーターまたはモデムをリセットする方法については、デバイスの取扱説明書を参照してください。
6.ウイルス対策とファイアウォールを無効にする
これらのプログラムは、コンピューターを有害なソフトウェアから保護することを目的としています。 ただし、これらのツールはインターネットへの接続を妨げる場合もあります。
ファイアウォールとウイルス対策プログラムを一時的に無効にして、それらがこの「DNS サーバーが応答していません」エラーの原因であるかどうかを判断してください。
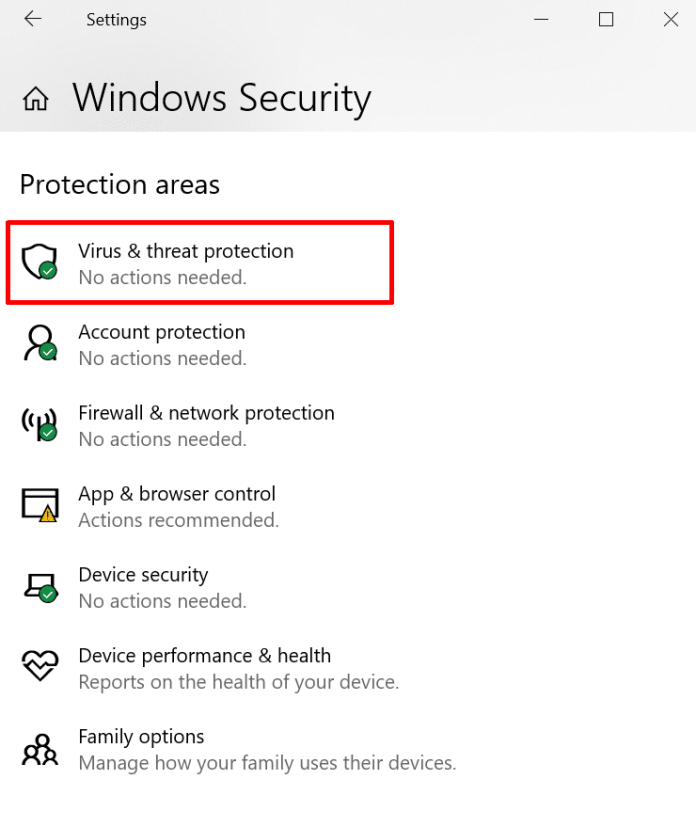
Windows でファイアウォールとウイルス対策の設定を開くには、 [スタート] メニューから [設定] > [更新とセキュリティ] > [Windows セキュリティ]、[セキュリティとウイルス] の順に選択します。
Mac コンピューターを使用している場合は、 [システム環境設定] > [セキュリティとプライバシー] > [ファイアウォール]を開きます。
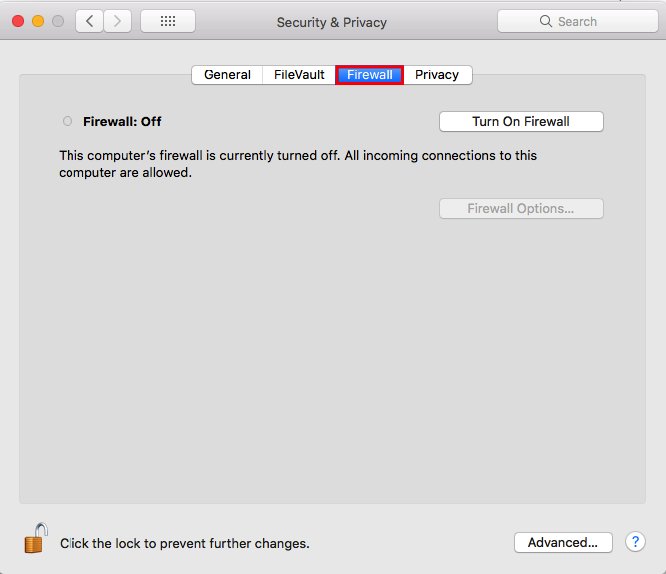
ウイルス対策ソフトウェアまたはファイアウォール ソフトウェアを非アクティブ化したら、ネットワーク診断を実行し、ブラウザーから Web サイトを開きます。
これで問題が解決した場合は、ファイアウォールとウイルス対策ソフトウェアを更新または再構成してから、再度アクティブ化してください。

7.他の接続を無効にする
この「DNS サーバーが応答しない」問題を解決する別の方法は、コンピューターへの不要な接続をオフにすることです。
Windows から他のネットワーク接続のブロックを解除するには、次の手順を実行します。
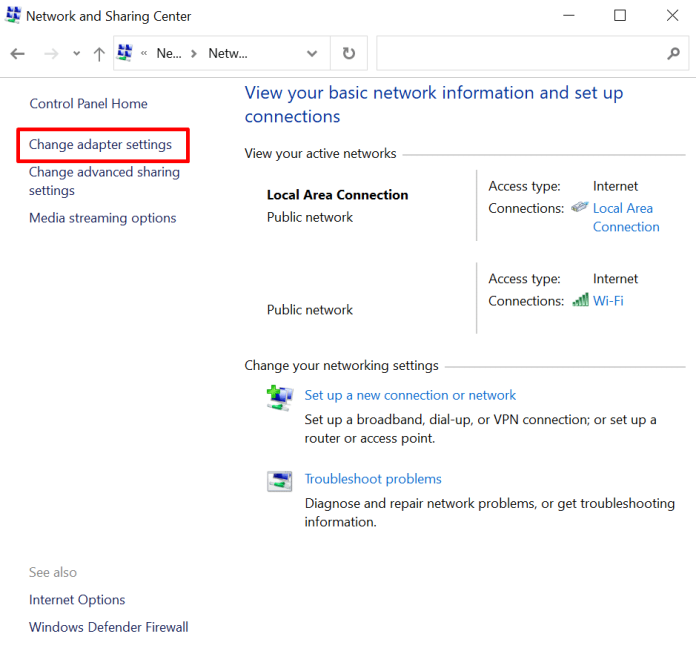
- [コントロール パネル] -> [ネットワークとインターネット] -> [ネットワークと共有センター] に移動します。
- 右側の列にある [アダプター設定の変更] をクリックします。
- 表示されます。 ネットワーク接続ページが表示されます。 ローカル エリア接続および使用していないその他の接続の右クリック オプションを選択し、クリックして無効にします。
Mac で追加のネットワーク接続オプションを無効にする方法は次のとおりです。
- まず、 Apple メニューに移動し、次にSettings Networkに移動します。
- 画面の左側にある接続されていない接続をそれぞれ選択します。 次に、プラス (–)ボタンをクリックして接続を切断します。
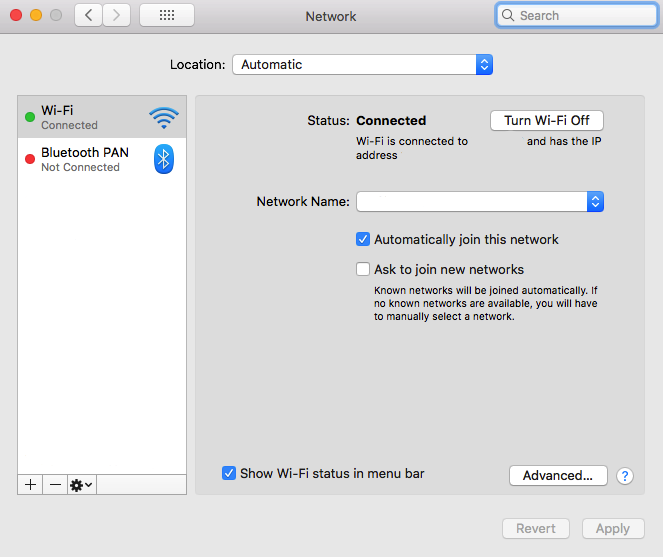
不要な接続をすべて削除した後、ブラウザを再起動して、Web サイトへのアクセスを再試行してください。
8.DNS サーバーのアドレスを変更する
以前のオプションを使用してサイトにアクセスできない場合は、DNS サーバーのアドレスを変更できます。
お使いのホーム ネットワークは、インターネット サービス プロバイダー (ISP) から DNS サーバー アドレスをすぐに取得するように設定されています。 ただし、ISP の DNS サーバーが要求に応答しない場合、インターネット サービスも機能しなくなります。
この問題を一時的に解決するには、DNS 設定を変更して別の DNS アドレスを使用します。 これにより、ブラウザはインターネット経由でアクセスできる Web サイトを引き続き読み込むことができます。
幸いなことに、Cloudflare やGoogle Public DNSなどの多数のサービスが無料で DNS アドレスを提供しています。
Windows 用の追加の DNS サーバーを作成するには、次の手順に従います。
- まず、 ncpaと入力して、ネットワーク接続の Web ページにアクセスします。 CPL を Windows 検索ボックスに入力します。 Enterを押します。
- 使用している接続を右クリックし、[プロパティ] を選択します。
- [プロパティ] ウィンドウで [インターネット プロトコル バージョン 4 (TCP/IPv4)] を選択し、 [プロパティ] を選択します。
- [インターネット プロトコル バージョン 4 (TCP/IPv4)のプロパティ] ページで、[IP アドレスを自動的に取得する] と [これらの DNS サーバーのアドレス オプションを使用する] にチェックを入れます。
- 使用する DNS サーバー アドレスを [優先 DNS サーバー] フィールドと [代替 DNS サーバー]フィールドに入力します。
- 終了ボックスで有効な設定を確認し、[はい] をクリックします。
- 必ずシステムを再起動してください。
以下は、Mac の DNS サーバー アドレスを変更するために実行できる手順です。
まず、 Apple メニュー> [設定とネットワーク] に移動します。
プライマリ ネットワーク接続をクリックし、高度なDNS を選択します。 DNS。
+アイコンをクリックして、追加の DNS サーバーを追加します。 OK ボタンをクリックして適用します。
インターネットへの接続をリセットし、「DNS サーバーが応答していない」問題が解決したかどうかを判断できるかどうかを確認してください。
9. IP バージョン 6 (IPv6) を無効にする
インターネット プロトコル バージョン 6 (IPv6) は、インターネット プロトコルの最新版であり、インターネットおよびローカル ネットワークに接続されているデバイスを認識します。
確かにIPv6も「DNSサーバーが応答しない」問題の原因になっている可能性があります。 他の方法が機能しない場合は、 IPv6 を無効にすることを検討してください。
Windows で IPv6 をオフにするには、次の手順に従います。
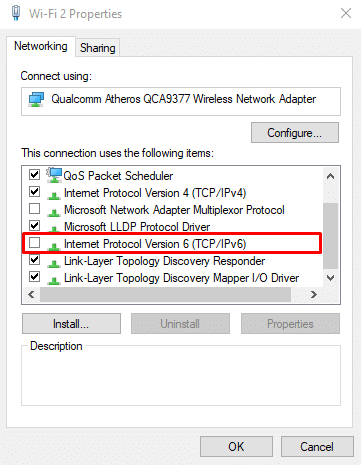
[ネットワーク接続] をクリックします。 接続された接続を選択し、右クリックして [プロパティ] を選択します。
[ネットワーク] タブで [インターネット プロトコル バージョン 6 (TCP/IPv6) ] を見つけて、ボックスの選択を解除します。
[ OK]をクリックします。
以下は、Mac で IPv6 を無効にするために実行できるいくつかの手順です。
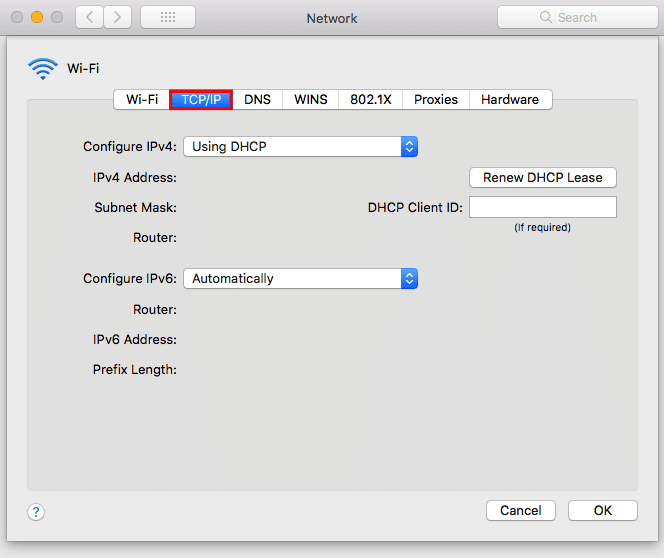
Apple メニュー>システム環境設定>ネットワークに移動します。
現在使用中のネットワーク接続を選択し、[ Advanced to TCP/IP ] をクリックします。
次に、[ IPv6 の構成] ドロップダウン メニューに移動し、これを [オン] に設定します。 [ OK]をクリックします。
オフにするオプションが [ IPv6 の構成] ドロップダウン メニューに表示されない場合は、コマンド ラインを使用して IPv6 を無効にしてみてください。
ワイヤレス接続で IPv6 をオフにするには、ターミナルアプリを Mac で起動してから、次のコマンドを実行する必要があります。
ネットワーク設定 -setv6off WI-FI
イーサネット接続で IPv6 を無効にしたい場合は、次の代替コマンドを使用できます。
ネットワーク設定 –setv6off イーサネット
このコマンドを使用して、イーサネット接続とワイヤレス接続で IPv6 を同時に無効にすることもできます。
ネットワーク設定: Setv6off イーサネット && ネットワーク設定 -setv6off Wi-Fi
必ずデバイスを再起動してからインターネットに接続し、「DNS サーバーが応答していない」問題が解決したことを確認できるかどうかを確認してください。
10. ネットワーク アダプタ ドライバを更新する
Windows PC で「DNS サーバーが応答しない」問題が無症候性である理由は、古いネットワーク アダプターのドライバーである可能性があります。
ネットワーク アダプタのドライバを変更するには、手動と自動の 2 つの方法があります。
ドライバー プログラムの使用に慣れていないユーザーにとって、ネットワーク アダプターのドライバーを手動で更新するのは簡単ではありません。 したがって、 Driver Easyなどのソフトウェアを使用してプロセスを自動化することをお勧めします。これは、特定のシステムに適したドライバーをダウンロードしてインストールするのに役立ちます。
Driver Easy の無料版を使用する前に、Windows 内でシステムの初期復元ポイントを設定することが重要であることを忘れないでください。 これにより、予期しないイベントが発生した場合に、コンピューターを以前の状態に復元できます。
プログラムを起動し、[今すぐスキャン] ボタンをクリックすることを選択します。
古くなった各ドライバーの右側にある [更新] ボタンを選択します。
ダウンロード プロセスとインストールが完了するまで待ってから、コンピュータを再起動する必要があります。
プロセスが完了したら、アクセスしたい Web サイトに戻ってチェックし、「DNS サーバーが応答しない」問題が解決したかどうかを判断します。
「DNS サーバーが応答していません」エラーの原因は何ですか?
DNS の問題の主な原因の 1 つは、DNS レコードが正しく構成されていないことです。 これは、ユーザーが正しい番号を入力していないか、記録の過程で正しい IP アドレスを使用していない場合に発生する可能性があります。
この「DNS サーバーが応答していません」というエラーには、他にも多くの原因が考えられます。
- DNS サービスが利用できません。 ネットワーク上の DNS の問題 (高トラフィックやサーバー障害など) が原因で、DNS サービスが機能を停止する可能性があります。
- モデムまたはルーターの誤動作。 障害のあるルーターまたはモデムも DNS の問題を引き起こす可能性があります。 イーサネット ポートを切り替えるか、別のイーサネット ケーブルを使用して、ルーターが DNS の問題の原因であるかどうかを確認してください。
- ハードウェアまたはネットワークの問題。 特定のネットワークまたはハードウェアの問題によって、「DNS サーバーが応答していません」というエラーが発生することもあります。 一例として、あるサーバーが次のサーバーにタイムリーに情報を送信することができません。
- ウイルス対策のセキュリティソフト。 ソフトウェア プロバイダーがウイルス対策ソフトウェアを変更すると、問題が発生する可能性があります。これにより、コンピューターが感染しているとプログラムが認識し、インターネットへのアクセスが制限されます。 この場合、ブラウザに「DNS サーバーが応答していません」というメッセージが表示されることがあります。
結論
「DNS サーバーが応答していません」というメッセージ 「DNS サーバーが応答していません」というメッセージは、ブラウザがインターネットに接続できないことを示しています。
DNS の問題には、不適切に構成された DNS レコード、DNS サービスにアクセスできない、モデムまたはルーターの誤動作、ネットワークまたはハードウェアの問題、ウイルス対策ソフトウェアの問題など、さまざまな原因があります。
RemotePik で無制限のグラフィックおよびビデオ デザイン サービスを利用し、無料トライアルを予約してください
最新の e コマースと Amazon のニュースを入手するには、www.cruxfinder.com でニュースレターを購読してください。
