YouTube 動画を編集する方法: 初心者からプロまで数分で 2022
公開: 2022-05-17ビデオを編集することで、よりプロフェッショナルで洗練されたものにすることができます。 YouTube には無料で利用できる編集ツールが付属しており、これらのツールを利用するために複雑な編集ソフトウェアの使用経験が豊富である必要はありません。
目次
- 1 YouTube 動画を無料で編集する方法
- 2 YouTube動画の最初と最後をトリミングする方法
- 3 YouTube 動画の途中からセクションをトリミングする方法
- 4 iPhoneでYouTube動画を編集する方法
- 4.1 iPhone で YouTube 動画にフィルタを追加します。
- 4.2投稿した YouTube 動画を iPhone で編集する
- 5 AndroidでYouTube動画を編集する方法
- 6 YouTube 初心者向けの最高の YouTube 動画編集ソフトウェア トップ 5
- 6.1 1. ショートカット
- 6.2 2. アドビ プレミア プロ CC
- 6.3 3. アップル iMovie
- 6.4 4. ライトワークス
- 6.5 5. Final Cut Pro X
- 6.6関連
無料でYouTube動画を編集する方法
YouTube ビデオ エディターは、編集の基本的なツールになります。 ただし、どのような方法でもビデオからクリップを削除できます。 それでは、YouTube プラットフォーム内で自分の動画に切り込む方法をお読みください。
1. YouTube Studio にサインインします。
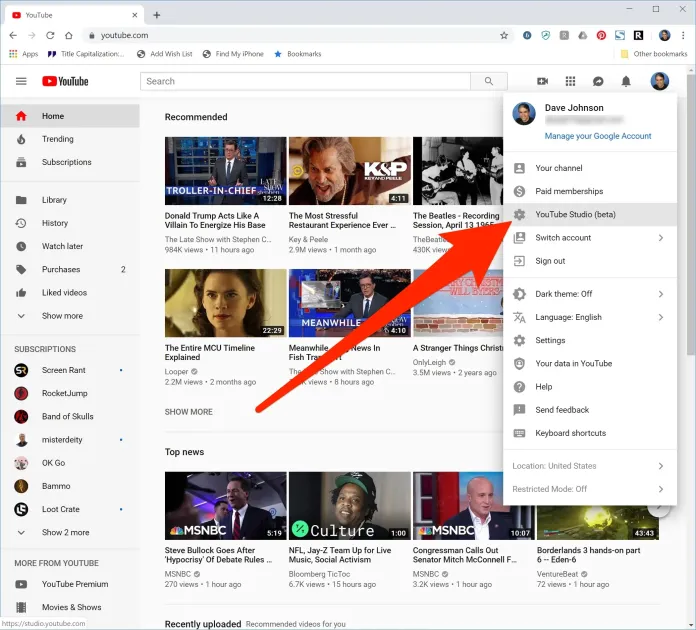
2. 左側のサイドバーで、[コンテンツ] を選択します。
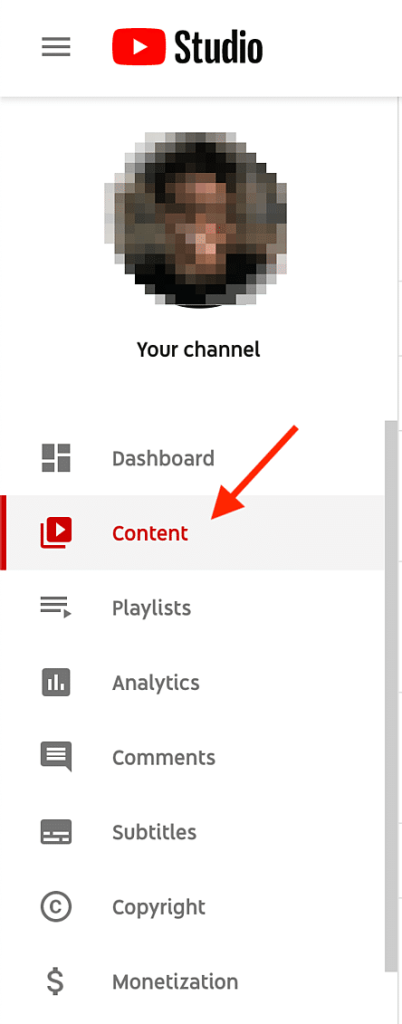
3. [アップロード] で、編集するクリップのサムネイルをクリックします。
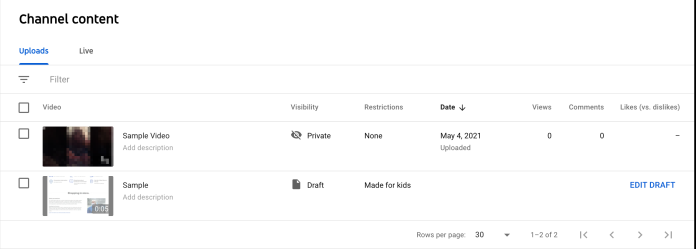
YouTube はさまざまな形式 (3GPP、AVI、FLV MOV、MPEG4、MPEG-PS、WebM、および WMV) をサポートしていますが、可能な限り最高の品質を維持するために、動画をアップロードする場合は MPEG4 または「MP4」の形式をお勧めします。 別のフォーマットを使用している場合は、Veed のビデオ コンバーターなどのツールを使用して、任意のビデオ フォーマットを MP4 フォーマットに変換します。 これにより、品質を犠牲にすることなく YouTube に動画をアップロードできます。
4. 左側のサイドバーで、[エディター] をクリックします。
5. ビデオの最初と最後をカットします。
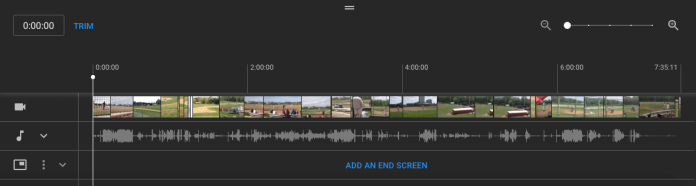
映画の最初、最後、または最後をカットしたい場合は、ビデオのタイマーの近く、タイムライン パネルのすぐ上にあるトリムを選択します。
ビデオ タイムライン パネルの端にオレンジ色のボックスがあるはずです。 それらをドラッグして、最終編集バージョンに含めたくないカットの最初の部分をトリミングします。 次に、プレビューに移動して編集内容を確認し、問題がなければ右上隅にある [保存] をクリックします。
6. ビデオの途中からクリップをトリミングします。
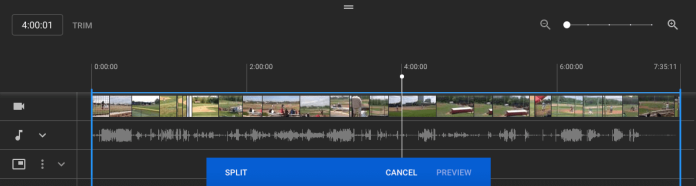
フィルムから個々のクリップを切り取る場合は、[トリム] をクリックします。 次に、タイムライン パネルで削除したいビデオの部分の先頭をクリックし、[分割] ボタンをクリックします。
次のパネルで、削除するビデオ クリップの最後を押してから、[分割] ボタンをもう一度押します。
次に、クリップの末尾の最初にある青い線を選択し、反対側に移動してクリップの中央から削除します。 最後に、[プレビュー] ボタンを選択して編集したバージョンをプレビューし、問題がなければ [保存] を選択します。
7. 動画に終了画面を追加します。
関連する動画や再生リストを表示したり、チャンネルに参加したりするオプションをユーザーに提供したい場合は、タイムラインのパネルの下部にある終了画面アイコンをクリックするだけです。 以下の画像は、終了画面のアイコンを赤色で示しています。
ポップアップするメニューからテンプレートを適用して現在の終了画面テンプレートをアップロードするか (これはオリジナルのテンプレートを作成するための便利なガイドです)、プレイリスト、ビデオ購読、チャンネル、リンクなどのエディターのネイティブの選択肢から選択することができます。
YouTube の Creator Studio 内の動画編集ツールは便利ですが、より強力な編集ツールを探しているかもしれません。 その場合は、最も効果的な 5 人の YouTube 動画編集者に関する記事をご覧ください。
YouTube 動画の最初と最後をトリミングする方法
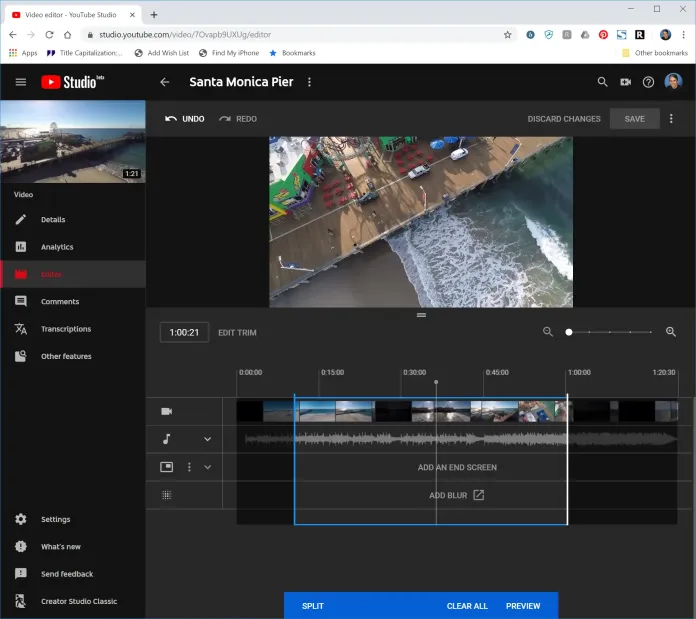
1. YouTube Studio を使用して編集したい動画を開くことができます。 YouTube Studio 動画編集者。
2. ビデオ プレビューの下にある [トリム] をクリックするだけです。
3. タイムライン ビデオの左右の端にある青いバーを動かして、ムービーの開始と終了を決定します。
4. ウィンドウ下部のバーで、[プレビュー] をクリックして変更を確認できます。
5. さらに変更を加えることができます。編集モードに戻るには、[トリムの編集] を選択します。 次に、「プレビュー」を選択して、さらに変更を加えます。
6. 映画の編集が完了し、編集内容を公開したビデオに保存するには、画面の上部にある [保存] をクリックします。 画面の右側にある [プレビュー] ボタンをクリックするまで、編集内容をビデオに保存できないことに注意してください。
YouTube 動画の途中からセクションをトリミングする方法
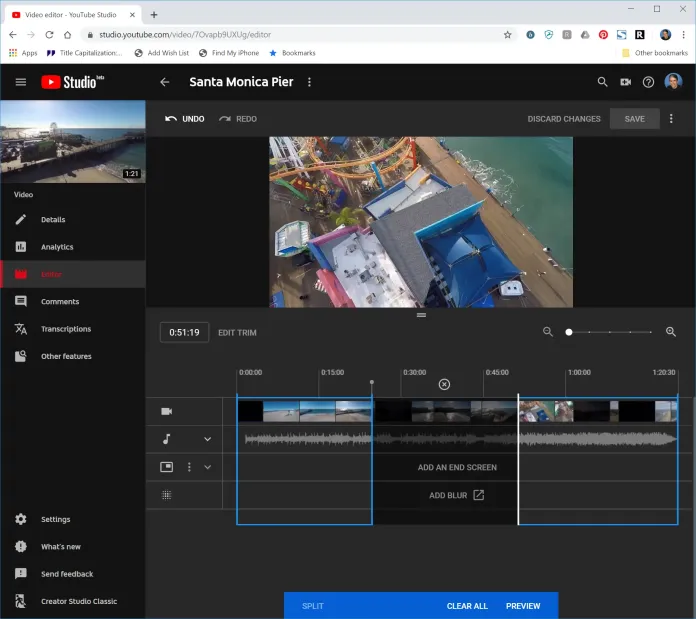
1. YouTube Studio を使用して編集する動画を開始します。 YouTube Studio 動画編集者。

2. ビデオのプレビューで [トリム] または [トリムを編集] をクリックするだけです。
3. 編集を開始したい時点でタイムラインに垂直バーを設定します。
4. 画面右下のバーで [分割] をクリックするだけです。
5. カットが終了するポイントまで、縦棒をタイムライン上でドラッグできます。 暗い領域は、ビデオがカットされる場所を示します。 タイムライン上の 2 つのバーを移動して、分割を微調整できます。
6. 「プレビュー」を選択して、変更を実装します。
7. フィルムの変更が完了し、完成したビデオに編集内容を保存するには、画面の上部にある [保存] を選択します。
iPhoneでYouTube動画を編集する方法
iPhone ユーザーは、YouTube に動画をアップロードする以外に、自分の動画に対してさらに多くのことを実行できます。 たとえば、iOS デバイスの YouTube アプリでは、ユーザーは動画をカットしてフィルターを適用し、より魅力的な美学を実現できます。
YouTube の基本的な YouTube アプリケーション機能を iPhone で使用する方法を学びます。
iPhone で YouTube 動画にフィルターを追加します。
ビデオの色を変更したり、追加のフィルターを適用したりしますか? 次の手順を実行します。
- YouTube を起動し、上部にある「カメラ アイコン」をクリックします。
- ギャラリーから動画をアップロードします。 下の「フィルター」をクリックします。
- 使用可能なフィルターのリストが表示されます。 プレビューしたいフィルターをクリックします。
- フィルターを選択したら、[次へ] をクリックします。
- タイトル付きのビデオを作成し、場所とプライバシー設定を設定します。
- 「アップロード」を押します。
投稿した YouTube 動画を iPhone で編集する
YouTube に動画をアップロードして、タイトルや説明を修正する必要があることに気付きましたか? これは、ブラウザ (アプリケーションではなく!) で YouTube にログインすることで簡単に実行できます。
- ディスプレイの右上隅をクリックして、プロフィール画像を選択します。
- [あなたのチャンネル]、[あなたの動画] の順にクリックします。
- 変更するビデオの右側にある 3 つのドットをクリックします。
- 「編集」を選択し、必要な変更を加えます。
- 最後に、「保存」を押します。
AndroidでYouTube動画を編集する方法
Google フォトを使用して Android でビデオをトリミングする
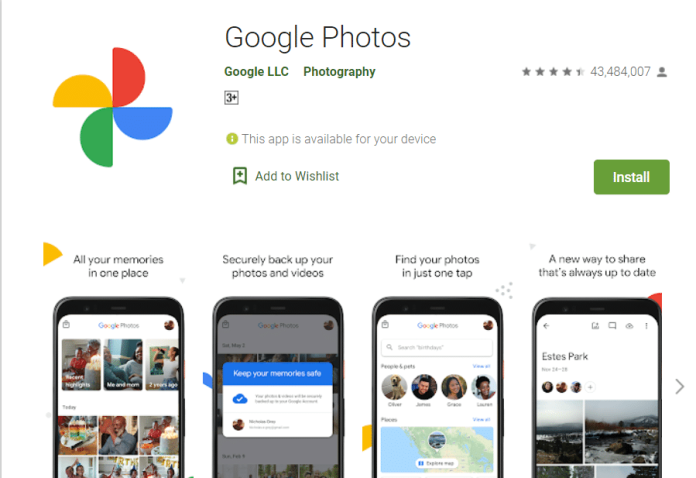
Google フォトは Android 用の Google フォト アプリで、カメラ アプリを使用して作成したビデオをカットまたはトリミングする機能が付属しています。 デバイスにインストールされている Google フォト アプリをまだ使用していない場合は、Google Play ストアからダウンロードできます。 Google Playストア。
これらの手順は、Android で Google フォト アプリケーションを使用してビデオをトリミングする方法を示しています。
- Android デバイスでGoogle フォトアプリを起動し、編集する動画を見つけます。 編集する動画は、Android デバイスに保存する必要があります。
- 編集したいビデオをクリックしてから、クリックして再生します。 動画がスマートフォンで再生されます。
- ビデオの外側にある画面をタップして、編集オプションを表示します。
- 編集アイコンを押します。 3 本の水平線には、編集オプションにアクセスするための垂直線 (モニターの下部) があります。 オプションを編集します。
- ビデオは 2 つの異なる白い編集ハンドルで表示されます。1 つは左側に、もう 1 つは右側にあります。 ハンドルをドラッグする前に、編集ハンドルを押したままタップして、ムービーの再生時間を変更します。 次に、必要に応じて、2 番目の編集ハンドルを使用してプロセスを繰り返します。
- 右上隅にある [コピーを保存] をクリックして、ファイルをコンピューターにコピーします。
- 元の動画とカットダウンされた動画は、Google フォトに保存されます。
YouTube 初心者向けの最高の YouTube 動画編集ソフトウェア トップ 5
1.ショートカット
これは、Windows、OS X、および Linux でビデオを編集するための優れた無料のソフトウェアです。 ショートカットは、オーディオとビデオのフラグメントをタイムラインに配置し、キャプションとエフェクトを適用する、より高価な対応物と同様の基本原則に従います。 その後、結果をビデオ ファイルの形式に変換できます。
2. アドビ プレミア プロ CC
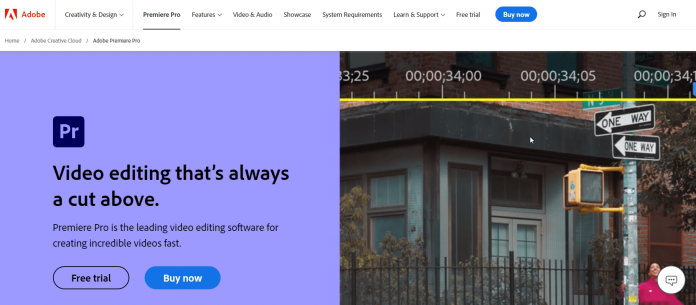
ビデオコンテンツをすばやく変更し、色を編集し、色を変更し、さらにはオーディオを処理できる有名なビデオエディターです。 ビデオを編集するための独自のツールを使用すると、デスクトップ コンピューターとモバイル ガジェットの両方で従来の形式のマルチメディア ファイルを処理できます。
このプログラムは、iOS、macOS、および Windows を実行するために使用できます。 Premiere Pro のサブスクリプションを購入するか、Adobe パッケージの一部として入手できます。 360 度の VR と 4K ビデオのサポートを提供し、あらゆる種類のビデオを編集するためのプロフェッショナル ツールです。 これは、初心者と専門家の両方にとって、このリストで最高のソフトウェアです.
3. Apple iMovie
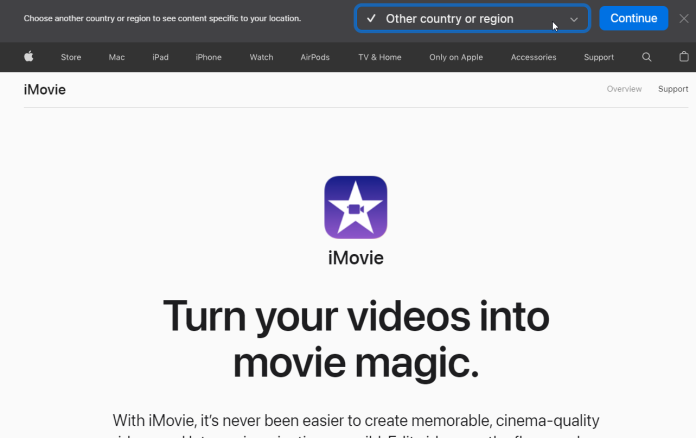
シンプルさと優雅さを求めるなら、iMovie が最適です。 Mac OS、iPhone、iPad 向けの最も有名なエディタの 1 つです。 トランジション、音楽、タイトル、Apple が開発した 10 のビデオ フィルターを含む 8 つのテーマと、イメージ イン ザ イメージの分割画面、スローモーション、早送りなどのさまざまなエフェクトが付属しています。
また、サウンドトラックを作成するためのツールも付属しています。 ただし、iMovie の最も便利な機能の 1 つは、バリやグリーンランドなど、任意の場所でフィルムを設定できる「グリーン スクリーン」です。
4. ライトワークス
Lightworks は、ビデオ編集ツールの無料の代替手段です。 このアプリケーションは、Windows、Linux、および macOS と互換性があります。 編集者、カメラ オペレーター、サウンド エンジニア、ブロガー、サウンド エンジニアにとって最適なツールです。 広告や個人的な使用に使用して、ホーム ビデオ アーカイブを作成し、ソーシャル ネットワークを埋めることができます。
Lightworks は、予算が少ない、または予算がまったくないプロジェクトに最適です。 ビデオをアップロードしてバックグラウンドでレンダリングしたり、編集ウィンドウを移動したり、作業プロセスを容易にする特定のキーボード ショートカットを設定したりすることもできます。
5.ファイナルカットプロX
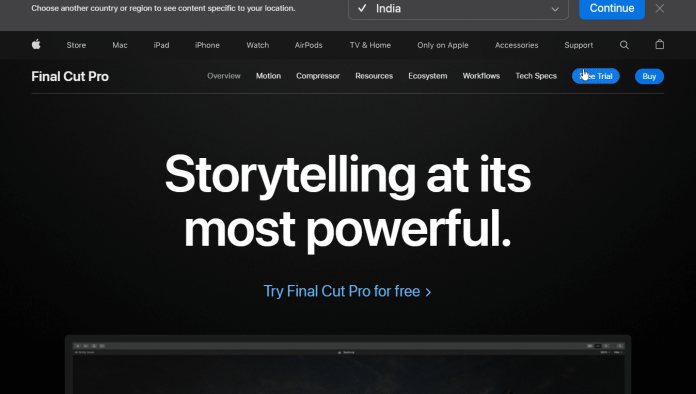
Apple は、このビデオ エディタを Mac OS 専用に作成しました。 インターフェイスは iMovie によく似ています。 オーディオ、ビデオ、トランジション、タイトル エフェクトなど、さまざまなエフェクトが付属しており、さらに追加することができます。 YouTube、Facebook、Vimeo に動画をアップロードしたり、さまざまな動画出力形式を使用したりできます。
RemotePik で無制限のグラフィックおよびビデオ デザイン サービスを利用し、無料トライアルを予約してください
最新の e コマースと Amazon のニュースを入手するには、www.cruxfinder.com でニュースレターを購読してください。
