ブラウザのキャッシュをクリアする方法 (Google Chrome、Firefox、Safari、Opera、Microsoft Edge、および Internet Explorer)
公開: 2022-07-10WordPress Web サイトに問題があり、その修正方法がわからないことほどイライラすることはありません。
サイトの画像が正しくアップロードされなかったり、ブログの投稿が更新されなかったりする可能性があります。
または、サイトの速度とパフォーマンスが通常より遅いことに気付いたかもしれません。
問題が何であれ、できるだけ早く問題を解決できるように、トラブルシューティングを開始している可能性があります。 また、最初に遭遇した解決策の 1 つは、ブラウザーのキャッシュをクリアすることである可能性もあります。
しかし、ブラウザーのキャッシュとは何ですか? また、お気に入りの Web ブラウザーを使用してキャッシュをクリアするにはどうすればよいでしょうか?
今日の投稿では、ブラウザーのキャッシュとは何か、キャッシュを削除する必要がある理由、および Web サイトのキャッシュをクリアする方法について説明します。
- ブラウザキャッシュとは
- ブラウザのキャッシュをクリアする必要があるのはなぜですか
- 単一の Web ページでハード リフレッシュを強制する方法
- Google Chrome でブラウザのキャッシュをクリアする方法
- Mozilla Firefox でブラウザのキャッシュをクリアする方法
- Safariでブラウザのキャッシュをクリアする方法
- Opera でブラウザのキャッシュをクリアする方法
- Microsoft Edge でブラウザのキャッシュをクリアする方法
- Internet Explorer でブラウザのキャッシュをクリアする方法
ブラウザキャッシュとは?
Web サイトにアクセスすると、Web ブラウザーはテキスト、画像、その他の静的コンテンツなどの情報をコンピューターのハード ドライブの「ブラウザー キャッシュ」に保存します。
これを行うと、ページの読み込み時間が短縮され、ユーザー エクスペリエンスが向上します。 その理由は、ブラウザのキャッシュは、最初に Web サイトにアクセスしたときにダウンロードした静的リソースを保存するため、次にアクセスしたときに、これらのリソースがキャッシュから Web サイト データを再ダウンロードするためです (キャッシュはコンピュータのハード ドライブにあります)。ホストサーバーから取得する代わりに。
言い換えれば、ブラウザのキャッシュは、将来再び必要になった場合に備えて、ブラウザが一度ダウンロードしたものを保持するコンピュータのハードディスク上の場所にすぎません。
問題は、キャッシュされた画像やファイルが、アクセスしようとしているサイトで問題を引き起こす場合があることです。 そのため、ブラウザのキャッシュをクリアする方法を知っておく必要があります。
ブラウザキャッシュ vs 閲覧履歴 vs Cookie (比較)
ブラウザのキャッシュを閲覧履歴や Cookie と混同しないでください。 それぞれについて簡単に説明します。
- ブラウザ キャッシュ:ブラウザ キャッシュは、サイトにアクセスしたときにコンピュータのハード ドライブに保存され、同じサイトに再度アクセスしたときに再ダウンロードされる情報です。
- ブラウザ履歴:閲覧履歴は、時間の経過とともにアクセスしたすべての Web サイトのログです。 通常、ブラウザーは定期的に閲覧履歴を消去しますが、プライバシー上の理由からブラウザー履歴を手動で削除することもできます。
- クッキー:クッキーは、ウェブサイトの要求に応じてウェブブラウザによって作成され、コンピュータに保存されるファイルです。 彼らはあなたのサイト訪問と活動を追跡し、将来的により良いユーザーエクスペリエンスを提供します. キャッシュと Cookie を同時にクリアできる場合があります。
ブラウザのキャッシュをクリアする必要があるのはなぜですか?
キャッシュを空にする方法を学ぶ必要がある理由はいくつかあります。
- キャッシュをクリアすると、Web ブラウザーは、使用可能な Web サイトの最新のコピー、更新、およびすべてを強制的に取得します。
- 破損したブラウザが原因で、フロントエンドで Web サイトにアクセスしようとすると、404 エラーまたは 502 エラーが表示される場合があります
- ブラウザのキャッシュ内にクリアが必要なマルウェアが存在する可能性があります
- ブラウザのキャッシュをクリアすると、ハード ドライブのスペースを解放できます (キャッシュにはサイズ制限があり、設定できますが、いっぱいになります)。
ブラウザーのキャッシュをクリアすると、ブラウザーのキャッシュを空にして、最初からやり直すことができます。
そして素晴らしいのは、ほとんどの場合、Web サイトで大きな問題のように見えても、最終的にはブラウザのキャッシュに関連する小さな問題に過ぎないということです。
単一の Web ページでハード リフレッシュを強制する方法
ブラウザのキャッシュをクリアする方法に飛び込む前に、まず 1 つの Web ページを強制的に更新する方法を見て、問題が解決するかどうかを確認しましょう。
1 つの Web ページを強制的に更新することは、一般的なすべての Web ブラウザーで簡単に実行できます。 事前に決められたホットキーを使用するだけです:
- Windows および Linux ブラウザー: Web ページを更新するには、 CTRL + F5をクリックします。
- Chrome: Chrome でハード リフレッシュを強制するには、 CMD + SHIFT + Rをクリックします。
- Mozilla Firefox:更新するには、 CMD + SHIFT + Rをクリックします
- Apple Safari: Safari でハード リフレッシュを行うには、[ Shift] + [再読み込み] ツールバー ボタンをクリックします。
- Internet Explorer:単一の Web ページを更新するには、 CTRL + F5をクリックします
上記の一般的な Web ブラウザのいずれかを使用してハード リフレッシュを実行すると、その特定のページのキャッシュのみがバイパスされることに注意してください。 サイトのブラウザ キャッシュの残りの部分は変わりません。
このため、このような強制更新は、Web サイトの 1 つの Web ページで問題が発生している場合にのみ役立ちます。 問題がサイト全体に及ぶ場合は、ブラウザのキャッシュを完全にクリアすることをお勧めします。
人気のある Web ブラウザのブラウザ キャッシュをクリアする方法
ブラウザ データの消去は、使用している Web ブラウザに関係なく簡単に行うことができます。 それでは、いくつかの一般的な Web ブラウザーでキャッシュを空にする方法を段階的に見ていきましょう。
1. Google Chrome でブラウザのキャッシュをクリアする方法
Chrome ブラウザのキャッシュをクリアするには、ブラウザの右上隅にある 3 つのドットに移動します。 次に、ドロップダウン メニューから [その他のツール] をクリックし、サブメニューから [閲覧データを消去… ] をクリックします。
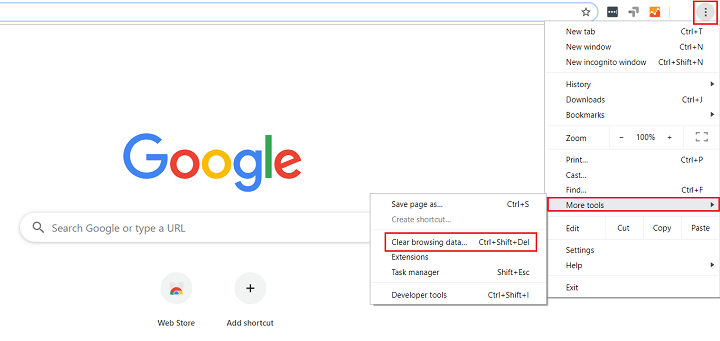
ホットキーCTRL + SHIFT + DELを使用して、次のステップにすばやく移動することもできます。
次に、キャッシュのみをクリアする場合は、[キャッシュされた画像とファイル] というラベルの付いたチェックボックスをクリックします。 他のボックスがチェックされている場合は、ブラウザの履歴、Cookie、パスワードなどを削除する危険があります (これが意図されている場合は問題ありません! )。
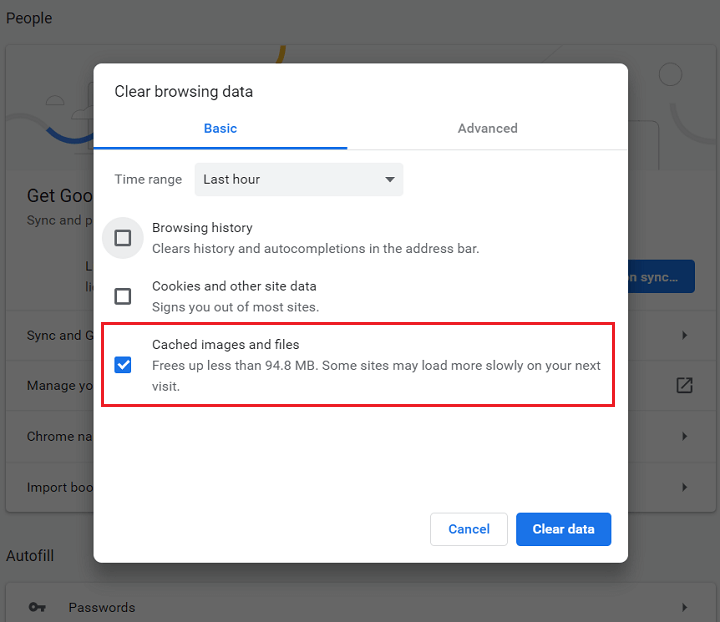
ブラウザのキャッシュをクリアするときに時間範囲を選択することもできます。 デフォルトはLast hourです。それ以上のブラウザ データを削除する場合は、必ず変更してください。
さらに、次のようなものをクリアしたい場合は、[詳細設定] タブをクリックします。
- 閲覧履歴
- ダウンロード履歴
- Cookie およびその他のサイト データ
- キャッシュされた画像とファイル
- パスワードおよびその他のサインイン データ
- 自動入力フォーム データ
- サイト設定
- ホステッド アプリ データ
消去するものをすべて選択したら、[データを消去] をクリックします。
Chrome モバイル アプリでキャッシュをクリアする場合は、次の簡単な手順に従ってください。
- Chrome アプリを開き、画面の下部にある 3 つのドットのメニューアイコンをタップします。
- メニューの[設定]をタップします
- プライバシーをタップ
- 閲覧データの消去を選択します
- キャッシュされた画像とファイルをタップしてチェックボックスを選択し、閲覧データを消去する
- ポップアップ ウィンドウで [閲覧データの消去]をタップして、アクションを確認します
2. Mozilla Firefox でブラウザのキャッシュをクリアする方法
Mozilla Firefox ブラウザでキャッシュをクリアするには、まず画面の右上隅にあるハンバーガー アイコンをクリックし、[オプション] を選択します。
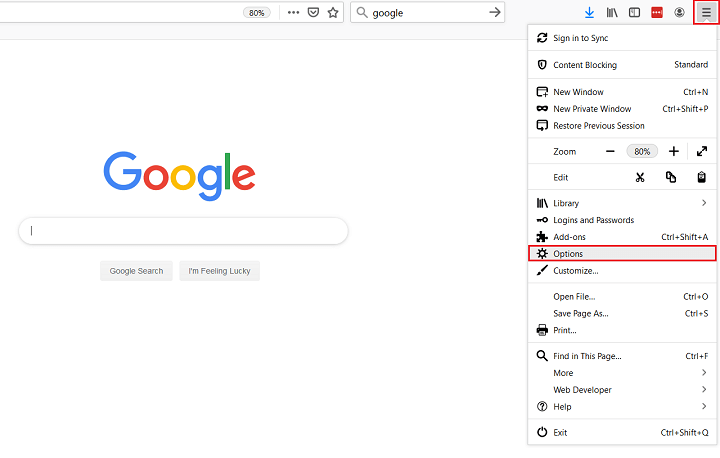
次に、[プライバシーとセキュリティ]を選択します。
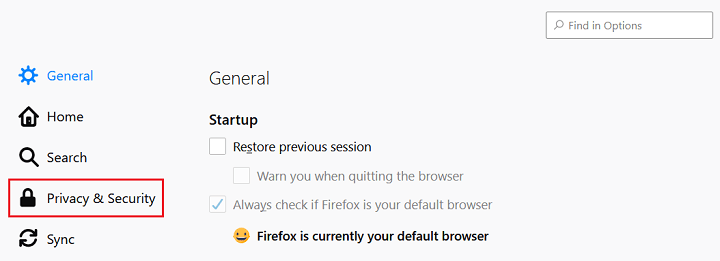
[履歴] というラベルの付いたセクションまで下にスクロールし、[履歴を消去] ボタンをクリックします。
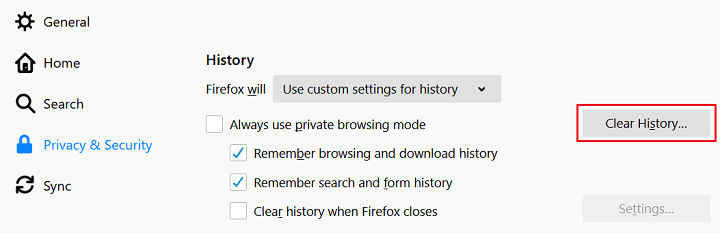
これを行うと、ポップアップ ウィンドウが表示され、次の履歴項目の削除を選択できます。
- 閲覧履歴とダウンロード履歴
- アクティブなログイン
- フォームと検索履歴
- クッキー
- キャッシュ
ここでは、サイトの設定やオフラインの Web サイト データなどのデータを削除することもできます。
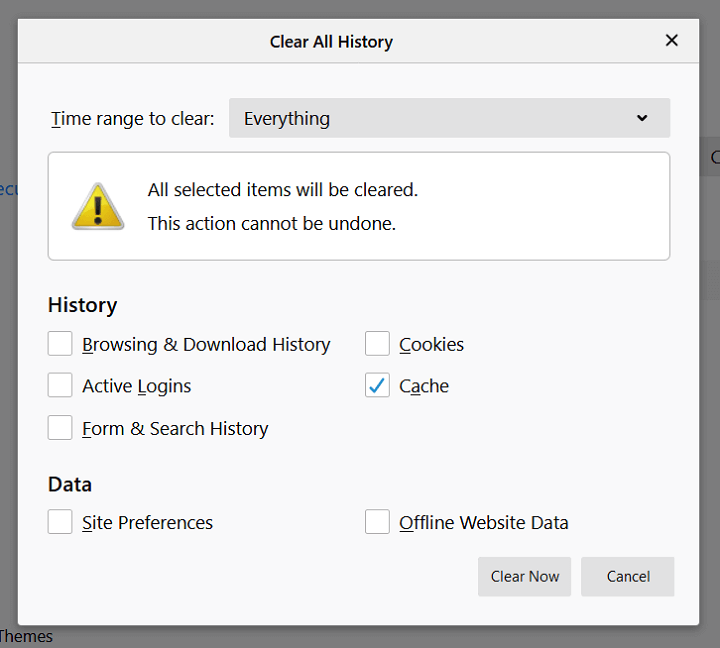

選択が完了したら、クリアする時間範囲を選択し、[今すぐクリア] をクリックします。
Firefox で [すべての履歴を消去] ポップアップ ウィンドウをすばやく開く方法が必要ですか? キーボード ショートカットCTRL + SHIFT + DELを使用します。
Firefox モバイルアプリでキャッシュをクリアしたい場合は、次の簡単な手順に従ってください:
- Firefox アプリを開き、アプリ画面の下部にある 3 本線のメニューアイコンをタップします。
- メニューで設定を選択します
- データ管理を選択
- [キャッシュ] の横にあるスライダーを [オン] の位置に移動し、[個人データを消去]をタップします
3. Safari でブラウザのキャッシュをクリアする方法
Safari ブラウザーでキャッシュをクリアするには、次の 2 つの方法のいずれかを実行できます。 1 つ目は、[ Safari] > [履歴を消去] に移動して、キャッシュ、Cookie、およびすべてのアクセスしたページを含む閲覧履歴全体を消去することです。
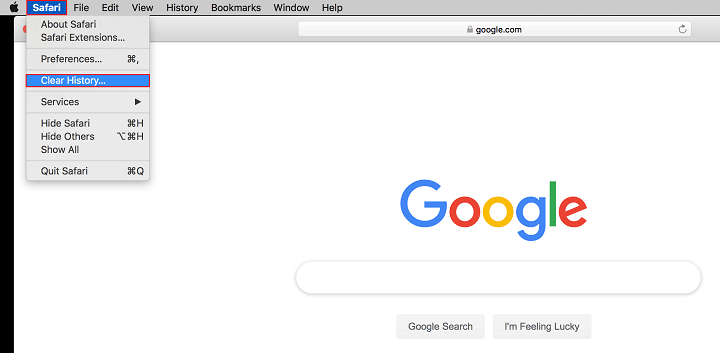
ウィンドウが開き、[履歴を消去] ボタンをクリックするだけです。
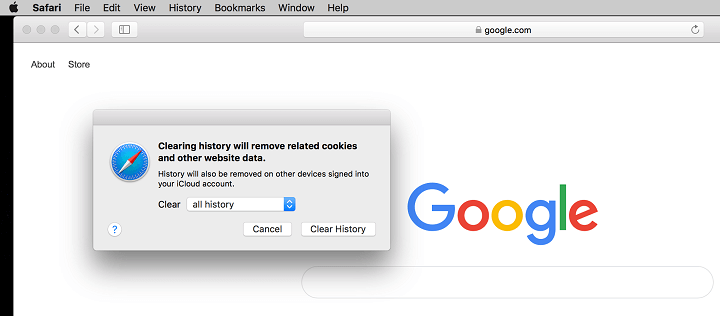
Safari ブラウザの 2 番目のオプションは、ブラウザのキャッシュのみをクリアすることです。 まず、[ Safari ] > [設定] > [詳細設定] に移動し、[メニュー バーに [開発] メニューを表示]をクリックします。
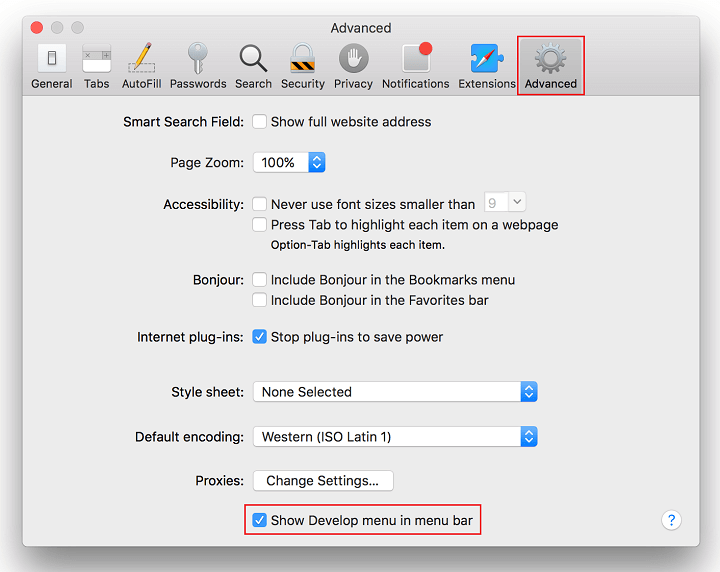
これにより、画面上部のツールバーに [開発] メニュー項目が追加されます
次に、[開発] > [キャッシュを空にする]に移動して、Safari ブラウザーのキャッシュをクリアします。
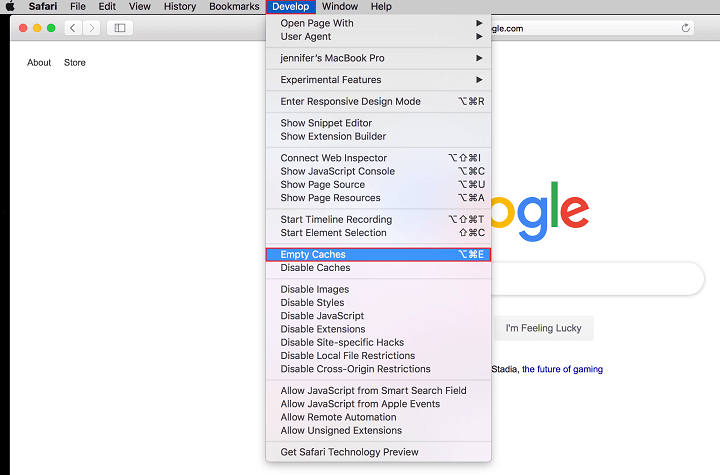
Safari モバイル アプリ ( iPad または iPhone ) でキャッシュをクリアするには、次の手順を実行します。
- モバイル デバイスで Safari アプリを開き、 [設定]を開きます
- 下にスクロールして[履歴とウェブサイトのデータを消去]をタップします
- [履歴とデータを消去] をタップして確定します
4. Opera でブラウザのキャッシュをクリアする方法
Opera ブラウザのキャッシュをクリアするには、まず画面の左上隅にあるOperaアイコンをクリックし、ドロップダウン メニューから [履歴] を選択します。
次に、サブメニューの [閲覧データの消去] ボタンをクリックします。
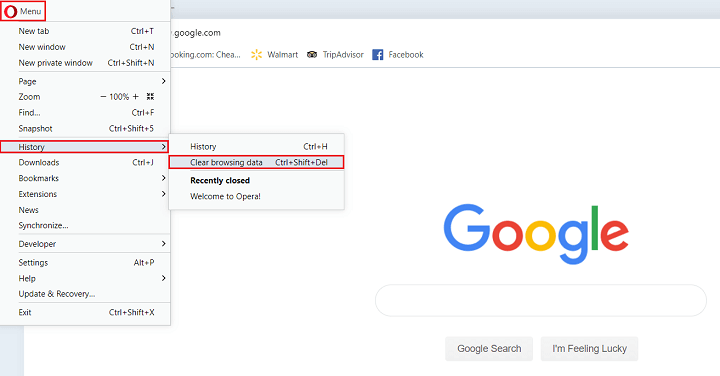
これを行うと、ポップアップ ウィンドウが表示され、クリアする選択肢が表示されます。
- 閲覧履歴
- Cookie およびその他のサイト データ
- キャッシュされた画像とファイル
クリアするボックスを選択し、[データのクリア] をクリックします。
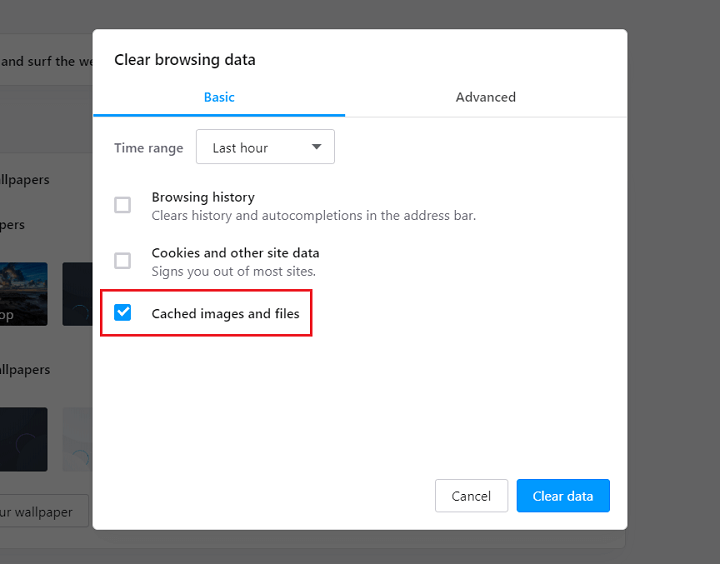
追加のブラウザー データを消去する場合は、[詳細設定] タブをクリックし、ダウンロード履歴、パスワード、フォームの自動入力情報などを選択します。
Opera touch モバイル ブラウザーでキャッシュをクリアするには、次の手順に従います。
- Opera アプリを開き、画面の上部にある 3 つのドットのメニューアイコンをクリックします。
- 閲覧データの消去を選択します
- キャッシュされた画像とファイルをタップして、横にチェックを入れます
- 画面上部の「クリア」を選択
Opera Mini アプリを使用している場合は、 [設定] > [閲覧データを消去] > [ Cookie とデータを消去] > [ OK ] に移動します。
5. Microsoft Edge でブラウザのキャッシュをクリアする方法
Microsoft Edge のキャッシュをクリアするには、ブラウザー ウィンドウの右上隅にある 3 つのドットのアイコンをクリックし、 [設定]まで下にスクロールします。
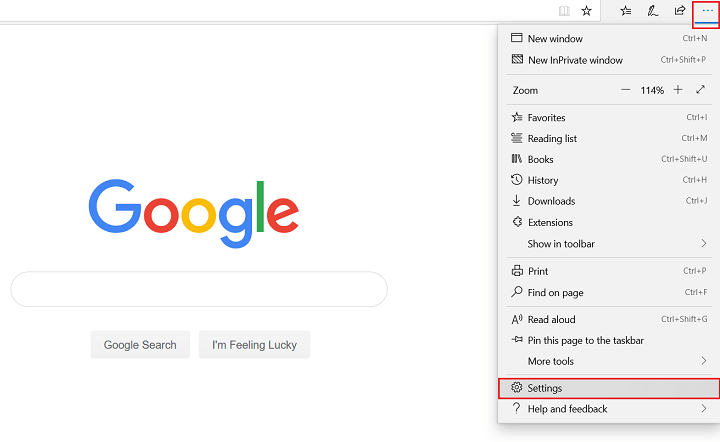
次に、[プライバシーとセキュリティ] をクリックし、[クリアするものを選択] ボタンをクリックします。
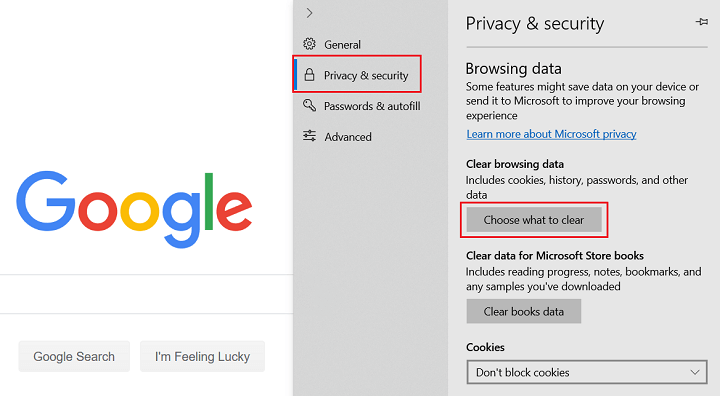
そこから、キャッシュされたデータやファイルなど、クリアするブラウザ データを決定できます。 完了したら、[クリア] をクリックします。
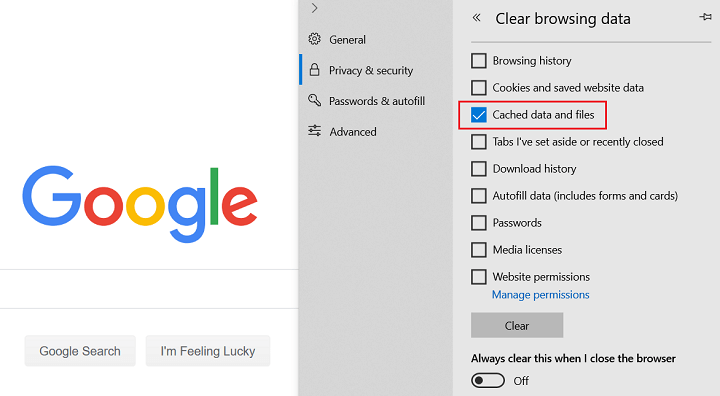
このメニューをすばやく表示するには、ホットキーCTRL + SHIFT + DELを使用します。
ブラウザを閉じるときに、このデータを常に消去するオプションがあることに注意してください。 これがやりたいことのように聞こえる場合は、オプションをオンに切り替えます。
Edge モバイル ブラウザーでキャッシュをクリアするには、次の手順を実行します。
- Edge アプリを開き、3 つのドットのメニューボタンをタップします。
- 設定を選択
- [設定] メニューで [プライバシー] を選択します
- [閲覧データの消去] ボタンをクリックします
- 消去したいキャッシュとその他のブラウザデータをタップします
- [閲覧データを消去] をタップします
- ポップアップ確認で、[クリア] をクリックします。
6. Internet Explorer でブラウザのキャッシュをクリアする方法
Internet Explorer ブラウザーのキャッシュをクリアするには、画面の右上隅にある歯車のアイコンをクリックし、ドロップダウン メニューから [安全性] を選択して、サブメニューから[閲覧履歴の削除] をクリックします。
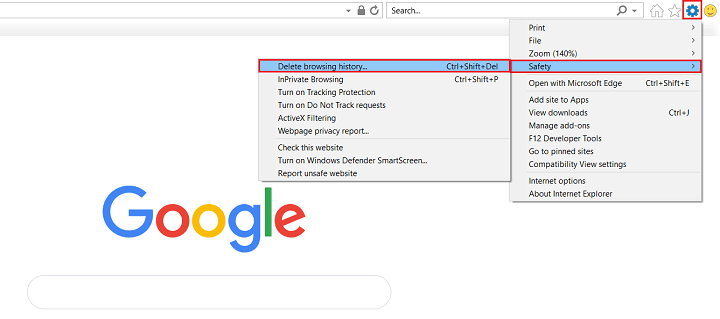
このメニューには、キーボード ショートカットCTRL + SHIFT + DELを使用して簡単にアクセスすることもできます。
ここから、削除するブラウザ データのすべてのボックスのチェックを外します。 重要な情報を誤って削除しないように、[一時インターネット ファイルと Web サイト ファイル]ボックスを選択したままにしておくことをお勧めします。
完了したら、[削除] をクリックします。
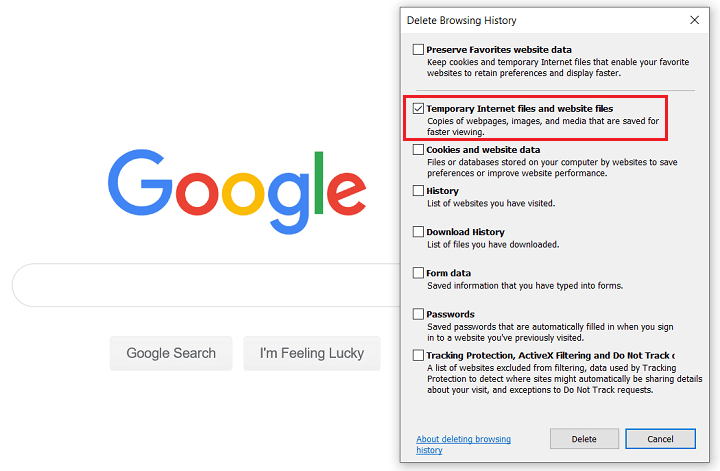
Windows Phone をお持ちで、Internet Explorer モバイル アプリからキャッシュをクリアする場合は、次の手順に従います。
- Internet Explorer アプリを開き、[その他] をクリックします。
- [設定]をタップし、 [履歴を削除] をタップします
- 削除をタップして確認します
まとめ
そして、あなたはそれを持っています! WordPress Web サイトで問題が発生した場合に、すべての主要なブラウザーでブラウザー キャッシュをクリアする方法がわかりました。
キャッシュをクリアすることは、Web サイトで発生している問題をトラブルシューティングする簡単な方法です。 多くの場合、ブラウザのキャッシュを空にすると問題が解決するため、Web サイトが更新されない、画像がアップロードされない、またはサイトの実行速度が通常より遅いことに気付いた場合は、まずこの解決策から始めるのが理にかなっています。 .
Web サイトでブラウザのキャッシュを単純にクリアする以上の問題が発生している場合は、WordPress の死のホワイト スクリーンを修正し、サイトのダウンタイムを最小限に抑える方法を確認してください。
どの Web ブラウザーを好みますか? その理由は? 以下のコメントでそれについてすべて聞いてみたいです!
