WordPress ウェブサイトを構築する方法
公開: 2023-06-15WordPress を始める
「なぜ他の Web サイト プラットフォームではなく WordPress を選択する必要があるのですか?」と疑問に思われるかもしれません。 素晴らしい質問です! WordPress を競合他社の中で際立たせる主な利点のいくつかを詳しく見てみましょう。
- 自分のコンテンツを所有するのはあなたです: WordPress.org を選ぶ主な理由の 1 つは、それがオープンソース プラットフォームであることです。 これは、コンテンツに対する完全な所有権と制御権を持っていることを意味します。 ホスティング プロバイダーを切り替える必要がある場合でも、手間をかけずに Web サイトとコンテンツを簡単に移動できます。
- 柔軟でカスタマイズ可能: WordPress はさまざまなテーマとプラグインを提供しており、独自の Web サイトを作成できます。 何千ものオプションが利用できるため、ニッチな分野や業界に関係なく、サイトに最適なデザインと機能が必ず見つかります。
- 初心者に最適:ウェブサイト構築が初めての場合でも、WordPress を使用すれば簡単に始めることができます。 ユーザーフレンドリーなインターフェイスと役立つコミュニティにより、初心者でも簡単にコツを学び、プロ並みの Web サイトを作成できます。
- Elementor によるデザインの可能性の強化: Elementor と WordPress を組み合わせることで、無敵の組み合わせが実現します。 Elementor の直感的なページ ビルダー プラグインを使用すると、コーディングの知識がなくても、魅力的な Web サイトを簡単にデザインして作成できます。 一方、オールインワンの Elementor Hosting ソリューションは Web サイト作成プロセスをさらに合理化し、初心者でも最小限の手間で Web サイトを簡単に起動して維持できるようにします。
- 成長の余地:あなた自身のサイトとオンラインでの存在感が拡大するにつれて、WordPress はあなたとともに成長する機能を備えています。 オンライン ストア、メンバーシップ エリア、その他の高度な機能を追加する場合でも、WordPress にはそれを実現するためのツールが備わっています。
- 強力なコミュニティ:インターネットの 43% という膨大な部分で WordPress が利用されているため、WordPress ウェブサイトを構築する過程で一人になることはありません。 WordPress ユーザー、開発者、専門家からなる大規模で活発なコミュニティがあり、ヒント、アドバイス、サポートを提供してくれるでしょう。
すべてのプラットフォームが同じように作られているわけではないことに注意することが重要です。 たとえば、Wix、Squarespace、さらには WordPress.com には特定の制限があり、クローズド環境とみなされます。 この時点で、 WordPress.com がWordPress.orgとは異なることを理解することが重要です。 WordPress.org は、Web サイトの完全な制御、カスタマイズ、所有権を提供する自己ホスト型プラットフォームです。 独自のホスティングを見つけて、ドメイン登録やプレミアム プラグインなどの追加コストを支払う必要があります。 対照的に、WordPress.com は、カスタマイズと制御が制限されたホスト型プラットフォームです。 基本的な機能を備えた無料プランが提供されていますが、より高度なオプションを使用するには有料プランが必要です。 WordPress.com は初心者に優しいですが、長期的には費用が高くなる可能性があり、WordPress.org に比べて収益化のオプションが制限されます。
したがって、これらすべての素晴らしい利点を考えると、非常に多くの人が Web サイトを作成するための頼りになるプラットフォームとして WordPress.org を選ぶのも不思議ではありません。
WordPress サイトの費用はいくらですか?
WordPress ウェブサイトの構築に関しては、多くの要因が全体のコストに影響します。 コア ソフトウェア自体は無料ですが、ドメイン名、Web ホスティング、プレミアム テーマやプラグインなどの追加費用が発生します。
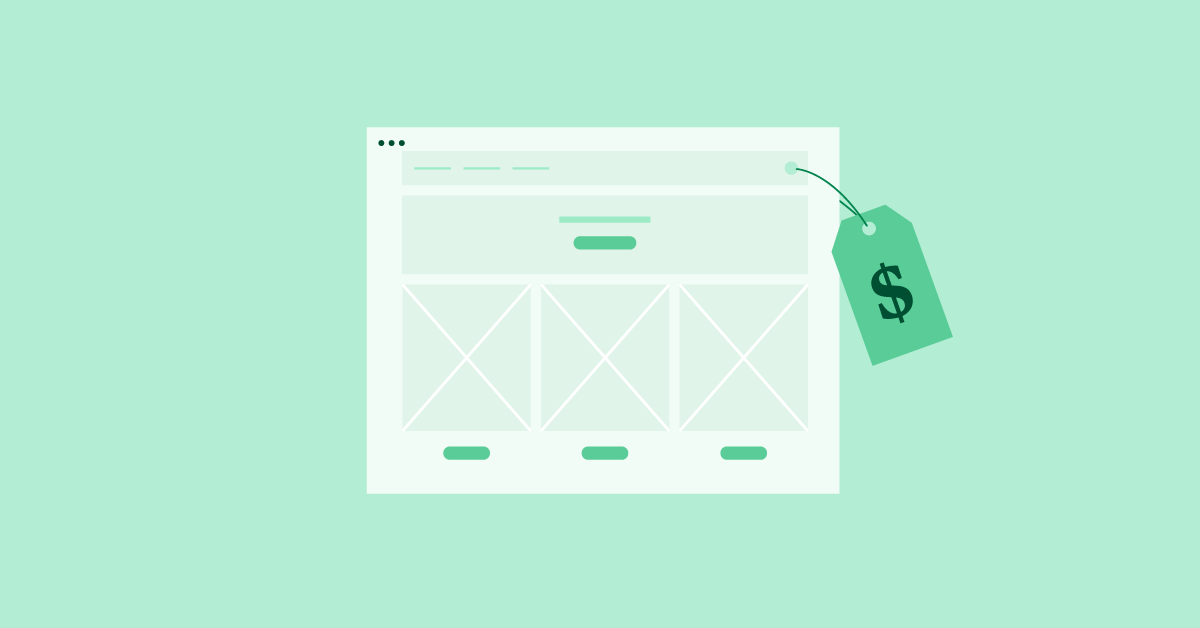
ここで、Elementor Hosting が費用対効果の高いソリューションとして優れています。 Elementor の WordPress ホスティング プランは、オールインワン パッケージを提供することでプロセスを簡素化し、さまざまなツールやサービスを組み合わせる手間を省きます。
Elementor Hostingを使用すると、強力なページ ビルダー、テンプレートの膨大なライブラリ、Web サイトの作成を合理化するために設計された一連の機能に、すべて競争力のある価格でアクセスできます。
WordPress ウェブサイトの作成にかかる費用を明確に理解した上で、始めるための重要な手順を実行してみましょう。
始める前に、必要なものは次のとおりです
WordPress Web サイトの構築に入る前に、準備しておく必要がある重要なものがいくつかあります。 このセクションでは、ドメイン名と Web ホスティングという 2 つの重要なコンポーネントについて説明します。 何を探すべきか、どのように始めるべきかを正確に理解できるように、これらをそれぞれ詳しく見てみましょう。
ドメイン名
ドメイン名は、インターネット上の Web サイトのアドレスです。 これは、人々があなたのサイトにアクセスするためにブラウザに入力するものです。 適切なドメイン名を選択することは、オンラインでのアイデンティティを表し、Web サイトの成功に影響を与える可能性があるため重要です。
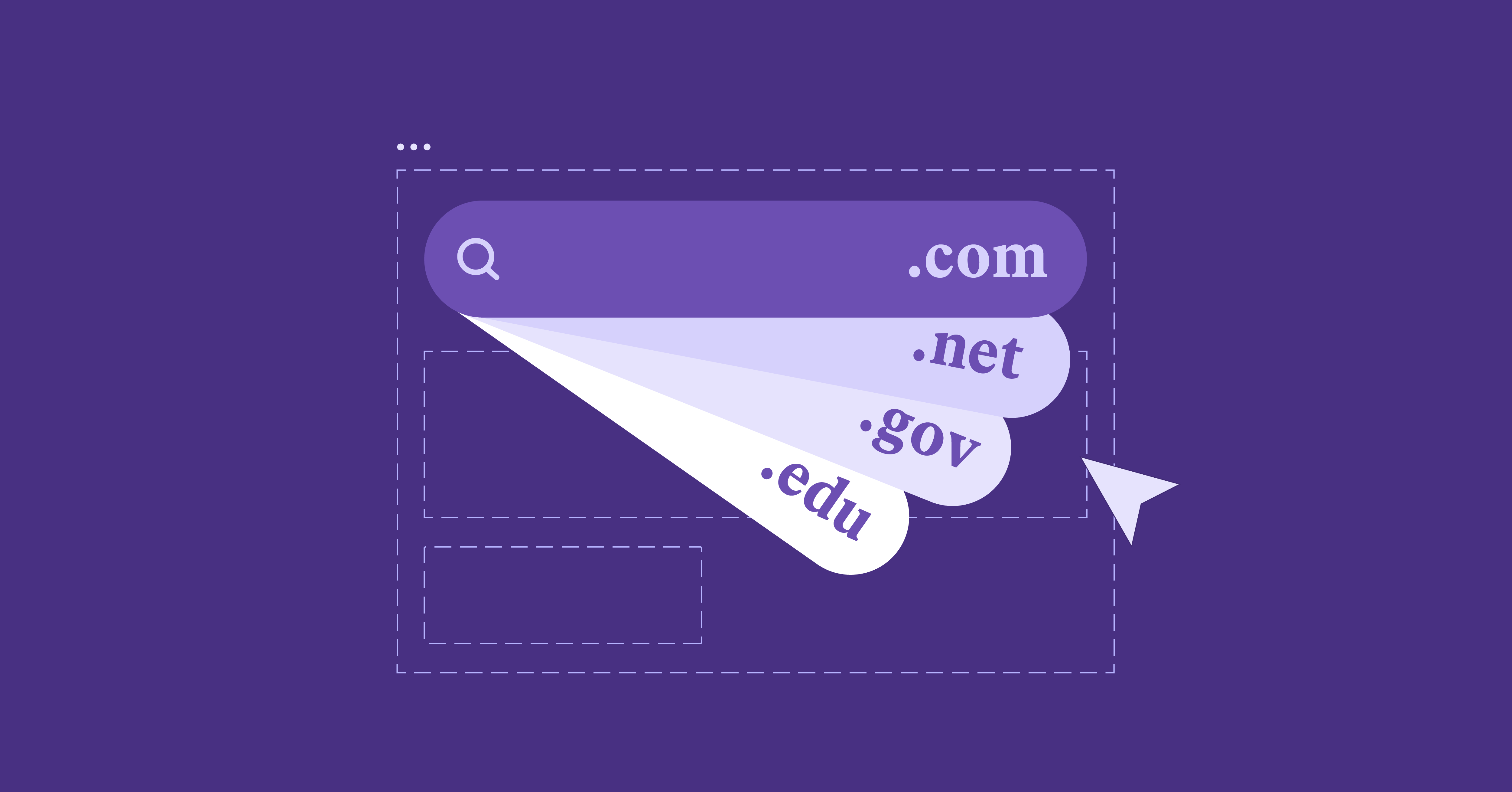
完璧なドメイン名を選択するためのヒントをいくつか紹介します。
- 短くて覚えやすいものにする:覚えやすく、入力しやすいドメイン名を目指します。短くてわかりやすいほど、人々があなたの Web サイトを見つけて共有しやすくなります。
- 関連するキーワードを使用する:可能であれば、専門分野または業界に関連するキーワードを含めます。これは、Web サイトの内容を明確にするのに役立ちます。
- 適切な拡張子を選択する: .com が最も人気のあるドメイン拡張子ですが、.net、.org、さらには .photography などの業界固有の拡張子など、他にも多数の拡張子から選択できます。ウェブサイトの目的に最も適したものを選択してください。
まだドメインを購入する準備ができていない場合、ほとんどのホスティング プロバイダーは、サイトの構築中に一時的に無料のドメイン名を提供します。
ヒント
カスタム ドメイン名の選択や利用可能なドメイン名の検索に問題がある場合は、 Smarty NamesやDomainsGPTなどのツールを使用して AI の力を活用してみてください。
ウェブホスティング
Web ホスティングは、Web サイトのファイルを保存し、インターネット上の人々がファイルにアクセスできるようにするサービスです。 Web ホスティングにはいくつかの種類がありますが、初心者としては、信頼性があり使いやすいトップの Web ホスティング サービス プロバイダーを見つけることに重点を置くことをお勧めします。
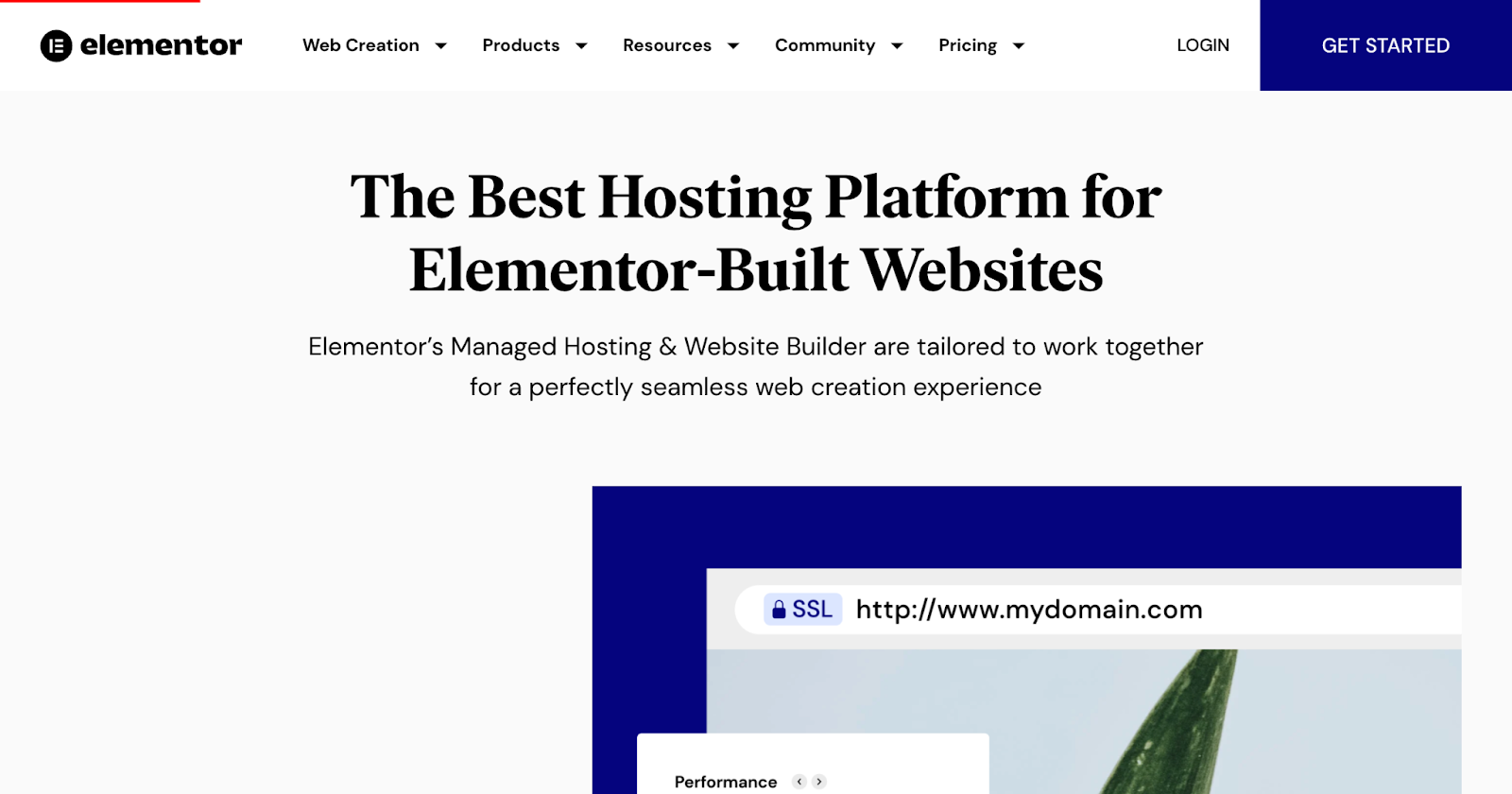
考慮すべき点は次のとおりです。
- 共有ホスティング:共有ホスティングは多くの場合最も手頃なオプションですが、隠れた料金が含まれる場合があり、技術的なノウハウのない人にとっては困難な場合があります。リソースの制限、Web サイトのパフォーマンスの低下、セキュリティの低下などの問題が発生する可能性があります。 共有ホスティングでは、cPanel などのコントロール パネルを使用することがよくありますが、操作するためのさまざまなオプションや設定が複雑になる可能性があるため、技術的な経験が限られている場合は圧倒されてしまいます。
- マネージド WordPress ホスティング:このタイプのホスティングは、WordPress Web サイト専用に設計されています。自動更新、強化されたセキュリティ、最適化されたパフォーマンスを提供します。 このタイプのホスティングは、技術的な知識を必要とせずに手間のかからないソリューションを求める人に最適です。効率的でストレスのないエクスペリエンスを求める人には、Elementor ホスティングを強くお勧めします。 Elementor のマネージド ホスティングを使用すると、ワンクリックで Web サイトをセットアップできるため、プロセスが迅速かつ簡単になります。 さらに、Elementor は受賞歴のあるサポートを 24 時間年中無休で提供しているため、必要なときに必要なサポートを受けることができます。
- 仮想プライベート サーバー (VPS): VPS ホスティングは、より多くの制御とリソースを必要とする Web サイトに適しています。ただし、小規模で要求の少ない Web サイトには最適なオプションではない可能性があります。 VPS ホスティングには、他のホスティング オプションと比較して高度な技術的知識と管理が必要なため、技術的な経験のない人にとっては理想的ではない可能性があります。
Web ホスティング プロバイダーを選択したら、その Web サイトでアカウントにサインアップできます。 彼らはプロセスをガイドしてくれますし、一部のプロバイダーは作業をさらに簡単にするためにワンクリックで WordPress のインストールを提供しています。
次のセクションでは、Web サイトを構築する方法の段階的なプロセスを詳しく説明します。これにより、初めての Web サイト構築者および作成者がスムーズで楽しい経験ができるようになります。
WordPress をダウンロードしてインストールする方法
ドメイン名とウェブホスティングを整理したので、WordPress をインストールして独自のウェブサイトの構築を開始します。 このセクションでは、WordPress をインストールするさまざまな方法を説明しますので、自分にとって最適な方法を選択できます。
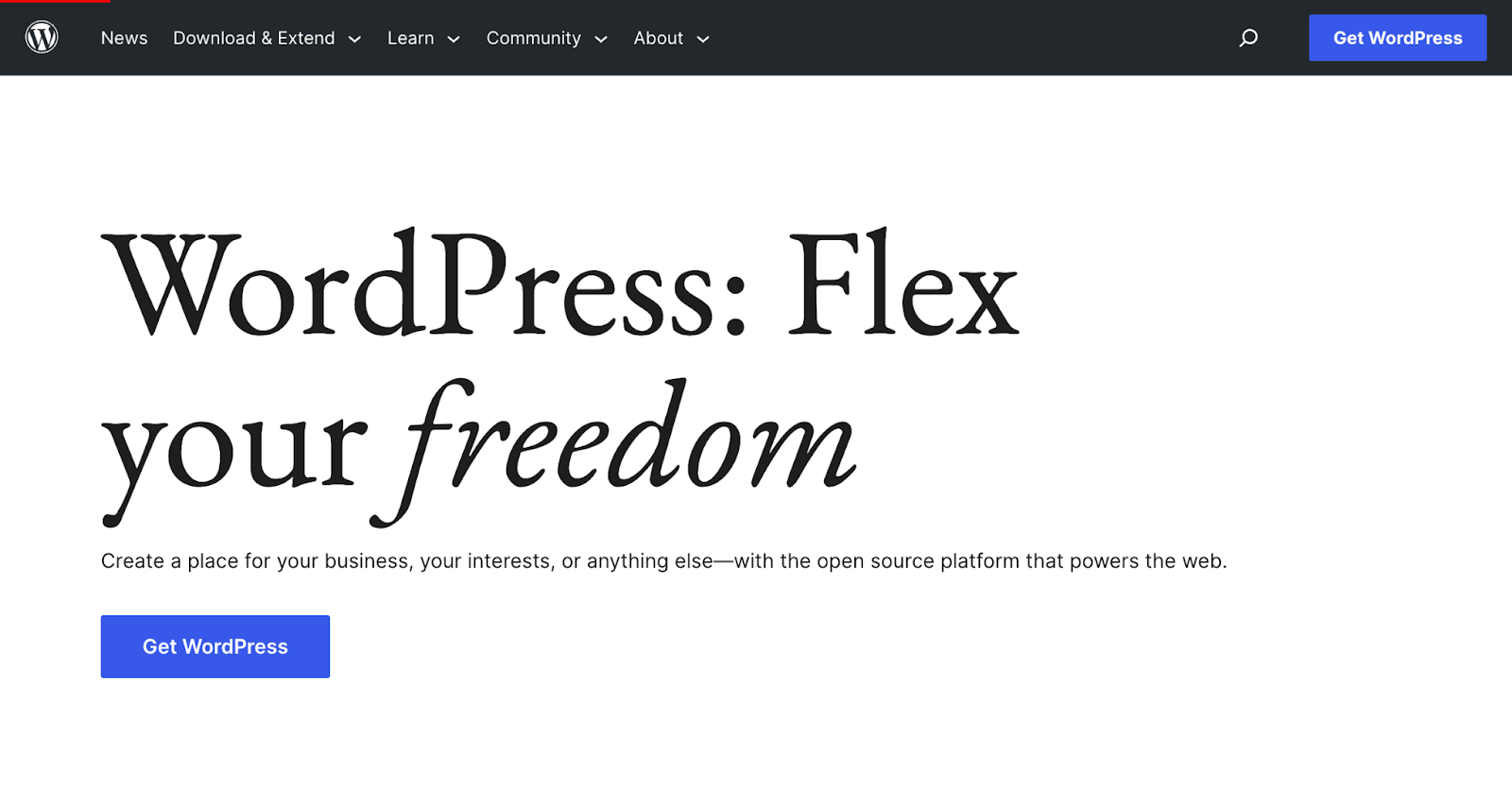
マネージドWordPress
Elementor Hosting などのマネージド WordPress ホスティング プランを選択した場合、嬉しいことに WordPress がプリインストールされるということです。 つまり、インストールプロセスをスキップして、すぐに「基本設定の構成」に進むことができます。 WordPress ダッシュボードへのアクセスに関する詳細については、必ずホスティング プロバイダーに確認してください。
自動インストール (ワンクリックインストール)
共有ホスティングまたはその他のタイプのホスティングを使用している場合、多くのプロバイダーが簡単なワンクリック WordPress インストール機能を提供しています。
ワンクリックのインストールでは、ホスティング アカウントに WordPress が自動的にセットアップされるため、時間と労力を節約できます。 これは、Web サイト設定のより技術的な側面に慣れていない Web ホスティング サービスの初心者に最適です。
ステップバイステップのガイド:
- ホスティング アカウントのコントロール パネル (cPanel、Plesk など) にログインします。
- 「WordPress」または「ワンクリックインストール」セクションを見つけます。
- 「インストール」または「WordPress のインストール」をクリックします。
- ドメイン名、サイトのタイトル、管理者の詳細などの必要な情報を入力します。
- 「インストール」または「完了」をクリックしてプロセスを完了します。
- インストールが完了するまで待つと、WordPress のログイン詳細が届きます。
手動インストール
もう少し複雑ですが、WordPress の手動インストールは、WordPress セットアップを完全に制御したいユーザー、または特定のサーバー構成に WordPress をインストールする必要があるユーザーに最適です。
ステップバイステップのガイド:
- wordpress.org から最新バージョンの WordPress をダウンロードします。
- ダウンロードしたzipファイルを解凍します。
- ホスティング コントロール パネルから WordPress サイトの新しい MySQL データベースとユーザーを作成します。
- 「wp-config-sample.php」ファイルをデータベースの詳細で編集し、名前を「wp-config.php」に変更します。
- FTP クライアントを使用して、抽出した WordPress ファイルをホスティング アカウントにアップロードします。
- ブラウザでドメイン名に移動して、WordPress のインストールプロセスを開始します。
- 画面上の指示に従って、サイトのタイトルや管理者の詳細の設定などのインストールを完了します。
WordPress ダッシュボードへのログイン
選択したインストール方法に関係なく、Web サイトのカスタマイズを開始するには、WordPress ダッシュボードにログインする必要があります。
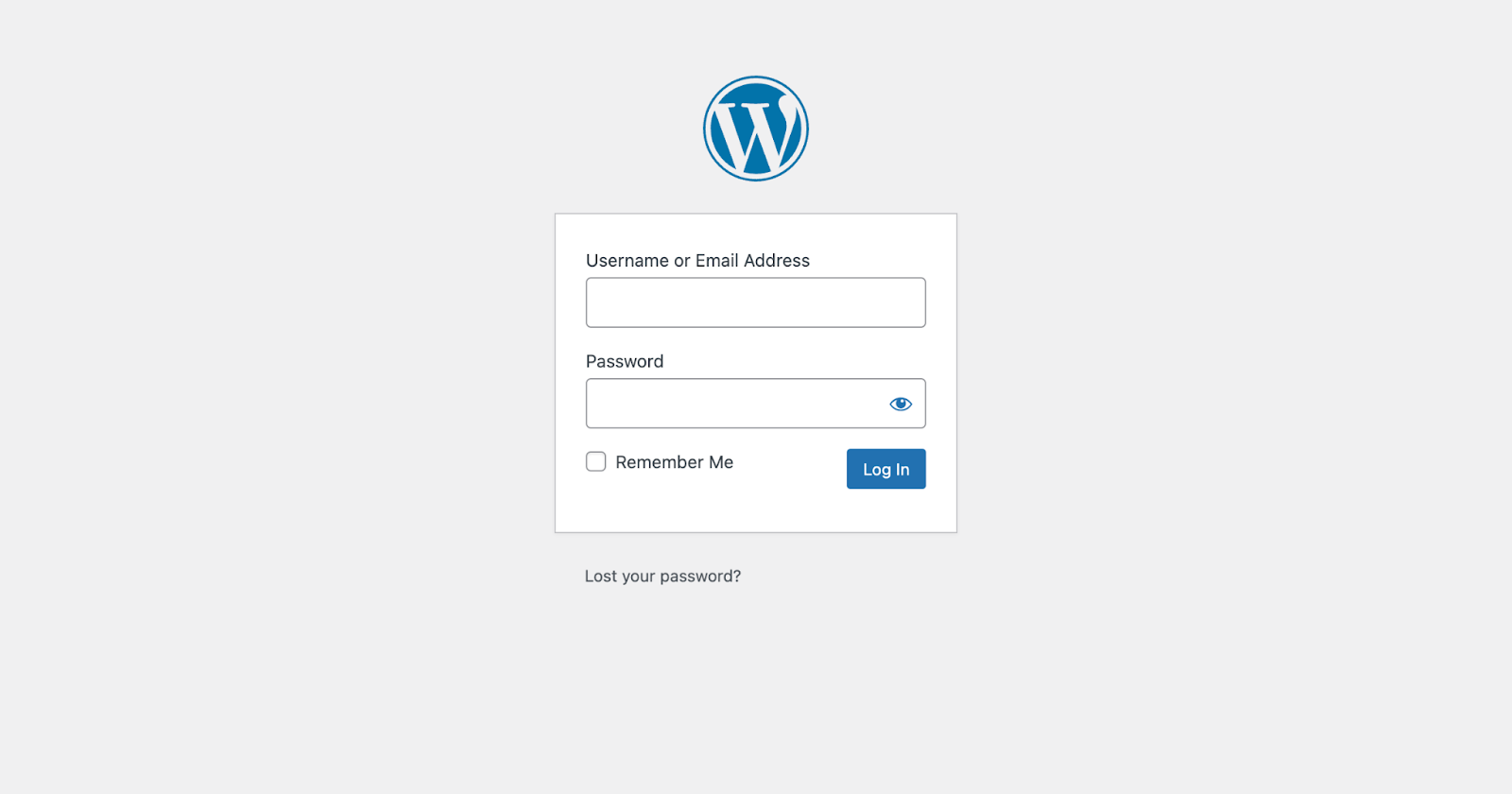
これをする:
- 「 yourdomain.com/wp-admin 」にアクセスします (「 yourdomain.com 」を実際のドメイン名に置き換えてください)。
- インストールプロセスで使用したユーザー名とパスワードを入力します。
- 「ログイン」をクリックすると、WordPress 管理者ダッシュボードが表示されます。
おめでとう! WordPress のインストールが完了し、夢の Web サイトの作成を開始する準備が整いました。 このブログ投稿を続けながら、サイトをカスタマイズして独自のものにするプロセスについて説明します。
基本設定を構成する
WordPress をインストールし、ダッシュボードにログインしたので、Web サイトがスムーズに動作し、プロフェッショナルに見えるように、基本設定をいくつか調整しましょう。 このセクションでは、一般設定とパーマリンク構造の調整について説明します。 飛び込んでみましょう!
一般設定
WordPress サイトの一般設定は、サイトのアイデンティティを確立し、外観を好みに合わせて調整するのに役立ちます。
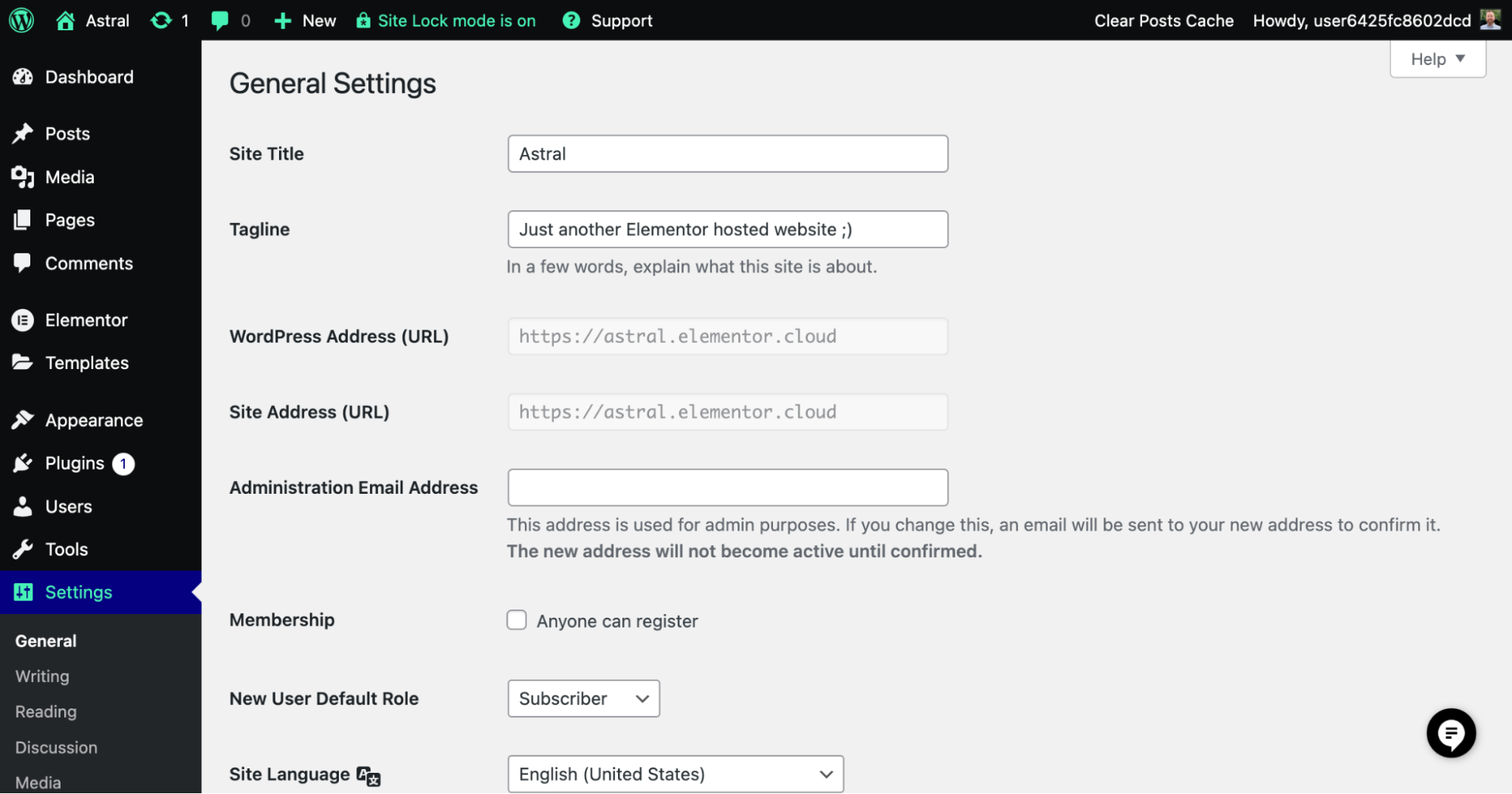
知っておくべきことは次のとおりです。
- サイトのタイトルとキャッチフレーズ:サイトのタイトルとキャッチフレーズは Web サイトを簡潔に説明し、訪問者に何を期待できるかを示します。設定するには、WordPress ダッシュボードの [設定] > [一般] に移動します。 希望のサイトタイトルとキャッチフレーズを入力し、「変更を保存」をクリックします。
- タイムゾーン、日付形式、時刻形式:正しいタイムゾーンを設定すると、Web サイト上の日付と時刻の情報が正確になります。さらに、好みに合わせて日付と時刻の形式をカスタマイズできます。 これらの設定を調整するには、「設定」 > 「一般」に移動し、タイムゾーンを選択し、希望の日付と時刻の形式を選択します。 「変更を保存」をクリックすることを忘れないでください。
パーマリンク
パーマリンクは、Web サイトのページと投稿の永続的な URL を指します。 SEO に適した URL 構造は、サイトを検索エンジンからアクセスしやすくし、ユーザーがナビゲートしやすくするために不可欠です。
SEO に適した URL は、クリーンで説明的で読みやすいものです。 これらは、検索エンジンが Web ページのコンテンツを理解するのに役立ち、検索ランキングを向上させることができます。 さらに、ユーザーが URL を共有したり覚えたりしやすくなります。
- パーマリンク構造の設定:パーマリンク構造を設定するには、WordPress ダッシュボードの [設定] > [パーマリンク] に移動します。いくつかのオプションが表示されますが、最も SEO に優しく、ユーザーフレンドリーなオプションとして「投稿名」を選択することをお勧めします。 この設定をするとURLに投稿タイトルが含まれるので、一目で分かりやすくなります。 「変更を保存」をクリックして、新しいパーマリンク構造を適用します。
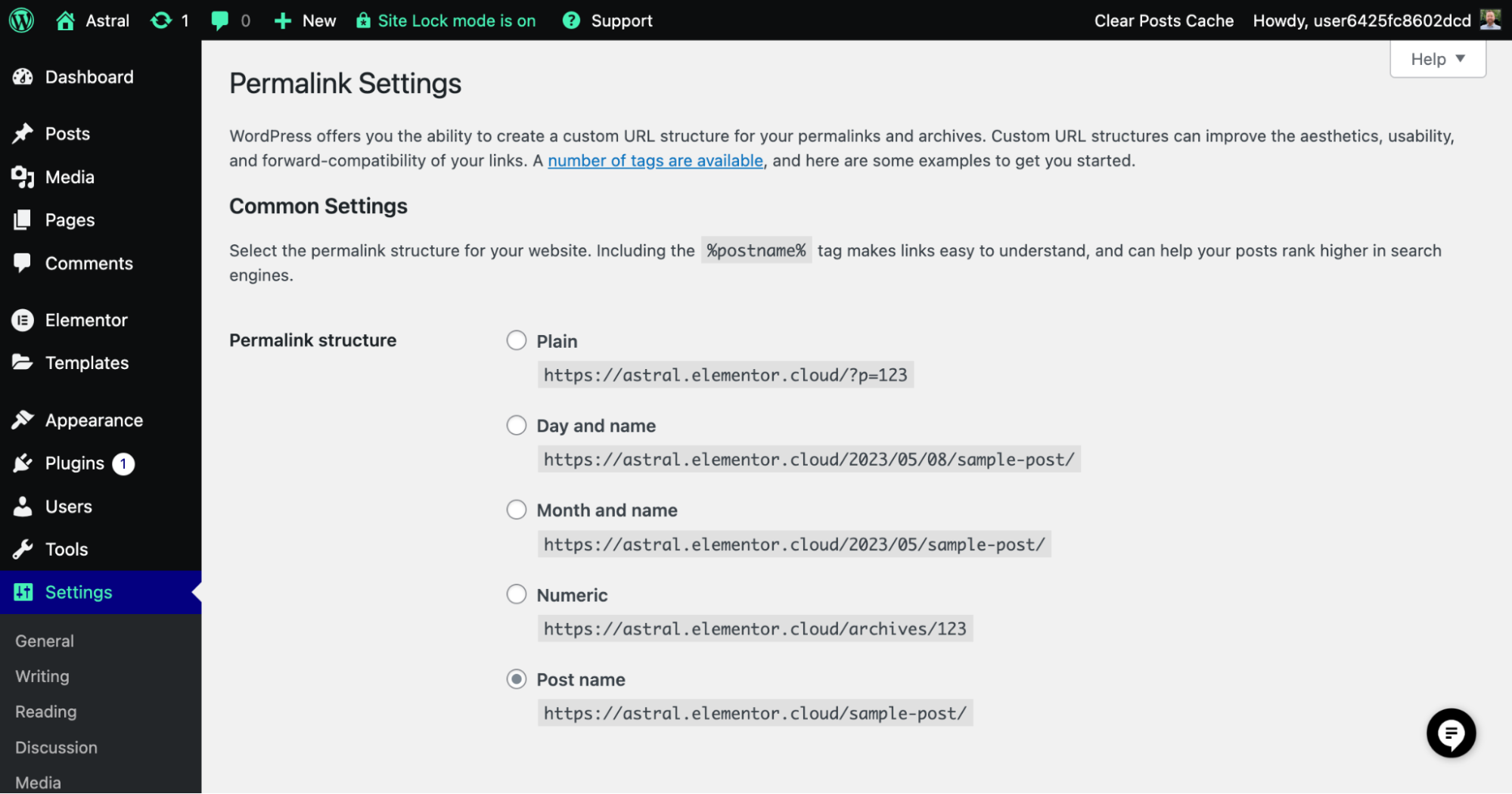
これらの基本設定を構成すると、プロフェッショナルでユーザーフレンドリーな WordPress Web サイトの基礎が整いました。 ダッシュボードを探索してサイトをカスタマイズし続けると、Web サイトをニーズや好みに合わせて調整するためのさらに多くのオプションが見つかるでしょう。
WordPress テーマの選択とインストール
さて、プロセスの最も楽しい部分の 1 つである、テーマまたは Elementor キットの選択とインストールに移りましょう。 どちらのオプションもサイトの外観とレイアウトの基礎となるため、適切なオプションを選択することが重要です。 このセクションでは、優れたテーマの重要性について説明し、Hello テーマを紹介し、無料テーマとプレミアム テーマを比較し、Elementor キットと従来のテーマの違いを調べ、いくつかのテーマ プロバイダーを推奨し、テーマのインストールとアクティブ化について説明します。テーマまたはキット。 どうぞ!
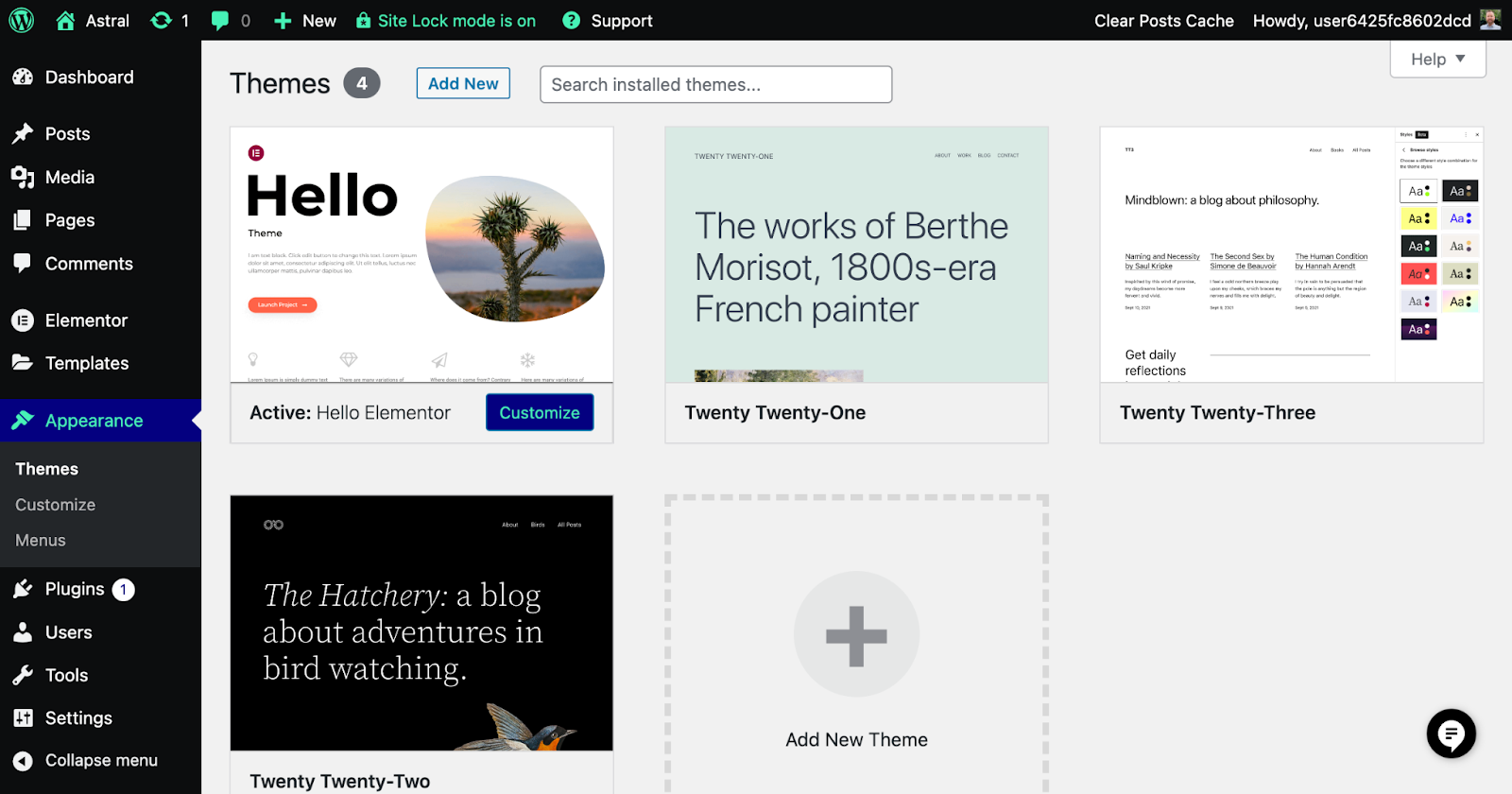
良いテーマの重要性
魅力的で機能的な Web サイトを作成するには、適切にデザインされたテーマが不可欠です。 これにより、サイトの全体的な外観、ユーザー エクスペリエンス、ナビゲーションのしやすさが決まります。 適切なテーマを選択すると、Web サイトがプロフェッショナルに見え、使いやすく、訪問者の関心を維持できるようになり、最終的にはコンバージョン率の向上と成功につながります。
無料テーマとプレミアムテーマ
WordPress テーマに関しては、無料オプションとプレミアム オプションの両方が見つかります。 無料のテーマは初心者にとって優れた出発点となりますが、プレミアム テーマには追加機能、カスタマイズ オプション、専用のサポートが付属していることがよくあります。 Web サイトに真剣に取り組んでいる場合は、プレミアム テーマへの投資を検討する価値があるかもしれません。
ElementorのHelloテーマ
Hello テーマは、Elementor ページ ビルダーで使用するために特別に設計された、軽量で無料の高度にカスタマイズ可能なテーマです。 これは Web サイトの理想的な出発点として機能し、Elementor のドラッグ アンド ドロップ エディターとシームレスに動作するクリーンでミニマルなキャンバスを提供します。 Hello テーマは速度とパフォーマンスが最適化されており、ユーザー エクスペリエンスが向上し、検索エンジンのランキングが向上します。 さらに、100 以上のウィジェットのライブラリを含む Elementor の強力な機能と完全な互換性があります。 Hello テーマを選択すると、追加費用なしで完全なデザインの自由を維持しながら、Web サイト構築に対する最新かつ効率的なアプローチの利点を享受できます。
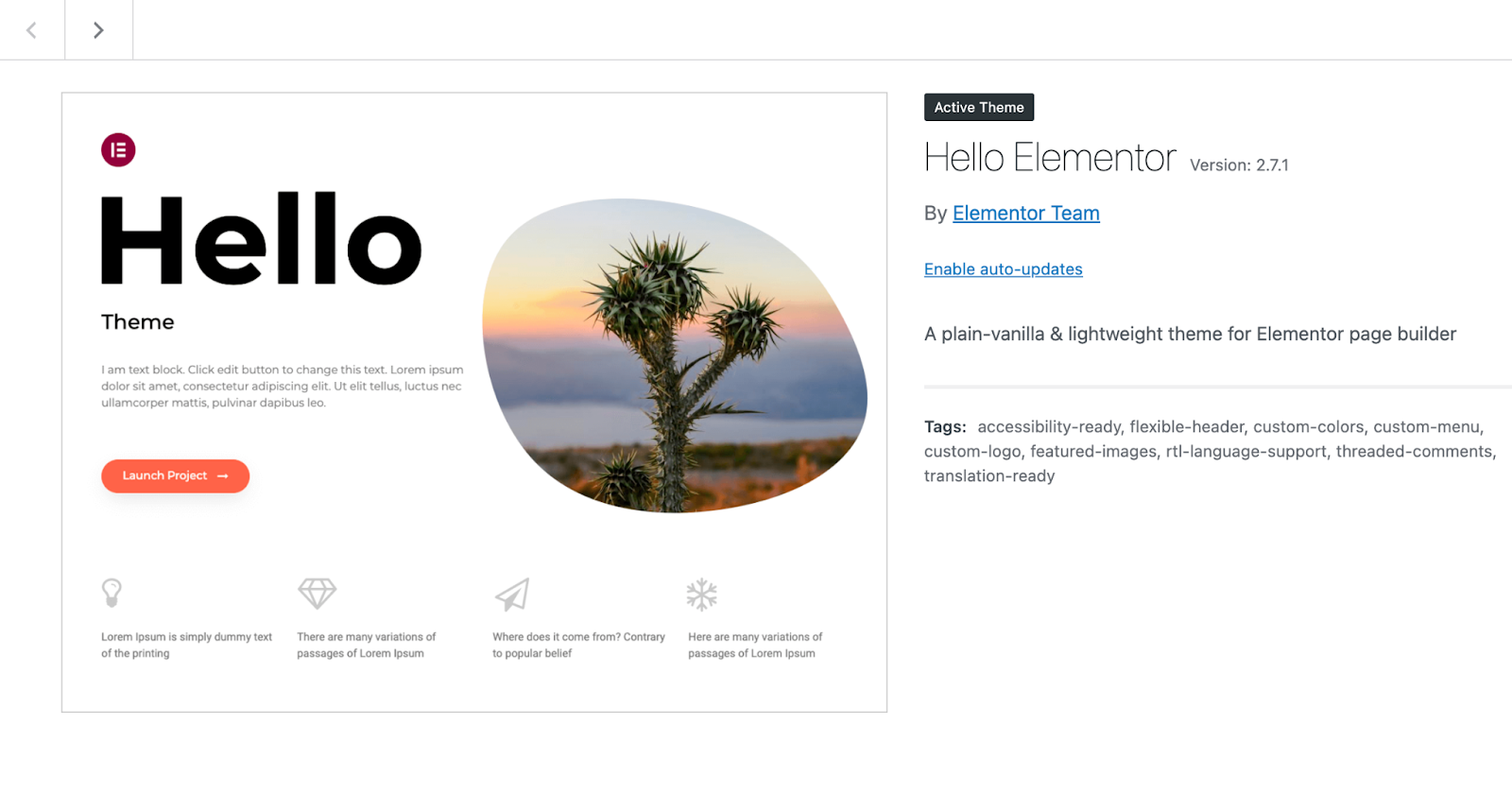
Elementor キットとテーマ
テーマは長い間 Web サイト デザインの頼りになるソリューションでしたが、Elementor キットはより現代的で効率的なオプションです。 キットは、Elementor ページ ビルダーで使用するために特別に作成された、事前に設計されたテンプレートです。 これらは、従来のテーマを使用する場合と比較して、一貫性のあるプロフェッショナルな外観の Web サイトを構築するためのより合理的なアプローチを提供します。
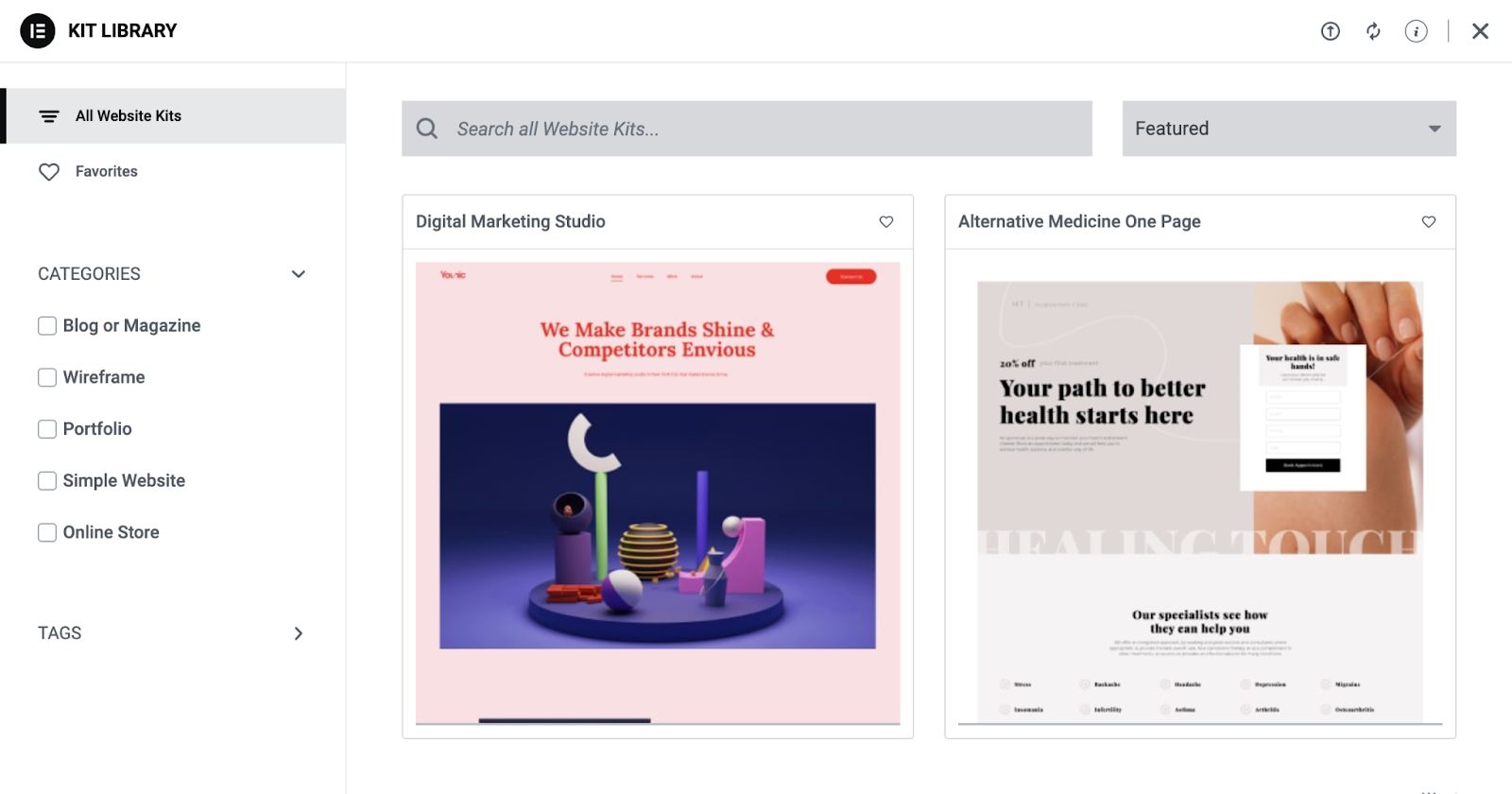
キットを使用する主な利点は、独自の Web サイトを作成するための単一の多用途ツールを提供することで、設計プロセスを簡素化できることです。 他のテーマでは、それぞれの固有の機能や設定に慣れる必要があることが多く、時間がかかる場合があります。 対照的に、キットを使用すると、毎回新しいテーマを学習する必要なく、Elementor の多数のデザイン オプションにアクセスできます。 互換性のある Hello テーマと組み合わせて使用すると、キットによって提供されるミニマルなキャンバスと高度なデザイン オプションの両方の恩恵を受けて、真にパーソナライズされた Web サイト体験を実現できます。
推奨されるテーマプロバイダー
利用可能なテーマとキットのプロバイダーは無数にありますが、その品質とサポートで際立っているプロバイダーもあります。 人気があり評判の良いプロバイダーには次のようなものがあります。
- Elementor Kit Library : Elementor ページビルダーで使用するために特別に調整された、事前に設計された幅広い Elementor キット。
- StudioPress: Genesis Framework と高品質の子テーマで知られています。
- エレガントなテーマ: 人気の Divi テーマとビルダーの作成者。
- ThemeForest: さまざまな開発者からの何千ものテーマを提供するマーケットプレイス。
時間をかけてこれらのプロバイダーやその他のプロバイダーを参照して、ニーズやスタイルに合ったテーマを見つけてください。
ヒント
Hello テーマを Elementor キットと組み合わせて使用することを強くお勧めします。最小限の労力で Web サイトの構築を開始する最も効率的な方法です。ビジネスの色やブランド アイデンティティに合わせてキットを簡単にカスタマイズでき、結果的にプロフェッショナルな外観が得られます。すぐにサイト
テーマをインストールしてアクティブ化する方法
テーマを選択したら、インストールしてアクティブ化するのは簡単です。
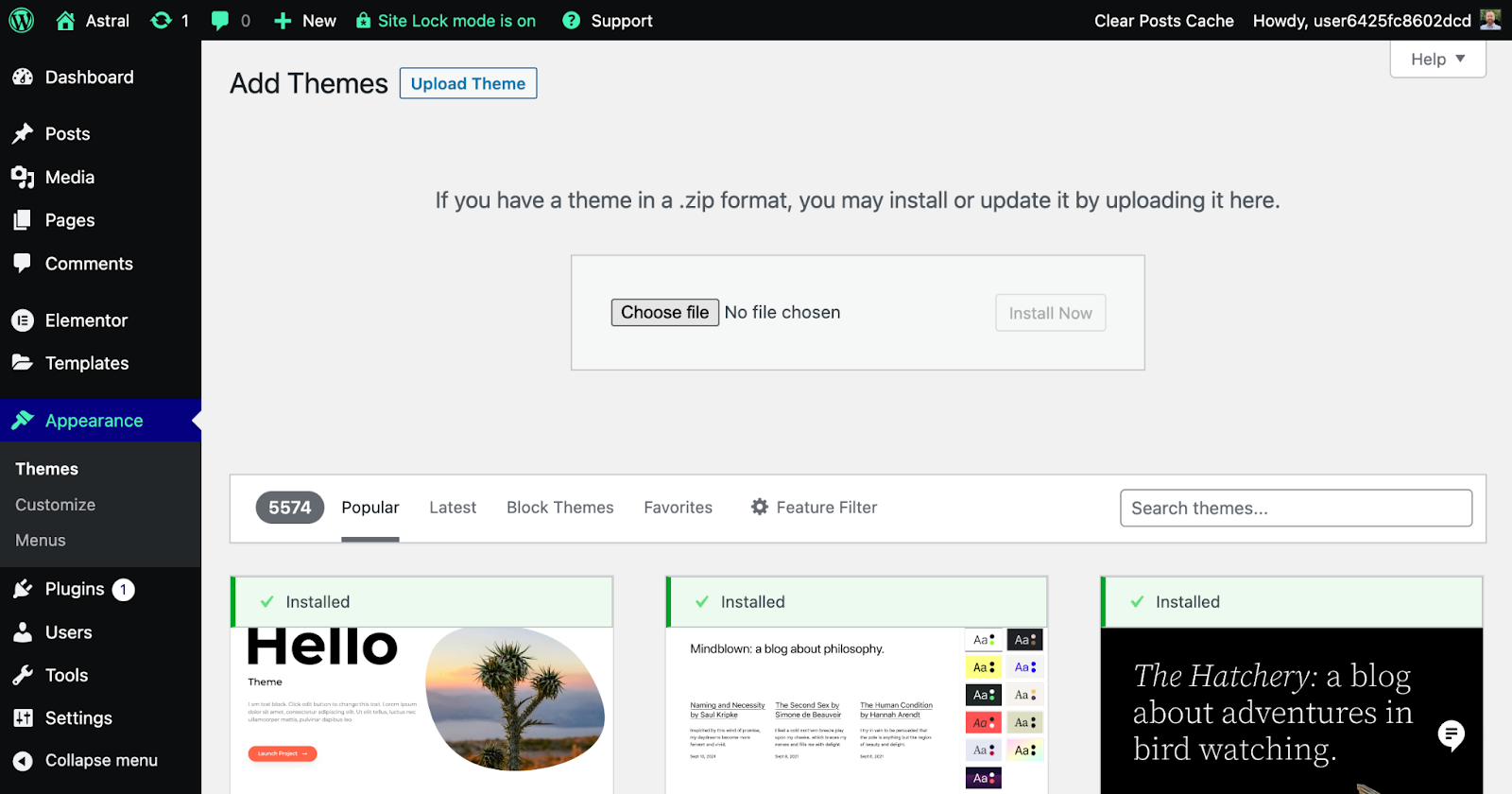
次の手順に従ってください。
- WordPress ダッシュボードで、「外観」>「テーマ」に移動します。
- ページ上部の「新規追加」ボタンをクリックします。
- WordPress リポジトリから無料のテーマをインストールする場合は、テーマの名前を検索し、「インストール」をクリックします。 プレミアム テーマを購入した場合は、[テーマのアップロード] をクリックし、コンピューターからテーマの ZIP ファイルを選択します。
- インストールが完了したら、「アクティブ化」をクリックしてテーマを Web サイト上で公開します。
Elementor キットのインストール方法
ライブラリから Elementor Kit をインストールする簡単なプロセスで、付属の事前に設計されたテンプレートと機能を利用できます。
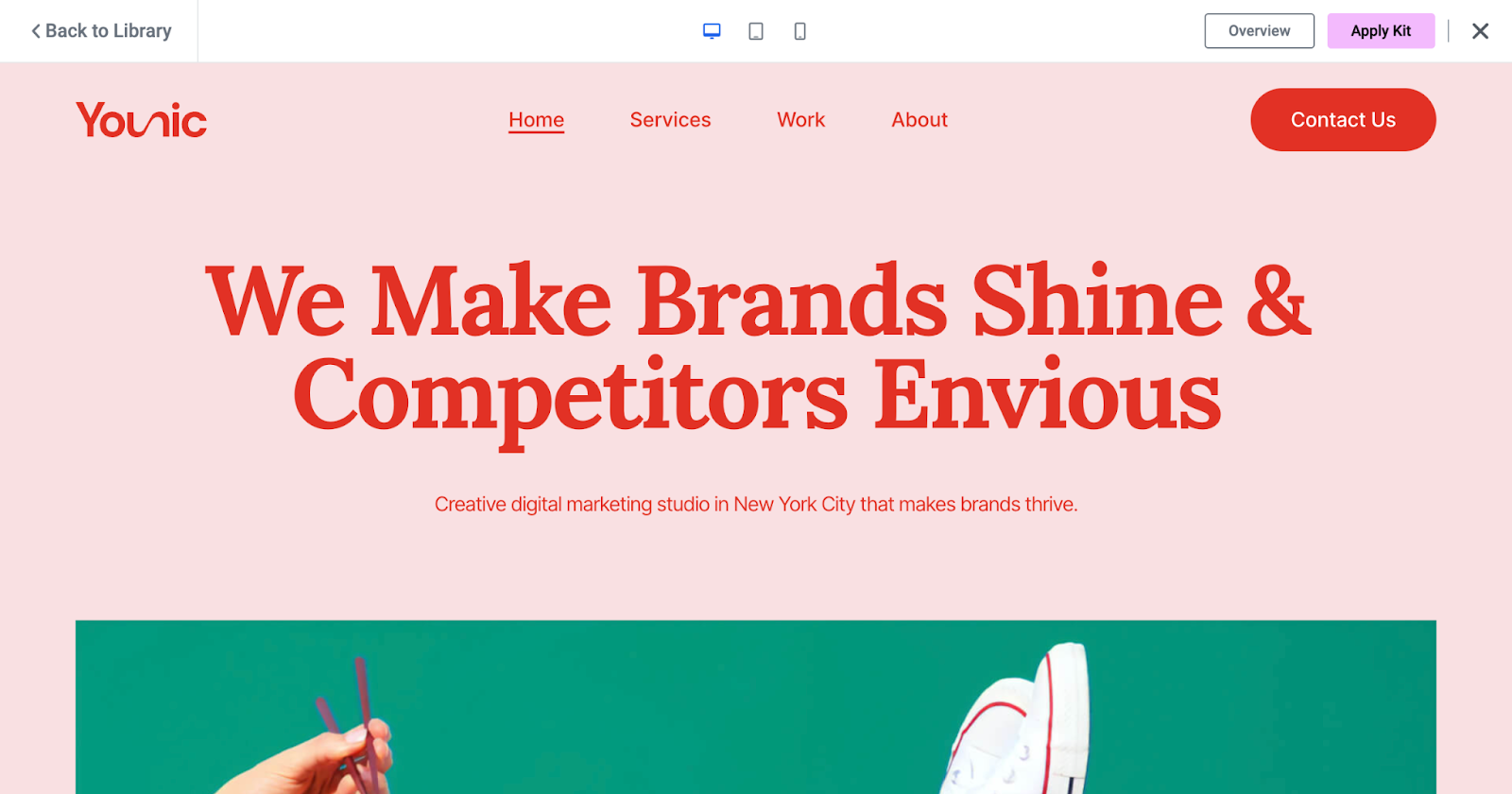
次の手順に従ってください。
- Elementor がホストする Web サイト所有者の場合、インストール プロセス中に、Web サイト キットから開始するオプションが表示されます。 すでに Elementor でホストされている Web サイトをお持ちの場合は、WordPress ダッシュボードのキット ライブラリに移動し、[テンプレート] タブからキットを選択することでキットを選択できます。
- Elementor 以外でホストされている Web サイト所有者の場合は、WordPress ダッシュボードの [テンプレート] タブにあるキット ライブラリに移動します。 ここでは、ライブラリをスクロールしたり、特定の用語を検索したり、注目、新着、人気、またはトレンドで並べ替えたり、カテゴリ、タグ、タイプ、またはプランでフィルターしたりすることができます。
- 気に入ったキットを見つけたら、その上にマウスを移動して「デモを表示」をクリックすると、キットのページとサイトのパーツが表示されます。
- キットをサイトに適用する場合は、「キットを適用」ボタンをクリックします。 Elementor は、キットを適用する前に SVG のインポートを有効にするように要求する場合がありますが、許可する必要があります。
- 次に、キット全体を適用するか、インポートする部分をカスタマイズするかを尋ねられます。 経験豊富な Elementor ユーザーでない限り、キット全体を適用することをお勧めします。
- インポーターが完了するまで待ちます。 完了するまでこの画面を閉じないでください。
- インポートが完了したら、「次へ」をクリックします。 正常にインポートされたアイテムのリストが表示されます。
- 「閉じる」をクリックしてプロセスを完了し、インポートウィザードを終了します。
- WordPress ダッシュボードに戻ったら、「ページ」タブをクリックして新しいページを表示し、カスタマイズを開始します。
それでおしまい! テーマまたはキットをインストールしてアクティブ化したら、次のセクション「Web サイトのカスタマイズ」に進む準備が整いました。ここでは、サイトの外観をカスタマイズして真にユニークにする方法を学びます。 新しいテーマが提供する可能性を探索して楽しんでください。
WordPress サイトのカスタマイズ
テーマの選択とインストールはうまくいきました。 ここからがエキサイティングな部分です。つまり、Web サイトをカスタマイズして真に自分のものにすることです。 世の中には無数のテーマがあり、それぞれに独自のカスタマイズ オプションがあることに注意してください。 具体的なガイダンスについては、必ずテーマのドキュメントを参照してください。 このセクションでは、サイトのアイデンティティの調整からタイポグラフィ、色、ナビゲーション メニューなどの調整まで、WordPress で利用できる一般的なカスタマイズ オプションについて説明します。 これについてさらに詳しく見てみましょう。
カスタマイザーの概要
WordPress には、サイトへの変更を公開する前にリアルタイムでプレビューできる組み込みのカスタマイザーが備えられています。 カスタマイザーにアクセスするには、WordPress ダッシュボードに移動し、「外観」 > 「カスタマイズ」に移動します。
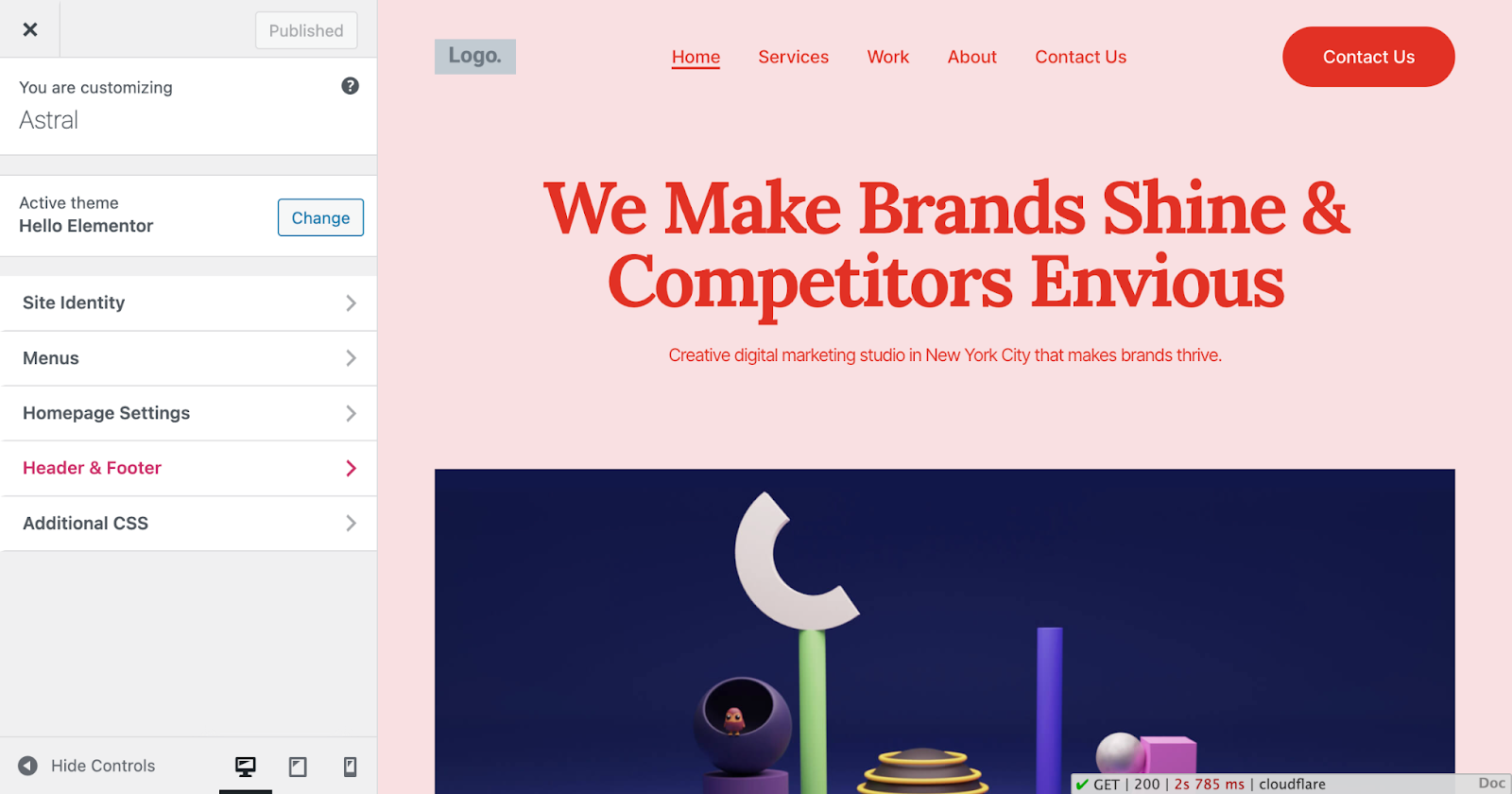
サイトのアイデンティティ (ロゴ、ファビコン)
サイトのアイデンティティはブランディングと認知のために不可欠です。 カスタマイザーで、「サイト ID」をクリックして、ロゴとファビコン (ブラウザーのタブに表示される小さなアイコン) をアップロードします。 ここで、必要に応じてサイトのタイトルやキャッチフレーズを編集することもできます。
タイポグラフィー (フォントとフォント サイズ)
タイポグラフィは、サイト全体のデザインと読みやすさに重要な役割を果たします。 カスタマイザーには「タイポグラフィ」セクションがあり、見出し、本文、リンクなどのさまざまな要素のフォントとフォント サイズを選択できます。
色と背景
色は、Web サイトのトーンと雰囲気を設定するのに役立ちます。 「色」または「背景」セクションでは、通常、サイトの基本色や背景色をカスタマイズしたり、テーマがサポートしている場合は背景画像をアップロードしたりすることもできます。
ナビゲーションメニュー
ナビゲーション メニューは、訪問者がサイト内で道を見つけるのに役立ちます。 メニューを作成およびカスタマイズするには、カスタマイザーの「メニュー」に移動します。 ここから、新しいメニューを作成したり、ページ、投稿、またはカスタム リンクを追加したり、必要に応じて項目を並べ替えたりできます。
ウィジェットとサイドバー
ウィジェットは、テーマ内のサイドバーまたは他のウィジェット対応領域に追加できる、カスタマイズ可能な小さなコンテンツ ブロックです。 ウィジェットを管理するには、カスタマイザーで「ウィジェット」をクリックします。 ここでは、ウィジェットを追加、削除、または位置変更して、サイトの機能を強化できます。
追加のカスタマイズ オプション (テーマに応じて)
選択したテーマには、その機能やデザインに固有の追加のカスタマイズ オプションが付属している場合があります。 カスタマイザーでこれらのオプションを調べて、テーマの固有の機能を最大限に活用してください。
Web サイトを好みに合わせてカスタマイズしたら、次のセクション「コンテンツの作成」に進む準備が整いました。ここでは、視聴者にとって魅力的で有益なコンテンツを作成するプロセスについて説明します。
コンテンツの作成
カスタマイズされたデザインで Web サイトの見栄えが良くなったので、コンテンツの作成とコンテンツ戦略の実装を開始します。 このセクションでは、ページと投稿の違いについて説明し、両方の作成手順を説明し、Gutenberg エディター、メディア ライブラリ、公開オプションを使用して WordPress で編集する方法についてのヒントをいくつか紹介します。 Web サイトを確実に成功させ、ターゲット ユーザーの共感を呼ぶために、綿密に計画されたコンテンツ戦略を持つことの重要性について説明します。 始めましょう!
コンテンツ戦略を策定する
ターゲット視聴者にとって魅力的で関連性の高いコンテンツを確実に作成するには、コンテンツ戦略を立てることが不可欠です。 戦略を立てるには、まず目標を設定し、視聴者の好みを理解することから始めます。 キーワード調査を実施し、コンテンツを計画し、SEO 向けに最適化します (これについては後ほど詳しく説明します)。 最後に、Google Analytics などのツールを使用してコンテンツを宣伝し、そのパフォーマンスを測定します。 綿密に計画されたコンテンツ戦略は、WordPress Web サイトが成功し、視聴者の共感を得るのに役立ちます。

ページと投稿
WordPress では、コンテンツはページと投稿という 2 つの主なタイプに編成されます。 通常、ページは「会社概要」ページや「連絡先」ページなどの静的でタイムレスなコンテンツに使用され、投稿はブログ投稿記事やニュース更新などの動的でタイムリーなコンテンツに使用されます。
ページの作成
- タイトルとコンテンツの追加:新しいページを作成するには、WordPress ダッシュボードに移動し、[ページ] > [新規追加] をクリックします。 ページのタイトルを追加し、エディターでコンテンツの入力を開始します。
- Gutenberg エディター (ブロック) の使用: Gutenberg エディターは、ブロックベースのシステムを使用してコンテンツを作成し、フォーマットします。 ブロックは、段落、見出し、画像などのコンテンツ要素です。 ブロックを追加するには、「+」アイコンをクリックし、利用可能なオプションから選択します。
- アイキャッチ画像の設定:一部のテーマでは、ページのアイキャッチ画像がサポートされています。 右側のサイドバーで「注目の画像」をクリックし、ページのコンテンツを表す画像をアップロードします。
- ページ テンプレートと属性:テーマに応じて、全幅レイアウトやサイドバー レイアウトなど、さまざまなページ テンプレートを使用できる場合があります。 「ページ属性」セクションでは、必要なテンプレートを選択し、必要に応じてページの順序を設定できます。
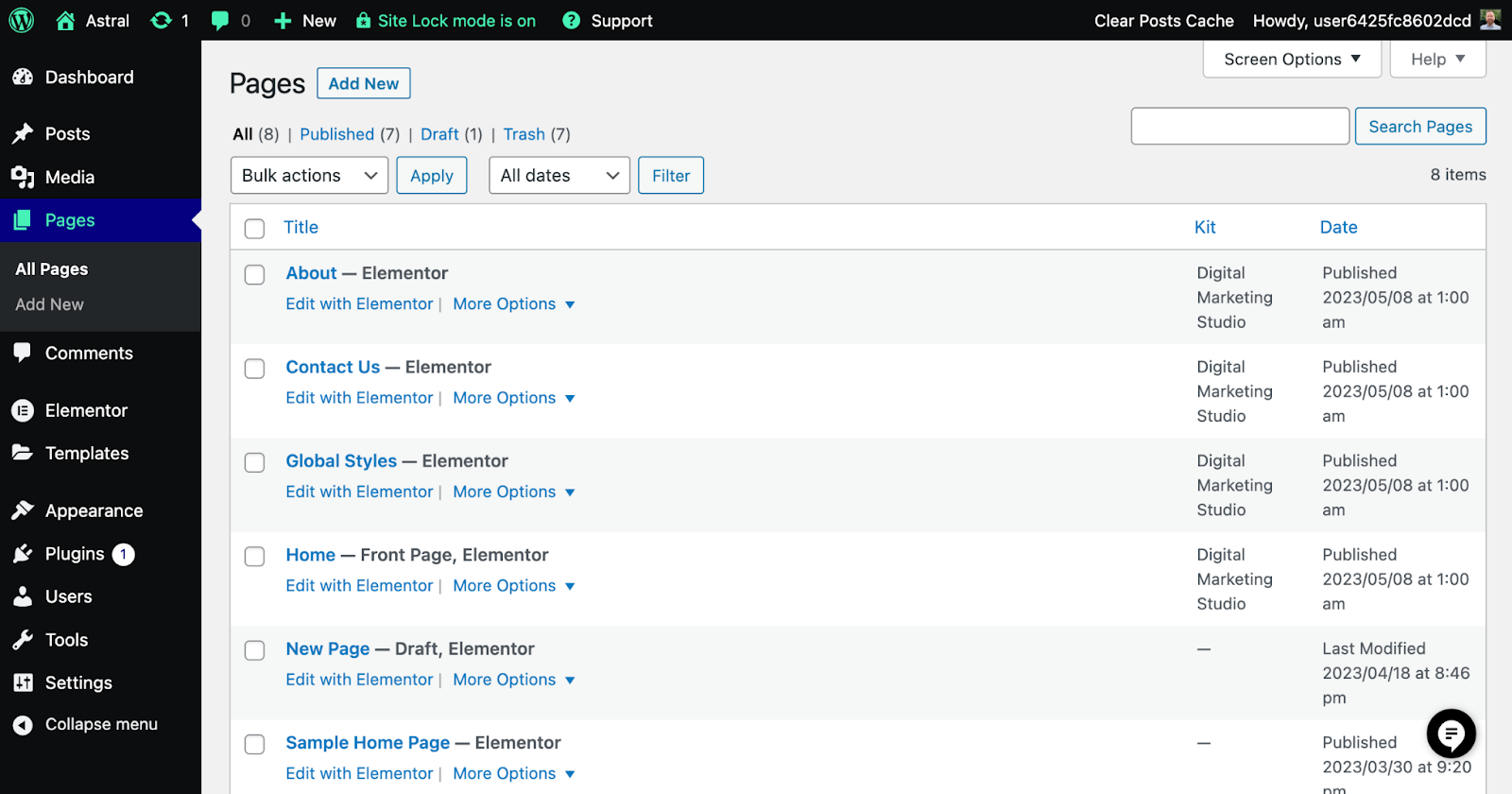
投稿の作成
- タイトルとコンテンツの追加:新しい投稿を作成するには、WordPress ダッシュボードに移動し、[投稿] > [新規追加] をクリックします。 投稿のタイトルを追加し、エディターでコンテンツの入力を開始します。
- カテゴリとタグの使用:投稿をカテゴリとタグに割り当てて整理します。 カテゴリは広範なトピックに使用され、タグはより具体的な詳細に使用されます。 右側のサイドバーでカテゴリとタグを追加または管理できます。
- 投稿形式:一部のテーマでは、ビデオ、オーディオ、ギャラリーなど、さまざまな投稿形式がサポートされています。 利用可能な場合は、右側のサイドバーで投稿に適切な形式を選択できます。
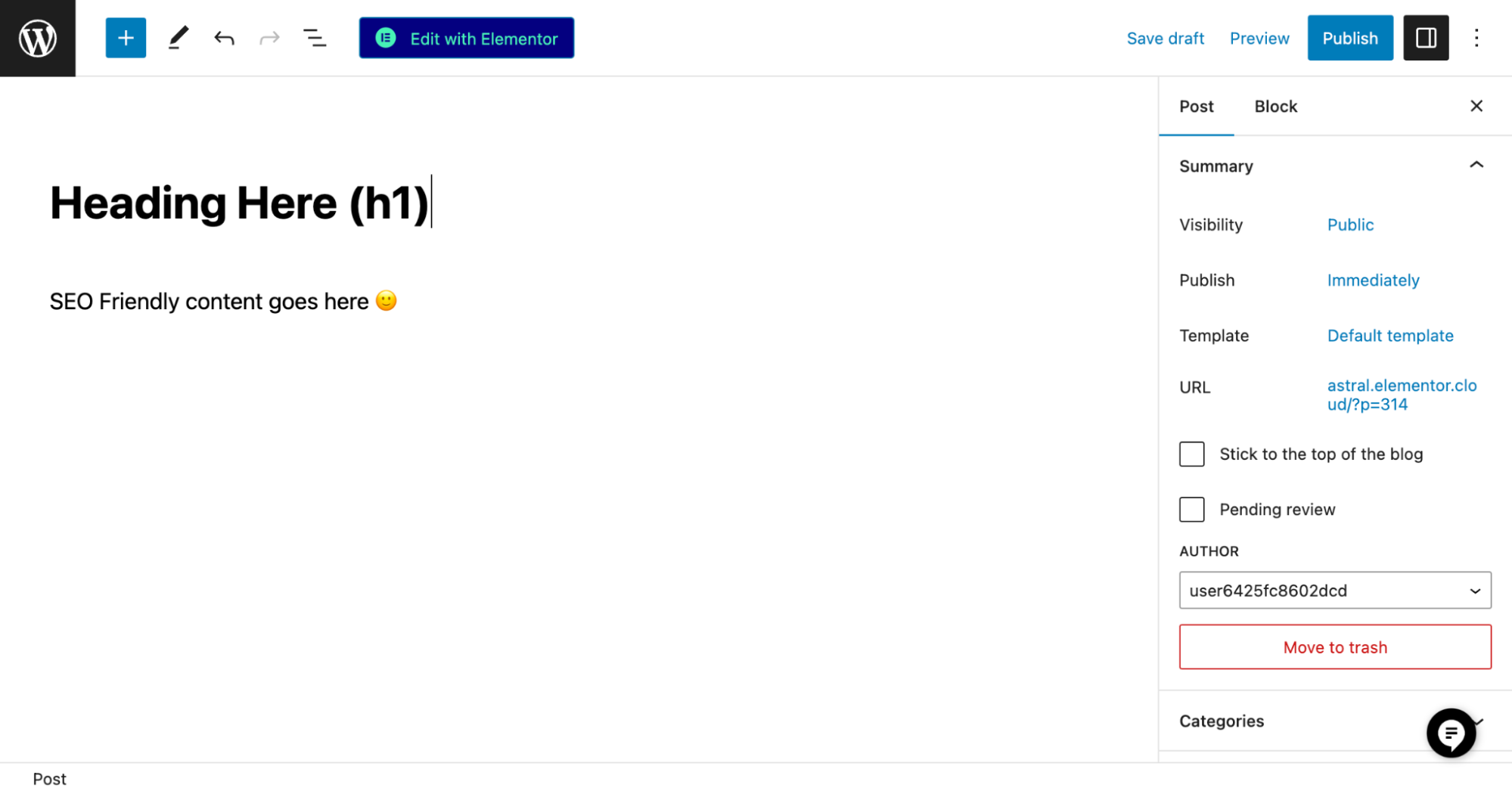
メディアライブラリの使用
メディア ライブラリは、アップロードされたすべての画像、ビデオ、ドキュメントを管理および整理できる WordPress 内の強力なツールです。 すべてのメディア ファイルの中央リポジトリとして機能し、Web サイト コンテンツ内でメディア ファイルを簡単に見つけて使用できるようになります。
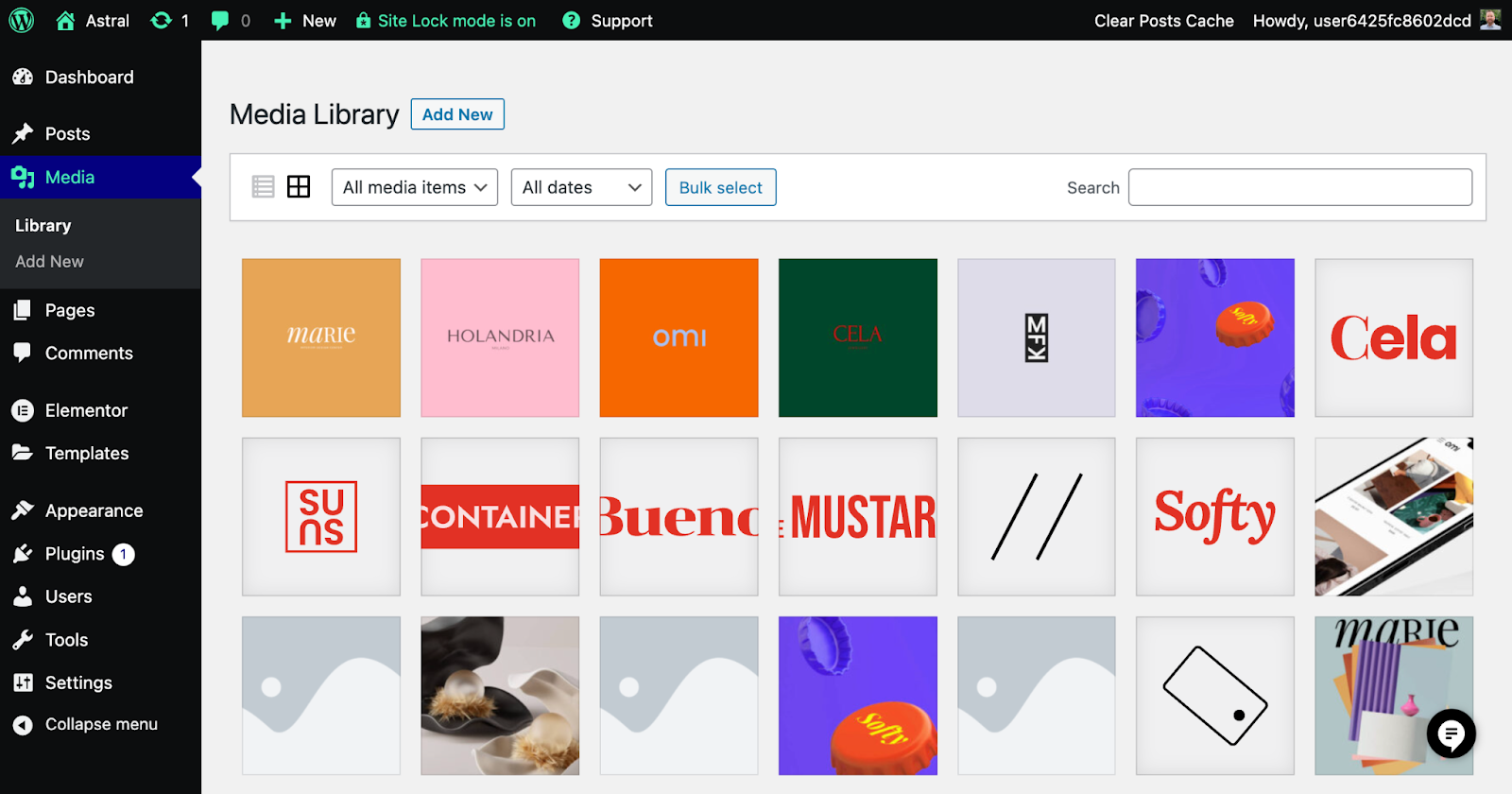
メディア ライブラリにアクセスするには、WordPress ダッシュボードに移動し、「メディア」をクリックし、続いて「ライブラリ」をクリックします。 アップロードしたすべてのファイルのグリッドまたはリスト ビューが表示されます。 ここから、新しいファイルをアップロードしたり、既存のファイルを編集したり、未使用のメディアを削除したりできます。
コンテンツのスケジュール設定と公開
コンテンツを公開する準備ができたら、右上隅にある [公開] ボタンをクリックします。 コンテンツを将来の日付にスケジュールする場合は、「公開」の横にある「今すぐ」テキストをクリックし、希望の日付と時刻を設定します。
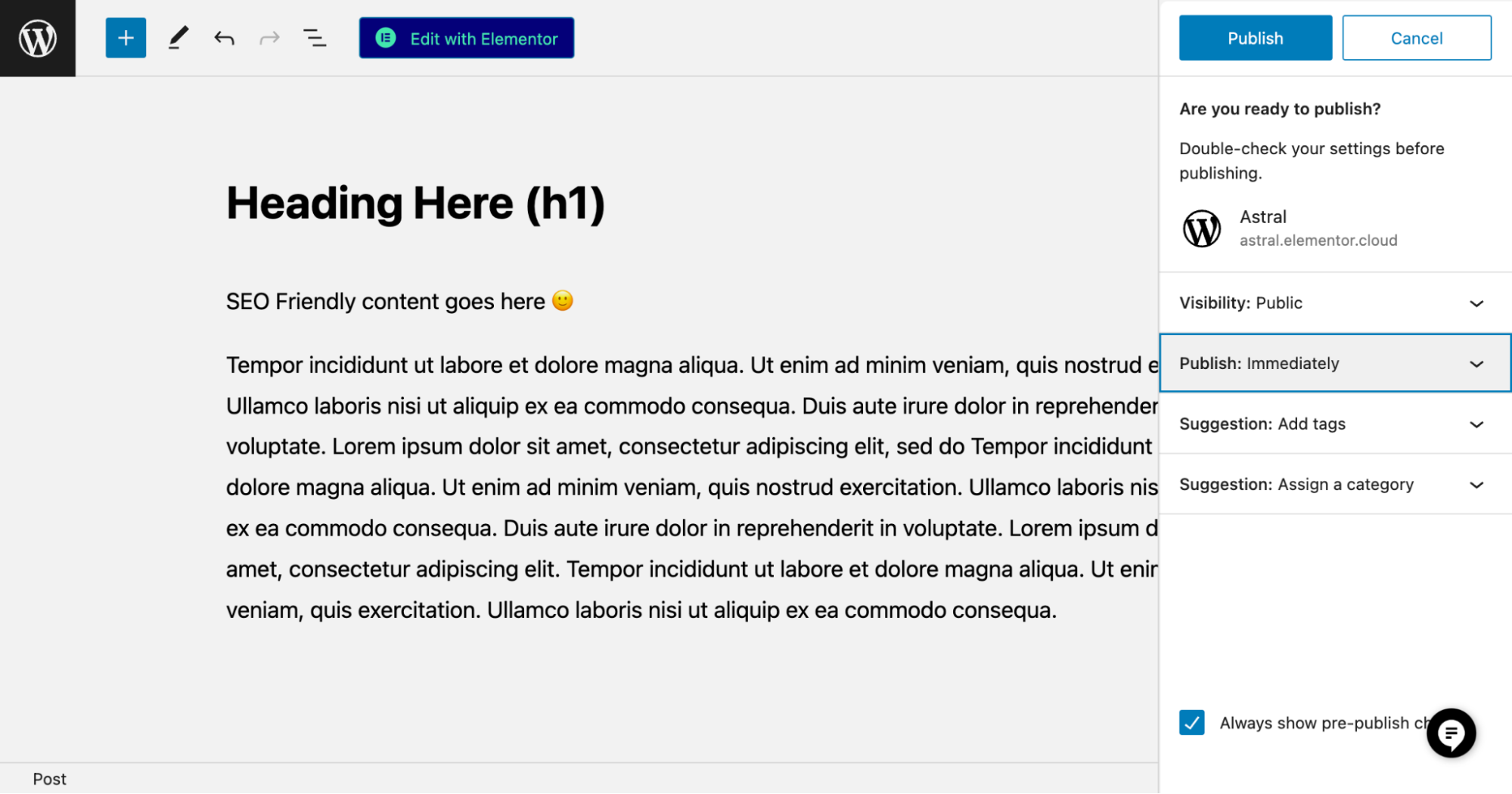
そして、それができました! コンテンツを作成したら、成功する WordPress Web サイトの構築に向けて順調に進んでいます。 次のセクション「必須プラグイン」では、サイトの機能とパフォーマンスの向上に役立つ必須のプラグインをいくつか紹介します。
WordPress プラグインを使用して機能を強化する方法
プラグインは、WordPress ウェブサイト用のアプリのようなものです。 これらは、新機能の追加、パフォーマンスの向上、全体的なユーザー エクスペリエンスの向上に役立つ素晴らしい方法です。 このセクションでは、すべての WordPress Web サイトがインストールを検討すべき重要なプラグインをいくつか紹介します。
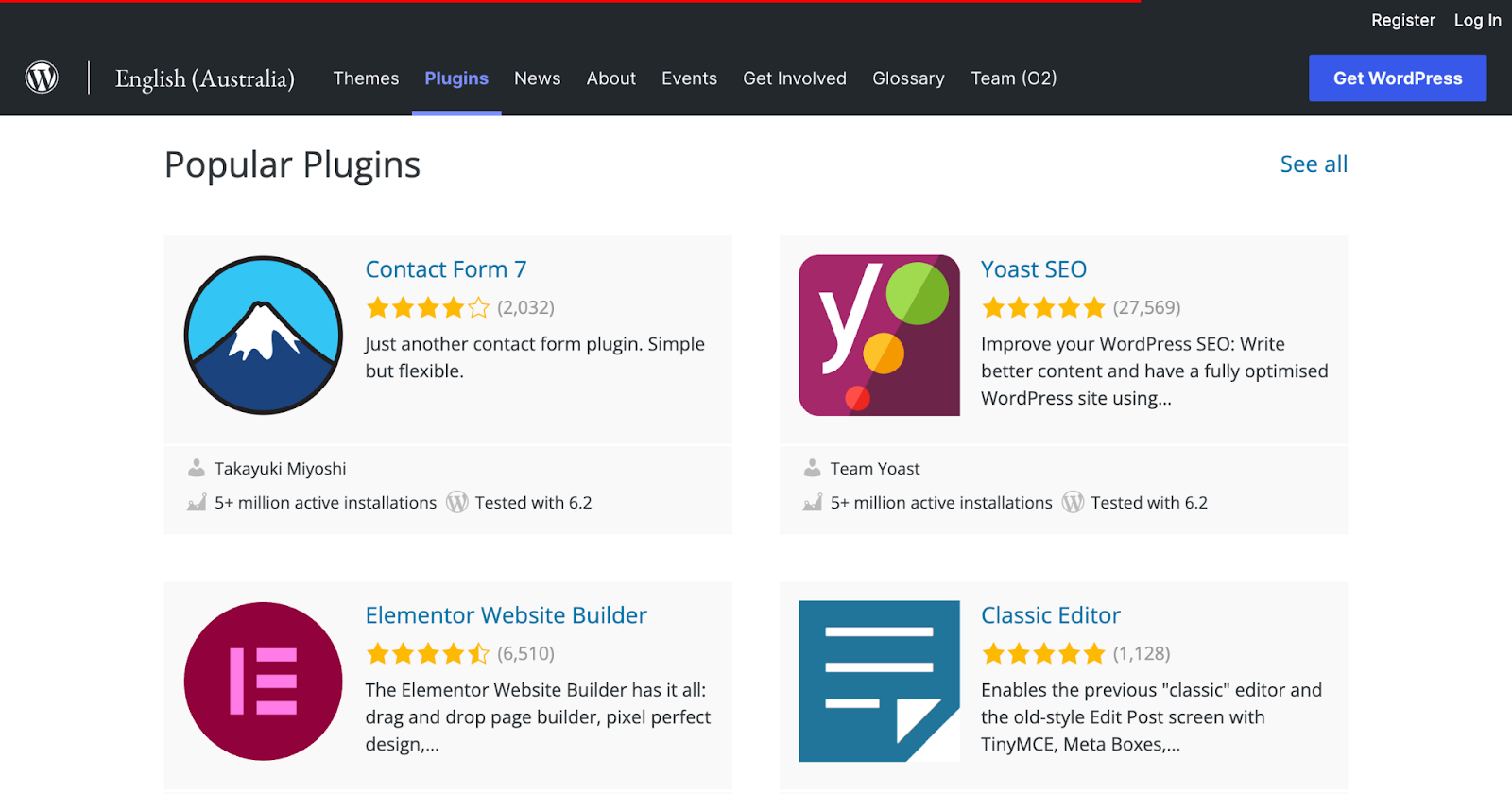
セキュリティプラグイン
Web サイト所有者にとって、セキュリティは最優先事項である必要があります。 Wordfence Security、iThemes Security、Sucuri Security などのプラグインは、マルウェア、ブルート フォース攻撃、その他の脅威からサイトを保護するのに役立ちます。
高度なセキュリティ機能を提供する信頼できるホスティング プロバイダーを選択すると、大きな違いが生まれます。 たとえば、Elementor マネージド ホスティングは、統合されたセキュリティ層、DDoS、ファイアウォール保護により最大限のセキュリティを提供し、専門家チームによって 24 時間監視されているため、追加のセキュリティ プラグインの使用が不要になる場合があります。
パフォーマンスプラグイン
サイトの高速性と応答性を維持することは、優れたユーザー エクスペリエンスと検索エンジンのランキングを向上させるために非常に重要です。 WP Rocket、W3 Total Cache、LiteSpeed Cache などのパフォーマンス プラグインは、サイトの速度とパフォーマンスの最適化に役立ちます。 Elementor Hosting は、パフォーマンスを向上させる統合キャッシュ ツールを提供します。
SEOプラグイン
検索エンジン最適化 (SEO) は、Google などの検索エンジンでのサイトの可視性を高めるために不可欠です。 Yoast SEO、Rank Math、All in One SEO Pack などのプラグインは、コンテンツを最適化し、サイトの検索エンジンのランキングを向上させるのに役立ちます。
お問い合わせフォームプラグイン
ウェブサイトにお問い合わせフォームを設置すると、訪問者は簡単に連絡を取ることができます。 Contact Form 7、WPForms、Ninja Forms などの一般的なコンタクト フォーム プラグインを使用すると、サイト用のコンタクト フォームの作成とカスタマイズが簡単になります。 ただし、Elementor を使用している場合は、統合されたフォーム ウィジェットを利用することもできます。
Elementor フォームは、Elementor ページ ビルダーに組み込まれた強力な機能で、追加のプラグインを必要とせずに、完全にカスタマイズ可能で視覚的に魅力的な連絡先フォームを作成できます。 ドラッグ アンド ドロップ インターフェイスを使用すると、Web サイトの美的期間に合わせて問い合わせフォームを簡単にデザインおよびスタイル設定できます。 また、マルチステップ フォームの条件付きロジックや、コミュニケーションとリード生成を合理化するための人気のある電子メール マーケティング サービスとの統合などの機能も提供します。 Elementor フォームを使用すると、顧客にとって魅力的でユーザーフレンドリーなコンタクト エクスペリエンスを作成できます。
画像最適化プラグイン
画像を最適化すると、サイトの読み込み時間と全体的なパフォーマンスの向上に役立ちます。 ShortPixel、Imagify、Smush などのプラグインを使用すると、品質を犠牲にすることなく画像を圧縮して最適化できます。
ヒント
Elementor Pro をインストールするか、Elementor Hosting を選択するだけで、完全に機能する Web サイトに必要なすべての重要な機能をオールインワン ソリューションで入手できます。 WordPress サイトのプラグインの数を減らすと、Web サイトの速度とパフォーマンスが向上し、セキュリティ リスクが軽減され、メンテナンス タスクが簡素化されます。
WordPress プラグインのインストール方法
プラグインをインストールするには、WordPress ダッシュボードに移動し、「プラグイン」>「新規追加」をクリックして目的のプラグインを検索し、「今すぐインストール」をクリックしてから「有効化」をクリックします。
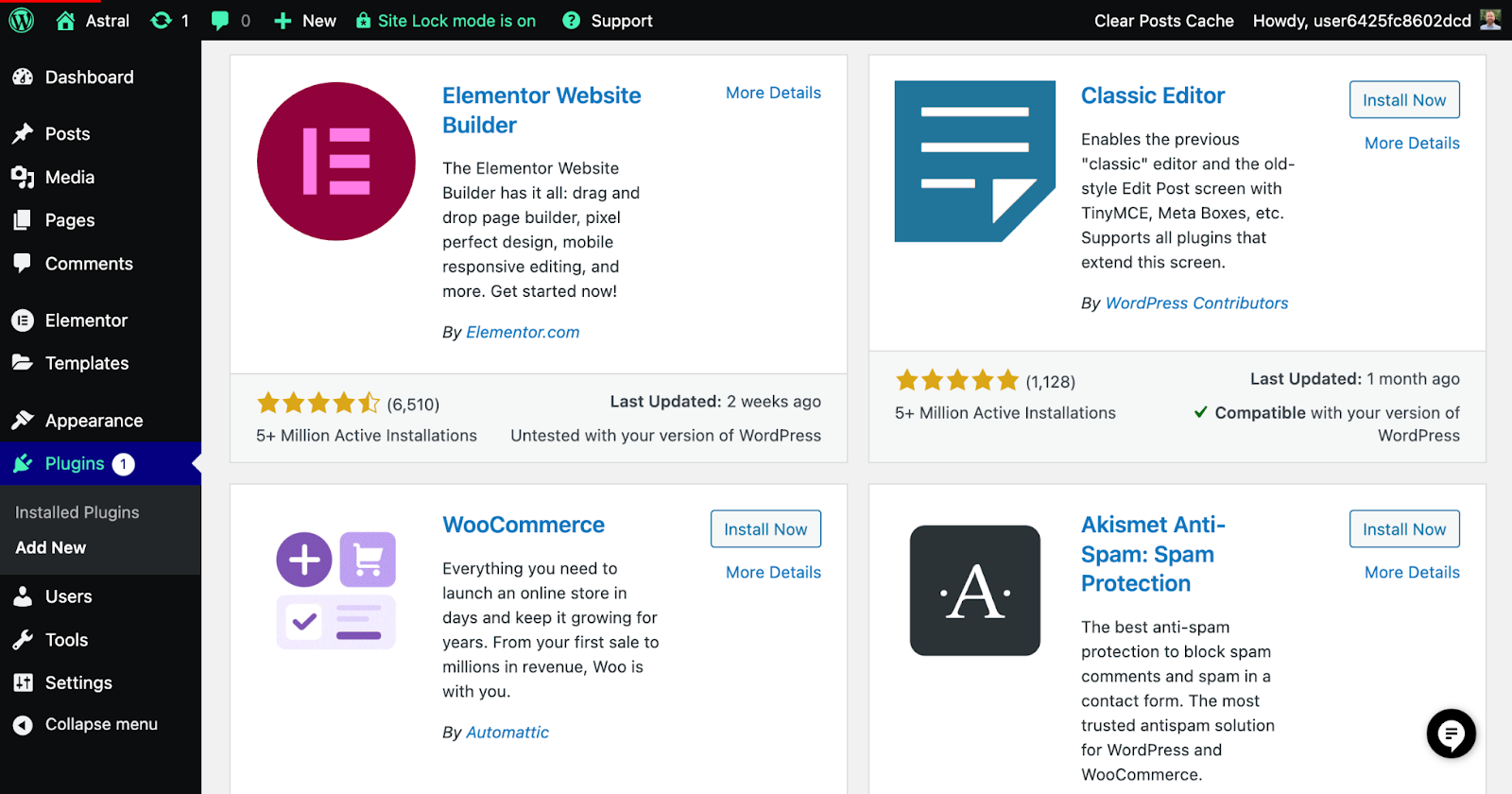
サイトのセキュリティとパフォーマンスを維持するには、プラグインを最新の状態に保ち、信頼できるプラグインのみをインストールすることが重要であることに留意してください。
次のセクション「検索エンジン最適化 (SEO)」では、検索エンジンでのサイトの可視性を向上させ、より多くの訪問者を引き付ける方法について詳しく説明します。
WordPress SEO: Google 向けにウェブサイトを最適化する方法
このセクションでは、検索エンジン最適化 (SEO) の世界を探っていきます。 SEO は、Google などの検索エンジンでの Web サイトの可視性を高め、より多くの訪問者を引き付け、オンラインでの存在感を高めるために不可欠です。 SEO の重要性と、始めるための基本的なテクニックについて詳しく見ていきましょう。
ウェブサイトの SEO の重要性
SEO は、検索エンジンでの Web サイトのランキングを向上させ、潜在的な訪問者がコンテンツを見つけやすくします。 適切に最適化された Web サイトは、より多くのオーガニック トラフィックを引き付けることができ、エンゲージメント、コンバージョン、収益の増加につながります。 つまり、SEO に時間と労力を投資すると、オンライン ビジネスやブログに大きな利益をもたらすことができます。
基本的なオンページ SEO テクニック
オンページ SEO とは、検索エンジンで上位にランクされるように個々の Web ページを最適化することを指します。 実装できる基本的なテクニックをいくつか紹介します。
- Keyword research: Identify relevant keywords that your target audience is searching for and incorporate them into your content.
- Title tags: Create unique and descriptive title tags for each page, including your target keywords.
- Meta descriptions: Write informative and compelling meta descriptions that summarize the content of each page and include your target keywords.
- Headings: Use headings (H1, H2, H3, etc.) to structure your content and include relevant keywords.
- Image optimization: Optimize your images with descriptive file names, alt tags, and proper compression to improve page load times.
- Internal linking: Link to related content within your site to help search engines understand your website's structure and improve user experience.
Installing and configuring an SEO plugin
As mentioned in the previous section on essential plugins, using an SEO plugin like Yoast SEO, Rank Math, or All in One SEO Pack can make optimizing your website more manageable.
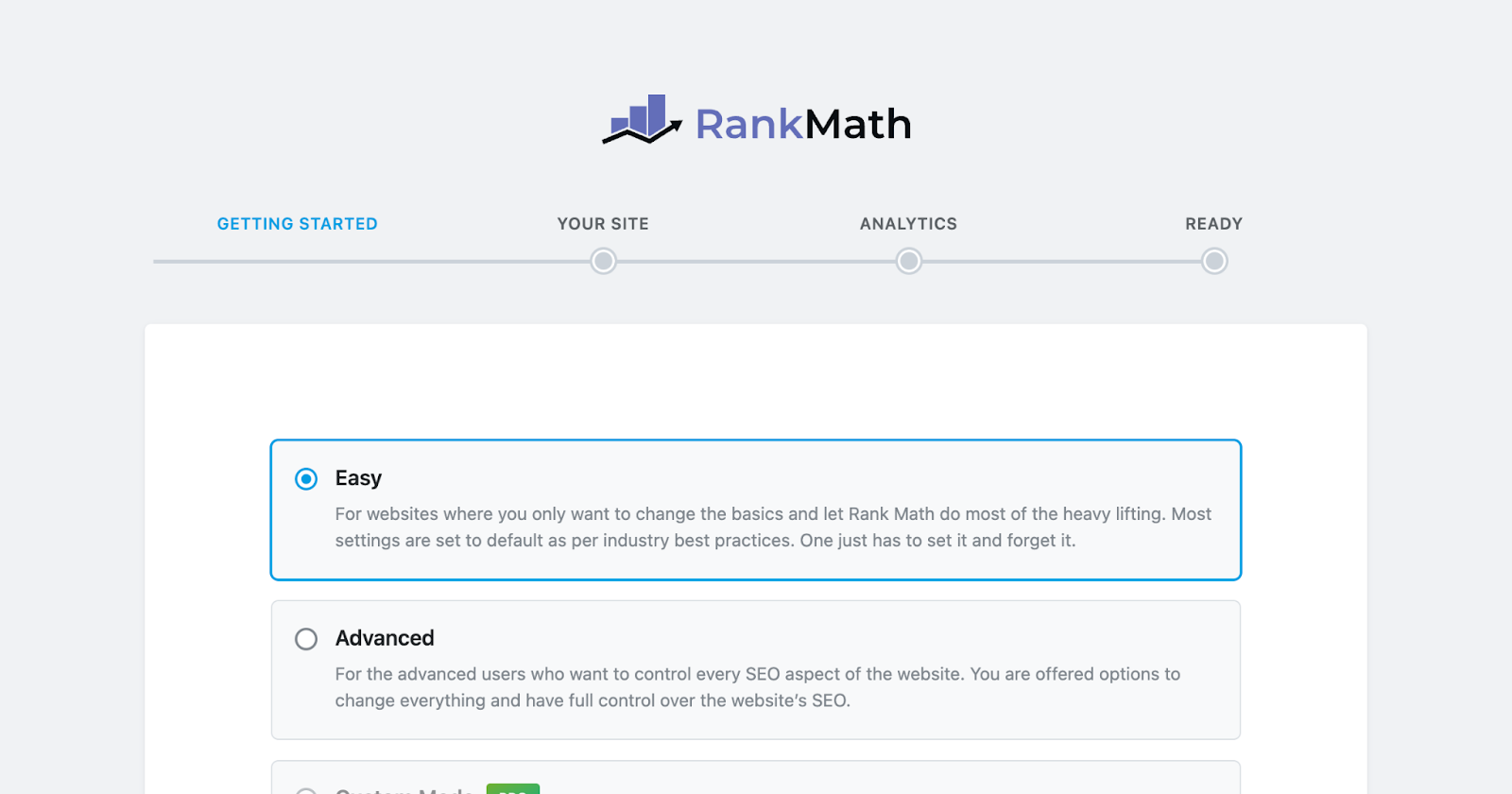
Here's how to install and configure an SEO plugin:
- Go to your WordPress dashboard, click on “Plugins” > “Add New,” search for your desired SEO plugin, and click “Install Now” followed by “Activate.”
- Once installed, you'll find a new menu item for the plugin in your dashboard. Click on it to access the plugin's settings.
- Configure the plugin according to your needs and preferences. Most SEO plugins come with a setup wizard or comprehensive documentation to guide you through the process.
- Start optimizing your content by following the plugin's recommendations, such as adding focus keywords, meta descriptions, and improving readability.
With these SEO techniques in place, you'll be well on your way to improving your website's search engine rankings. In the next section, “Monitoring and Maintaining Your Website,” we'll discuss how to keep your website running smoothly and efficiently.
Monitoring, Maintaining, and Tracking Your Website
We're almost there! In this section, we'll discuss the importance of monitoring and maintaining your website. As well as tracking your site's traffic using Google Analytics. By regularly checking on your site's performance and keeping everything up to date, you'll ensure a smooth experience for both you and your visitors.
Monitoring Website Traffic with Google Analytics
Understanding your website's traffic and visitor behavior is crucial for optimizing your content and improving user experience. Google Analytics is a powerful, free tool that allows you to monitor various metrics about website visitors, such as the number of visitors, their location, and the pages they visit on your site.
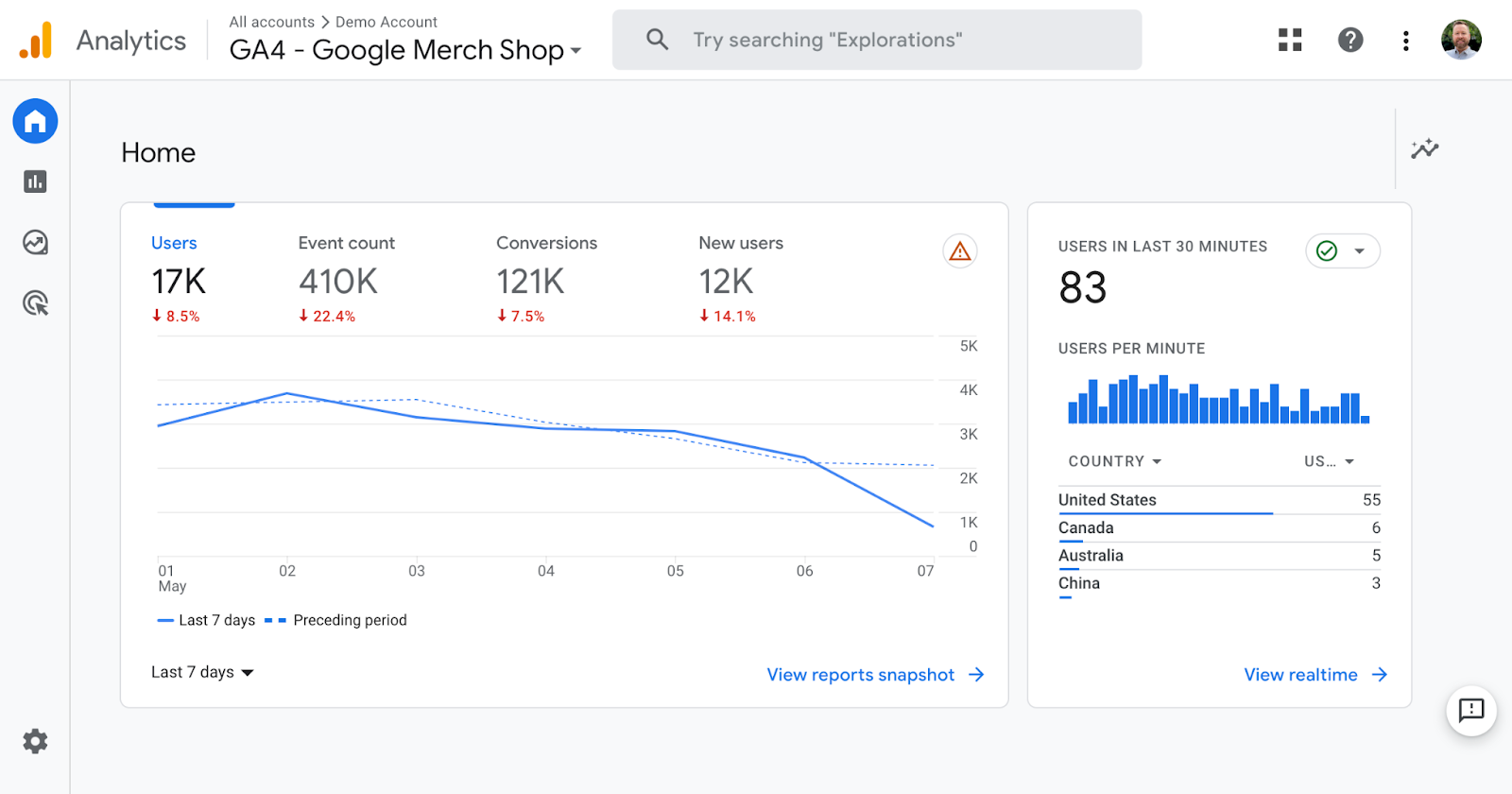
To set up Google Analytics 4 (GA4) on your WordPress website follow these steps:
- Sign up for a Google Analytics account at analytics.google.com using your Google account.
- Follow the prompts to create a new GA4 property for your website and obtain your unique Measurement ID (in the format “G-XXXXXXXXXX”)
- Install a custom code snippet plugin like Code Snippets or WPCode . Go to your WordPress dashboard, click on “Plugins” > “Add New,” search for your desired plugin, and click “Install Now” followed by “Activate.”
- Configure the plugin according to the documentation, which usually involves adding a new snippet or inserting code in the appropriate header or footer section. Paste your GA4 tracking code, including your Measurement ID, into the designated area.
- Save and activate the snippet or update the settings, depending on the plugin you're using.
Alternatively, if you are using Elementor Pro, you could add Google Analytics to your website without the need for an additional plugin thanks to Elementors Custom Code (Pro) . Simply follow these steps.
- In your Elementor website, go to Elementor > Custom Code and click on the “Add New” button.
- Give your custom code a title, such as “GA4 Tracking Code.”
- Select the location where you want to add the tracking code. In this case, select “<head>” from the dropdown list.
- Paste your GA4 tracking code, including your Measurement ID, into the designated area.
- Set the priority level for the tracking code to run. I recommend 1 or 2.
- Click on “Publish” to save your custom code.
Once set up, you can access detailed reports and insights about your website's traffic and performance directly in your Google Analytics account. Regularly reviewing this data will help you make informed decisions about your content strategy and site improvements.
Importance of regular maintenance
Just like a car, your website needs regular maintenance to stay in tip-top shape. Maintaining your site helps prevent issues such as slow loading times, security vulnerabilities, and broken features. Plus, a well-maintained website provides a better user experience, which can lead to higher engagement and conversions.
Keeping WordPress, themes, and plugins updated
Updates are essential for keeping your site secure and functioning correctly.
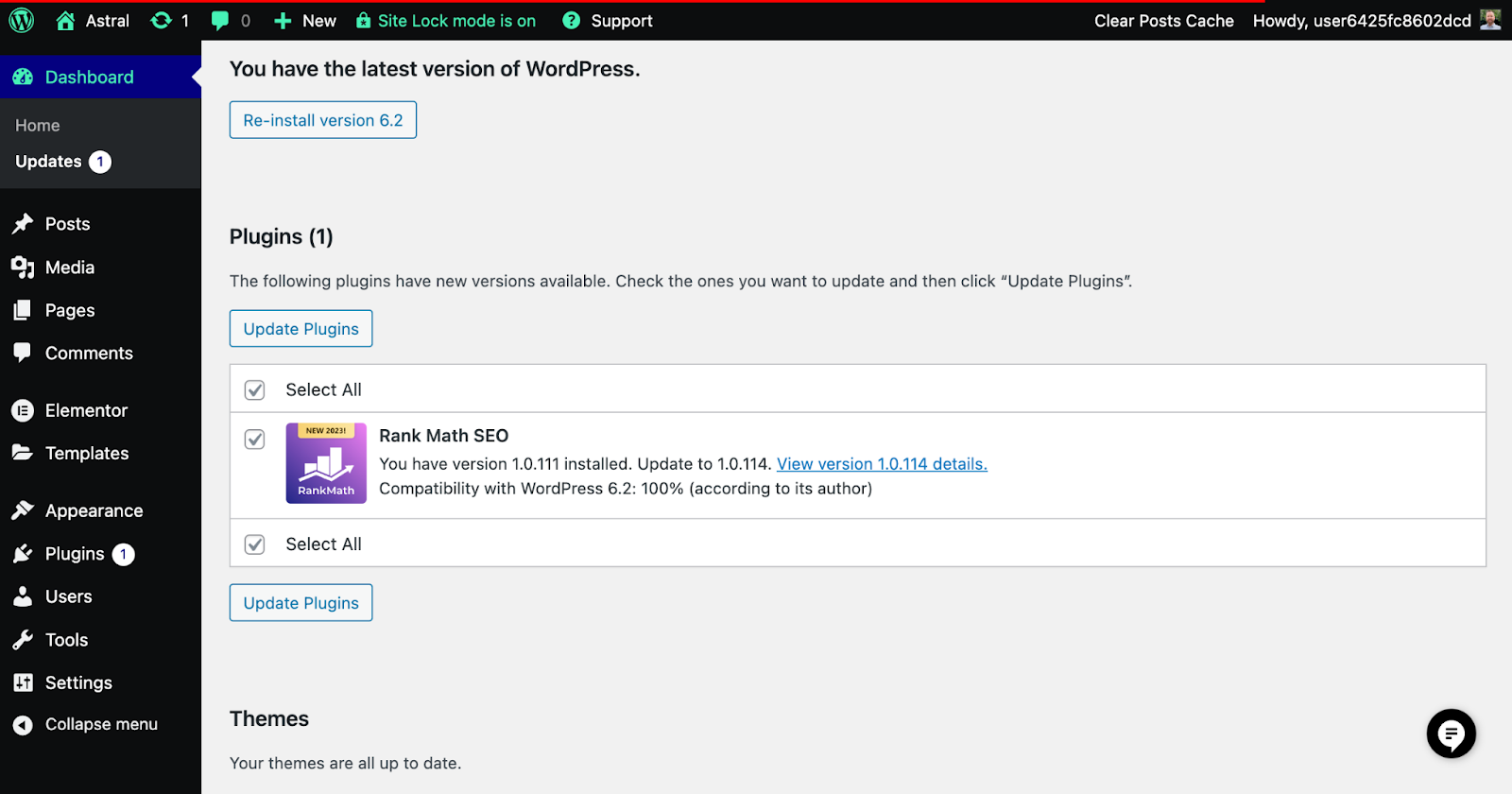
Here's how to keep everything updated:
- WordPress: When a new version of WordPress is available, you'll see a notification in your dashboard. Follow the prompts to update your site.
- Themes: To update your theme, go to “Appearance” > “Themes” and click on the “Update Now” button if an update is available.
- Plugins: Check for plugin updates by going to “Plugins” > “Installed Plugins.” If updates are available, you'll see a notification with an option to update.
Remember to backup your site before updating (see the next section), as updates can sometimes cause issues.
Creating backups
Regularly backing up your website is crucial for protecting your content and ensuring you can quickly recover from any mishaps. Many web hosts offer backups, including Elementor Hosting , which provides automatic backups for added peace of mind, ensuring users can easily recover their data in case of any issues.
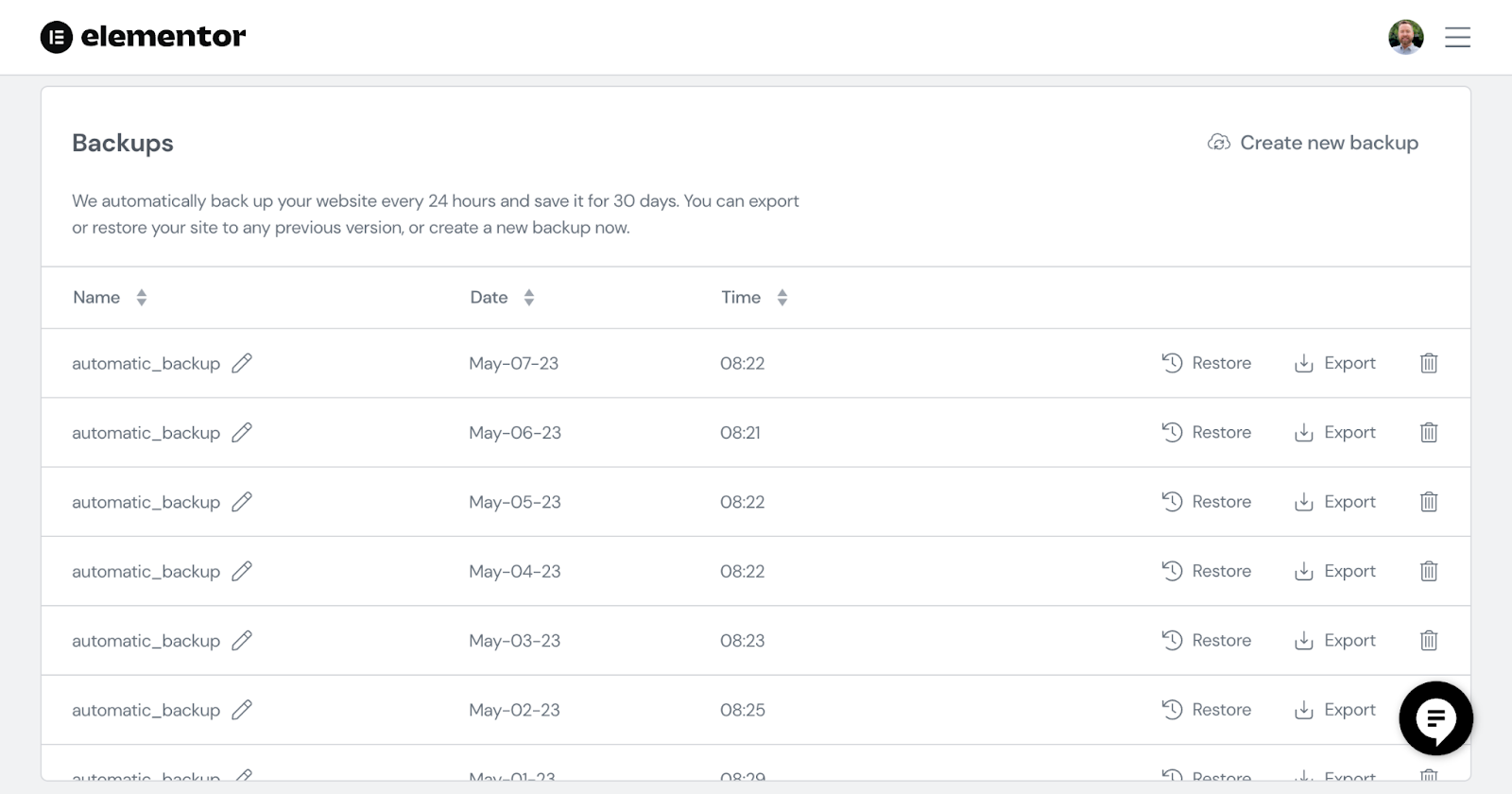
Additionally, you can use a plugin like UpdraftPlus or BackupBuddy to create and manage backups. Schedule your backups to run automatically, and store copies in a safe location, such as a cloud storage service or an external hard drive.
Monitoring website performance and security
Consistently checking your website's performance and security helps you address potential issues early on and provide a seamless experience for your visitors.
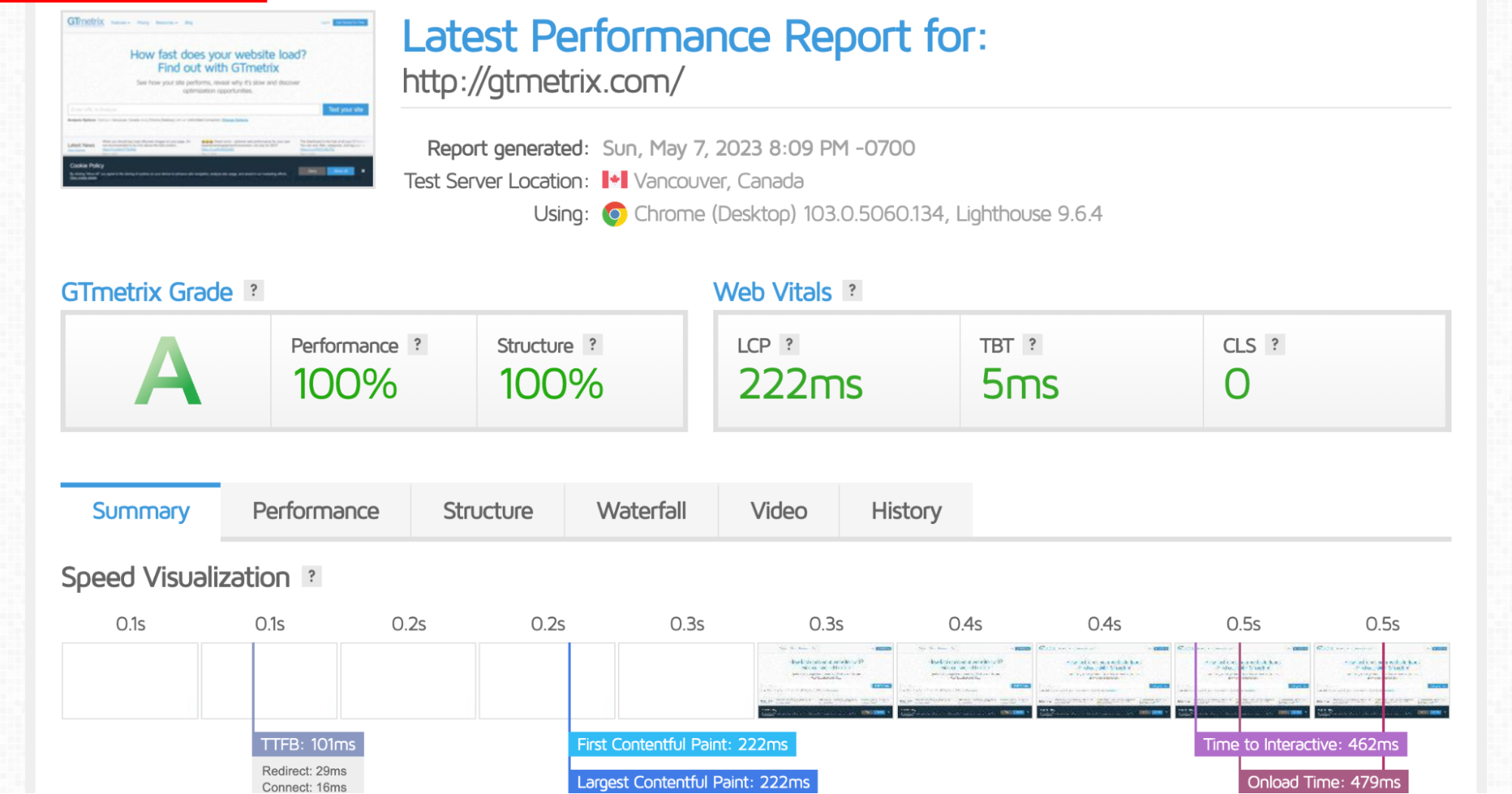
Here's how you can monitor both aspects:
- Performance: Use tools like Google PageSpeed Insights, GTmetrix, or Pingdom to monitor your site's load times and identify areas for improvement.
- Security: Install security plugins like Wordfence, Sucuri, or iThemes Security to protect your site from hackers, malware, and other threats. Regularly scan your site for vulnerabilities and promptly address any issues.
By actively monitoring and maintaining your business website, you'll ensure it continues to run smoothly and securely, providing a great experience for your visitors.
The Importance of Choosing the Right Host for Performance and Security
When it comes to website performance and security, the choice of hosting provider can make a significant difference. Hosting plays a vital role in determining the speed, reliability, and security of your website. While there are various hosting providers available, Elementor Hosting is an excellent option for those looking for top-notch performance and security features.
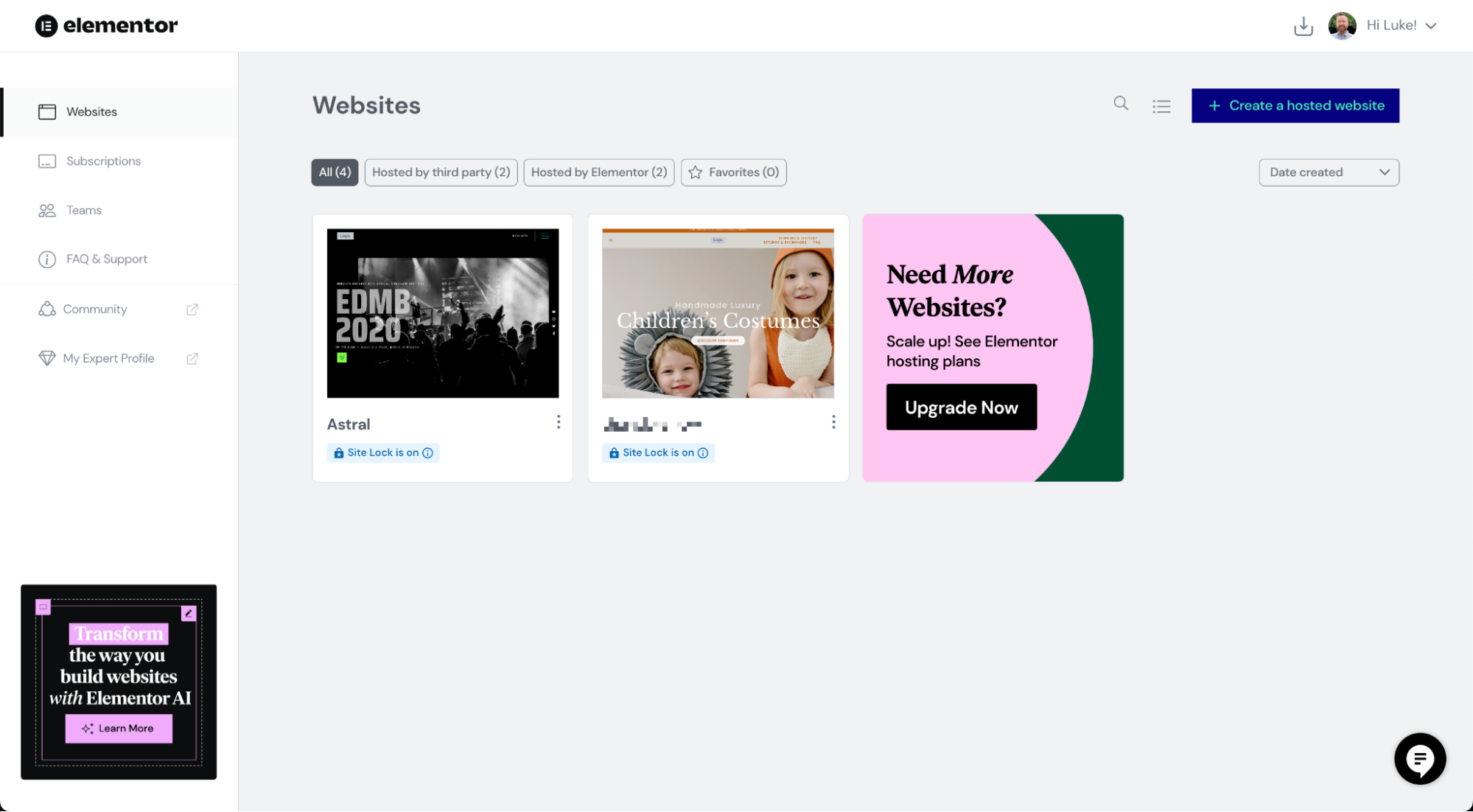
Elementor ホスティングは WordPress 用に最適化されているため、理想的な選択肢となります。 高度なキャッシュ メカニズムを備えており、Web サイトのページを迅速かつ効率的に読み込むことができ、優れたユーザー エクスペリエンスを保証します。 キャッシュを使用すると、頻繁にリクエストされる HTML や静的ファイルなどのデータが世界中で利用可能なコンテンツ配信ネットワーク (CDN) に保存され、どこにアクセスしても Web サイトが高速に読み込まれるようになります。 さらに、キャッシュ設定を完全に制御できるため、Web サイトのコンテンツを常に最新の状態に保つことができます。
キャッシュに加えて、Elementor Hosting は Web サイトを悪意のある攻撃から保護するためにいくつかのセキュリティ対策を実装しています。 そのサーバーにはファイアウォール、マルウェア スキャン、侵入検知システムが装備されており、Web サイトの安全性が確保されています。
Elementor Hostingを使用すると、Web サイトが安全に管理されていることを知って安心でき、成功するビジネス Web サイトの作成と管理に集中できるようになります。
WordPress の旅を終える
私たちは、お客様固有のニーズに合わせて設計された WordPress サイトをゼロから作成する方法を学ぶ上で長い道のりを歩んできました。 この旅を通して、適切なカスタム ドメイン名とホスティング プロバイダーの選択、WordPress のインストール、基本設定の構成、テーマまたは Elementor キットの選択とインストール、WordPress ダッシュボードを使用した Web サイトの外観と機能のカスタマイズの重要性の理解について説明してきました。 。
また、ページや投稿による魅力的なコンテンツの作成、追加機能に必須のプラグインのインストール、Web サイトのトラフィックの監視についても詳しく掘り下げました。 Yoast SEO プラグインの使用など、SEO テクニックを使用して検索エンジン向けに Web サイトを最適化することは、サイトの成功にとって重要です。 さらに、Web サイトのパフォーマンスとセキュリティを定期的に維持することが重要です。
WordPress Web サイトを構築したら、旅はここで終わるわけではないことを覚えておくことが重要です。 オンライン環境は常に進化しているため、最新のトレンドとベスト プラクティスを常に最新の状態に保つことが重要です。 ウェブサイトの学習と改善を継続して、訪問者に可能な限り最高のエクスペリエンスを提供してください。
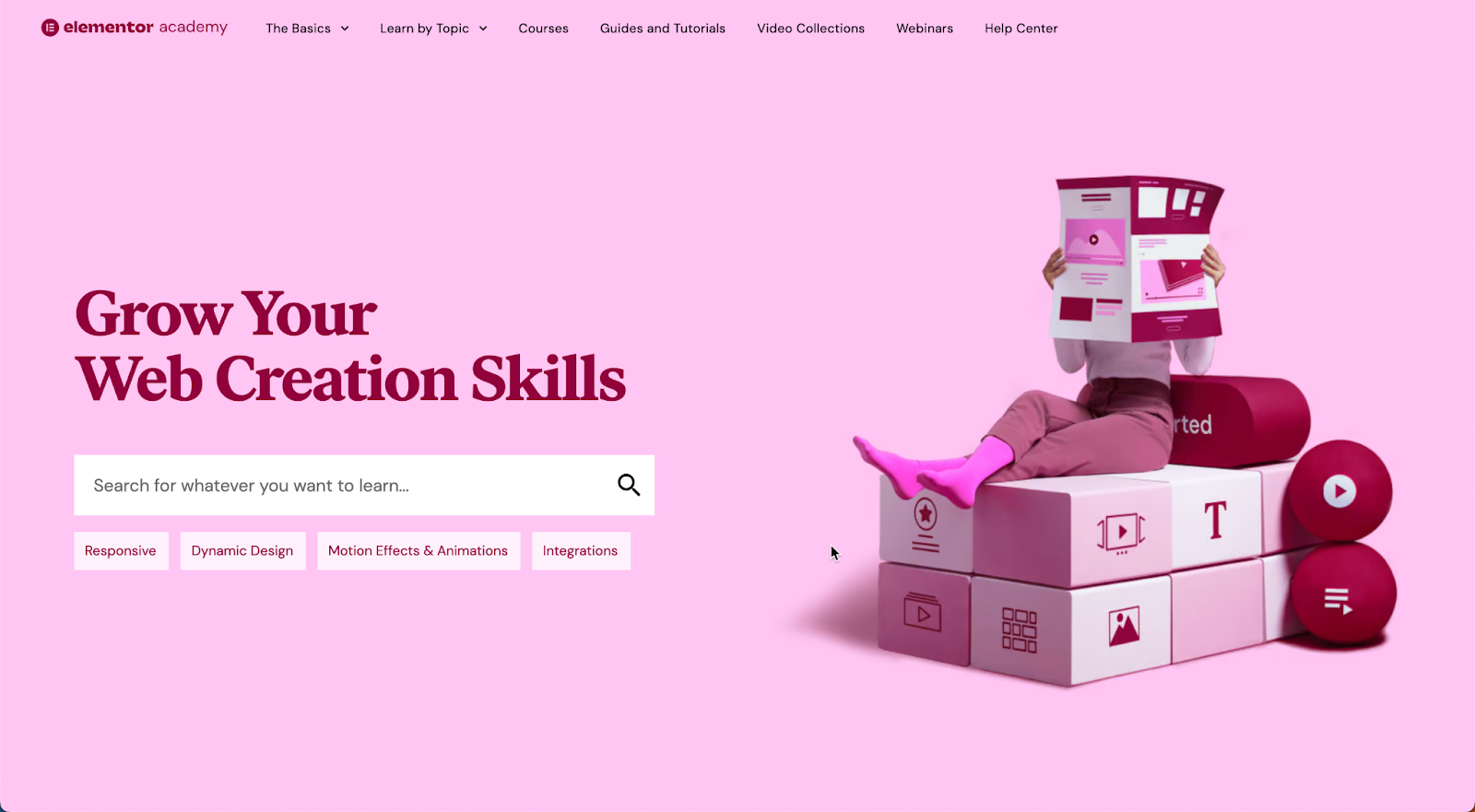
途中で役立つリソース、チュートリアル、サポート的な WordPress コミュニティを遠慮なく探してください。 Elementor を使用している場合は、その強力なサポート システム、アクティブなコミュニティ、貴重な洞察とガイダンスが得られるElementor アカデミーを必ず活用してください。
Facebook のグローバル Elementor コミュニティに参加してください。 Elementor コミュニティは、常にヒントや知識を共有することに熱心な人々の素晴らしいグループです。 このコミュニティは、デザイン、ビジネス、コーディングの初心者から専門家まで、あらゆるスキル レベルのユーザーに最適です。
Elementor は、 Web クリエイターがデザイナー、開発者、マーケティング担当者、Elementor の専門家とつながるための、オンラインと対面の両方で定期的なミートアップも主催しています。 これらのイベントは、インスピレーションを得て、ネットワークを築き、ビジネスを成長させる素晴らしい機会です。
献身と成長への情熱があれば、あなたは成長を続け、デジタル世界で名を残せるでしょう。 さあ、一歩ずつ、WordPress の旅を征服していきましょう! 幸運を!
