Google ドキュメントの究極のガイド – 2022 年にプロのように Google ドキュメントを使用する方法
公開: 2022-05-211 つの Google ドキュメント チュートリアルでカバーするには多すぎるオプションがありますが、これは開始するための優れた基礎を提供します。 自信が持てるようになると、新しい機能に出会うでしょう。 Google は、毎年新機能の導入に積極的に取り組んでいます。
最初のステップは、基本をカバーし、次に高レベルの Google ドキュメントのヒントとコツのいくつかに触れることです。
目次
- 1 Google ドキュメントとは?
- 2書類はどうやって作るの?
- 2.1空白のドキュメントを作成する
- 2.2テンプレートを使用してドキュメントを作成する
- 3フォルダを作成するにはどうすればよいですか?
- 4 Google ドキュメントをオフラインで編集する方法 (Google ドキュメント エディター)
- 5 Googleでスペルをチェックする方法
- 6 Google ドキュメントを保存する方法
- 7 Google ドキュメントのダウンロード方法
- 8ページのコンテンツを削除するにはどうすればよいですか?
- 8.1関連
Google ドキュメントとは
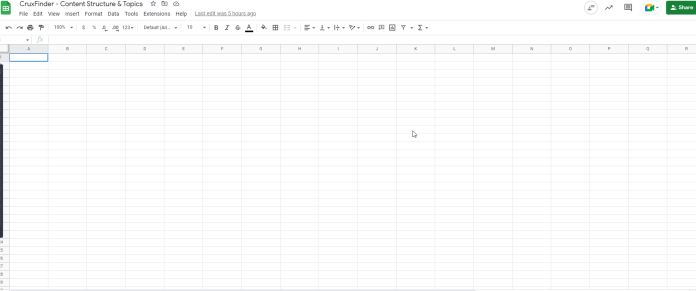
以前に Google ドキュメントに慣れていた場合は、先に進んでください。 気づいていない場合は、知っておくべきことの簡単な概要を次に示します。 基本をカバーし、Google ドキュメントとは何か、最初から使用を開始する方法の詳細をブラッシュ アップするのに役立ちます。
Google Docs は、Google が Office スイート全体である Google Drive と組み合わせて提供する無料の Web ベースのワード プロセッサと言えます。 Microsoft Office と競合するように設計されています。 スイートに含まれるその他のクラウドベースのサービスは、スプレッドシート (Excel) とスライド (パワーポイント) です。
Google ドキュメントは、すべてのデバイスとプラットフォームで利用できます。 これには、インターネット アクセスと Web 用のブラウザー (または、スマートフォン デバイスの場合は適切なアプリケーション) が必要です。 Google が残りを処理し、クラウド プログラムの実行中に大部分の作業を実行します。
Docs は、.doc、.docx .txt、.rtf、.odt など、さまざまな形式のファイルをサポートしています。Microsoft Office ファイルを Google ドライブから直接簡単に変換して表示できます。
ドキュメントはどのように作成しますか?
空白のドキュメントを作成する
- Google ドライブを開く サインインを求められたら、Google アカウントにログインします。
- ウィンドウの左上隅にある ボタンをクリックします。
- ドロップダウン メニューで、ドキュメントを作成するプログラムの横にある矢印の上にマウスを移動します。
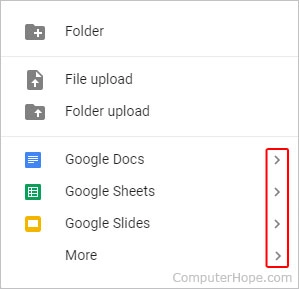
- 表示されるドロップダウン メニューから空白のドキュメントを選択します。
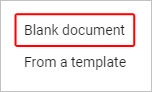
テンプレートを使用してドキュメントを作成する
- 前のセクションの手順 1 ~ 3を完了します。
- 空白のドキュメントではなく、テンプレートから選択します。
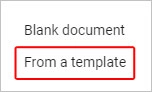
- 開いたウィンドウでテンプレートを選択します。
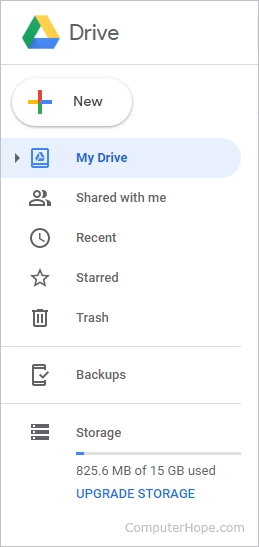
フォルダの作成方法を教えてください。
- Google ドライブを開きます。 プロンプトが表示されたら、Google ドライブにサインインします。 グーグルアカウント。
- ウィンドウの左上隅にあるボタンを押します。
- ポップアップするドロップダウンのリストで、フォルダーを選択します。
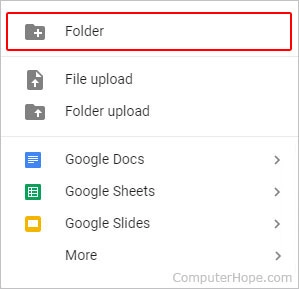
- 表示されるプロンプトで、フォルダーの名前を入力するよう求められます (A)
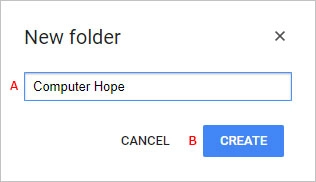
- 次に、作成ボタン(B) をクリックします。
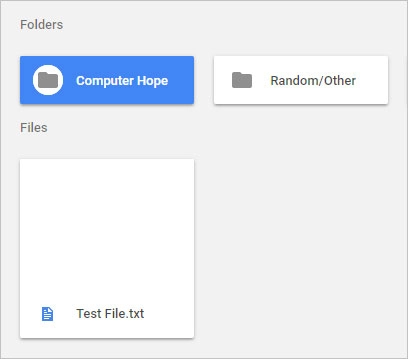
- 新しく作成されたフォルダが [マイ ドライブ] ページに表示されます。
Google ドキュメントをオフラインで編集する方法 (Google ドキュメント エディター)
Google ドキュメントをオフラインで編集する場合は、特定の基本的な要件を満たす必要があります。 最初の要件は、オフライン アクセスを設定するために接続されていることです。 また、シークレット モード以外で Google Chrome を使用し、Google Docs Offline Chrome 拡張機能をインストールして有効にしてから、Google Docs Offline Chrome 拡張機能を有効にする必要があります。 最後に、ドキュメントを保管するのに十分な保管スペースが必要です。

その後、docs.google.com にアクセスします。 左上隅のハンバーガー メニューをクリックし、[設定] をクリックします。 [オフライン] の横にあるスライダーが [オン] の位置に設定されていることを確認します (下のスクリーンショットを参照)。
作業を開始するすべてのドキュメントは、少なくとも短時間、PC でオフラインでアクセスできます。 ドキュメント名の横にあるクラウド アイコンは、ドキュメントがオフラインで利用できることを示します。
インターネット接続が停止し、接続できない場合は、「オフラインで作業中」というテキストとともに取り消し線が引かれた雲が表示されます。 行った変更は、Web 経由で再接続したときに保存されます。
拡張機能の Google Docs Offline を有効にすると、オフラインのときでもdocs.google.comでドキュメントの全リストを確認できます。 オフラインで表示できるドキュメントには、チェックマーク アイコンが表示されます。 3 つの点があるメニューを使用して、オフライン アクセスオプションにアクセスします。
その Google Docs Offline 拡張機能は、開いたすべてのドキュメントも保存します。 インターネットが失われた場合でも、特にオフラインでは利用できないドキュメントにアクセスできるようになります。
この場合、インターネット接続がない場合でも、ドキュメントをオフラインで有効にすることができます。 ただし、保存されておらず、オフラインで使用できないドキュメントは退屈に見えます。
Googleでスペルをチェックする方法
いくつかのドキュメントを取得したら、文法とスペルが正しいかどうかを確認します。 Docs には、スペルが正しくない場合に役立つ自動スペル チェック機能が備わっています。 スペルミス; スペルを変更するよう促す波線でエラーが強調表示されます。
デフォルトで有効にする必要があります。 ただし、Tools to Spelling underline errors でオンになっていることを確認できます。 'スペルの修正と提案を表示するには、単語をクリックし、その下の行をクリックします。 または、Ctrl+Alt+X (Windows) (または Command+Alt+X (Mac)) キーを使用して、スペル チェックと文法ツールを起動します。
スペルチェッカーにアクセスする別の方法は、A とチェックマークを含むアイコンをクリックすることです。 これにより、ツールはドキュメントの文法とスペルを分析できます。
スペルチェッカーに加えて、Google ドキュメントには組み込みの辞書とシソーラスが搭載されています。 単語を選択して右クリックし、[[単語] を定義] を選択するだけです。
Google ドキュメントを保存する方法
Google のオンライン オフィス スイートを使用すると、Google がドキュメントを Google ドライブに自動的に保存するため、ドキュメントの保存を追跡する必要はありません。 グーグルドライブ。 そのため、[保存] ボタンが見つかりません。
ただし、ファイルメニューを使用すると、コピーを作成したり、Google ドキュメントをメールで送信したり、Google ドキュメントをダウンロードしたりすることができます。 Google ドキュメント。
Google ドキュメントのダウンロード方法
Google はドキュメントを Google ドライブに保存します。 代わりに Google ドキュメントのコンテンツをコンピュータにダウンロードするには、[ファイル] >> [ダウンロード] をクリックし、お好みのドキュメント形式を選択します。
ページのコンテンツを削除するにはどうすればよいですか?
Web ブラウザーで、 Google ドキュメント Web サイトでドキュメントの URL を見つけ、ドキュメント名の横にある 3 つのドット ボタンを選択して、[削除] をクリックするだけです。 もちろん、このドキュメントを開いて[ファイル] をクリックし、ゴミ箱に移動して、このドキュメントを消去することもできます。
ゴミ箱を削除してドキュメントを完全に消去するには、 Google ドライブのゴミ箱に移動してファイルを選択し、画面の右側にある削除アイコンを選択します。 確認ウィンドウが表示されたら、完全に削除することを選択して、空き容量をお楽しみください。
RemotePik で無制限のグラフィックおよびビデオ デザイン サービスを利用し、無料トライアルを予約してください
最新の e コマースと Amazon のニュースを入手するには、www.cruxfinder.com でニュースレターを購読してください。
