GoogleスプレッドシートとMobileMonkeyの統合:Webチャット、メッセンジャー、SMSからリードデータをGoogleスプレッドシートに渡す方法
公開: 2021-01-22Webサイト、Facebook、Instagram、およびSMSテキストメッセージング全体で昼夜を問わず自動メッセージングを実行すると、ビジネスを成長させるために大量の貴重なデータを収集することになります。
そして、私たちの多くが毎日使用することに慣れているスプレッドシートよりも、そのデータを保存、整理、および配布する方がよいのはどこでしょうか。
そのため、最も人気のあるMobileMonkey統合の1つはGoogleスプレッドシートとの統合です。
今日は、MobileMonkeyの顧客または見込み客のデータをスプレッドシートに送信して、チームがそれを表示して操作できるようにする方法を紹介します。 このページのウェブサイトチャットとチャットするか、ここのメッセンジャーで私たちとチャットして、それを自分で体験してください。
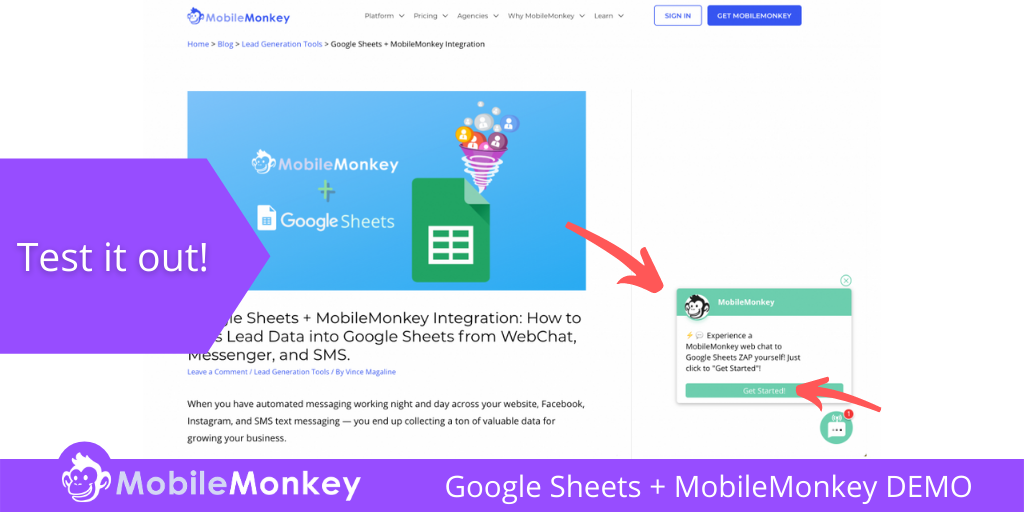
MobileMonkeyとGoogleスプレッドシートの統合により、データ入力が不要になるため、マーケティング、営業、カスタマーサービスの各チームの時間を節約できます。
この記事では、MobileMonkeyを使用してリード生成アクティビティから収集したデータを、WebChat女優のサイト、メッセンジャー、およびSMSからGoogleスプレッドシートに渡す方法を学習します。
まっすぐに行きましょう! MobileMonkeyのリードデータをGoogleスプレッドシートに直接送信する方法は次のとおりです。
ラリーキムと一緒に今日のウェビナーに参加しましょう!
または無料リプレイに登録する
10X Instagram Engagementのツールにスポットライトを当てて、MobileMonkeyの新しいツールについてすべて学び、Instagramをビジネスの収益ドライバーに変えましょう。

MobileMonkeyのリードデータをGoogleスプレッドシートに送信する方法
MobileMonkeyのリードデータをGoogleスプレッドシートに自動的に渡すプロセスを3つのセクションに分割しました。
さらに、スクリーンショット画像は、統合のMobileMonkey(紫)部分とGoogle Sheets(緑)部分のどちらで作業しているかを反映するように色が調整されていることに気付くでしょう。
パートI–チャットボットダイアログとGoogleスプレッドシートアセットの作成
Zapierを介してチャットボットダイアログとGoogleスプレッドシートを接続する前に、それらのアセットを構築して接続する準備ができている必要があります。 ただし、両方のアセットの準備ができている場合でも、統合を機能させるには、いくつかのタスクを完了する必要があります。
チャットダイアログを作成することから始めましょう!
ステップ1:MobileMonkeyで属性を使用してダイアログを作成する
まず最初に–MobileMonkeyからGoogleSheetsおよびZapierに一致させる必要がある2つのアイテムがあります。
- ユーザー属性
- ダイアログ名
MobileMonkeyでチャットボットダイアログを作成したことがない場合は、MobileMonkeyチャットボットビルダーに関するこの記事を参照して、非常に必要なコンテキストを確認することをお勧めします。
リードデータをGoogleスプレッドシートに確実に渡すには、メールやその他の貴重なユーザー属性をキャプチャできる多くのMobileMonkeyチャットダイアログウィジェットの1つを使用する必要があります。 この例では、クイック質問ウィジェットとフォームウィジェットを使用して属性をキャプチャしています。
次に、チャットダイアログをGoogleスプレッドシートに接続するには、Zap / Connectionウィジェットを追加して、パートIIで構築するZapier統合を見つける必要があります。
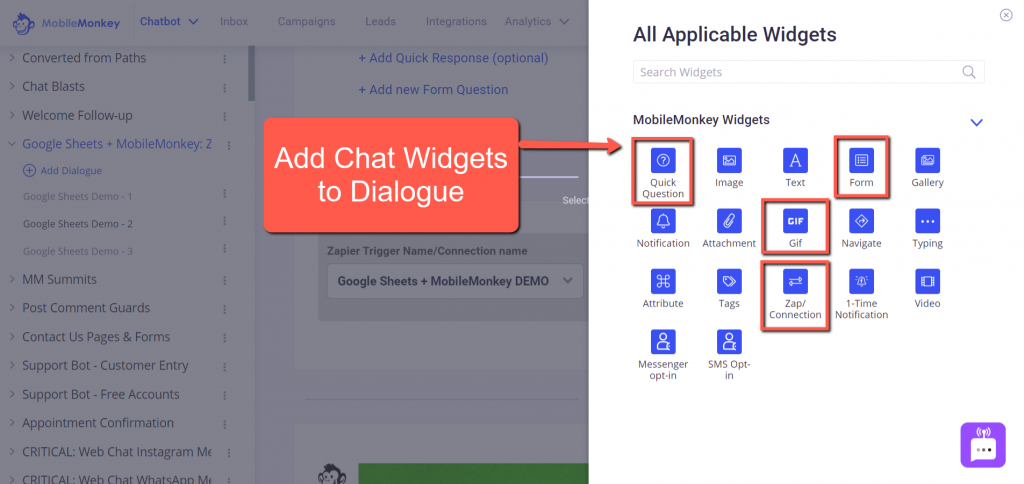
以下のスクリーンショットでは、フォームウィジェットを使用して、訪問者の電子メール、電話、およびペルソナの詳細をキャプチャするための3つの簡単な調査タイプの質問をしました。
電子メールと電話の属性は、MobileMonkeyにすでに存在します。 私のペルソナ属性の例(またはリードデータとして保存したい一意の属性)の場合、必要なのは[ +新しい属性を追加]をクリックして、一意の属性に名前を付けることだけです。
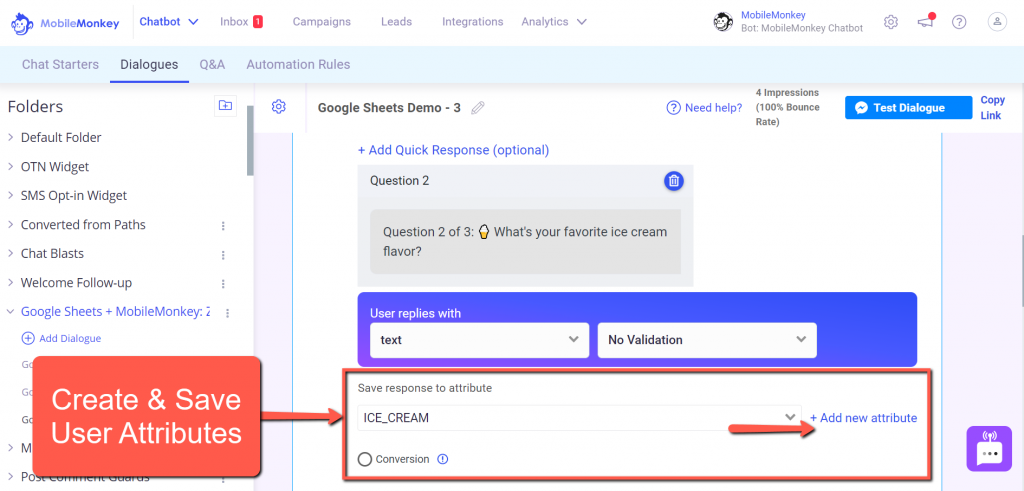
これと同じダイアログを、任意のWebサイトページのライブWebチャットウィジェット、FacebookおよびInstagramのMessenger、およびSMSテキストメッセージに使用できることに注意してください。
何よりも、すべてのチャネルからのリードデータをGoogleスプレッドシートに渡すことができます。 このチュートリアルの最後に、それぞれのデモンストレーションを示します。
そして、Googleスプレッドシートについて言えば、今度はスプレッドシートを作成します。
ステップ2:Googleスプレッドシートを作成する
ステップ2は非常に簡単です。 新しいGoogleスプレッドシートといくつかの列を作成するだけです。
Zapで使用する列を必ず作成してください。 これらの列は、MobileMonkeyダイアログで使用している属性と一致している必要があります。 パートIIIでこれが重要である理由がわかります。
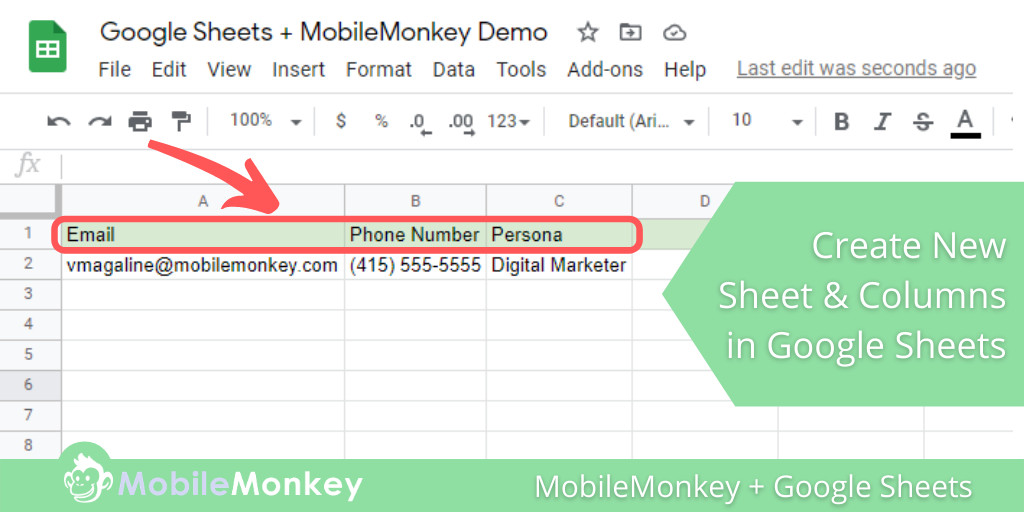
この例では、MobileMonkeyで3つの属性を使用しています。
- Eメール
- 電話
- ペルソナ
リードデータを取得する属性ごとに列を作成します。
ステップ3:MobileMonkey + GoogleSheetIntegrationを選択します
ステップ3のオプションがあります。ただし、MobileMonkeyとのZapier統合を初めて作成する場合は、APIキーがどこにあるかを知る必要があります。 その場合は、MobileMonkeyの[統合]タブにZapier用のMobileMonkeyAPIキーがあることを覚えておいてください。
オプションは次のとおりです。MobileMonkeyとGoogleスプレッドシートの統合を開始するには、MobileMonkeyの統合ページ(以下を参照)に直接アクセスするか、Zapierにサインインして最初から統合を構築します。
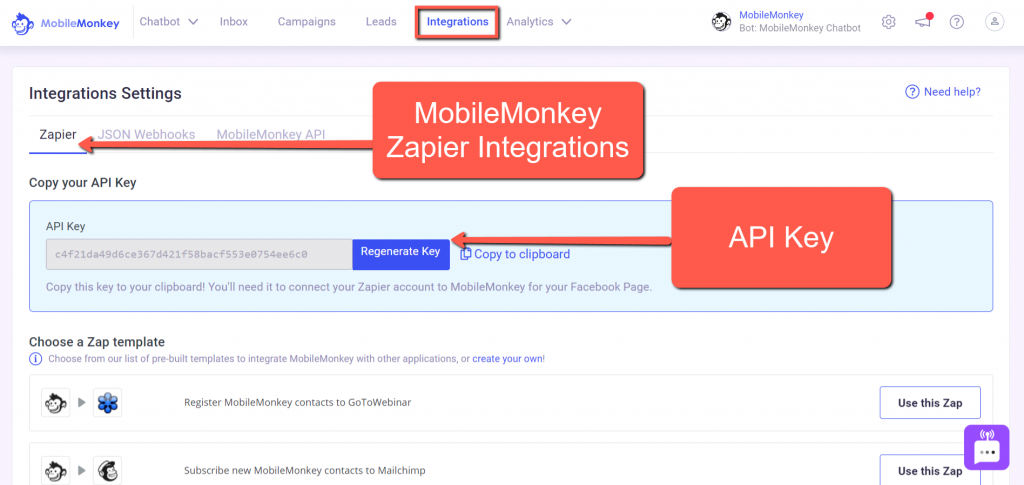
MobileMonkey内から直接Zapier統合を開始するには、「新しいMobileMonkey連絡先のGoogleスプレッドシートに行を作成する」Zapを見つけます。 次に、[このザップを使用]ボタンをクリックします。
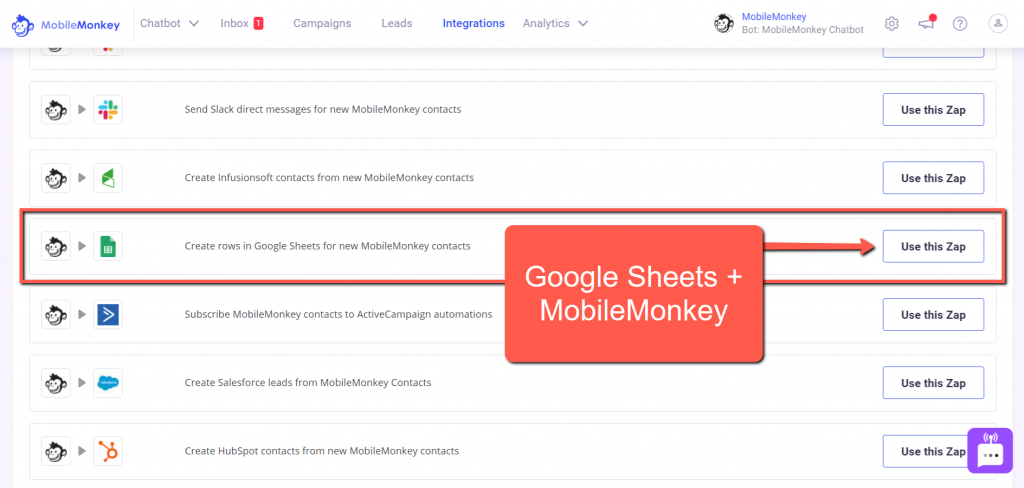
パートII–Zapierトリガーとアクションのセットアップ
次に、Zapierに切り替えて、MobileMonkeyとGoogleSheetsの間でワークフローを設定できるようにします。
ここでは、MobileMonkeyのチャットダイアログと属性を含むZap Triggerから始めて、MobileMonkeyとGoogleSheetsを接続します。
MobileMonkeyとGoogleスプレッドシートの統合を開始するには、MobileMonkey統合ページ(上記を参照)を直接実行するか、Zapierにサインインして、そこで最初から統合を構築することができます。
ステップ4(Zapierトリガー):Zapに名前を付けます
Zapに名前を付けます。
役立つヒント:MobileMonkeyダイアログ、Googleスプレッドシート、Zapに同じ名前を付けると、このプロセスがさらに簡単になります。
たとえば、3か所すべてで「GoogleSheets+MobileMonkeyDEMO」を使用しました。
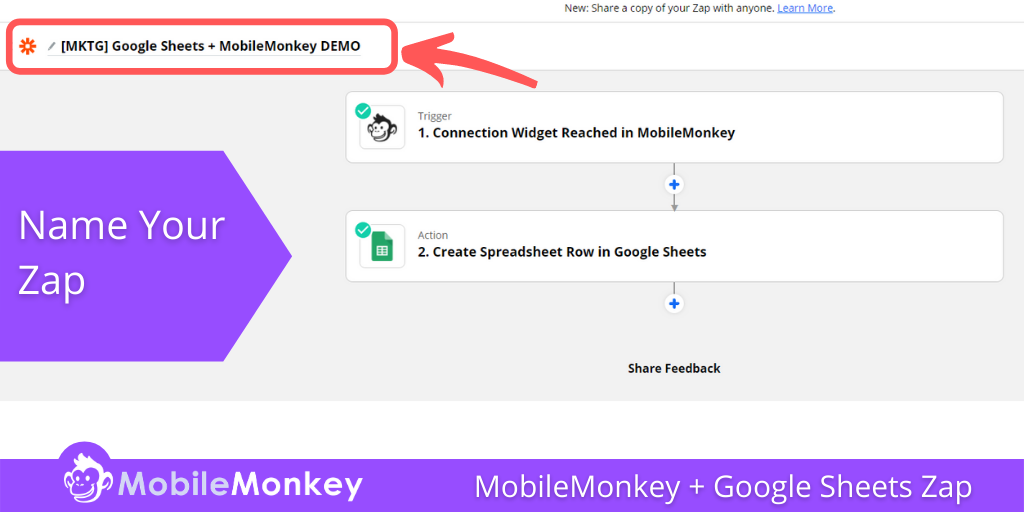
ステップ5(Zapierトリガー):アプリとイベントを選択します
Zapの最初のドロップダウンステップをクリックすると、アプリとイベントのトリガーを選択するように求められます。 すでにMobileMonkeyを介してこれを行っている場合は、アプリイベントがすでに入力されているはずです。

ZapトリガーのアプリとイベントとしてMobileMonkey(事前入力されていない場合)を選択します。
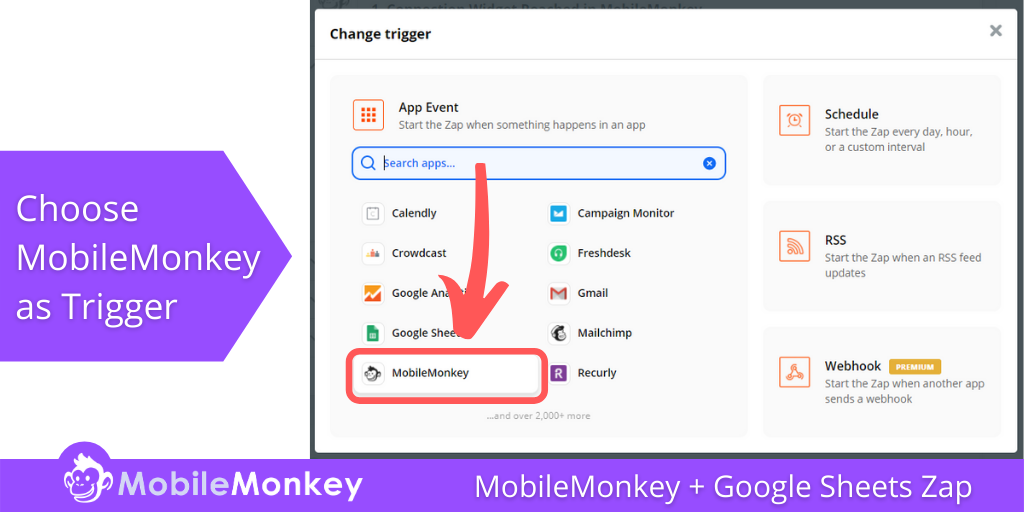
次に、[トリガーイベント]ドロップダウンをクリックして、[接続ウィジェットに到達]を選択します。 次に、[続行]ボタンを押します。
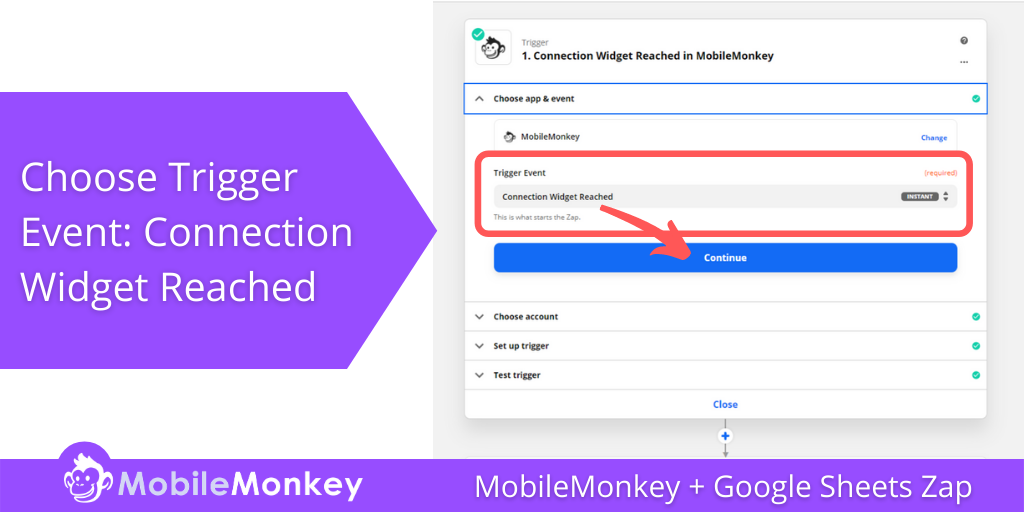
ステップ6(Zapierトリガー):アカウントを選択します
私のように複数のMobileMonkeyアカウントをお持ちの場合は、チャットダイアログが配置されているアカウントを見つける必要があります。
MobileMonkeyアカウントが見つからない場合は、新しいアカウントを作成して一意の名前を付けてください。 次に、手順3で見つけたAPIキーを使用して、Zapierで新しいアカウントを作成します。
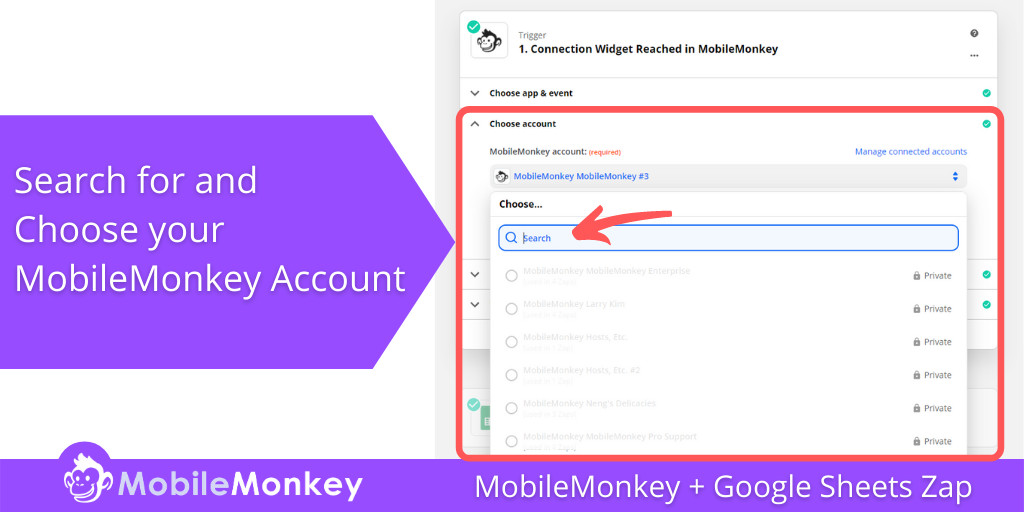
ステップ7(Zapierトリガー):トリガーを設定します
このトリガーの(一意の)名前を作成します。 この名前は、MobileMonkey Zap/Connectionウィジェットに表示されます。
MobileMonkeyダイアログとGoogleスプレッドシートにタイトルを付けるために使用しているのと同じまたは同じ名前を使用すると便利です。
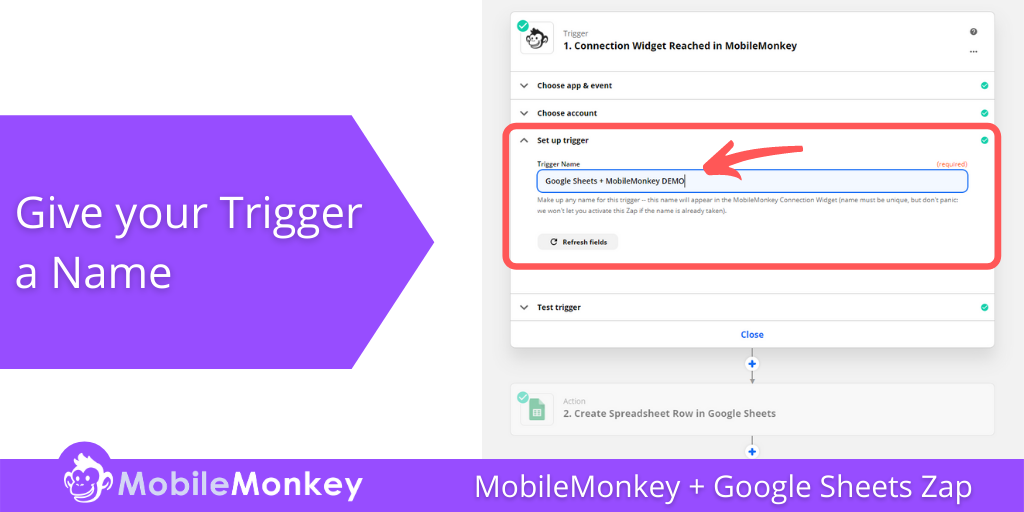
ステップ8(Zapierトリガー):トリガーをテストします
これで、Zapトリガーをテストする準備が整いました。 テストボタンを押します。
テストが成功した場合は、パートIIIに進んでZapのアクションを作成します。
テストが成功しなかった場合は、アカウントを選択するステップ6に戻ります。 テストが失敗した場合の最も一般的な問題は、間違ったアカウントを選択したことです。 そして、最も簡単な解決策は、Zapierで新しいアカウント名を作成し、ステップ3にあるAPIキーを使用してそのアカウントをMobileMonkeyに接続することです。
パートIII–Zapierアクションのセットアップ
Zapトリガーの作成に成功しました。おめでとうございます。
次に、Zapアクションを作成します。 この統合では、Zap Actionは、MobileMonkeyのリードからキャプチャしたデータをGoogleスプレッドシートに送信します。
ステップ9(Zapierアクション):アプリとイベントを選択します
アクションアプリとイベントとしてGoogleスプレッドシートを選択します。
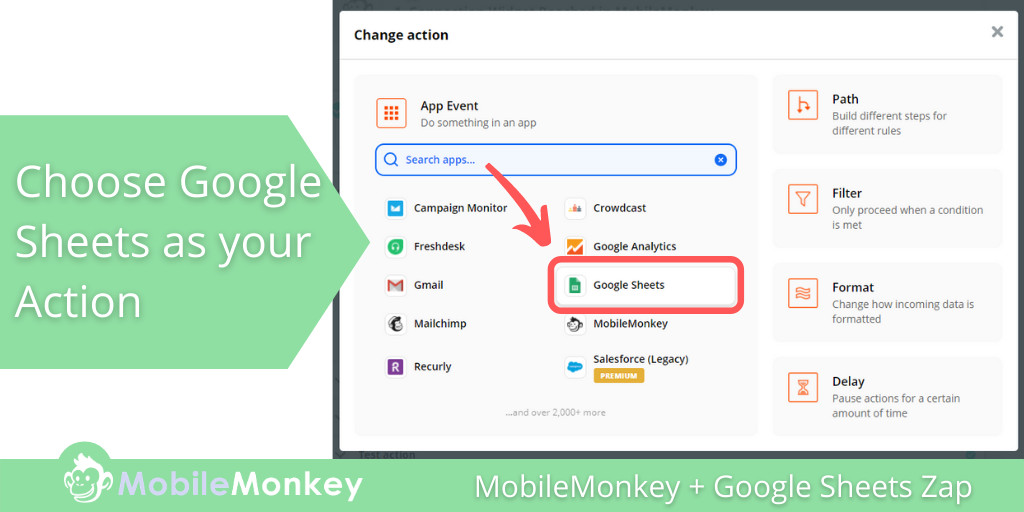
ステップ10(Zapierアクション):Googleスプレッドシートアカウントを選択します
次に、Zapierの[アカウントの選択]ドロップダウンで、使用しているGoogleスプレッドシートのアカウントを見つけ、ラジオボタンをクリックしてそのアカウントに接続します。
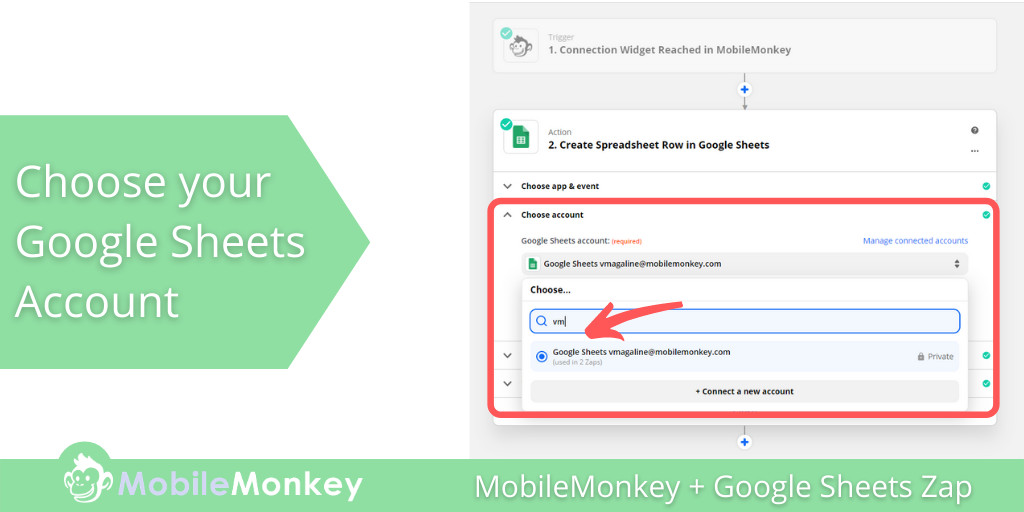
ステップ11(Zapierアクション):アクションを設定します
ステップ11では、アクションを設定します。 ここでは、手順2で作成したGoogleスプレッドシートのスプレッドシートを選択します。
私のアドバイスを受けて、GoogleスプレッドシートにダイアログやZapと同じ名前を付けた場合、これは非常に簡単に見つけることができます。
適切なGoogleスプレッドシートのスプレッドシートを選択すると、Zapのドロップダウンで列が自動的に認識されます。 以下のスクリーンショットでは、Email列の下にフィールドがあることがわかります。 そのフィールドをクリックして、Googleスプレッドシートの列をMobileMonkeyダイアログで作成した属性と一致させます。
この例では、これを3回実行しています。 電子メール属性用に1回、電話番号用に1回、ペルソナ用に1回。
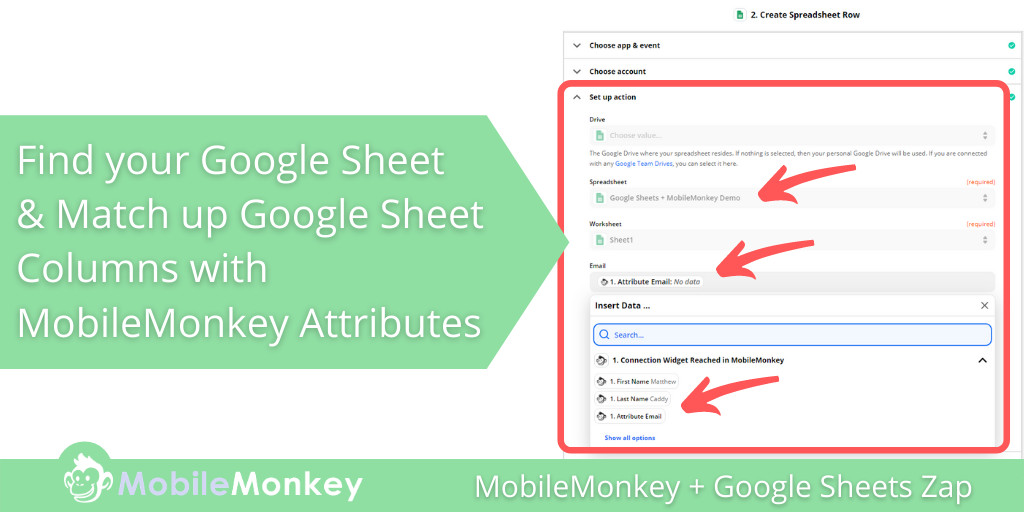
パートIV–ZapをMobileMonkeyダイアログに接続してワークフローをテストする
もうすぐです! ここで、Zapアクションをテストする前に、MobileMonkeyダイアログをZapに接続する必要があります。
ステップ12:ZapをMobileMonkey Dialogueに接続し、ワークフローをテストします
MobileMonkeyのチャットダイアログに追加したZap/Connectionウィジェットを覚えていますか? ZapierでZapに名前を付けたので、MobileMonkeyをそのZapに接続する必要があります。
技術的には、Zapトリガーを接続した直後にこのステップを実行できます。
MobileMonkeyで、追加したZap / Connectionチャットダイアログウィジェットに戻り、ドロップダウンをクリックします。 Zapを検索して選択します。 繰り返しますが、これはすべてに同じ名前を付けると物事がはるかに簡単になる場所です。
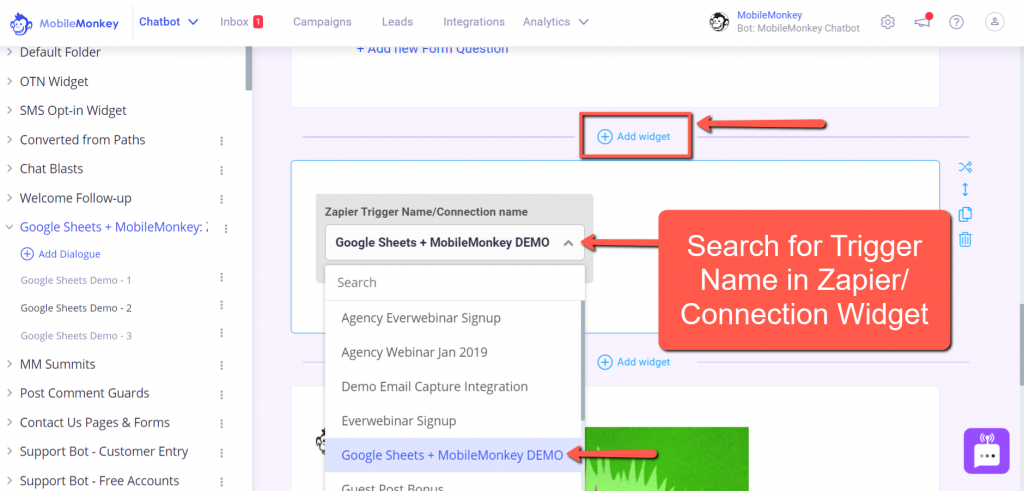
ステップ13(Zapierアクション):アクションをテストします
あとは、Zapアクションをテストするだけです。 テストボタンをクリックして、テストが成功した場合は、おめでとうございます。
Zapが成功しない場合は、トラブルシューティングを行ってください。Zapierは、多くのプロンプトと詳細を提供する必要があります。
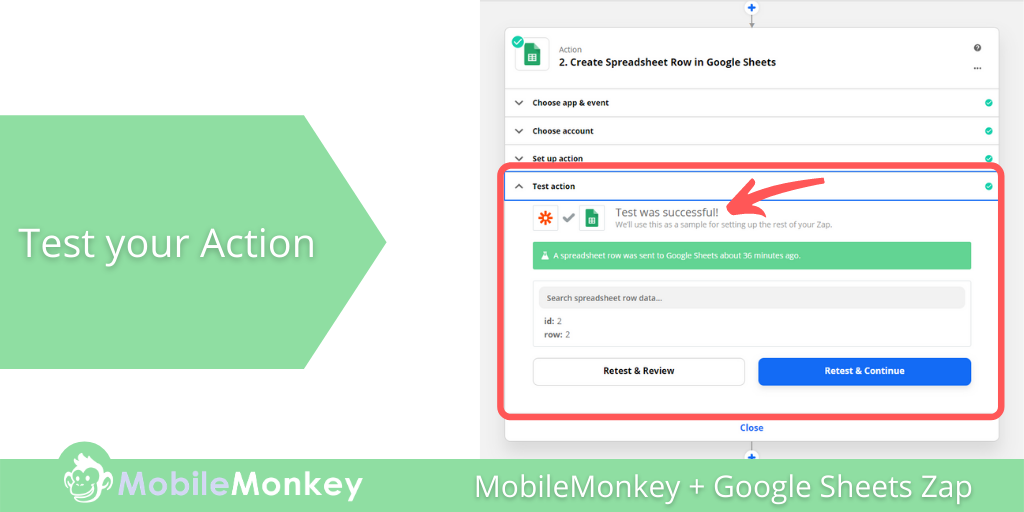
Zapが機能していることを100%確認するには、チャットダイアログを実行してMobileMonkey + GoogleSheetsZapをテストします。
これを行う最も簡単な方法は、MobileMonkeyダイアログの上部にある[テストダイアログ]ボタンをクリックすることです。
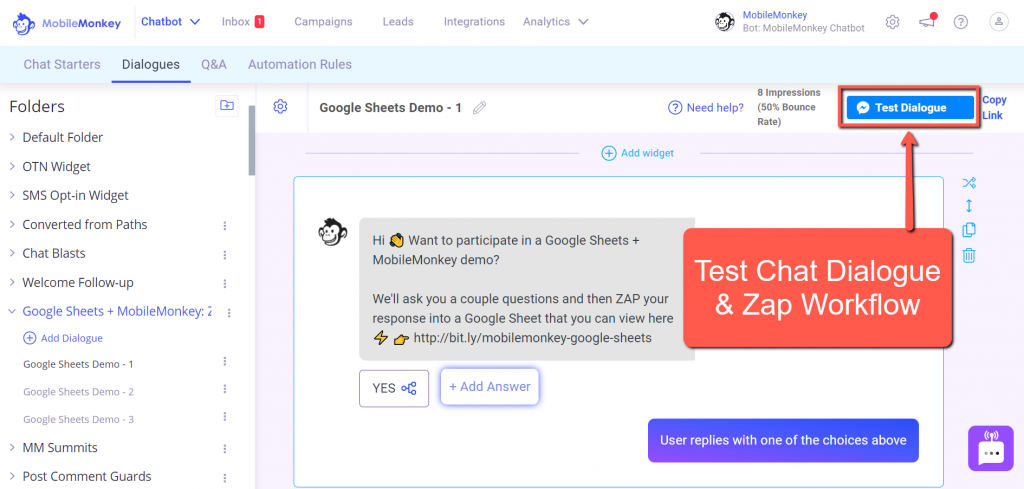
ダイアログを実行し、終了したら、Googleスプレッドシートをチェックして、属性でキャプチャした情報で更新されているかどうかを確認します。
ラリーキムと一緒に今日のウェビナーに参加しましょう!
または無料リプレイに登録する
10X Instagram Engagementのツールにスポットライトを当てて、MobileMonkeyの新しいツールについてすべて学び、Instagramをビジネスの収益ドライバーに変えましょう。

