Google マップへのガイド: あなたが知らなかった信じられない機能
公開: 2022-05-25Google マップは、私たちが世界中を旅する方法を変えました。 モバイル アプリやデスクトップ アプリは、公共交通機関、車、または徒歩を使用して A から B に移動する代わりにはなりません。 Google はどこにでもあります。 Google サービスは、世界中を検索するために使用できるオンライン地理空間検索エンジンとしても機能します。
Google は、マップ製品の更新と強化を続けています。 ただし、シークレット モードなど、聞いたことがないかもしれない Google マップ内に既に統合されているカスタムメイドのツールや隠し機能がたくさんあります。 Google マップの詳細、その活用方法、ビジネスでのメリット、Google マップの可能性を最大限に活用する方法をご覧ください。
目次
- 1 Google マップがビジネスにもたらすメリット
- 1.1信頼性の向上
- 1.2ビジネスイメージ
- 1.3ウェブサイトへのトラフィック
- 2 iPhoneまたはAndroidのGoogleマップで距離を測定する方法
- 3地図で情報を探す
- 4優れた Google マップのヒント
- 4.1 1. 駐車場を覚えておく
- 4.2 2. 通りがどのように見えるかを確認する
- 4.3 3. 移動中でも位置情報を共有
- 4.4 4. 方向矢印のカスタマイズ
- 4.5 5. マップをオフラインで使用する
- 4.6 6. ビジネスの忙しさを確認する
- Google マップの5 つの代替案
- 5.1関連
Google マップがビジネスにもたらすメリット
より高い信頼性
あなたのビジネスがさまざまな検索用語で目立つようになれば、ビジネスの信頼性は大幅に高まります。 あなたの会社の名前が SERP の結果とともに Google マップで目立つように表示されているのを人々が見れば、有料チャネルを通じてあなたの会社を宣伝することを心配する必要はありません。 Google マップと GMB の会社のプロファイルを強化すると、ビジネスの評判が向上し、より多くの顧客を引き付けることができます。
あなたのビジネスイメージ
以前は、企業は、ビジネスディレクトリやその他のサイトで場所や画像を宣伝することで、オフィススペースのマーケティングにお金を投資する必要がありました. クライアント獲得あたりのコストが大幅に高くなるため、これはビジネスを宣伝する時間とお金の無駄でした。 しかし、完全に無料の Google マイ ビジネスを使用すると、ビジネスの画像をプロフィールに簡単に追加できます。 その後、人々は携帯電話から直接それらを見ることができます。
ウェブサイトへのトラフィック
Google マップは、焦点を絞ったサイトへのトラフィックを増やすための究極のソースであり、より多くの販売機会を提供します. Google 検索エンジンを介したトラフィックは、アップセルの絶好の機会です。 Google 検索エンジンは、購入を検討しているユーザーと詳細を探しているユーザーで構成されています。 一方、トラフィックが来る場合。 ユーザーは最初にサービスを検索し、次にあなたのページに来て、あなたのサイトにアクセスしました。 これは単に、何かを購入する意図を探していることを意味します。
iPhone または Android の Google マップで距離を測定する方法
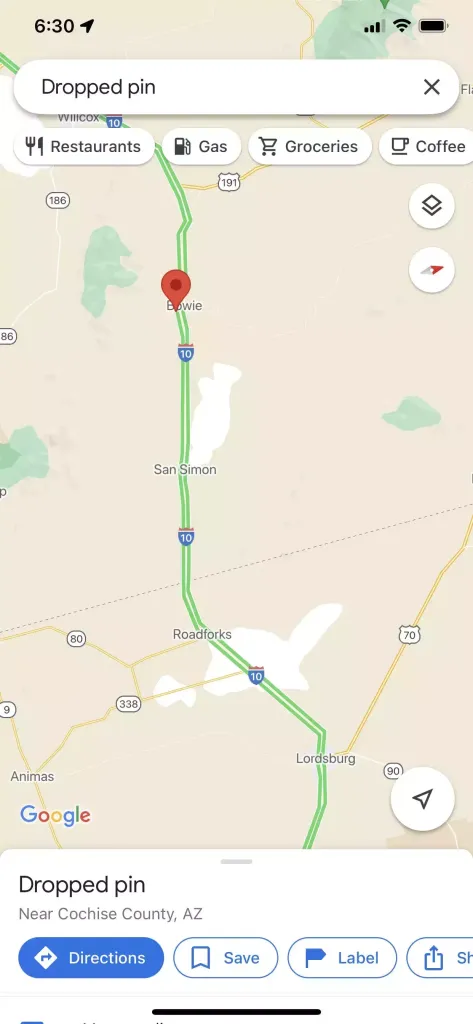
1.スマートフォンで Google マップ アプリを起動します。
2.測定を開始したい地図上の場所を長押しします。 赤いピンが落ちます。
マップを長押しすると、アイコンが解放されます。
3.画面端のポップアップをタップすると、ドロップしたピンが表示されます。
4. [距離を測定] をタップします。
ピンの説明ページから [距離を測定] を選択します。
5.ポップアップが消えたら、測定したい新しい位置の上に目的の位置が来るまで地図を移動します。 (マップを移動するのではなく、実際のポイントを移動することに注意してください。) 次に、画面の右下にある [ポイントを追加] ボタンをクリックします。 画面左下に距離が表示されます。
6.より複雑または長いルートの長さを測定したい場合は、ポイントを追加し続けることができます。 マップをドラッグすると、まったく新しい目的地を示す追加の線分が作成されることに注意してください。 その場所に満足したら、もう一度「ポイントを追加」を押してください。 新しいポイントごとに、距離の増加が観察されます。
ページの右下にある地図上のすべての場所間の距離を見つけます。 デイブ・ジョンソン
7.完了したら、画面の左上隅にある戻る矢印を押します。
地図で情報を検索します。
検索機能を使用して、画面の右上隅にある検索バーを使用して、現在表示されているマップを見つけます。 この機能を使用するためのいくつかのヒントは、記事の次のセクションで提供されています。

[道順] をクリックすると、[道順] インターフェイスが表示されます。 Google マップを使用した経路検索の詳細については、こちらをご覧ください。
トラフィック ボタンのボタンは、トラフィックの現在の状態を表示します。 コンピュータの場合、これは検索バーの下のオーバーレイに表示されます。 ただし、モバイル デバイスでは、メニュー内にあります。
地図上の任意の場所をクリックして場所を選択します。 選択した場所に関する情報がオーバーレイとして表示されます。 たとえば、この場所にビジネス施設または公共施設がある場合、表示される詳細には、場所、住所、営業時間、写真、レビューが含まれます。
ストリート ビューには、現在選択している場所が「一人称」の視点から表示されます。 情報オーバーレイのストリート ビューの画像は、完全なストリート ビュー モードに入るために選択できるプレビューにすぎません。 ユーザーはカメラを動かしたり、パンしたりできます。これにより、その場所に立っている人の視点からエリアを見ることができます。
優れた Google マップのヒント
1. 駐車場を覚えておいてください
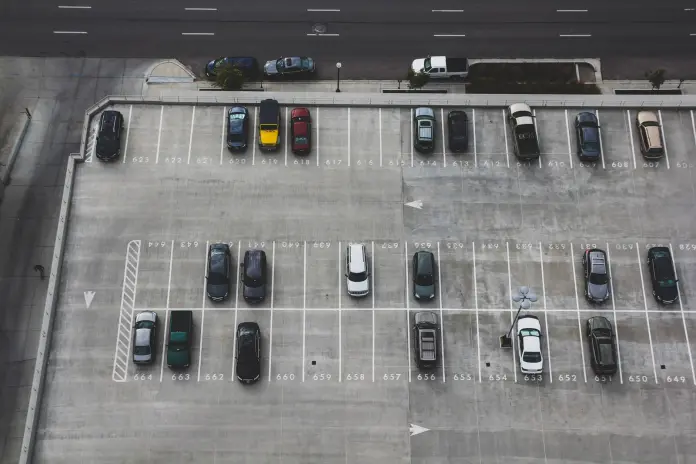
iPhone または Android フォンでマップを開き、現在の居住地を表す小さな青い点をタップします。 駐車場の現在の場所を保存するオプションなど、便利なオプションを含むあいまいなメニューが表示されます. メモや画像を追加したり、車を移動するように通知するリマインダーを設定したりすることもできます。
駐車した場所について覚えておく必要があることはすべて、マップ モバイル アプリケーションで利用できます。
駐車場に戻る準備ができたら、携帯電話で保存された駐車アラートを確認し、マップを起動して、画面の右下にある [駐車位置] カードをクリックします。
2. 通りがどのように見えるかを確認する
Google マップ ストリート ビューは、Google の 360 画像技術を利用しており、ユーザーはパノラマ ビューの写真をアップロードできます。これにより、マッピングの経験に個人的なタッチを加えることができます。 さらに、時間の経過とともに写真が保存されるため、ユーザーは通りが時間の経過とともにどのように変化したかを確認できます。 運転する前に別のルートを見つけたい場合にも最適です。
ストリートビュー セクションに画像を投稿すると、Google マップが自動的に写真を移動および回転します。 次に、特定の場所の画像のスライドショーを作成します。 写真が追加された後、他の人は今後数年間で通りを見ることができます.
3. 移動中でも位置情報を共有
自分の位置を特定するのを手伝ってくれる人が必要ですか、それとも現在の場所の正確な位置を知っているだけですか? 次に、リアルタイムの位置情報共有の簡単なシステムであるマップを見てください。
テストするには、お使いの携帯電話でマップを開いてください。 次に、最初の方法とまったく同じように青い点をタップします。 ただし、今回は「現在地を共有する」を選択できます。 位置情報の共有を終了する時間を決定するか、無効にするまで共有を継続するかを選択できます。 現在地を共有したい連絡先を選択するか、暗号化された Web リンクを取得して、好きな場所に貼り付けることができます。
また、マップ ナビゲーションの途中で画面下部の白い背景のバーを上向きにタップし、[旅行の進行状況を共有する] を選択して、共有機能を使用することもできます。 これにより、目的の目的地に到着するまで、自分の位置を誰とでも共有できます。
4.方向矢印をカスタマイズする
Google マップの開始以来、設定した目的地を指し示す画面上の青い矢印に誘導されてきた可能性があります。 善意かもしれませんが、非常につまらないビジュアルです。
ポインターが指しているときにもっと楽しくなるように、Google マップではポインターの表示方法を変更できます。 たとえば、Google マップに表示されるくすんだ青い矢印を、車の高価な新しいモデルに置き換えることが可能です。
5. マップをオフラインで使用する
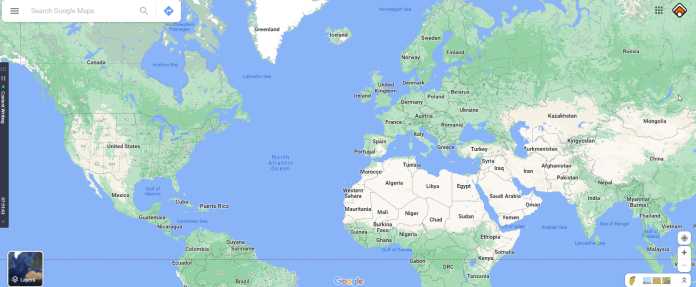
Google マップでは、遠足を計画している地域全体をダウンロードできます。 これは、旅行中にインターネットにアクセスできない場合やデータ プランを使い切っても、方向を見失うことがないことを意味します。 一方、街を回るだけなら、この機能は順調に進むのに役立ちます。
Google マップに特定の場所を保存して、オフラインで使用する方法は次のとおりです。
- まず、Google マップ アプリを起動します。
- 次に、左上隅にある水平方向の 3 本の線を押します。
- メニューからオフライン マップを検索します。
- 画面の右上隅にある [マップの選択] オプションをクリックします。
- ボックスがオフラインで使用する場所を完全にカバーするようにズームアウトします。
- 選択が完了したら、[ダウンロード] ボタンをクリックします。
6. ビジネスの忙しさをチェックする
土壇場でディナーやランチに行く計画を立てたことはありますか? レストランが常に混んでいると、テーブルを見つけるのが難しい場合があります。
Google マップのクラウドソーシングを使用すると、どの企業でも最も混雑する時間を特定できます。 最も混雑していない時間がわかっている場合は、劇場、ショッピング モール、その他の人の多い場所に、より静かな時間帯に向かい、列に並ばないようにすることができます。
Google マップの代替案
Google マップについてはかなりの時間を割いて説明してきましたが、代わりに利用できるさまざまなマッピング ツールが他にもあります。 それらの一部は、PC やその他のモバイル デバイスにプリインストールされている場合があります。 どのマッピング サービスを使用すればよいかわからない場合は、いくつか試してみて、好みのサービスを判断することをお勧めします。
- Bing マップ
- アップルマップ
- ここのノキア
- ストリートマップを開く
RemotePik で無制限のグラフィックおよびビデオ デザイン サービスを利用し、無料トライアルを予約してください
最新の e コマースと Amazon のニュースを入手するには、www.cruxfinder.com でニュースレターを購読してください。
