あなたの知らなかったGoogleカレンダーの機能【2022年更新】
公開: 2022-06-07ほとんどの場合、Google カレンダーに多くの時間を費やしていないか、最新の Google カレンダー機能に夢中になっています。
これは良いことです。 カレンダーは、時間を浪費するのではなく、スケジュールを計画するのに役立ちます。 ただし、Google カレンダーには新しい機能が頻繁に追加されます。ここ 2 年間はあまり見られなかった可能性があります。
目次
- 1 Googleカレンダーとは?
- Google カレンダーの2 つの利点
- 3カレンダーを共有する方法
- 4モバイルの Google カレンダーで Google Meet をスケジュールする方法
- 5ブラウザの Google カレンダーで Google Meet をスケジュールする方法
- 6 Googleカレンダーの使い方は?
- 6.1 1. カスタム ビューを実装します。
- 6.2 2. クイック ショートカットを使用すると、正確な時間を見つけたり、現在の時間に戻ることができます。
- 6.3 3. イベントの自動リマインダーの設定
- 6.4 4. 予約時間を設定します。
- 6.5 5. Facebook イベントを Google カレンダーに追加する
- 6.6 6. 年ビューでさらに詳しく調べる
- 6.7 7. 世界時計の表示
- 6.8関連
Google カレンダーとは
Google カレンダーは、Google Workspace Gmail と共に利用できる Google の無料のカレンダー ソフトウェアです。 他のすべての Google ツールと自動的に同期し、プロジェクト管理用のソフトウェアなど、他のシステムに統合することもできます。 Web のブラウザまたは Google カレンダー モバイル アプリを使用してアクセスできます。
Google カレンダーのメリット
これらは、Google カレンダーを使用する主な利点です。
- 合理化された会議計画: Google カレンダーを使用すると、計画を誰にでも公開できます。 他のグループ メンバーを会議に招待し、ビデオ会議リンクを自動的に生成することもできます。 さらに、営業時間と会議の空き状況を指定して、他のユーザーと比較することができます。 これらの機能により、会議計画の効率が大幅に向上します。
- 会議のリマインダー: さまざまなことが進行中の場合、会議や締め切りに遅れるのは簡単です。 Google カレンダーでは、重要なイベントを見逃さないようにリマインダーを送信できます。 これらの通知は、Web ブラウザー、デスクトップ、またはデバイスのモバイル アプリを介して受信できます。
- 毎日の議題を含むカレンダー Google カレンダーでは、各勤務日の開始前に、1 日の予定を記載したメールを送信できます。 そのため、何が起こっているのかを正確に把握して 1 日を開始し、すべてのアヒルを後でではなく前に一列に並べることができます。
- タスクのスケジューリング タスクの助けを借りて、ユーザーは Google カレンダーをタスク管理ツールとして使用できます。 ただし、生産性管理用に作成されたアプリは、この機能により適している可能性があります。 残念ながら、Google カレンダーにはこれらのアプリやその他の重要な機能がありません。
カレンダーを共有する方法
www.google.com/calendarにアクセスします。 ここに、Google カレンダーが提供するサービスの 1 つである Google カレンダーがあります。 これは、Google アカウントに付属する機能の一部です。 さらに、Google ドライブ、Gmail、Google ドライブなどの他のサービスと連携できます。
共有したいカレンダーを選択します。 これはディスプレイの左側にあります。 たとえば、個人、仕事、特別な行事、子供など、さまざまなテーマで作成された複数の Google カレンダーがあるとします。
次に、「このカレンダーを共有する」というメニュー項目を選択します。
共有したい相手のメールアドレスを入力してください
画面の右側にあるドロップダウンメニューを使用して、その人に適切なレベルの権限を選択します。
次に、ドロップダウン メニューから [ユーザーを追加] をクリックし、[保存] をクリックします。
モバイルの Google カレンダーで Google Meet をスケジュールする方法
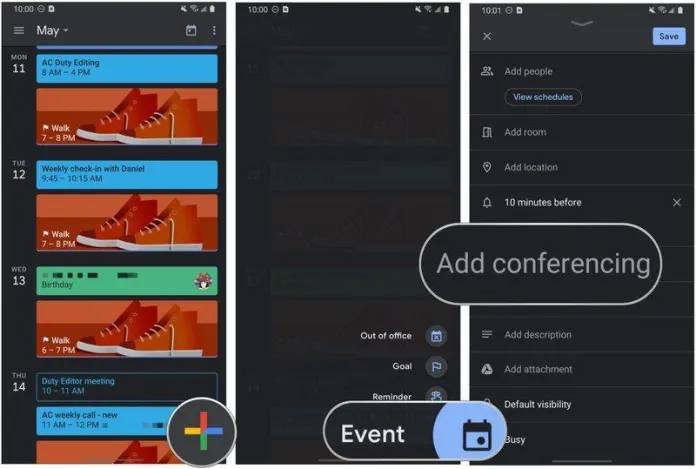
- タブレットまたはスマートフォンでGoogle カレンダー アプリを起動します。
- 画面の右下にある多色のボタンをクリックします。
- イベントをタップします。
- 下にスクロールして、[会議の追加]をタップします。
- Google Meetをタップします。
- 日付を設定し、参加者を追加し、通知のリマインダーを作成します。
ブラウザの Google カレンダーで Google Meet をスケジュールする方法
- インターネット上のブラウザでGoogle カレンダーを起動します。
- 左上隅にあるCreate +ボタンをクリックします。
- イベントを作成したら、[ Google Meet ビデオ会議を追加] をクリックできます。
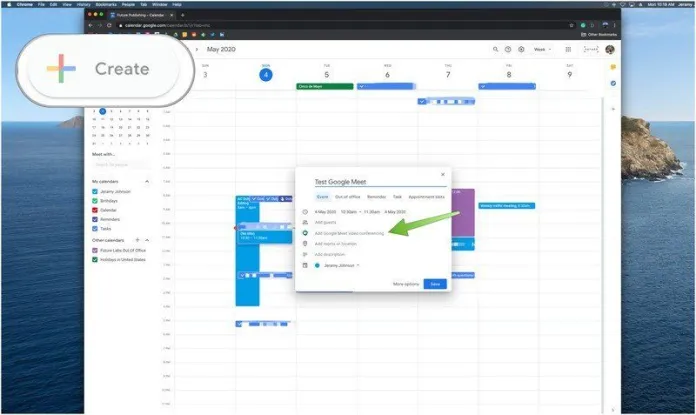
- ギャザリングの参加者の追加を開始します。 [ゲストの空き状況または提案された時間を表示] をクリックして、予定表が最新である限り、全員に適した会議時間を選択できます。
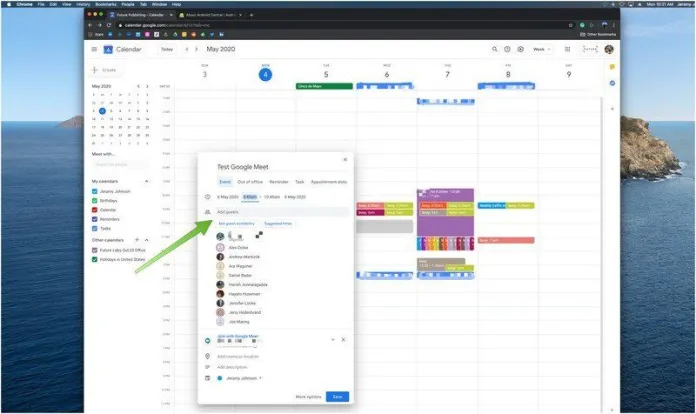
メモを追加する場合は、招待状をもう一度作成するか、[その他の選択肢] をクリックしてプライベート ミーティング ルームを設定します。 ボタンはメールの右下にあります。

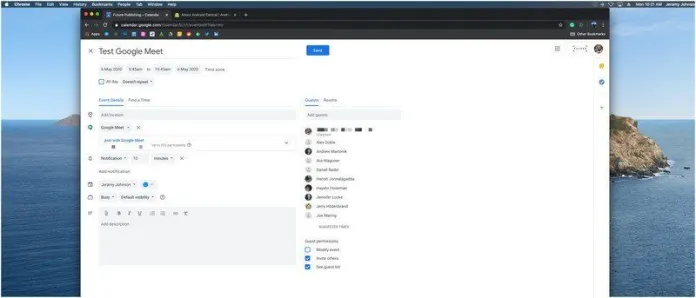
- 完了したら、[保存] をクリックします。
- ゲストに招待状を電子メールで送信するかどうかを尋ねるポップアップが表示されます。 [送信] をクリックします。
Google カレンダー アプリ: IOS 、Android ユーザーの場合、携帯電話に常にインストールされているため、個別にダウンロードする必要はありません
Google カレンダーの使い方
1. カスタム ビューを実装します。
最初にカレンダーを作成すると、1 日、1 週間、または次の 4 日間、または計画として見ることができます。 「4日」オプション? 「カスタムビュー」オプションの間隔を調整することで、切り替えることができます。
同僚のカレンダーを表示する方法
大規模または中規模の組織に勤務している場合、さまざまな人と頻繁に会う可能性があります。 したがって、同僚の Google カレンダーにアクセスして、すべての関係者に役立つ方法で会議を予約できることが重要です。
Google カレンダーを開く
左側の [カレンダーを追加] の下のボックスに、同僚のメール アドレスを追加します。
カレンダーにアクセスするには許可を求める必要があります。 承認されると、同僚のカレンダーを表示できるようになります。
2. クイック ショートカットを使用すると、正確な時刻を見つけたり、現在の時刻に戻ることができます。
毎月手動でスクロールして現在とはかけ離れたイベントを見つける代わりに、Google カレンダーで毎月「G」を手動でスクロールする代わりに「G」と入力して、次の日付をすばやく見つけます。
3.イベントの自動リマインダーを設定する
カレンダーの数か月前にイベントをスケジュールする場合は、イベントが発生する前にリマインダーを作成することをお勧めします。 日付の前にいくつかのタスクを完了する必要がある場合に役立ちます。 Google カレンダーでイベントの自動リマインダーを設定するには、次の手順に従います。
- ログイン
- 「設定メニュー」歯車をクリックしてから、「設定」をクリックします。
- [マイ カレンダーの設定] をクリックし、自分のカレンダーをクリックします。
- [イベント通知] が表示されるまで下にスクロールします。
- イベントに必要な通知の量を、分、時間、日、および週で決定できます。
- 通知または電子メールのどちらを受け取るかを選択します
- [通知を追加] をタップします
4. 予約時間を設定します。
個人の予約枠を作成するには、まずカレンダーの任意の場所をクリックして予約します。 イベント オプションが表示されている場合は、ページの上部にある下のスクリーンショットのように、[予約枠] を選択します。 次に、予約のために開いておきたいスロットの日付を選択します。また、各予約の長さはデフォルトで、[期間のあるスロット] の横に表示されます。
予約時間をさらに細かく制御したい場合は、[その他のオプション] をクリックすると、次のウィンドウに移動します。 [このカレンダーの予約ページ] をクリックすると、予約したい相手に送信できるリンクにアクセスできます。
5. Facebook イベントを Google カレンダーに追加する
時間を管理するためのこのツールは、仕事の予定を立てるのに役立つだけではありません。 個人的なイベントも含めることができます。 大切な人の誕生日のお祝いから記念日の記念まで、Facebook のイベントを Google カレンダーに含めることができます。 Google カレンダー。
6. 年ビューでさらに探索
Google カレンダーには年表示があります。 おそらく、最初は追加を知らなかったでしょうが、彼らは知っていました. あなたはそれを利用することができます。
右上隅の [表示] メニューを使用して年を選択 (またはキーボードを使用して [ "Y" ] をクリック) すると、年全体が一目でわかります。 日付とイベントは強調表示されません。 ただし、ユーザーは特定の日付を選択して、スケジュールされたすべてのイベントをポップオーバー形式で表示できます。 日付をダブルクリックすると、日表示に表示されます。
7.世界時計を表示
あなたが頻繁に海外旅行をするビジネス オーナーまたはデジタル ノマドである場合は、Google カレンダーに世界時計を含めることをお勧めします。 World Clock の最も優れた点は、異なるタイム ゾーンでイベントを計画できると同時に、他のユーザーがローカル タイム ゾーンでイベントを見ることができることです。 それも非常に簡単です:
- カレンダーにログイン
- 「設定メニュー」ギアの下の「設定」に移動します
- 世界時計までスクロール
- 「世界時計を表示する」ボックスにチェックを入れることができるかどうかを確認してください。
RemotePik で無制限のグラフィックおよびビデオ デザイン サービスを利用し、無料トライアルを予約してください
最新の e コマースと Amazon のニュースを入手するには、www.cruxfinder.com でニュースレターを購読してください。
