生活をもっと楽にする 23 の Gmail トリック
公開: 2016-12-26生活をもっと楽にする 23 の Gmail トリック
 ニケア・マリー・ベヒエル著
ニケア・マリー・ベヒエル著Inbox 0 はとらえどころのないもの、あるいは不可能なことさえあるかもしれませんが、メールの管理は必ずしもそうである必要はありません。 ここでは、メール送信を最適化し、必要な時間を節約するための Gmail のテクニックをいくつか紹介します。
デジタル マーケティング担当者向けの 101 の無料ツールをまとめたこの電子ブックで時間とお金を節約しましょう!
知っておきたい Gmail の 23 のテクニック
1. Gmail の返信定型文
Vendasta では毎週、私は会社にメールを送信して、全社規模のオールハンズ ミーティングのデモを誰が持っているかを尋ねます。 そしてしばらくの間、私は毎週同じ情報でそれを書き直し、同じドキュメントにリンクしていました。 ここで、Google のラボからの定型応答テンプレートから始めます。ここでは、Google がアーリーアダプターやテスター向けにプロトタイプをプッシュしています。 公開されたコンテンツに対してインフルエンサーに働きかけるときにもこれを使用します。
Gmail で返信定型文を有効にするには:
- Gmail タブの歯車アイコンをクリックし、設定を選択します
- 「ラボ」タブを選択します
- 定型メッセージまで下にスクロールして有効にします
- 新しい定型メッセージを作成するには、他のメールの場合と同様にメールを作成し、右下のドロップダウン矢印を選択します。
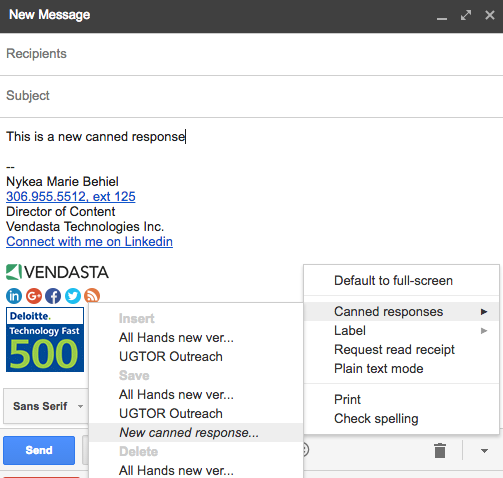
2. 送信とアーカイブ
あなたが受信トレイを整理整頓するためにすべてのメッセージをアーカイブする人であれば、この設定により効率が向上します。
- Gmail 設定の [全般] タブで、[送信とアーカイブ] オプションまで下にスクロールします。
- 返信ボタンを表示するように選択を切り替えると、Gmail は送信時にメールを自動的にアーカイブします。
![]()
3. カスタムキーボードショートカット
私たちは仕事で Google ドライブを使用しており、これなしでは生きていけないいくつかのキーボード ショートカット、つまり em ダッシュをドキュメント設定に作成しました。 Gmail でもこれを行うオプションがあります。 [設定]、[ラボ] の順に移動し、カスタム キーボード ショートカットを有効にします。
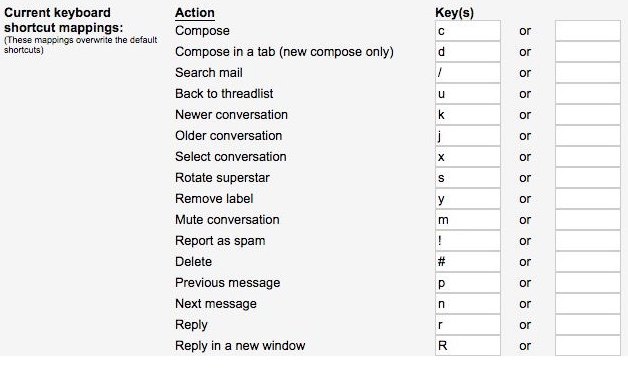
4.送信を取り消す
はい、存在します! 同僚に抑制するよう求めるメールを送信した直後、あなたは自分が卑劣で受動的攻撃的であることに気づきます。 でも、それについては何もすることができませんよね? 実際、Gmail の一般設定でこの機能を有効にしている場合は、その便利なボタンを押した後の最初の数秒間は送信を取り消すことができます。 Gmail はメールの送信に 5 ~ 30 秒かかるため (設定可能)、いわば馬が降りる前に門を閉めることができます。

5. 検索のプロになる
メールを選別するのは面倒な場合があります。 幸いなことに、Gmail には優れた検索機能があります。 特定の単語を含むメッセージ、添付ファイル付きのメッセージ、送信元ではないメッセージなどを検索できます。考えられるすべての検索機能をここで参照し、いくつかは以下にリストされています。
- 差出人を指定する
- 例: from:ジェフ
- 複数の用語に一致するメッセージ
- 例: from:cara または from:darla
- 結果からメッセージを削除する
- 例: ジャガー -car
6. タスクを使用する
私は、電子メールに注意する必要があることを思い出させるために、未読としてマークする機能を頻繁に使用します。 これにより、受信トレイ 0 を達成することはさらに遠ざかります。代わりに、メールの横にあるドロップダウン矢印を使用してタスクを作成し、電子メールをアーカイブに保存します。
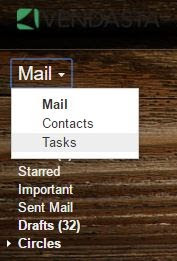
7. オートアドバンス
私の電子メール クライアントは、モバイルではこれを自動的に実行しますが、デスクトップ電子メールでも自動前進を有効にすることができます。 [設定]、[ラボ] の順に移動し、自動進行を有効にします。 これにより、毎回受信トレイに戻るのではなく、次のメールに直接移動します。

8. プレビューペイン
熱心な iPad ユーザーであれば、電子メールが 3 つのペインで表示されることに慣れているでしょう。 このビューを使用すると、メールの作成中や返信中に受信トレイを確認できます。
- 有効にするには、Labs に移動してください
- プレビュー ペインを有効にする
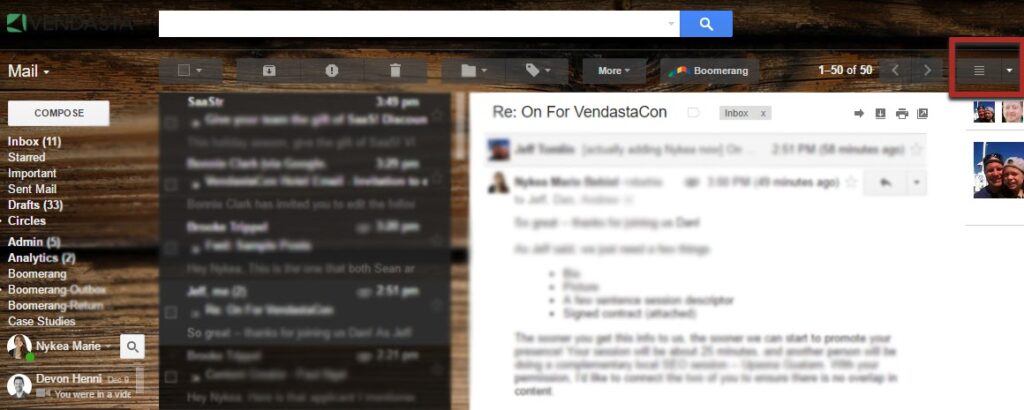
9. ラベルをドラッグ アンド ドロップします。
メールにラベルを追加するのではなく、必要なラベルをメールの左側から引っ張り出すだけで、Gmail が自動的に適切なタグを付けます。
10. 写真を簡単に挿入
画像をメールの残りの部分とインラインで表示したい場合は、画像をコピーしてメッセージ本文に貼り付けるか、ドラッグ アンド ドロップします。ただし、添付ファイルの上にマウスを置くのではなく、メイン メッセージ上でこれを行う必要があります。アイコンをクリックすると、メッセージに画像が表示されます。
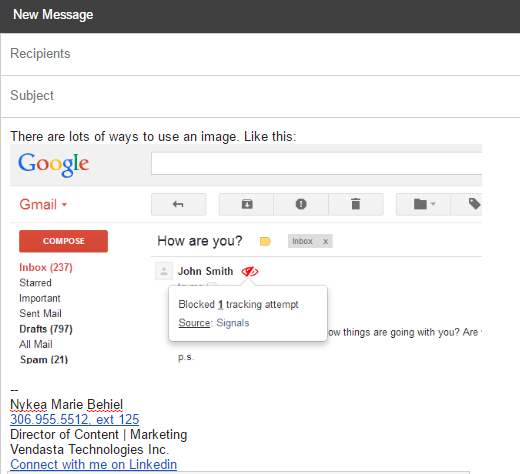
11. クイック購読解除
ほとんどのプロモーションメールには、送信者情報の近くの上部に小さな「購読解除」オプションがあり、人生のより野心的な時期に登録したすべてのニュースレターを素早く簡単に購読できます。 もちろん、私は Officevibe のコンテンツが大好きなので、今回はそのボタンを押しません。
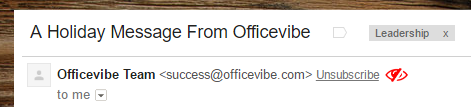
12. 複数のメッセージを選択します
ドキュメント内で複数の行または列を選択できるのと同じ方法で、Gmail でも複数のメールを選択できます。 最初のメッセージを選択し、[選択] をクリックして別のメッセージを選択します。Gmail では、その間にあるすべてのメッセージが強調表示されます。
13. オフラインでメールを読む
インターネットを利用できない(または追加料金を払いたくない)場所もあります。 クレイジーなことだとは思いますが、そのような状況に陥った場合は、メールの一部はオフラインでも読めることを知っておいてください。
- 右上の歯車アイコンをクリックします
- オフラインを選択
- Gmail をオフラインでインストールする
14. 誰があなたの電子メールを配布しているかを知る
何らかのフォームにメールを書いて、数日、数週間、または数か月後に受信箱にスパムが届くということは誰しも経験があるでしょう。 Gmail アドレスを使用すると、メール アドレスに「+source」を追加することで、どこからメールを受信したかを追跡できます。 Gmail ではドットやプラス記号の後に続くものはカウントされないため、[email protected] または [email protected] に宛てられたメールはすべて私の受信箱に届きます。 これらのタグを使用してメールをフィルタリングすることもできます。


15. 任意の電子メール アドレスから接続して送信する
さまざまなアドレスからのメールをメイン アカウントに転送するのは便利なツールですが、Google に他のアカウントを管理させて、これらのアドレスからもメールを送信できるようにできることをご存知ですか? すべては 1 つのメイン Gmail アカウント内で行われます。
- アカウントを接続する
これらのハッキングのほとんどと同様に、それは設定ページから始まります。 右上の歯車を押して「設定」を選択すると、ページが直接ズームされます。
- 上部のリストから「アカウント」タブを選択すると、接続したアドレスを確認し、さらに追加できます。
- 「Send email as」という行が表示されます。これにより、偽装権限が付与され、他の電子メール アドレスから送信できるようになります。
- 「別のメールアドレスを追加」ボタンを押し、必要な情報をすべて入力して接続してください。
このメールに届いたメールはメインのアドレスに転送されるので、好きなときに読んだり、返信したり、無視したりできます。
- 特定のアカウントから返信する
メールを作成しているときに、「宛先」の下に「差出人」という小さなバーが表示されるはずです。 これを押すと、アクセスできるさまざまなメールのドロップダウンが表示され、必要なアカウントからメッセージを送信できます。
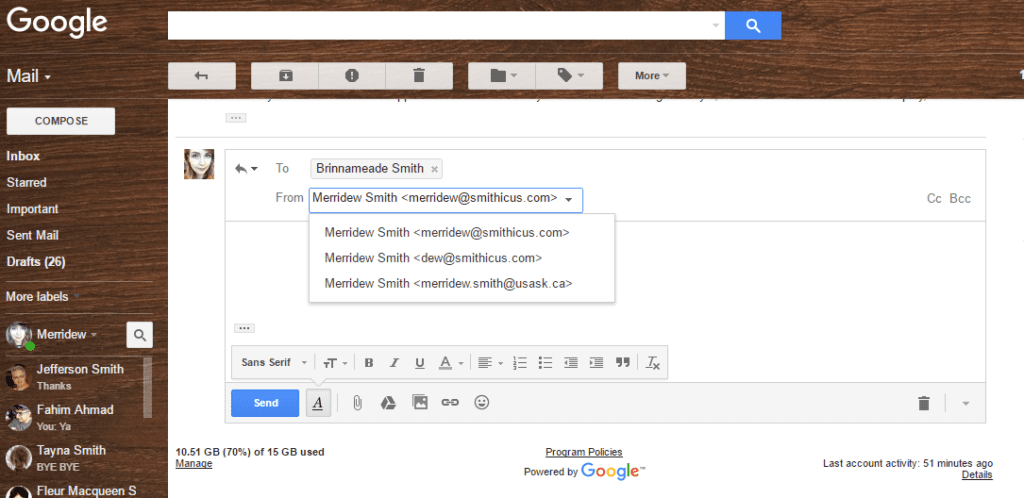
これは返信でも機能しますが、探さないと非表示になります。 返信するために電子メール スレッドをクリックするときは、「宛先」バーを押して「差出人」オプションも表示し、目的のアドレスを選択します。
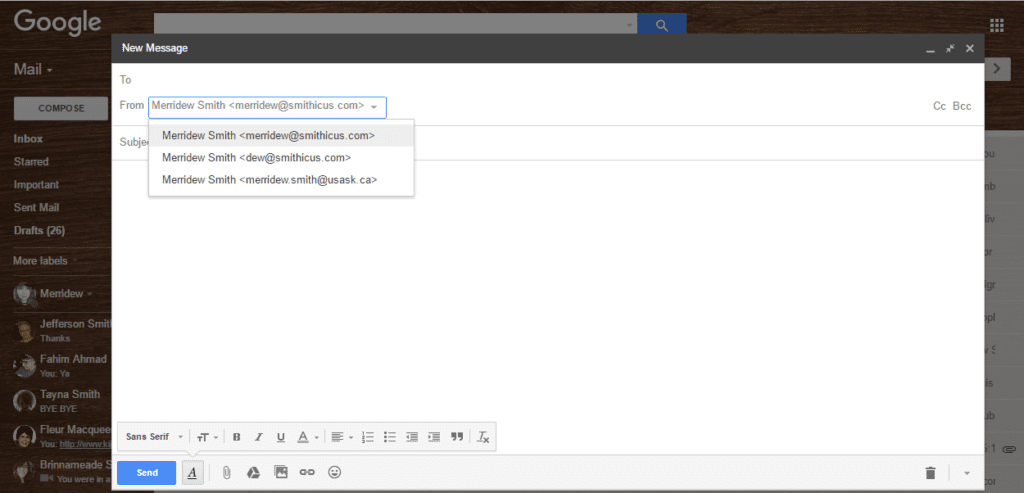
16. 未読メールアイコン
放棄の問題があり、一度に大量のタブを開いているのが好きですか? すごいね、私も。
残念ながら、この時点ではタブの幅が数ミリメートルしかないため、これは通常、未読メールの数を確認できないことを意味します。 この問題を解決するための Gmail のテクニックを紹介します。

未読メールアイコンの紹介です。 タブの深淵から何人の人を無視しているかを正確に確認できます。
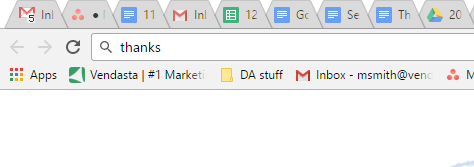 この便利な機能を有効にする方法は次のとおりです。
この便利な機能を有効にする方法は次のとおりです。
- 右上の歯車を押して設定に移動します
- 上部のリストから「Labs」タブを選択します
- 下にスクロールして「未読メッセージアイコン」オプションを見つけます
- 有効化を押してください!
17. デフォルトで全員に返信
Vendasta では、電子メール スレッドには常に多くの人が参加しています。 たまに「全員に返信」を押し忘れて、気づいたときに再送信しなければならないことがあります。 複数のユーザーが参加するスレッドの一部に自分が含まれることが多い場合は、すべてのユーザーに返信をデフォルト設定にする Gmail のトリックが便利です。
- 「設定」に移動し、「一般」タブに移動します
- 「返信動作」で「全員に返信」に切り替えます
Gmail プラグイン
1. 相対的
このプラグインを使用すると、連絡先の Linkedin プロフィール、共有 Linkedin 接続、twitter アドレス、最近のツイートを確認できます。 これは、Chrome および Firefox への無料のブラウザ アドオンとしてダウンロードできます。 ご想像のとおり、信頼関係を築くのに最適です。
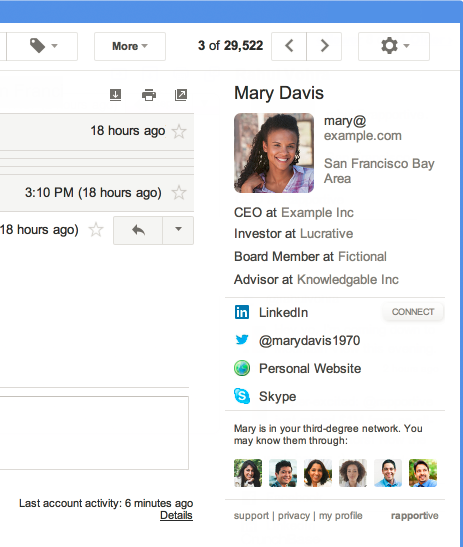
2. Gmail のブーメラン
Boomerang を使用すると、後で電子メールを送信したり、電子メールのリマインダーを設定したりできます (つまり、土曜日に受信した長い同僚の電子メールに月曜日の朝に返信を送信できます)。 Chrome、Firefox、Opera、Safari で動作します。
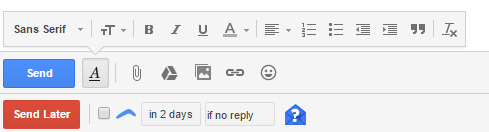
3.Unroll.me
事例紹介を読むために大量のメール リストに登録していますが、読んだことはありませんか? プラグインを使用すると、ワンクリックで 1 つまたは複数のサブスクリプションを登録解除できます。 お気に入りのニュースレターの一部を 1 つのメールにまとめて、未読数を (不安とともに) 抑えることもできます。
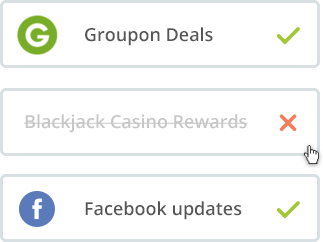
4.ピクセルブロック
PixelBlock を使用すると、受信メールに対するメール ユーザーの追跡をブロックできます。 これは、会社のニュースレターを開いたとき、または営業担当者があなたが通信を開くのを待ってホバリングしているときに、通知がトリガーされないことを意味します。 このプラグインは、受信メールにトラッカーがあったことを通知する小さな赤い目のアイコンを除いて、Gmail のインターフェースをまったく変更しません。 この Gmail プラグインは Chrome 専用のプラグインです。
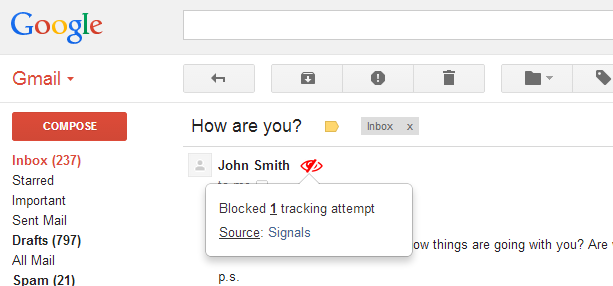
5.チェッカープラス
この拡張機能は、新着メールを表示し、デスクトップに音声通知を提供します。 受信トレイを開かなくても、既読としてマークしたり、読んだり、削除したりできます。
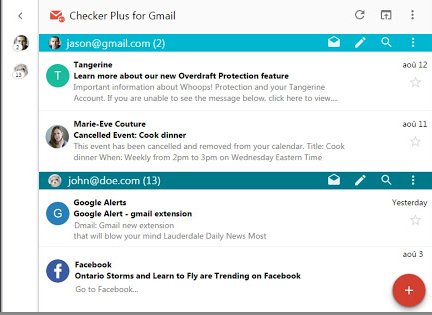
そこで、Google の 2 日目に、Vendasta が暇な時間と、あなたの生活を楽にするための Gmail のコツをいくつか提供できれば幸いです。 見逃したヒントや拡張機能はありますか? コメント欄に記載していただければ追加させていただきます。

