Facebookライブゲストショーの必須チェックリスト
公開: 2018-03-28Facebookライブショーを制作するために必要なツールとデスクトップソフトウェアを知りたいですか?
技術設定とショー前の制作のガイドをお探しですか?
この記事では、Facebookライブショーの技術的な側面を管理する方法を学びます。
#1ライブビデオギア
Facebookのライブショーでは、誰かが技術を管理することが重要です。 単純なショーでは、これは[ライブ配信]ボタンと[ブロードキャストの終了]ボタンをクリックするのと同じくらい基本的な場合があります。 ただし、共催(またはインタビュー)ショーやより専門的な設定では、誰かがシーンを変更したり、タイトルを追加したり、画面共有を設定したりする必要があります。
この記事では、デスクトップコンピュータからブロードキャストする必要のあるツールと機器について説明します。 他の放送オプションをお探しの場合は、予算に合ったライブビデオのセットアップを検討してください。
まず、デスクトップから高品質のFacebookLiveブロードキャストを作成するために必要なギアを見てみましょう。
コンピューター
ライブビデオには強力なコンピューターが必要です。 コンピュータのスペックが印象的であればあるほど、優れています。 簡単な概要は次のとおりです。
- 最新のPCまたはMacが必要です。 Macよりもスペックの高いデスクトップPCを購入する方が安いです。
- 高速のクアッドコアプロセッサが理想的です。
- 16GB以上のRAMが最適です(ただし、8GBでも問題ありません)。
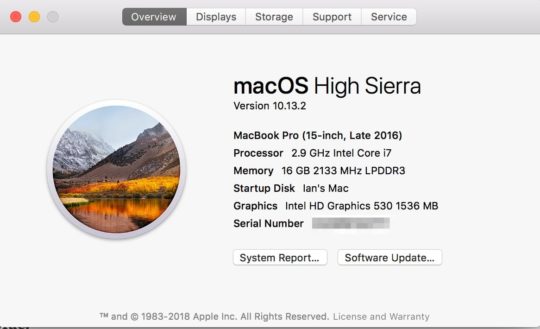
理想的には、デスクトップコンピューターにはFacebookLiveにブロードキャストするために少なくとも16GBのRAMが必要です。
- オプションですが、専用のグラフィックカードを使用するとパフォーマンスに大きな違いが生じる可能性があります。 OBS Studio、vMix、Wirecast、およびその他のいくつかのツールは、ビデオエンコーディング用にコンピューターの統合グラフィックスの代わりに専用のグラフィックスカードを使用できます。
- 2つのディスプレイにより、共同ホストされたショーの管理がはるかに簡単になります。 一方のモニターでインタビューを実施し、もう一方のモニターからショーを制御できます。
お使いのコンピューターが十分に強力でない場合は、2台のコンピューターのセットアップを使用することを検討してください。 最初のコンピューターで、ZoomやSkypeなどのビデオ会議ツールを使用してインタビューを行います。 2台目のコンピューターで、最初のコンピューターのディスプレイからライブツールにオーディオとビデオをキャプチャします。 その後、それをFacebookLiveにブロードキャストできます。
インターネット接続
ライブビデオをブロードキャストするには、インターネットのアップロード速度が速いことが重要です。 最良の結果を得るには、最高品質のビデオとオーディオが確実に届くように、少なくとも10Mbpsのアップロード速度が必要です。 Facebook Liveには最低3〜4 Mbpsが必要ですが、インターネット接続は大きく異なる可能性があるため、少し余裕を持っておくとよいでしょう。 共同ホストまたはゲストがSkypeまたはZoomを介してビデオをブロードキャストしている場合、それらのアップロード速度も10 Mbps以上(理想的には)である必要があります。
すべての場合と同様に、テストは重要です。 低速で成功した人もいますが、アップロード速度が5または6Mbps未満の場合は結果が悪くなる可能性があります。 アップロード速度を確認するには、毎回ライブ配信する前に、Speedtest.netなどの速度テストツールを使用してください。 Speedtestは、MacおよびPC用のデスクトップアプリも提供しています。
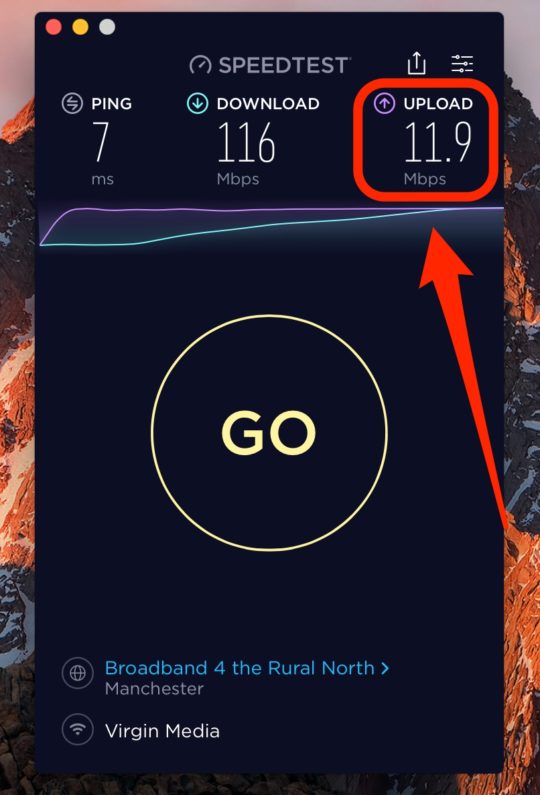
Speedtestなどのツールを使用してインターネットのアップロード速度を確認します。
ウェブカメラとマイク
統合されたWebカメラとマイクを使用できますが、ブロードキャスト品質を大幅に向上させるには、外部のWebカメラとマイクに投資してください。 LogitechC920やC922などの単純なWebカメラから始めることをお勧めします。 物事を次のレベルに引き上げるには、専用のビデオカメラを入手し、HDMIキャプチャカードを介してコンピュータに接続することを検討してください。
ブルーイエティマイク、サムソンQ2UダイナミックUSBマイク、SE Electronics X1 USBマイク(299ドル)など、多くの優れたUSBマイクから選択できます。 予算があれば、Heil PR-40マイク(327ドル)は専門家が使用するものです。 フィードバックを最小限に抑えるために、ブロードキャスト中は必ずイヤホンを使用してください。
点灯
あなたはあなたの部屋の自然光といくつかの標準的な照明で逃げることができるかもしれません。 ただし、 2つまたは3つのソフトボックスを追加すると、ブロードキャストの品質に大きな違いが生じる可能性があります。 StudioFX Lighting Kit($ 126)など、多くのソフトボックスオプションから選択できます。 私が使用しているのは、Neewer3xバイカラー480LEDライトです。 LEDライトなので、場所を取らず、部屋をそれほど熱くしません。
ライトリングを調べることもできます。 眼鏡をかけていると反射を引き起こす可能性があることに注意してください。
#2ライブツールを選択する
共催またはインタビューショーがある場合は、他の人を連れてくることができるライブビデオ放送ツールを選択する必要があります。
デスクトップアプリ、Webアプリ、さらにはハードウェアソリューションなど、さまざまなクラスのツールがあります。
Webアプリとウェビナープラットフォーム
BeLive、Lightstream、CrowdcastなどのWebアプリは、Webブラウザーを介してこの機能を提供します。 WebinarJamやZoomなどの一部のウェビナープラットフォームでは、ウェビナーをFacebookLiveにブロードキャストできます。

BeLiveを使用すると、一度に最大3人を画面に表示できます。
BeLiveを使用すると、共同ホストまたはインタビュー番組をFacebookLiveに簡単にブロードキャストできます。 共同ホストを招待して、一度に最大3人を画面に表示できます。 共同主催またはインタビューショーでBeLiveを使用する方法については、このウォークスルーを確認してください。
デスクトップアプリ
パワーと柔軟性を高めるには、専用のライブブロードキャストツールを使用することをお勧めします。
OBS Studioは、MacおよびPC向けの優れた無料のオープンソースツールです。
Macユーザーは、強力でありながら安価なツールであるEcamm Live($ 39.95)をチェックしたいと思うかもしれません。 Macユーザーは、年間199ドルから始まるmimoLiveと呼ばれるハイエンドのライブビデオツールも試してみることができます。
Wirecastは、695ドルから、かなりプロフェッショナルな価格のプロフェッショナルツールです。 これは、MacとPCの両方で使用できます。
PCユーザーの場合のみ、プロフェッショナルvMixソフトウェアには無料バージョンと有料バージョンがあり、60ドルから1,200ドルです。
なぜOBSStudioやWirecastなどの専用アプリを使用するのですか? これらはすべて、ショー全体を事前に設定できるようにします。 ショーには、ショー前のセグメント、イントロリール、分割画面のインタビューショット、複数のカメラアングルなど、さまざまなシーンが含まれる場合があります。 これらのツールを使用すると、ショーの前にこれらの機能を設定できます。
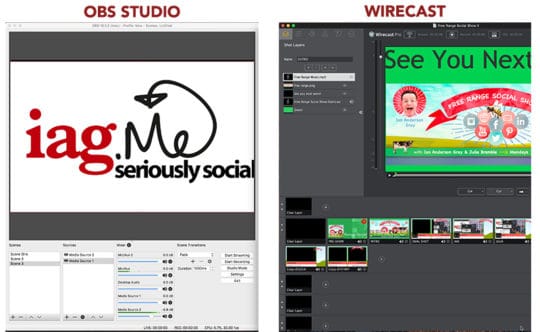
OBS StudioとWirecastはどちらも、デスクトップ経由でFacebookLiveショーをブロードキャストできます。
ライブの場合は、シーンを切り替えたり、滑らかなトランジションを設定したりすることもできます。 Webカメラ、マイク、画像、ビデオ、画面共有を好きなだけ追加して、独自のブランディングを統合できます。
OBS StudioとWirecastは、MacとPCで利用できます。 EcammLiveとmimoLiveはMacのみです。 vMixはPCのみです。 これらのツールはすべて、Facebook Live、YouTube、Periscopeなどのほぼすべてのライブビデオプラットフォームにブロードキャストできます。
OBS Studio
OBS Studioは無料で、PCとMacの両方で利用できます。 特に無料だと考えると、これは強力なツールです。 インターフェースは最初は直感的ではありませんが、いったん始めれば、ショーを作成するのはかなり簡単です。 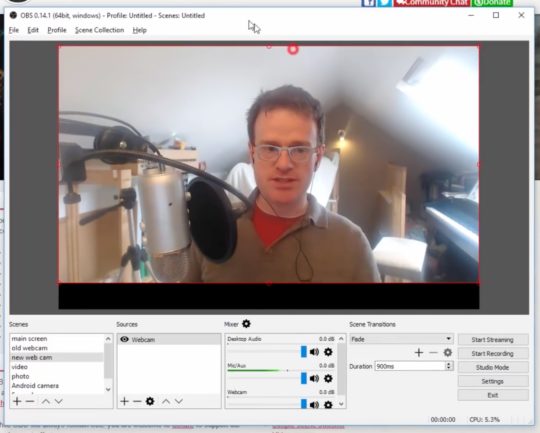
OBS Studioは、デスクトップ経由でFacebookLiveブロードキャストを管理できる無料のツールです。
複数のソース(Webカメラ、マイク、メディアファイルなど)を追加して、画面を共有できます。 ワイヤーキャストとは異なり、一度に1つのライブビデオプラットフォームにのみブロードキャストできます。
Macユーザーの場合、SkypeまたはZoomからオーディオをキャプチャするために追加のソフトウェアをインストールする必要があります。 MacのOBSStudioにオーディオをルーティングするツールは次のとおりです。
- サウンドフラワー(無料)
- サウンドサイフォン($ 39)
- ループバック($ 99;私の推奨)
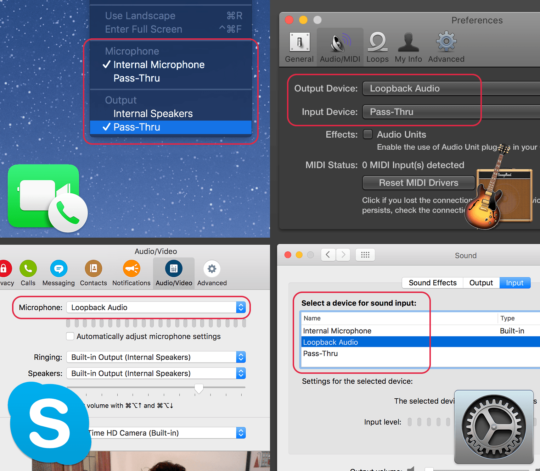
ループバックを使用すると、MacユーザーはZoomまたはSkypeからOBS Studioにオーディオをルーティングして、共同ホストのオーディオをキャプチャできます。
OBSStudioを使用してFacebookLiveにブロードキャストする方法の詳細なウォークスルーを確認してください。
ワイヤーキャスト
OBS Studioと同様に、WirecastはPCとMacの両方で動作します。 標準バージョンの価格は695ドルです。
TelestreamのWebサイトから、完全に機能するデモをダウンロードできます。 デモバージョンには透かしとデモオーディオボイスオーバーがありますが、この記事をフォローするために使用できます。
Wirecastは、OBSStudioよりも堅牢でプロフェッショナルなライブビデオツールです。 私の経験では、OBSStudioほど多くのコンピューターのリソースを必要としません。
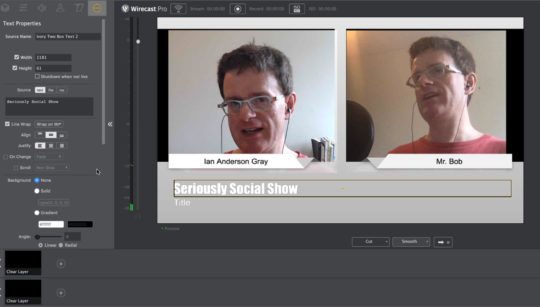
Wirecastは、デスクトップでFacebookLiveブロードキャストを管理するためのプロフェッショナルなツールです。
Wirecastを使用すると、一度に複数のライブビデオプラットフォーム(Facebook Live、YouTube Live、Periscopeなど)にブロードキャストできます。 ただし、これには強力なコンピューターが必要です。
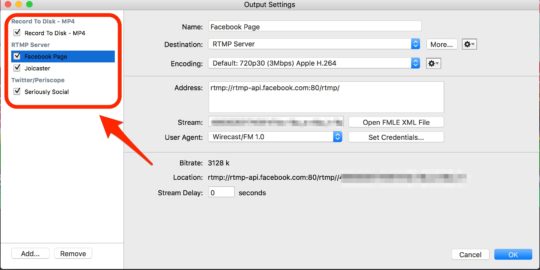
ワイヤーキャストを使用すると、複数のプラットフォームにライブでブロードキャストできます。
WirecastはFacebookAPIに直接接続します。つまり、Wirecastでライブビデオ投稿を作成し、Facebookページ、プロファイル、グループ、またはイベントに公開またはスケジュールすることができます。 また、ライブビデオを視聴している視聴者の数を確認し、反応を監視することもできます。
Wirecastには、Wirecast Virtual Webcam and Microphoneと呼ばれる優れた機能があり、ライブショーのオーディオとビデオを仮想Webカメラとマイクとして出力します。 SkypeまたはZoomでこのマイクとWebカメラを選択すると、共同ホストがライブショーをリアルタイムで見たり聞いたりできるようになります。
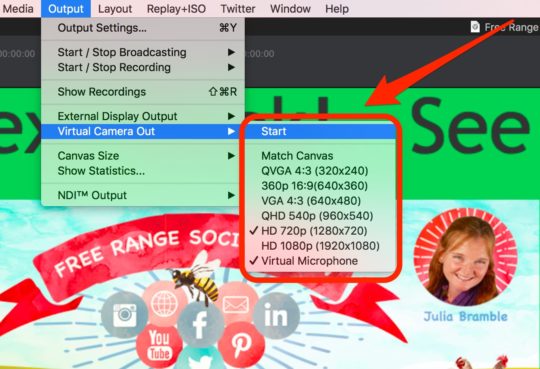
ワイヤーキャストを使用すると、ライブショーのオーディオとビデオを仮想Webカメラとマイクとして出力できます。
ビデオ会議ソフトウェア
vMix、Wirecast、Ecamm Liveなどの一部のライブビデオツールを使用すると、ゲストを直接ショーに参加させることができます。 OBSStudioなどの他の製品はそうではありません。
Ecamm Liveは、姉妹ソフトウェアであるSkypeCallRecorderと統合されています。 つまり、Skype経由でゲストを連れてくることができ、セットアップは非常に簡単です。
WirecastにはRendezvousと呼ばれるゲスト機能があります。 ゲストに特別なリンクを送信すると、ゲストのWebカメラがブラウザーにキャプチャされます。 まだ初期の段階なので、SkypeかZoomを使うのが好きです。
どちらの方法でも、お気に入りのビデオ会議ツールで共同ホストとチャットし、 Skypeからビデオとオーディオをキャプチャするか、ライブツール(WirecastやOBS Studioなど)にズームインすると、柔軟性が高まります。
Skypeは最もよく知られているビデオ会議ツールであり、無料です。 Zoomを使用して、共同ホストのJuliaをライブショーに参加させています。これは、Zoomの方が品質が高く、信頼性が高いことがわかったためです。 ズームは最大40分間無料です。 無制限に使用するには、月額$14.99からの有料プランにアップグレードする必要があります。 また、Amazonの無料の会議ツールであるChimeもチェックしてみてください。 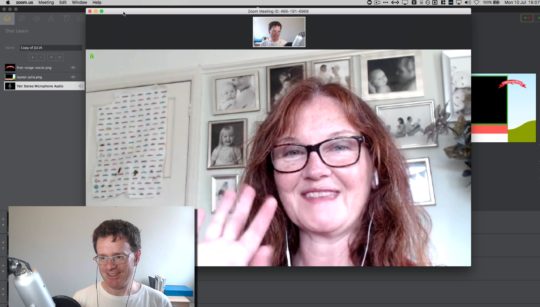
Zoomは、共同ホストをFacebookLiveショーに参加させるために使用できるビデオ会議ツールです。
#3シーンを設定する
次に、ショーのシーンを設定します。 Wirecastを使用してこれを行う方法に焦点を当てます。 ただし、どのツールを使用しても、セットアップは非常に似ています。
最初のショーを開始するときは、いくつかのシーンから始めるのが最善です。 その後、自信が増すにつれて、必要に応じてシーンを追加できます。
ショットやシーンをステージと考えてください。 シーンには次の要素が含まれている可能性があります。
- 背景(画像または背景色)
- 人々(あなたとあなたの共同ホスト、SkypeまたはZoomとあなたのウェブカメラを介して持ち込まれた)
- タイトル、ロゴ、グラフィック、ビデオ、音楽などの他のレイヤー
Wirecastはこれらのショットを呼び出し、OBSStudioとEcammLiveはそれらをシーンと呼びます。
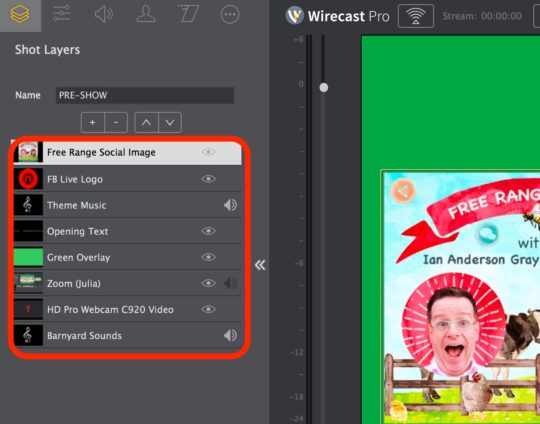
ワイヤーキャストでFacebookライブショーのショットレイヤーを設定します。
基本的な共同ホストショーには、WebカメラとSkypeまたはZoomを介して持ち込まれた共同ホストの1つのシーンしか含まれない場合があります。 以下の例のように、より高度なセットアップには複数のショットが含まれる場合があります。
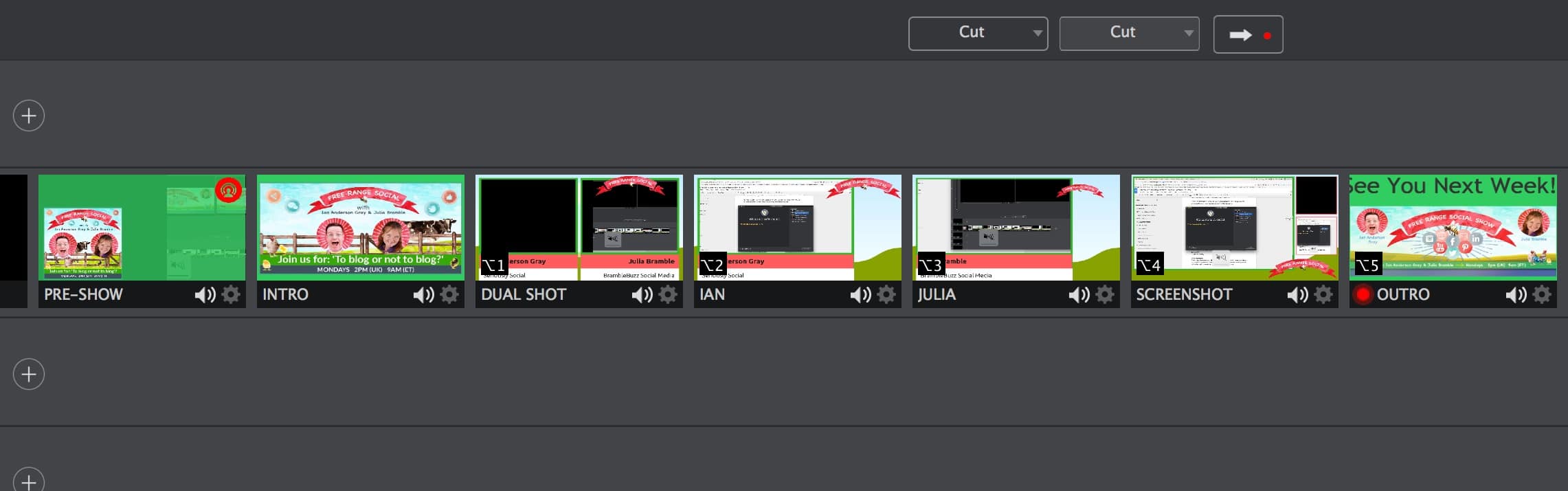
より高度な設定には、Facebookライブショーの複数のショットが含まれる場合があります。
それでは、ショー用に設定したいシーンをいくつか見てみましょう。
ショット1:プレショー
あなたのショーを最初に見る人はライブ視聴者ではありません。 彼らはリプレイビューアになります。 このショットでは、Facebookが視聴者を増やしている間、視聴者をショーに迎えることができます。
ショー前のショットを設定する方法はいくつかあります。 このショットは、あなた、またはあなたとあなたの共同ホストの両方を示している可能性があります。 このショットを少し違うものにするために、透明なオーバーレイとテキストを追加できます。 または、ライブストリーミングプロのこの例のように、Webカメラ、ブランディング、カウントダウンタイマーを追加することもできます。
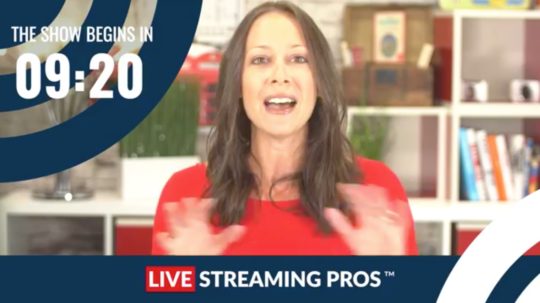
このFacebookLiveのプレショーショットには、ブランディングとカウントダウンタイマーが含まれています。
ショット2:イントロ(音楽付き)
メインショーを開始する準備ができたら、オープニングビデオを再生して、ショーにプロフェッショナルな雰囲気を与え、ブランドを強化することができます。
Waveなどのツールを使用してこのビデオを作成できます。 または、静止画像を追加して音楽を再生することもできます。 Canvaはこのコンテンツを作成するための優れたツールです。 この目的のために、ロイヤリティフリーの音楽を選択するようにしてください。 Facebookは著作権で保護された音楽をすばやく検出でき、禁止されていることに気付く可能性があります。
フリーレンジソーシャルショーでは、テーマソングにショー画像(事前にデザインされたテンプレートから作成)とロイヤリティフリーの音楽を使用します。 冒頭の言葉を録音するために、Fiverrの声優に(5ドルの費用で)依頼しました。
ショット3:デュアルスクリーン
共催やインタビューのショーでは、これが最も重要なシーンです。 あなたとあなたの共同ホストを同じショットで並べて表示したいとします。
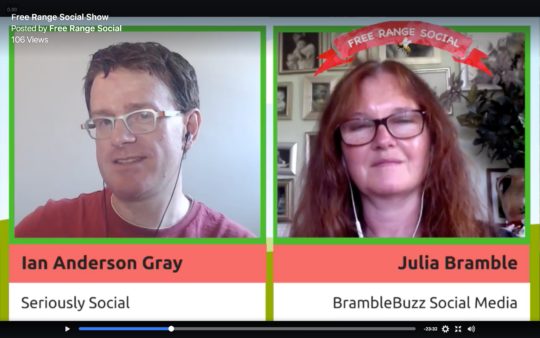
あなたとあなたの共同ホストの両方を画面に表示するデュアルショットを設定します。
このショットは、ディスプレイが2つある場合に管理しやすくなります。 たとえば、Wirecastにはディスプレイ1を使用し、ZoomまたはSkypeにはディスプレイ2を使用します。 次に、ZoomまたはSkypeからWirecastにビデオとオーディオをキャプチャします。
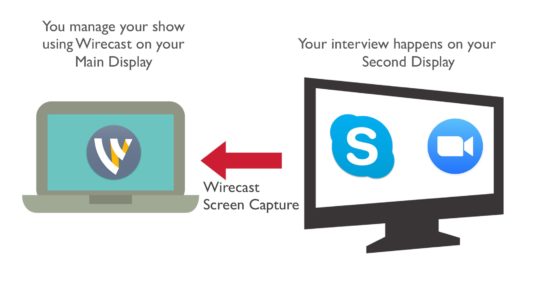
Wirecastを使用してZoomまたはSkypeから共同ホストをキャプチャします。
ショット4および5:シングルショット
ショーにさらに多様性を加えるには、シングルショットを作成します。 ウェブカメラと共同ホストだけを表示します。 共同ホストのみが話している場合は、共同ホストのみを表示するショットに移行します。 次に、分割画面に戻って会話セグメントを増やします。
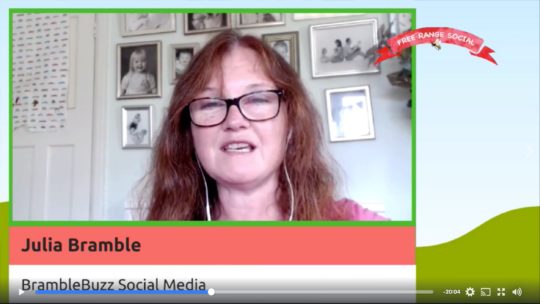
Facebookライブショー用にいくつかのシングルショットを作成します。
ショット6:画面共有
このショットでは、コンピューターで実行されているアプリの画面またはウィンドウを共有します。 これは、PowerPointまたはKeynoteを使用してウェビナーをブロードキャストしたり、Webブラウザーを介してWebサイトを共有したり、コンピューター上の別のアプリを共有したりする場合に適しています。

このシーンでは、デモンストレーション中に視聴者があなたとあなたの共同ホストを見ることができます。 SkypeまたはZoomからWebカメラと共同ホストを小さなサムネイルとして追加します。
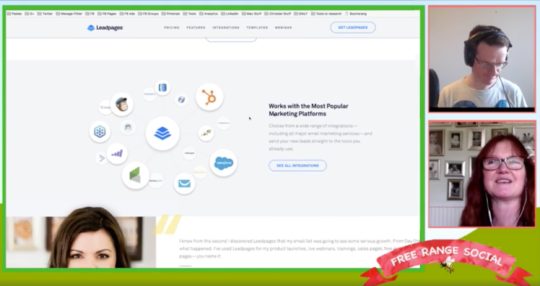
あなたとあなたの共同ホストだけでなく、デモンストレーションを表示するためのショットを設定します。
ショット7:スマートフォンの画面
スマートフォンアプリについてチャットしたい場合は、画面共有アプリを使用してスマートフォンの画面を共有してください。 私はPCとMacと互換性があり、iPhoneとAndroidの両方で動作するReflector2を使用しています。 もう1つのクロスプラットフォームオプションはAirServerです。
MacとiPhoneを使用している場合は、QuickTimeを使用してケーブル経由でiPhoneの画面をキャプチャできます。 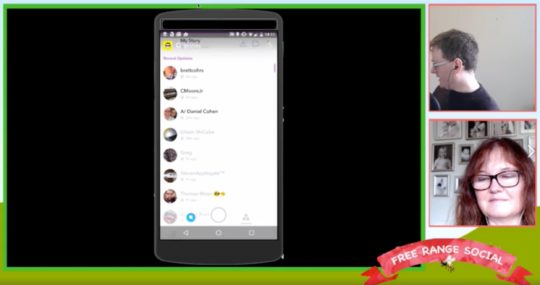
Facebookライブブロードキャスト中にスマートフォンの画面を共有するためのショットを設定します。
ショット8:エンディング(音楽付き)
ショーを終了するには、前と同じビデオを使用するか、別のビデオを作成します。 召喚状と次の番組がいつ放送されるかを思い出させるもので番組を終了するのは良いことです。
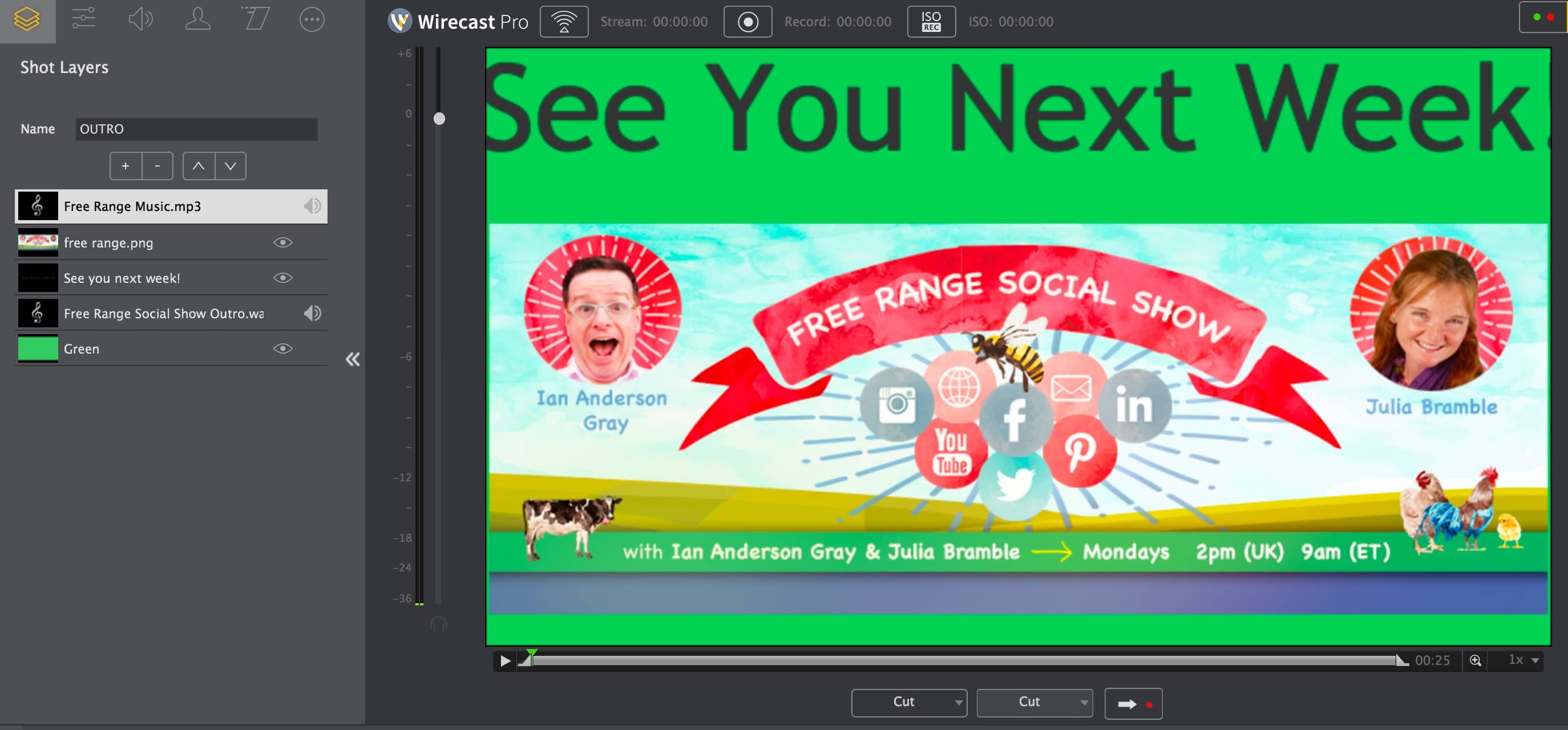
エンディングショットでは、毎週のショーが放送されるときに視聴者に思い出させます。
#4前の週にショーをスケジュールする
ライブ動画は、開始の1週間前までに設定できます。これにより、宣伝に多くの時間をかけることができます。 ほとんどのライブビデオツールまたはFacebookからショーをスケジュールできます。
ライブビデオツール経由
Wirecast、vMix、Ecamm Live、mimoLiveなどのツールを使用している場合は、ツールから直接スケジュールを設定できます。 Wirecastを使用すると、Facebookページ、プロファイル、グループ、またはイベントへのスケジュールされたブロードキャストを作成できます。
これを行うには、 [出力設定]をクリックし、新しい宛先を追加して、 [FacebookLive]を選択します。 次に、ページを選択し、番組のタイトルと説明を入力して、日付と時刻を設定します。
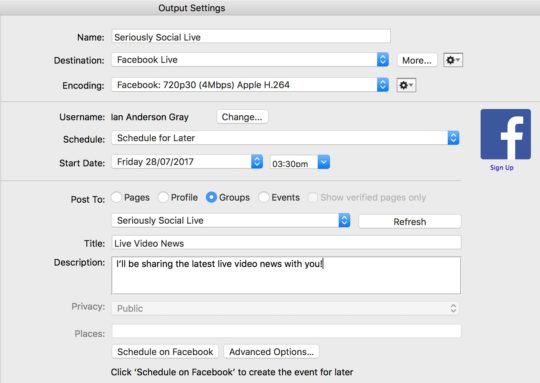
ワイヤーキャストでFacebookライブショーをスケジュールします。
Facebookパブリッシングツール経由
FacebookページのFacebookで直接ショーをスケジュールすることもできます。 複数の宛先(FacebookLiveやYouTubeLiveなど)にブロードキャストする場合、またはOBS Studioを使用している場合は、この方法を選択する必要があります。
ショーをスケジュールするには、ページに移動して[公開ツール]をクリックします。
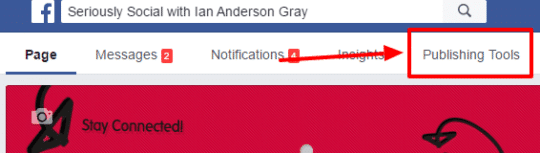
Facebookページを開き、[公開ツール]をクリックします。
次に、左側のメニューで[ビデオ]をクリックします。
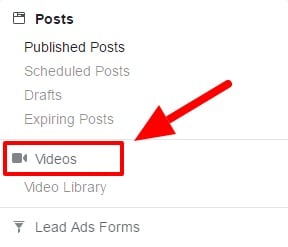
画面の左側にある[ビデオ]を選択します。
右上の[+ライブ]ボタンをクリックします。 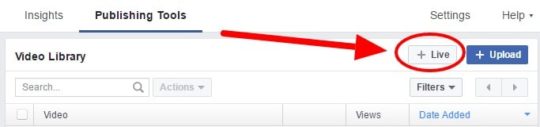
[+ライブ]をクリックして、ライブビデオをスケジュールします。
開いたウィンドウで、番組の説明とビデオのタイトルを入力します。 また、ショーを説明するいくつかのタグを追加します。
右下隅にある[ライブ配信]の右側にあるドロップダウン矢印をクリックして、[ライブ配信のスケジュール]を選択します。

Facebookライブブロードキャストにタイトルとタグを追加します。
次の画面で、予定日時を入力します。 オプションで、ショーの画像をアップロードできます。 デフォルト(Facebookページのロゴ)がうまく機能していることがわかりました。
終了したら、 [スケジュール]をクリックします。 これで、ライブショーがFacebookページでスケジュールされ、すべての人が見ることができます。 ソーシャルメディアでライブショーの宣伝を開始してください。 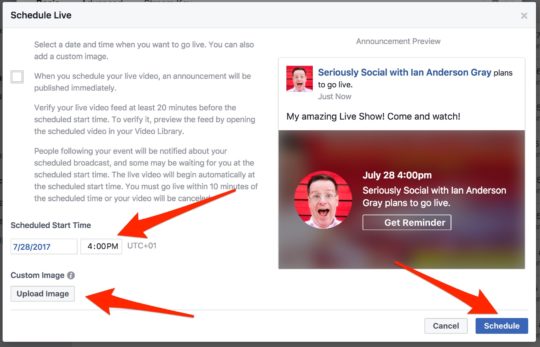
Facebookライブショーをスケジュールする開始時間を入力します。
#5ショー当日にセットアップをテストする
ライブショーの日に、すべてが正しく設定されていることを確認してください。 ショーの約60〜90分前に、以下のショー前チェックを行ってください。
背景を確認する
ウェブカメラからの眺めを見てください。 あなたの部屋はすでに整頓されていると思いますが、ライブの視聴者に何が表示されるかに注意してください。
コンピュータを再起動してください
これは、ショーの前に潜在的な不具合を回避するのに役立ちます。 また、可能であれば、Wi-Fiの代わりに有線インターネット接続を使用してください。
バックグラウンドアプリを閉じてメモリを解放します
コンピューターが再起動したら、バックグラウンドで実行されているアプリをできるだけ多く閉じます。 (MacユーザーはCommand + Qを使用して適切に閉じる必要があります。)DropboxやGoogleドライブなどの一部のアプリは、多くの帯域幅とリソースを使用できます。
アプリを閉じたら、使用可能なメモリの量とプロセッサのビジー状態を確認します。 PCユーザーはタスクマネージャーでこれを確認できます。 タスクマネージャを開くには、CtrlキーとShiftキーを押しながら、Escキーを押します。 最初の列の上部にある[CPU ]をクリックして、CPU使用率に基づいてアプリを並べ替えます。 貴重なリソースを大量に使用している不要なアプリを閉じます。
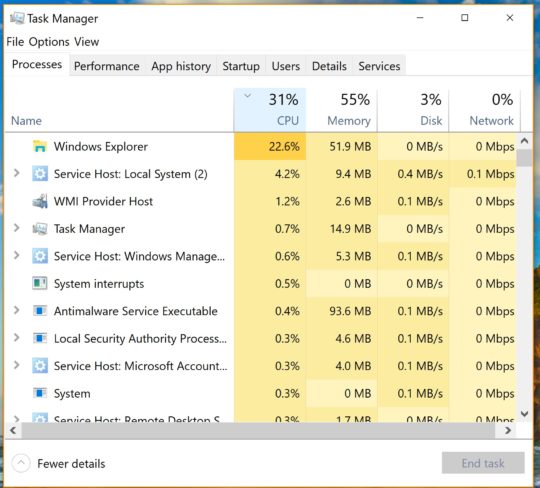
タスクマネージャーを使用して、PCで実行されているアプリを確認します。
MacユーザーはActivityMonitorを使用できます([アプリケーション]>[ユーティリティ]>[Activity Monitor]を選択します)。 下にスクロールして、不要なアプリが実行されているかどうかを確認します。 詳細を確認してアプリを終了するには、アプリをダブルクリックします。 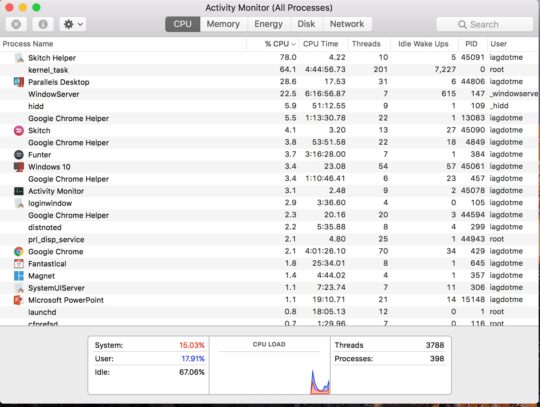
Activity Monitorを開いて、Macで実行されているアプリを確認します。
Macを使用している場合は、無料のMemoryClean2アプリを使用するとメモリを解放できます。 それを実行し、[クリーン]をクリックして貴重なRAMを解放します。
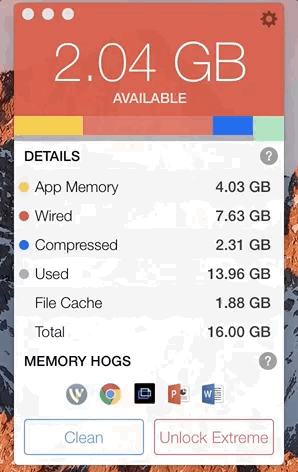
メモリクリーンを使用してMacのRAMを解放します。
電話、アラームなどをミュートします。
アラーム、電話、固定電話など、オフィスや自宅周辺のデバイスをミュートすることを忘れないでください。 放送の途中でクライアントや友人に無礼に邪魔されたくはありません。
可能であれば、デバイスの電源を切るか、機内モードにして、インターネット帯域幅を使用しないようにします。 放送中は、オフィスや自宅の誰にもビデオのストリーミングを控えるように丁寧に依頼してください。
インターネット速度をテストする
ライブに移行する前に、インターネット接続と速度を確認してください。 アップロード速度が10Mbps以上(少なくとも5または6 Mbps)であることを確認してください。
ツールを起動する
ビデオ会議ツール(ZoomまたはSkype)を起動します。 共同ホストはまだ通話に参加する必要はありませんが、ショーがWirecastまたはOBSStudioで設定されていることを確認できます。
次に、WirecastまたはOBS Studioを再度開き、ショーを開きます。
あなたのショット/シーンをチェックしてください
すべてのショット/シーンが正しく設定されていることを確認してください。 特に、 Webカメラ、マイク、および画面共有が正しく表示および受信されていることを確認してください。
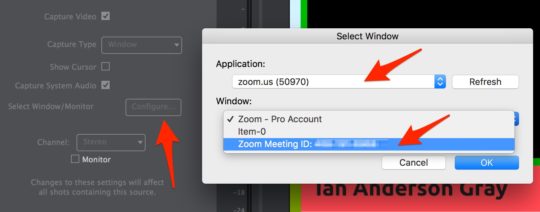
[ズームウィンドウ]を選択して、FacebookLiveの共同ホストをキャプチャします。
共同ホストビューには、ズームウィンドウまたはSkypeウィンドウを再度選択する必要があります。 これを行うには、ズームショットレイヤーを選択し、 [スクリーンキャプチャのプロパティ]をクリックします。 次に、[ウィンドウ/モニターの選択]の横にある[構成]をクリックします。 ポップアップウィンドウで、アプリケーションとして[ズーム]または[Skype]を選択し、 [OK]をクリックします。
ヘッドホンまたはイヤフォンを使用していることを確認してください。 これにより、オーディオ品質が大幅に向上し、潜在的なフィードバックが停止します。
#6稼働
セットアップを確認したら、これらの手順を実行して稼働させる準備が整います。
ブロードキャストを開始します
ライブショーの少なくとも30分前にFacebookにストリーミングして、テクニカルエンドが機能していることを確認することをお勧めします。 これを行うには、Facebookでスケジュールされたライブ投稿を見つけて、投稿を編集します。 ストリームのURLとキーを含むプレビューウィンドウが表示されます。
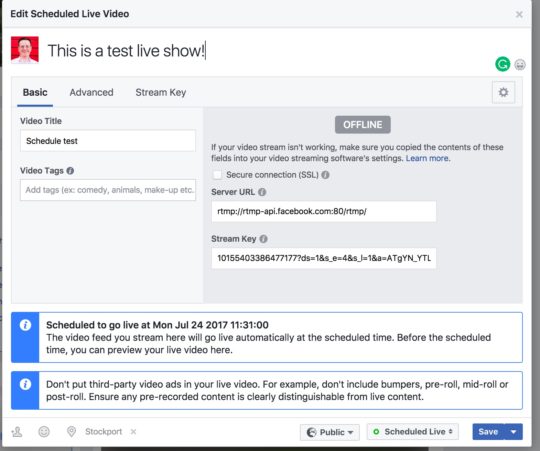
Facebookでライブショーをプレビューします。
Facebookからライブショーをスケジュールした場合は、プレビューウィンドウからストリームアドレスとキーをコピーします。
次に、Wirecastで[出力設定]を開きます。 新しい宛先を追加し、 RTMPサーバーを選択します。 ストリームアドレスとキーをウィンドウに貼り付けます。
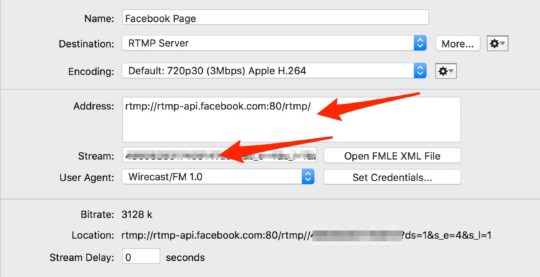
WirecastでRTMPストリームを設定します。
次に、Wirecastのブロードキャストボタンをクリックして、 Facebookへのブロードキャストを開始します。
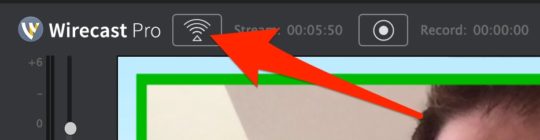
Wirecastでライブショーの放送を開始します。
FacebookはWirecastからのブロードキャストストリームの受信を開始し、プレビューウィンドウに次のメッセージが表示されます。
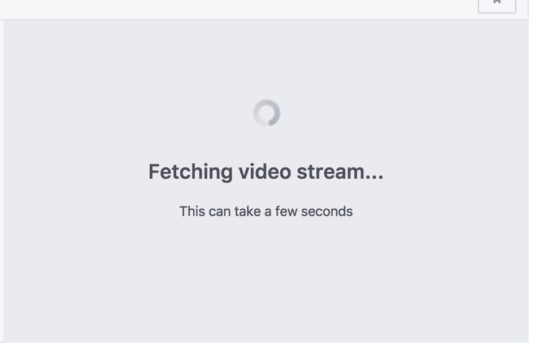
Facebookは、Wirecastからブロードキャストを受信している間、この画面を表示します。
数秒後、ウィンドウにストリームのプレビューが表示されます。
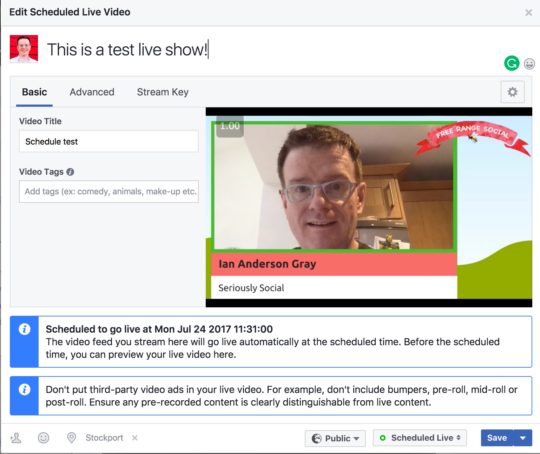
ショーの前にFacebookライブブロードキャストをプレビューします。
共同ホストに参加を依頼する
次に、共同ホストをSkypeまたはZoomに参加させます。 時間をかけて設定を確認してください。 ビデオとオーディオがWirecastまたはOBS内でキャプチャされていることを確認してください。
ライブ配信!
ライブ配信の数分前に、Facebookはプレビューウィンドウにカウントダウンタイマーの表示を開始する必要があります。 もう長くはありません!
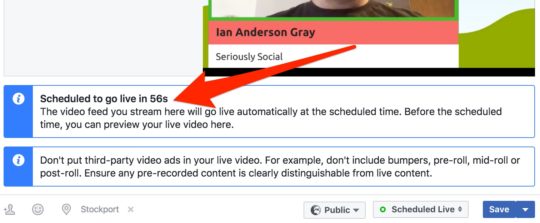
Facebookは、ライブ放送が始まる前にカウントダウン時計を表示します。
Facebookは、カウントダウンタイマーがゼロに達したときにあなたがライブになったことを常に明確にするわけではないことに注意してください。 スマートフォンを手元に置いて、実際にライブであることを確認します。
ライブ配信するときは、ショー前のショットから始めて、リプレイ視聴者に挨拶します。 次に、ロゴ、イントロビデオ、音楽を含むイントロショットに切り替えることができます。
次に、デュアルショットまたはシングルショットのいずれかに移動して、ショーを開始します。 会話が進むにつれて、シングルショットとデュアルショットを切り替えることができ、必要に応じて、画面でショットを共有できます。
番組の最後に、アウトロショットに切り替えて、放送を終了します。
結論
デスクトップからブロードキャストする場合は、時間をかけてFacebookライブショーの技術的な終了を設定することが重要です。 チェックリストに従って、すべてがスムーズに実行され、プロのショーを制作していることを確認してください。
放送が終わったら、それで終わりではありません。 これで、動画がリプレイビューアによって表示されます。 会話を続けて宣伝することが重要です。
どう思いますか? Facebookライブショーの技術的側面をどのように準備しますか? どのようなヒントを提供できますか? 以下のコメントであなたの考えを共有してください。
